Contents
นำข้อมูลของไฟล์ PDF มาลงใน word
นอกจากการดูบทความนี้แล้ว คุณยังสามารถดูข้อมูลที่เป็นประโยชน์อื่นๆ อีกมากมายที่เราให้ไว้ที่นี่: ดูความรู้เพิ่มเติมที่นี่
นำข้อมูลของไฟล์ PDF มาลงใน word ผ่าน google drive ง่ายนิดเดี่ยว สำหรับ ท่านใดที่หาเอกสารอ้างอิง ส่วนใหญ่จะเป็นไฟล์ PDF ที่ค้ดลอกมายาก ใช้วิธีนี้แล้วสบายเลยครับ

Cách đánh số trang trong Word, đánh số trang từ trang 2/trang bất kỳ
Cách đánh số trang trong Word, đánh số trang từ trang 2 hoặc từ trang bất kỳ giúp bạn dễ dàng thêm số trang trong Word vào bất kỳ vị trí nào với các kiểu hiển thị khác nhau.
👉 Bộ video hướng dẫn sử dụng Word cực hay: https://www.youtube.com/watch?v=F6OZJWv_DM8\u0026list=PLN3piEwUoto8dODt6Z_5zFtLquGpSZse
💎 Cách sử dụng các hàm trong Excel cơ bản thông dụng: http://bit.ly/2qt5J8O
👍 Bộ video tự học Excel cơ bản online cực hay và hữu ích: http://bit.ly/35NeSbx
✅ Đăng ký nhận video hữu ích \u0026 ủng hộ Đỗ Bảo Nam Blog: http://bit.ly/2kSVqrZ
👉 Bộ video hướng dẫn cách làm Powerpoint toàn tập cực hay: http://bit.ly/2mR6OWj
🔷 Những thủ thuật máy tính hay nhất được chọn lọc: http://bit.ly/2OgwZRb
💓 Xin cảm ơn tất cả các bạn!
Đánh số trang trong Word là một việc rất cần thiết cho các file văn bản. Đặc biệt là các file văn bản hành chính, file hợp đồng, hay các tài liệu có nhiều trang… Với các phiên bản Word khác nhau, cách đánh số trang trong Word đều tương tự nhau. Bạn có thể đánh số trang tại nhiều vị trí khác nhau, như ở đầu trang, cuối trang, ở bên trái, bên phải, ở giữa… Tuy nhiên thông thường, các file văn bản Word thường được đánh dấu trang ở góc dưới bên phải của văn bản. Và trong nội dung video này, Đỗ Bảo Nam Blog sẽ chia sẻ với bạn về cách đánh số trang trong Word 2013, Word 2016, Word 2019… cũng như các phiên bản Word cũ hơn như Word 2010, Word 2007…
Nội dung chính của video cách đánh số trang trong Word
00:00 Giới thiệu
00:25 Cách đánh số trang cho toàn bộ văn bản
03:10 Đánh số trang từ trang 2 hoặc trang bất kỳ
Cách đánh số trang trong Word cho toàn bộ file văn bản
Đây là trường hợp phổ biến nhất khi đánh số trang trong Word. Và chỉ với vài thao tác chuột, bạn có thể đánh số trang cho toàn bộ các trang trong tài liệu của mình. Các bước đánh dấu trang bạn làm như sau:
Bước 1: Click vào Insert trên menu, chọn Page Number
Bước 2: Chọn kiểu đánh số trang theo ý muốn (trên, dưới, trái, phải…). Nếu bạn muốn đánh số trang ở đầu trang, thì bạn chọn Top of page, nếu bạn muốn đánh số trang ở dưới trang, thì bạn chọn Bottom of Page. Đồng thời, sau khi chọn vị trí, bạn có thể chọn các kiểu đánh số trang được Word hỗ trợ sẵn.
Bước 3: Sau khi chọn vị trí, kiểu hiển thị số trang xong, bạn click vào Close Header and Footer thoát ra ngoài, hoặc click đúp chuột vào phần nội dung chính của file Word để thoát chế độ đánh dấu trang trong Word.
Trong trường hợp bạn muốn đánh số trang từ một số nào đó, ví dụ từ số 3 trở đi. Thì sau khi bạn đã đánh số trang trong Word xong, bạn vẫn vào Insert trên menu, chọn Page Number. Sau đó, bạn chọn tiếp Format Page Number. Tiếp đến, bạn tick vào Start at, và nhập số bạn muốn bắt đầu đánh số, ví dụ đánh từ số 3 trở đi. Sau đó, bạn click chuột vào OK.
Cách đánh số trang trong Word từ trang 2 hoặc từ trang bất kỳ
Đây là trường hợp mà rất nhiều bạn quan tâm. Bạn có thể đánh số trang bỏ trang đầu, hoặc đánh từ một trang bất kỳ nào đó. Cách đánh số trang trong Word theo kiểu này không khó, và bạn hoàn toàn có thể tự làm được theo những chia sẻ sau đây của Đỗ Bảo Nam Blog.
Bước 1: Đưa chuột vào vị trí đầu trang mà bạn muốn bắt đầu đánh số trang
Bước 2: Bạn chọn Layout Breaks Next Page để tách văn bản thành 2 Section, Section 2 bắt đầu từ trang mà bạn muốn đánh số trang.
Bước 3: Đánh số trang cho toàn bộ văn bản Word như thông thường. (khi đó số trang vẫn được đánh liên tiếp từ Section 1 đến Section 2)
Bước 4: Ngắt liên kết giữa 02 Section. Vẫn tại giao diện header và footer, để ngắt liên kết giữa hai Section các bạn chọn thẻ Design nhấn để bỏ chọn Link to Previous để ngắt liên kết giữa 2 section.
Bước 5: Xóa số trang ở Section 1. Bạn có thể đặt con trỏ chuột vào số trang của Section 1 và chọn Insert Page Number Remove Page Numbers. Hoặc click đúp vào phần số trang ở Section 1, sau đó xóa số trang.
Chỉ với 5 bước như ở trên, bạn đã có thể đánh số trang từ trang bất kỳ trong Word. Bạn cũng có thể thay đổi bắt đầu đánh từ số bao nhiêu bằng cách vào Insert Page Number Format Page Number như ở trên.
Cách đánh số trang trong Word 2016, 2019, 2013…
Chắc chắn với nhiều bạn sẽ thắc mắc về cách đánh số trang trong Word theo phiên bản mình đang sử dụng. Ví dụ nếu bạn đang dùng Word 2019, có thể bạn sẽ tìm kiếm cách đánh số trang trong Word 2019. Hoặc với một số bạn đang dùng Word 2016, bạn sẽ tìm kiếm cách đánh số trang trong Word 2016… Tuy nhiên trên thực tế, các phiên bản Word từ 2013, 2016, 2019…, giao diện của phần mềm rất giống nhau. Vì vậy, các bước để bạn thêm số trang vào văn bản là hoàn toàn giống nhau.
Cách đánh số trang trong Word 2010, 2007
Riêng với phiên bản Word 2010, Word 2007, giao diện của phiên bản này hơi khác so với các phiên bản mới hơn. Nhưng về cơ bản, cách bố trí, tính năng của các phiên bản này khá giống nhau. Vì vậy, cách đánh số trang trong Word 2010 bạn vẫn làm tương tự như các phiên bản mới hơn. Bạn có thể dễ dàng đánh số trang từ trang 2 hoặc trang bất kỳ trong Word.
Word Word_cơ_bản DoBaoNamBlog

วิธีแทรก Word ใน Powerpoint 2019 มาเรียนรู้วิธีแทรก Word ใน Powerpoint 2019 ทำอย่างไร
วิธีแทรก Word ใน Powerpoint 2019 มาเรียนรู้วิธีแทรก Word ใน Powerpoint 2019 ทำอย่างไร เป็นวิดีโอที่จะมาแนะนำวิธีการแทรก Word ใน Powerpoint 2019 ว่ามีวิธีการทำอย่างไร วิดีโอเหมาะสำหรับผู้เริ่มใช้งาน Powerpoint 2019 และมีข้อมูลในโปรแกรม Word อยู่แล้วและต้องการนำข้อความในเอกสาร Word มาใช้ใน Powerpoint ลองทำตามวิดีโอดูนะครับ
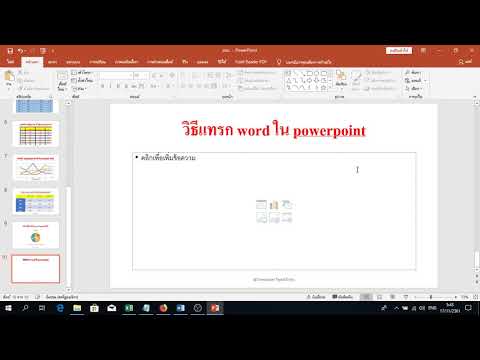
Word 2016-2019 – Cách chèn file PDF vào Word và thay đổi thông tin phiếu đánh giá kết quả học tập
Hướng dẫn chèn file PDF vào Word và thay đổi thông tin phiếu đánh giá kết quả học tập
Các phiên bản Word cũ (Word 2010 trở về trước) không hỗ trợ đọc file PDF nên không thể thực hiện hoàn toàn theo cách này.
CÁCH GIẢI QUYẾT CHO OFFICE PHIÊN BẢN CŨ: Dùng phần mềm hoặc trang web chuyển đổi các file PDF sang Word rồi thực hiện chèn các file Word đó vào và chỉnh sửa thông tin như hướng dẫn của Clip này.
Rất xin lỗi vì sự bất tiện này. Mong quý Thầy Cô thông cảm.

Hướng dẫn tải và cài phần mềm đọc file PDF | Foxit Reader (Download \u0026 Install Foxit Reader)
✍Hướng dẫn tải và cài phần mềm đọc file PDF | Foxit Reader (Download \u0026 Install Foxit Reader). Foxit Reader: 1 trong những phần mềm đọc file PDF tốt nhất.
✍ Tải (Download):
https://drive.google.com/file/d/1o3dVrlQ7C1GrnHkYeCCziu9a1JwQLh/view?usp=sharing
✍ Các bạn nhớ bấm \”Like\” và \”Đăng ký\” để ủng hộ mình nhé!
✍ Đăng ký theo dõi tại:
http://www.youtube.com/c/CNPWindows
✍ Hỗ trợ:
Facebook
https://www.facebook.com/phongpro1979
Gmail
[email protected]
✍ Please Like \u0026 Subscribe to My Video!!!
✍ Các bạn có thắc mắc thì đặt câu hỏi bên dưới Video nhé!
✍ Các video liên quan:
Hướng dẫn tải và cài phần mềm đọc file PDF | Foxit Reader
https://www.youtube.com/watch?v=kEN9qIBGktY
Hướng dẫn tải và cài phần mềm đọc file PDF | Adobe Reader
https://www.youtube.com/watch?v=KrmJB7piJgA
Hướng dẫn chuyển PDF sang WORD bằng Nitro Pro (NEW 2018)
https://www.youtube.com/watch?v=UeJKjclWpT8
Cách chuyển Ảnh sang Word bằng ABBYY FineReader 12
https://www.youtube.com/watch?v=b7EVFSRjINQ
© Bản quyền thuộc về CNP Windows
© Copyright by CNP Windows
✍ Do Not Reup
CNP Windows

นอกจากการดูหัวข้อนี้แล้ว คุณยังสามารถเข้าถึงบทวิจารณ์ดีๆ อื่นๆ อีกมากมายได้ที่นี่: ดูวิธีอื่นๆWIKI

