Contents
วิธีแก้ จอไม่เต็ม จอล้น ปรับเท่าไหร่ก็ไม่ได้สักที windows 10 #TwinBlade | ปรับหน้าจอคอมให้เต็ม.
สำหรับข้อมูลเพิ่มเติมเกี่ยวกับ ปรับหน้าจอคอมให้เต็ม หรือข่าวที่เกี่ยวข้องอื่นๆ โปรดไปที่: https://chewathai27.com/technology/ การกระทำ
วิธีแก้ จอไม่เต็ม จอล้น ปรับเท่าไหร่ก็ไม่ได้สักที windows 10 #TwinBlade และรูปภาพที่เกี่ยวข้องปรับหน้าจอคอมให้เต็ม
 วิธีแก้ จอไม่เต็ม จอล้น ปรับเท่าไหร่ก็ไม่ได้สักที windows 10 #TwinBlade
วิธีแก้ จอไม่เต็ม จอล้น ปรับเท่าไหร่ก็ไม่ได้สักที windows 10 #TwinBlade
ถ้าคลิปของฉันมีประโยชน์ ฉันจะมีความสุขมาก ชอบกดไลค์ ใช่กดแชร์ด้วย.
>>> สามารถหาข้อมูลที่น่าสนใจอื่นๆ ได้ที่นี่ เรา
แบ่งปันที่นี่
ปรับหน้าจอคอมให้เต็ม – การค้นหาที่เกี่ยวข้อง.
#วธแก #จอไมเตม #จอลน #ปรบเทาไหรกไมไดสกท #windows #TwinBlade.
[vid_tags]วิธีแก้ จอไม่เต็ม จอล้น ปรับเท่าไหร่ก็ไม่ได้สักที windows 10 #TwinBlade
ปรับหน้าจอคอมให้เต็ม.
หวังว่า ข้อมูล ในหัวข้อ ปรับหน้าจอคอมให้เต็ม นี้จะ เสนอมูลค่า มาสู่คุณ ขอบคุณมากที่รับชม.
วิธีการปรับแต่งส่วนต่างๆ ใน Facebook Timeline โฉมใหม่ 2013
หลังจากที่ facebook ได้ปรับปรุงเป็นหน้าตาโปรไฟล์ timeline รูปแบบใหม่ล่าสุดในปี 2013 จากที่เห็นสถานะของเราเต็มตา 2 คอลัมน์ข้างซ้ายและข้างขวา คราวนี้ลดเหลือเพียงคอลัมน์เดียวแล้ว โดยที่อีกข้างหนึ่งจะแสดงส่วน Section ต่างๆ ไม่ว่าจะเป็น ข้อมูลเกี่ยวกับตัวเรา รูปภาพ การ Check-in สถานที่ ภาพถ่ายInstagram การกด Like และอื่นๆ ซึ่งจะแสดงอยู่ทางฝั่งซ้ายมือ แต่ถ้าคุณลงพวกแอพเต็มไปหมด ทำให้ส่วนต่างๆของ facebook timeline ก็ล้นจอไปด้วย วันนี้จึงนำเสนอวิธีปรับแต่ง facebook timeline รูปแบบใหม่ล่าสุดนี้กัน
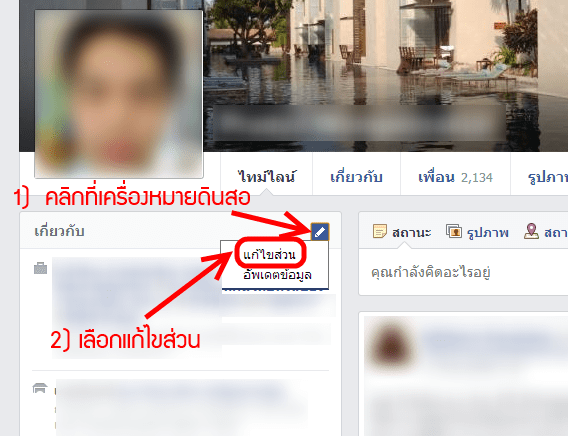
หลังจากที่ facebook ได้ปรับปรุงเป็นหน้าตาโปรไฟล์ timeline รูปแบบใหม่ล่าสุดในปี 2013 จากที่เห็นสถานะของเราเต็มตา 2 คอลัมน์ข้างซ้ายและข้างขวา คราวนี้ลดเหลือเพียงคอลัมน์เดียวแล้ว โดยที่อีกข้างหนึ่งจะแสดงส่วน Section ต่างๆ ไม่ว่าจะเป็น ข้อมูลเกี่ยวกับตัวเรา รูปภาพ การ Check-in สถานที่ ภาพถ่ายInstagram การกด Like และอื่นๆ ซึ่งจะแสดงอยู่ทางฝั่งซ้ายมือ แต่ถ้าคุณลงพวกแอพเต็มไปหมด ทำให้ส่วนต่างๆของ facebook timeline ก็ล้นจอไปด้วย วันนี้จึงนำเสนอวิธีปรับแต่ง facebook timeline รูปแบบใหม่ล่าสุดนี้กัน
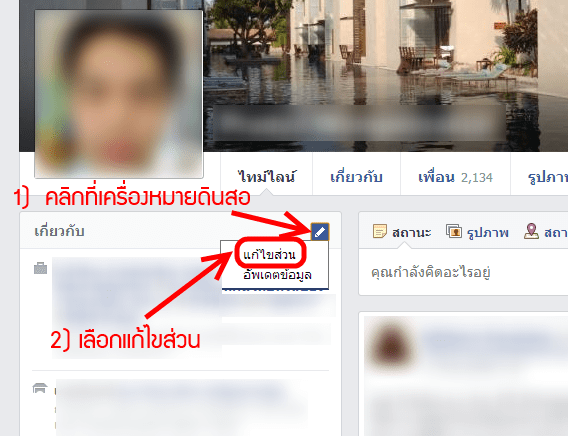
3 วิธียอดนิยมในการถ่ายภาพหน้าจอ Facebook (แก้ไข)
ในขณะที่การใช้งาน Facebook ในแต่ละวันคุณมักจะต้องจับภาพหน้าจอ ในความเป็นจริง Facebook มีหลายวิธีในการแชร์ลิงก์ไปยังรายการเหล่านี้ทั้งหมด แต่คุณควรทราบว่าภาพหน้าจอของ Facebook สามารถแสดงจุดที่น่าสังเกตเฉพาะเจาะจงมากขึ้นได้ทันเวลา คุณรู้หรือไม่ว่าจะทำอย่างไร ภาพหน้าจอ Facebook?
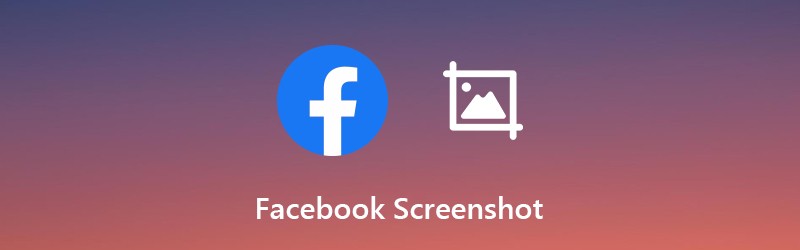
Facebook ไม่ได้ให้วิธีตรงไปตรงมาในการจับภาพหน้าจอเกี่ยวกับการแปลงเรื่องราวหรือรูปภาพ หากคุณใช้แอพ Facebook บน iPhone หรือโทรศัพท์ Android คุณสามารถถ่ายภาพหน้าจอ Facebook ด้วยคุณสมบัติการจับภาพหน้าจอโทรศัพท์ได้อย่างง่ายดาย จะเป็นอย่างไรหากคุณเคยใช้ Facebook บนคอมพิวเตอร์? วิธีถ่ายภาพหน้าจอบน Facebook แล้ว? ในโพสต์นี้เราจะแบ่งปัน 3 วิธีง่ายๆที่จะช่วยคุณถ่ายภาพหน้าจอ Facebook บนคอมพิวเตอร์และอุปกรณ์ iOS / Android แบบพกพา
ส่วนที่ 1 วิธีการสร้างภาพหน้าจอของ Facebook บน Windows / Mac
ในส่วนแรกเราต้องการบอก 2 วิธีในการถ่ายภาพหน้าจอ Facebook บนคอมพิวเตอร์ของคุณด้วย PrtSc และการจับภาพหน้าจอแบบมืออาชีพ คุณสามารถเลือกอันใดอันหนึ่งเพื่อสกรีนช็อต Facebook ของคุณ
วิธีที่หนึ่ง – สกรีนช็อตใน Facebook ด้วย PrtScn
PrtScn (พิมพ์หน้าจอ) ให้วิธีง่ายๆในการจับภาพหน้าจอคอมพิวเตอร์ของคุณ คุณสามารถเห็นมันบนคีย์บอร์ดของคุณเป็น PrtScn, PrntScrn, Print Scr หรืออะไรที่คล้ายกัน กดมันและคุณสามารถจับภาพเต็มหน้าจอบนคอมพิวเตอร์ของคุณ
เมื่อคุณได้รับการแปลง Facebook รูปภาพเรื่องราวหรือข้อมูลอื่น ๆ ที่คุณต้องการจับภาพหน้าจอคุณสามารถกดปุ่ม PrtScn บนแป้นพิมพ์ หลังจากนั้นคุณต้องเปิดซอฟต์แวร์ Print, Adobe PhotoShop หรือเครื่องมือคลิปบอร์ดอื่น ๆ เพื่อคัดลอกภาพหน้าจอ คุณสามารถวางแล้วบันทึกภาพหน้าจอ Facebook เป็นไฟล์ PNG หรือ JPG ได้อย่างง่ายดาย
วิธีที่สอง – ถ่ายภาพหน้าจอ Facebook ด้วยโปรแกรมบันทึกหน้าจอ
ในการจับภาพหน้าจอ Facebook บนคอมพิวเตอร์คุณยังสามารถพึ่งพาซอฟต์แวร์สกรีนช็อตระดับมืออาชีพ บันทึกหน้าจอ. มีความสามารถในการจับภาพทุกสิ่งที่แสดงบนหน้าจอคอมพิวเตอร์ของคุณด้วยคุณภาพสูง คุณสามารถถ่ายภาพหน้าจอ Facebook แบบเต็มหน้าจอหรือภูมิภาคที่กำหนดเองได้ตามความต้องการของคุณ
ขั้นตอนที่ 1. คลิกปุ่มดาวน์โหลดด้านบนเพื่อติดตั้งและเรียกใช้ซอฟต์แวร์สกรีนช็อตของ Facebook บนคอมพิวเตอร์ของคุณ ช่วยให้คุณถ่ายภาพหน้าจอ Facebook บน Windows 10/8/7 PC และ Mac ตรวจสอบให้แน่ใจว่าคุณดาวน์โหลดเวอร์ชันที่ถูกต้อง ฟีเจอร์สกรีนช็อตของ Facebook คือ ฟรีทั้งหมด. จากนั้นเลือกไฟล์ จับภาพหน้าจอ ลักษณะเฉพาะ.

ขั้นตอนที่ 2. หลังจากเลือกคุณสมบัติการจับภาพหน้าจอคุณจะเห็นหน้าต่างป๊อปอัปปรากฏขึ้นเพื่อแนะนำให้คุณสร้างภาพหน้าจอ Facebook คุณสามารถจับภาพหน้าจอสี่เหลี่ยมได้อย่างอิสระโดยการลากเมาส์ ในขั้นตอนนี้คุณสามารถจับภาพเต็มหน้าจอหรือหน้าต่างแบบกำหนดเองได้อย่างง่ายดาย

ขั้นตอนที่ 3. ดังที่ได้กล่าวไว้ข้างต้นซอฟต์แวร์สกรีนช็อตของ Facebook นี้ยังมีคุณสมบัติการแก้ไขบางอย่าง ดังนั้นหลังจากภาพหน้าจอคุณสามารถแก้ไขได้ตามความต้องการของคุณ

ขั้นตอนที่ 4. เมื่อคุณพอใจกับภาพหน้าจอ Facebook แล้วคุณสามารถคลิก บันทึก ที่มุมล่างขวาของหน้าต่างภาพหน้าจอเพื่อบันทึกเป็นรูปแบบภาพยอดนิยมเช่น JPG / JPEG, PNG, BMP, GIF หรือ TIFF นอกจากภาพหน้าจอของ Facebook แล้วยังช่วยให้คุณสามารถ บันทึกการประชุม Zoom ที่มีคุณภาพสูง
ส่วนที่ 2. วิธีถ่ายภาพหน้าจอ Facebook บน iPhone / Android
สิ่งนี้จะง่ายขึ้นมากหากคุณต้องการถ่ายภาพหน้าจอ Facebook บนอุปกรณ์ iOS / Android แบบพกพาของคุณ ส่วนต่อไปนี้จะแสดงวิธีการจับภาพหน้าจอ Facebook บนโทรศัพท์ iPhone และ Android
ถ่ายภาพหน้าจอ Facebook บน iPhone / iPad
คุณสามารถถ่ายภาพหน้าจอ Facebook บน iPhone หรือ iPad ได้ตามปกติ เพียงแค่กดปุ่ม บ้าน และ อำนาจ ในเวลาเดียวกันเพื่อถ่ายภาพหน้าจอ หากคุณใช้ iOS รุ่นใหม่เช่น iPhone 11 Pro Max และ iPhone X คุณสามารถกดปุ่มเปิด / ปิดและเพิ่มระดับเสียงเพื่อสกรีนช็อต Facebook ได้ที่นี่
บน iPad คุณต้องกดปุ่มพัก / ปลุกและเพิ่มระดับเสียง ภาพหน้าจอ Facebook จะถูกบันทึกไว้ในไฟล์ ภาพถ่าย แอป
ถ่ายภาพหน้าจอ Facebook บนโทรศัพท์ Android
การถ่ายภาพหน้าจอ Facebook บนอุปกรณ์ Android นั้นค่อนข้างง่าย เมื่อคุณพบการสนทนาบน Facebook หรือข้อความที่คุณต้องการจับภาพให้กดปุ่ม อำนาจ และ ลดเสียงลง ในเวลาเดียวกันเพื่อจับภาพหน้าจอเป็นไฟล์ภาพ จากนั้นคุณสามารถไปที่ไฟล์ คลังภาพ เพื่อเข้าถึงภาพหน้าจอของ Facebook มันจะถูกบันทึกใน DCIM / ภาพหน้าจอ โฟลเดอร์
ส่วนที่ 3 คำถามที่พบบ่อยเกี่ยวกับการถ่ายภาพหน้าจอ Facebook
คำถาม 1. ผู้คนจะได้รับการแจ้งเตือนหากฉันแคปภาพบน Facebook ของพวกเขาหรือไม่?
ไม่ได้ Facebook Messenger จะไม่ส่งการแจ้งเตือนเมื่อคุณถ่ายภาพหน้าจอบนรูปภาพของผู้ใช้รายอื่น ซึ่งแตกต่างจาก Snapchat ตรงนี้มีเพียงคุณเท่านั้นที่สามารถแจ้งเตือนว่าคุณได้ถ่ายภาพหน้าจอ
คำถาม 2. คุณสามารถสกรีนช็อตหาคู่บน Facebook ได้หรือไม่?
คุณไม่ได้รับอนุญาตให้ถ่ายภาพหน้าจอใน Facebook Dating แม้ว่าคุณจะยังสามารถจับภาพหน้าจอข้อมูลทั้งหมดด้วยวิธีการข้างต้น Facebook Dating จะถามว่าคุณเจ๋งไหมกับการจับคู่กับ เพื่อนของเพื่อน.
คำถามที่ 3. รูปภาพบน Facebook เป็นสาธารณสมบัติหรือไม่?
ไม่รูปภาพ Facebook ไม่ใช่สาธารณสมบัติ แม้ว่าจะสามารถเข้าถึงได้บนจอแสดงผลสาธารณะ แต่ก็ไม่ได้หมายความว่าเป็นสาธารณสมบัติ
คำถามที่ 4. ฉันจะดาวน์โหลดประวัติ Facebook ของฉันได้อย่างไร?
เมื่อคุณต้องการดาวน์โหลดประวัติ Facebook ของคุณคุณต้องไปที่เว็บไซต์อย่างเป็นทางการของ Facebook บนคอมพิวเตอร์ของคุณ จากนั้นเลือกการตั้งค่าและคลิก ดาวน์โหลดสำเนาข้อมูล Facebook ของคุณ ตัวเลือก จากนั้นคุณต้องคลิก ดาวน์โหลด Archie เพื่อยืนยันการดำเนินการ หลังจากนั้นคุณควรคลิกดาวน์โหลดที่เก็บถาวรอีกครั้งเพื่อดาวน์โหลดประวัติ Facebook ของคุณบนคอมพิวเตอร์ของคุณเป็นไฟล์ซิป
สรุป
หลังจากอ่านโพสต์นี้คุณสามารถจับภาพหน้าจอบน Facebook ได้ 3 วิธีทั้งบนคอมพิวเตอร์หรือ iPhone / Android ฝากข้อความถึงเราหากคุณยังมีข้อสงสัยเกี่ยวกับ ภาพหน้าจอ Facebook.
วิธีแก้หน้าจอคอมใหญ่ วิธีแก้ไขเวลาหน้าจอคอมพิวเตอร์มีขนาดใหญ่เกินความต้องการใน Windows 10
วิธีไลฟ์สดหน้าจอคอมผ่าน facebook
วิธีแก้ไข ภาพโลโก้ช่อง ของทีวี ล้นจอ สามารถปรับได้ง่ายๆ

