Contents
แก้windows 10 เปลี่ยนโหมด Tablet กลับคืนเป็นแบบ desktop
นอกจากการดูบทความนี้แล้ว คุณยังสามารถดูข้อมูลที่เป็นประโยชน์อื่นๆ อีกมากมายที่เราให้ไว้ที่นี่: ดูเพิ่มเติม
วิธีเปิดใช้งานโหมดแท็บเล็ต และ เดสก์ทอป Windows 10
สำหรับคนที่เคยเปิดเครื่องที่เป็น Windows 10 แล้วพบว่า Desktop ได้หายไป พยามเข้า Desktop เท่าไรก็เข้าไม่ได้ ท่านไม่ต้องตกใจคิดว่าต้องลงใหม่ สาเหตุคือ windows ของเครื่องนั้นอยู่ใน โหมดแท็บเล็ต จึงทำให้ตัดส่วนของ เดสก์ทอป ออกไป
แนะนำการตั้งค่าเพื่อสลับโหมด Desktop กลับคืนมา หรือ แนะนำสำหรับคนที่ต้องการสลับไปใช้โหมด แท็บเล็ต โดยขั้นตอนก็ไม่ยาก เพียงคลิกเดียวเท่านั้นสำหรับการเปิดและปิด เรามาดูกันเลยครับ

ตั้งค่าพักหน้าจอ windows 10 วิธีการตั้งค่าพักหน้าจอ windows 10 แบบง่ายๆ
ตั้งค่าพักหน้าจอ windows 10 เป็นวิดีโอเรียนรู้เทคนิคและวิธีการตั้งค่าพักหน้าจอ windows 10 แบบง่ายๆ แต่บางท่านอาจจะยังไม่รู้ เรามาเรียนรู้ไปด้วยกันครับ
How to set up screen saver windows 10.

วิธีการตั้งค่าหลายหน้าจอบน Windows 10 | Microsoft
ทำหลายงานในเวลาเดียวกัน เช่นเดียวกับมืออาชีพด้วยสองหน้าจอ เรียนรู้วิธีการการตั้งค่าสองหน้าจอบน Windows 10
วิธีทำมีดังนี้:
1. เลือก เริ่มต้น จากนั้น การตั้งค่า จากนั้น การแสดงผล คอมพิวเตอร์พีซีของคุณควรตรวจจับหน้าจอของคุณโดยอัตโนมัติและแสดงเดสก์ท็อปของคุณ หากคุณไม่เห็นหน้าจอ เลือก ตรวจจับ
2. ในส่วนหลายหน้าจอ เลือกตัวเลือกจากรายการเพื่อระบุว่าเดสก์ท็อปของคุณจะแสดงผลอย่างไรบนหน้าจอของคุณ
3. เมื่อคุณเลือกสิ่งที่คุณเห็นบนหน้าจอของคุณแล้ว เลือก เก็บรักษาการเปลี่ยนแปลง
4. คุณสามารถเปลี่ยนความละเอียดของหน้าจอของคุณได้ อย่างไร เราแนะนำให้ใช้ความละเอียดที่แนะนำเพื่อรับประโยชน์สูงสุดจากหน้าจอของคุณ
เพื่อให้คอมพิวเตอร์พีซีของคุณตรวจจับหลากหลายหน้าจอ:
ตรวจสอบว่าสายเคเบิลเชื่อมต่ออย่างเหมาะสมกับหน้าจอใหม่ แล้วกดปุ่มโลโก้ Windows + P เพื่อเลือกตัวเลือกการแสดงผล
วิธีการเรียงหน้าจอของคุณ
ระบุหน้าจอ: เพื่อชมว่าหมายเลขใดสอดคล้องกับหน้าจอใด เลือก เริ่มต้น การตั้งค่า ระบบ การแสดงผล และจัดเรียงหน้าจอของคุณ แล้วเลือก ระบุ หมายเลขจะปรากฏบนหน้าจอของจอแสดงผลที่ได้รับการมอบหมายหมายเลขนั้น
ตรวจจับหน้าจอ: หากคุณเชื่อมต่อหน้าจออีกหน้าจอหนึ่ง และไม่มีการแสดงในการตั้งค่า เลือก เริ่มต้น ระบบ การแสดงผล และจัดเรียงหน้าจอของคุณ แล้วเลือก ตรวจจับ
จัดเรียงหน้าจอของคุณ: หากคุณมีหน้าจอจำนวนมาก คุณสามารถเปลี่ยนวิธีการเรียงได้ วิธีการนี้มีประโยชน์หากคุณต้องการให้หน้าจอของคุณตรงกับที่ตั้งค่าไว้ในบ้านหรือสำนักงานของคุณ ในการตั้งค่าการแสดงผล เลือกและลากหน้าจอไปยังตำแหน่งที่ต้องการ ทำเช่นนี้กับหน้าจอทั้งหมดที่คุณต้องการย้าย เมื่อคุณพึงพอใจกับการจัดเรียงแล้ว เลือก ปรับใช้ ทดสอบการจัดเรียงใหม่ของคุณโดยการเลื่อนตัวชี้เมาส์ไปบนหน้าจอต่าง ๆ เพื่อตรวจสอบว่าการทำงานเป็นไปตามที่คุณคาดหวัง
วิธีการตั้งค่าสองหน้าจอบน Windows 10: https://support.microsoft.com/thth/help/4340331/windows10setupdualmonitors
วิธีการใช้หลายหน้าจอใน Windows 10: https://support.microsoft.com/thth/help/4561931
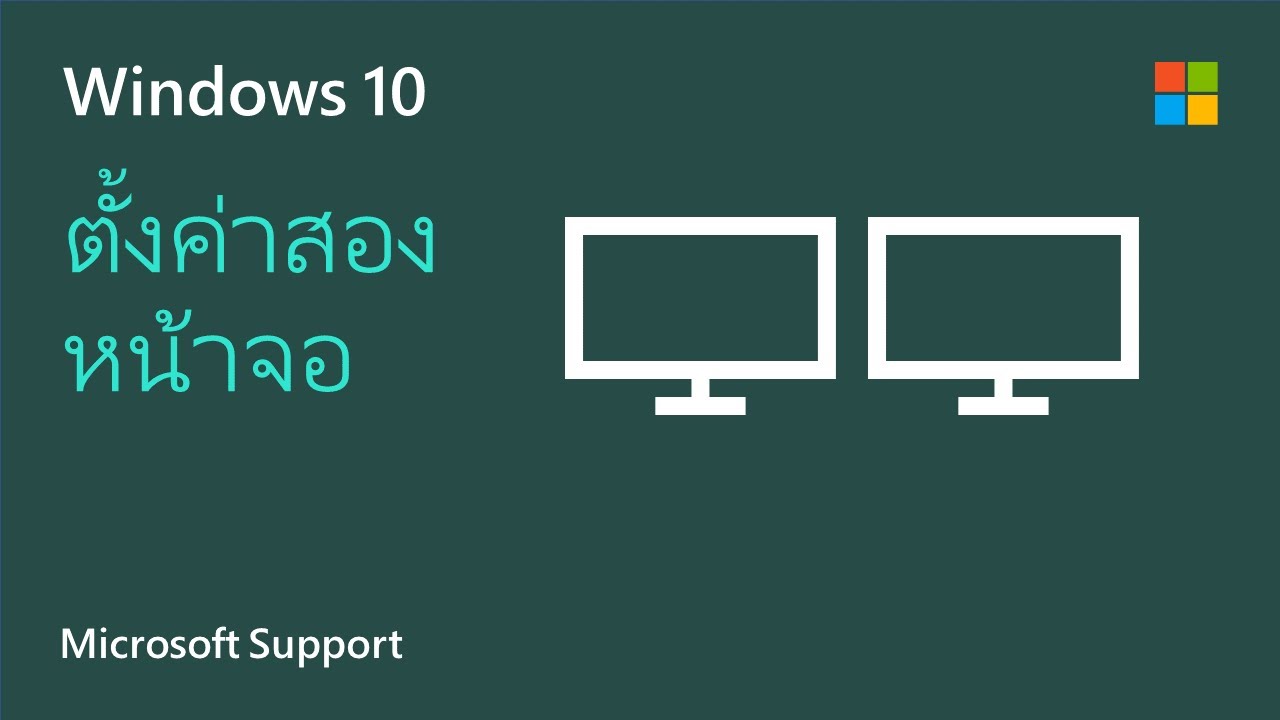
ตั้งค่าหน้าจอไม่ให้ดับ Windows 10 พักหน้าจอ
วิะีตั้งค่าหน้าจอไม่ให้ดับใน Windows 10 การตั้งค่าให้เข้าโหมดพักหน้าจอ หรือ โหมด Sleep

การปรับความละเอียดหน้าจอ Resolution คอมพิวเตอร์ใน Windows 10
เรียนรู้วิธีการปรับความละเอียดหน้าจอ ปรับความละเอียดหน้าจอคอมพิวเตอร์ หรือ ปรับ Screen Resolution หรือ Set Screen Resolution Windows 10 คอมพิวเตอร์ใน Windows 10

นอกจากการดูหัวข้อนี้แล้ว คุณยังสามารถเข้าถึงบทวิจารณ์ดีๆ อื่นๆ อีกมากมายได้ที่นี่: ดูบทความเพิ่มเติมในหมวดหมู่TECHNOLOGY

