You are looking for information, articles, knowledge about the topic nail salons open on sunday near me how to connect philips tv to wifi without remote on Google, you do not find the information you need! Here are the best content compiled and compiled by the Chewathai27.com team, along with other related topics such as: how to connect philips tv to wifi without remote how to connect smart tv to wifi without remote, how to connect hisense smart tv to wifi without remote, how to connect android tv to wifi without remote, how to connect samsung tv to wifi without remote, how to connect lg smart tv to wifi without remote, how to connect tv to wifi without remote roku, how to connect roku tv to wifi without remote iphone, how to connect tcl tv to wifi without remote
Set up your TV source to the HDMI that is connected to the Chromecast. On your Android phone, download the Google Home app. Open the app, tap Cast Screen / Audio. Choose the name of your Philips TV from the list then the mirroring will begin.Press the ‘MENU’ front button to activate the main menu without the remote control. Use the ‘VOLUME’ front buttons ‘-‘ and ‘+’ to select horizontal menu items. Use the ‘P/CH’ front buttons ‘-‘ and ‘+’ to select vertical menu items. When finished select EXIT and press the ‘MENU (OK)’ button.
- Attach the keyboard/mouse to the TV using a USB cable and plug it in the Philips TV’s USB port.
- Use your keyboard or mouse to navigate through Menu.
- Go to Settings > Network > Connect to Network.
- Click on your network’s SSID and type in the password.
- Locate the HDMI port of your TV and plug in the device to that port.
- Plug in the USB cable to your device and connect the USB port to your TV.
- Switch on the TV and pair it with the input of your device.
- Download any app that is required.
Contents
How do I connect my phone to my Philips TV without WiFi?
Set up your TV source to the HDMI that is connected to the Chromecast. On your Android phone, download the Google Home app. Open the app, tap Cast Screen / Audio. Choose the name of your Philips TV from the list then the mirroring will begin.
How do I select my Philips TV without the remote?
Press the ‘MENU’ front button to activate the main menu without the remote control. Use the ‘VOLUME’ front buttons ‘-‘ and ‘+’ to select horizontal menu items. Use the ‘P/CH’ front buttons ‘-‘ and ‘+’ to select vertical menu items. When finished select EXIT and press the ‘MENU (OK)’ button.
How can I connect my non smart TV to WiFi without a remote?
- Locate the HDMI port of your TV and plug in the device to that port.
- Plug in the USB cable to your device and connect the USB port to your TV.
- Switch on the TV and pair it with the input of your device.
- Download any app that is required.
How can I connect my phone to my TV without Wi-Fi?
Use an Android to HDMI connector (Android)
All you’ll need to do is to plug the USB cable into your phone and plug the HDMI end into the HDMI plug on your smart TV. That way, you can cast your phone to a TV without a WiFi connection.
Can I use my phone as a Philips remote?
Welcome to Philips TV Remote App
Philips TV Remote app lets you switch channels and adjust the volume — just like a remote control.
How can I use my TV without a remote?
- Read through any manuals that came with your television if you still have them.
- Check if your TV has a visible touch power button. …
- Check the the left and right sides and the top of your TV, some TVs have power buttons there.
How can I use Smart TV without remote?
Just long-pressing the center button will turn on the Samsung TV without a remote. At times, the TV Controller button is located in the middle of the front portion of the Samsung TV. You will find about five buttons. Long press the center button, and this will turn on the TV.
How do I select OK manually without a remote?
Both volume buttons can be used at the same time. You can find the menu button on the tv, Josh Paradise. While holding the menu button on the right side of the TV, I had to press both the volume buttons at the same time.
How do I connect my Wi-Fi to my TV?
- Press the HOME button on the remote.
- Select Settings.
- The next steps will depend on your TV menu options: Select Network & Internet — Easy setup — Wi-Fi. …
- Select your Wi-Fi network. …
- Follow the on-screen instructions to complete the setup.
Why won’t my Philips Smart TV connect to the Internet?
There are two probable causes of the Philips Android TV Wi-Fi problem; a problematic internet connection or a faulty router. Regardless of the cause, you can solve this problem without the help of a professional.
What is an easy connect button on a router?
The WPS button enables you to connect devices via Wi-Fi to your router. By pushing the button, your router will easily establish a connection to other devices.
What is this SSID?
Android. From the Apps menu, select “Settings”. Select “Wi-Fi”. Within the list of networks, look for the network name listed next to “Connected”. This is your network’s SSID.
How to Connect Philips TV to Wi-Fi Without Remote? (Alternative Options) – RouterCtrl
- Article author: routerctrl.com
- Reviews from users: 8084
Ratings
- Top rated: 3.9
- Lowest rated: 1
- Summary of article content: Articles about How to Connect Philips TV to Wi-Fi Without Remote? (Alternative Options) – RouterCtrl Updating …
- Most searched keywords: Whether you are looking for How to Connect Philips TV to Wi-Fi Without Remote? (Alternative Options) – RouterCtrl Updating
- Table of Contents:
Using Physical Buttons
Accessing the Menu
Wired KeyboardMouse Option
Wireless KeyboardMouse Option
Ethernet Cable Option
Using TV Remote App
Using Wi-Fi Network Mode
Using the IR Blaster Mode
FAQ
Conclusion
CONTENTS
Recent Posts

How to connect your Philips TV to WiFi – YouTube
- Article author: www.youtube.com
- Reviews from users: 1651
Ratings
- Top rated: 4.3
- Lowest rated: 1
- Summary of article content: Articles about How to connect your Philips TV to WiFi – YouTube Updating …
- Most searched keywords: Whether you are looking for How to connect your Philips TV to WiFi – YouTube Updating More support information available on http://www.philips.com/TVsupportThe information on this video applies to: Philips Android TV.Disclaimer: this video is …Philips TV, Ambilight, Television, Philips Android TV, TV, Ultra HD, 4K, connect tv to internet, television internet connection, tv wifi connection, tv wireless connection, support, guide, tutorial, troubleshooting, help, yt:cc=on
- Table of Contents:

Top 3 tools to connect Android to Philips TV
- Article author: letsview.com
- Reviews from users: 7168
Ratings
- Top rated: 3.6
- Lowest rated: 1
- Summary of article content: Articles about Top 3 tools to connect Android to Philips TV Updating …
- Most searched keywords: Whether you are looking for Top 3 tools to connect Android to Philips TV Updating If you’re looking for the best ways to Mirror Android to Philips TV, try these 3 tools we listed for you with steps provided for faster and easier usage.
- Table of Contents:
3 Ways to Mirror Android to Philips TV
Leave a Comment
Comment (1)

How to use the menu with the front buttons of Philips TV? | Philips
- Article author: www.usa.philips.com
- Reviews from users: 47871
Ratings
- Top rated: 4.3
- Lowest rated: 1
- Summary of article content: Articles about How to use the menu with the front buttons of Philips TV? | Philips Updating …
- Most searched keywords: Whether you are looking for How to use the menu with the front buttons of Philips TV? | Philips Updating
Press the ‘MENU’ front button to activate the main menu without the remote control.
Use the ‘VOLUME’ front buttons ‘-‘ and ‘+’ to select horizontal menu items.
Use the ‘P/CH’ front buttons ‘-‘ and ‘+’ to select vertical menu items.
When finished select EXIT and press the ‘MENU (OK)’ button. - Table of Contents:

How to Connect Non-Smart TV to Wi-Fi in Seconds – Robot Powered Home
- Article author: robotpoweredhome.com
- Reviews from users: 4976
Ratings
- Top rated: 4.1
- Lowest rated: 1
- Summary of article content: Articles about How to Connect Non-Smart TV to Wi-Fi in Seconds – Robot Powered Home Updating …
- Most searched keywords: Whether you are looking for How to Connect Non-Smart TV to Wi-Fi in Seconds – Robot Powered Home Updating
- Table of Contents:
Connect via Streaming Devices
Connect via HDMI Cable
Use Blu-Ray Players
Use a Gaming Console
Mirroring or Screencasting
Smartify your Non-Smart TV
You May Also Enjoy Reading
Frequently Asked Questions

How to Connect TV to Wi-Fi Without Remote in seconds – Robot Powered Home
- Article author: robotpoweredhome.com
- Reviews from users: 35588
Ratings
- Top rated: 3.9
- Lowest rated: 1
- Summary of article content: Articles about How to Connect TV to Wi-Fi Without Remote in seconds – Robot Powered Home To connect your TV to WiFi without a remote, connect a USB keyboard and mouse to the TV and use the mouse to go to the TV’s WiFi settings to … …
- Most searched keywords: Whether you are looking for How to Connect TV to Wi-Fi Without Remote in seconds – Robot Powered Home To connect your TV to WiFi without a remote, connect a USB keyboard and mouse to the TV and use the mouse to go to the TV’s WiFi settings to …
- Table of Contents:
Connect a USB Mouse to your TV to Control It
Connect your TV to your Router Using an Ethernet Cable
Use the Companion Smartphone App to control the TV Instead
Connect your TV to a Mobile Hotspot
Final Thoughts
You May Also Enjoy Reading
Frequently Asked Questions

How to Connect Philips TV to WiFi – Smart TV Tricks
- Article author: smarttvtricks.com
- Reviews from users: 9082
Ratings
- Top rated: 4.8
- Lowest rated: 1
- Summary of article content: Articles about How to Connect Philips TV to WiFi – Smart TV Tricks How to Connect Philips TV to WiFi Without Remote · 1. Using the USB cable on your mouse or keyboard, connect the device to your TV. · 2. Open the … …
- Most searched keywords: Whether you are looking for How to Connect Philips TV to WiFi – Smart TV Tricks How to Connect Philips TV to WiFi Without Remote · 1. Using the USB cable on your mouse or keyboard, connect the device to your TV. · 2. Open the … Find out how to connect Philips TV to WiFi using the remote and without the remote. Fixes for Philips TV not connecting to WiFi.
- Table of Contents:
How to Connect Philips Smart TV to WiFi
How to Connect Philips TV to WiFi Without Remote
Why Won’t My Philips TV Connect to WiFi
Frequently Asked Questions
Recent Posts
Guides
You Might Also Enjoy
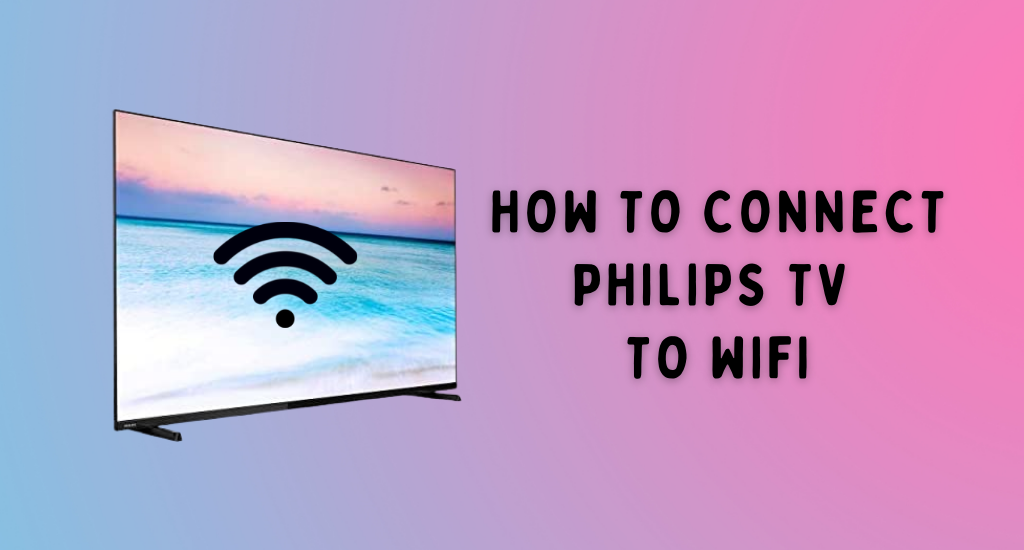
How to Connect Philips TV to Wi-Fi Without Remote? (Alternative Options)
- Article author: scantoemail.tech
- Reviews from users: 24224
Ratings
- Top rated: 4.1
- Lowest rated: 1
- Summary of article content: Articles about How to Connect Philips TV to Wi-Fi Without Remote? (Alternative Options) Attach the keyboard/mouse to the TV using a USB cable and plug it in the Philips TV’s USB port. · Use your keyboard and mouse to navigate Menu. …
- Most searched keywords: Whether you are looking for How to Connect Philips TV to Wi-Fi Without Remote? (Alternative Options) Attach the keyboard/mouse to the TV using a USB cable and plug it in the Philips TV’s USB port. · Use your keyboard and mouse to navigate Menu. The Philips brand is synonymous with the production of high-quality and reputable consumer electronics. It has been in the business of producing electronic products and lighting for more than a hundred years. Now focusing on health technology, but you can still be a proud owner of a Philips TV. Supposed you lost the remote, would […]
- Table of Contents:
Use Physical Buttons
Access the Menu
Wired KeyboardMouse Option
Wireless KeyboardMouse
Ethernet Cable
Use the TV Remote App
Wi-Fi network mode
Using the IR Blaster Mode
FAQ
Conclusion
Top Category

How to Turn On Philips TV without Remote Control? [ Updated April 2022]
- Article author: techrark.com
- Reviews from users: 32131
Ratings
- Top rated: 4.5
- Lowest rated: 1
- Summary of article content: Articles about How to Turn On Philips TV without Remote Control? [ Updated April 2022] Step1: From the PlayStore, install any Philips TV remote app on your Smartphone. Step2: As you use your TV remote, use your Smartphone and point … …
- Most searched keywords: Whether you are looking for How to Turn On Philips TV without Remote Control? [ Updated April 2022] Step1: From the PlayStore, install any Philips TV remote app on your Smartphone. Step2: As you use your TV remote, use your Smartphone and point … All TVs come with remotes, but what if we come across any technical difficulties with respect to the TV remote? Technical issues are always common with electronics and gadgets, so is a TV remote. We will be discussing on How to Turn On Philips TV without remote control.
- Table of Contents:
How to Turn on Philips TV without remote using physical buttons
How to access Philips TV without remote using PlayStation4
How to control Philips TV without remote using Nintendo Switch
How to use Philips TV without remote using TV remote app
Final Words
More Guides
Categories
Pages
![How to Turn On Philips TV without Remote Control? [ Updated April 2022]](https://techrark.com/wp-content/uploads/2021/06/How-to-Turn-On-Philips-TV-without-Remote-Control.jpg)
See more articles in the same category here: https://chewathai27.com/toplist.
How to Connect Philips TV to Wi-Fi Without Remote? (Alternative Options) – RouterCtrl
The Philips brand is synonymous with the production of high-quality and reputable consumer electronics. It has been in the business of producing electronic products and lighting for more than a hundred years. Now focusing on health technology, but you can still be a proud owner of a Philips TV. Supposed you lost the remote, would you know how to connect Philips TV to Wi-Fi without remote?
If the answer is no, you should read through this post. You will find various methods that will help you get a Wi-Fi connection. We have prepared detailed steps on how to do it. Let’s get started right away.
Using Physical Buttons
Physical buttons have been disappearing from many electronic devices, including TVs, especially in recent years. Luckily you still have some buttons placed on the sides or bottoms of the thin TV panel. These are the essential buttons, such as the Power switch, channel changing button, and volume buttons. No doubt, it’s very limited, and you cannot open the apps on the TV, but you can at least operate the primary functions of the TV.
However, no buttons can work if the child lock is enabled. You can perform one of these two methods to disable child lock:
Press and hold the Power switch for about five seconds – it will release the child lock. Pull the power plug. After a minute, plug it back in, and you can now use all the physical buttons on the TV.
Note: This method will only work on some Philips TV models. It will mostly work on older Philips TVs with a dedicated Menu button, volume buttons, and channel buttons. If your TV has only two buttons (power and reset), then you can’t use physical buttons on the TV to connect to Wi-Fi.
Accessing the Menu
Still working with the physical buttons, you can access the menu using the following steps:
Press the Volume up and Volume down buttons simultaneously (or press the Menu button if there is one). Now you can navigate the TV Menu with the P+ and P- buttons. Navigate further using the Volume up and down buttons. Look for Network Settings and, within the Network Settings, look for Wi-Fi settings. Find your Wi-Fi network and try to connect to it. Entering the password will take longer since you will probably have to use CH+ and CH- buttons. Press the Volume up and down buttons together to get back to the Main Menu. To exit the Menu, again press the same Volume buttons simultaneously. It’s like the ‘Back’ button.
Wired Keyboard/Mouse Option
If you have a USB keyboard or mouse, you can attach it to one of the available USB ports on the Philips TV and connect it to Wi-Fi. The following steps will get you to it:
Attach the keyboard/mouse to the TV using a USB cable and plug it in the Philips TV’s USB port. Use your keyboard or mouse to navigate through Menu. Go to Settings > Network > Connect to Network. Click on your network’s SSID and type in the password. Your Philips TV will connect to your Wi-Fi in a few seconds. You can use the keyboard/mouse to operate your TV.
Wireless Keyboard/Mouse Option
It’s so much easier if you have a wireless keyboard and mouse. A cheap mini keyboard is adequate if you cannot find a regular wireless keyboard. Mini keyboards have a Bluetooth dongle so that you can plug them into the USB port on the TV. When you’re connected, follow the same steps explained above.
Ethernet Cable Option
If there is no keyboard/mouse around, you can use the Ethernet cable. We’re aware that this method doesn’t explain how to connect your TV to Wi-Fi, but if your TV has an Ethernet port, this is also a viable option. After all, the Ethernet connection can deliver a faster, more stable, and more secure internet connection. These are the steps to take:
Get a Cat 6 or Cat 8 standard ethernet cable to connect your Philips TV to the router.
Plugin one end of the ethernet cable to your Philips TV’s LAN port and the other to the router.
Your Philips TV will connect to your TV the moment you turn it on. From there, you can use the keyboard or the smartphone app to control your TV. Just download and install the app or connect the keyboard/mouse.
Once you have control over your TV, you can navigate through settings, go to Network Settings, find available Wi-Fi networks, and connect to your Wi-Fi.
After that, you can unplug the cable.
Using TV Remote App
You can download and install the Philips TV Remote App available in Google Play Store and App Store. Or you can use some third-party remote app compatible with your Philips TV. After installing it, you can use your smartphones or other devices to connect your Philips TV to Wi-Fi without remote. There are two options – using Wi-Fi or IR blaster (IR Blaster can also work on non-smart TV).
Using Wi-Fi Network Mode
If you’re going to use Wi-Fi Network mode, you will need two phones – one with the app installed on it and one to set up a hotspot.
These are the steps to follow:
Install Philips TV Remote App on the first phone.
Set up a Wi-Fi hotspot on the other phone. The name and password of the hotspot have to match the name and password of your TV’s last known network. The whole idea behind this is to make your TV connect automatically to the Wi-Fi. The only way for your TV to connect to Wi-Fi automatically is to already have the network name and password saved in its memory.
Once your Philips TV connects to the Wi-Fi hotspot, you can also connect your phone (the one with the Philips Remote app) to the same hotspot.
Use the app to navigate through settings and find available Wi-Fi connections. Connect the TV to the Wi-Fi network of your choice. Your TV will connect in a few seconds.
You will lose control over your TV because your TV is now connected to another Wi-Fi network. That’s exactly what we wanted. You just need to disconnect from the hotspot and connect your phone to the same Wi-Fi network. Once you connect to Wi-Fi, you will again have control over your TV.
Using the IR Blaster Mode
IR blaster mode is the option available on some third-party remote apps compatible with Philips (like TV Remote for Philips).
Recommended reading:
Steps to follow:
Download and install the Philips TV Remote App on your phone. Select IR Blaster instead of Wi-Fi. Turn on your Philips TV by pressing the Power button on the app. With the infrared IR blaster built-in in your phone, you can utilize the phone like how you use the TV remote. If your phone has no built-in IR blaster, you can buy a separate IR blaster to attach to your phone.
Note: This method assumes that your smartphone has a built-in IR blaster. The only problem is that not all smartphones have this feature. In fact, the majority of modern smartphones don’t have a built-in IR blaster. The only modern smartphone sold in the US with a built-in IR blaster is TCL Pro 10. Some Huawei and Xiaomi phones also have built-in IR blasters (but they are not officially available in the US).
FAQ
Q: Is there an official Philips TV Remote App?
A: Philips has a dedicated app for its TVs. It’s not a great app, but it’s usable. Here’s the link. You can also use various third-party tv remote apps.
Q: Can I use my phone to control and watch my Philips TV?
A: Yes, but you need to download and install the Philips TV Remote app on your phone. Then, you can use it as a substitute for the real Philips TV remote.
Q: Why my Philips TV cannot connect to Wi-Fi?
A; There could be various reasons why you cannot do that. One of the fixes is to try to restart the router and modem. Also, it’s good to check the cables to see if there is any damage or loose connections.
Q: Can I link iPhone to my Philips TV?
A: Yes, you can link it to your Philps TV, but you must utilize the same Wi-Fi network. You can also mirror your iPhone (also iPad and iPod touch) on your smart TV.
Conclusion
That’s it. You have already found out the various methods to connect your Philips TV to Wi-Fi without a remote. In short, your Philips TV remote is expendable after all. It’s not the end of the world if you lose it. If you happen to lose it, go through the step-by-step guide that we have laid out for you, and find the best alternative. As you have seen, connecting your Philips TV to Wi-Fi is possible, even without the remote. It just requires a little bit of creativity.
Top 3 tools to connect Android to Philips TV
Screen mirroring is one of the best solutions if you want to display your phone’s screen a larger monitor like a PC or a TV. With this method, you can watch movies, stream videos, and easily cast and browse images from your phone directly to your TV. The process is very easy if you have an Android TV like Philips TV. With the help of this article, start to Mirror Android to Philips TV using the following tools listed below.
Download
3 Ways to Mirror Android to Philips TV
Free App – LetsView
If you are looking for the best tool that can help you connect android to Philip TV, LetsView is one that you can rely on. This amazing screen mirroring tool is a multiplatform tool that you can use with any device like your Android phone and Philips TV. Aside from being a superb mirroring application, it is totally free and offers great features like video recording, screen capture, and markers for annotation. To start using LetsView, just follow the steps listed below.
First, get the app and install it on your Android phone and Philips TV. Download
Launch the app on both devices and make sure that they are connected to the same WiFi.
Using your Android phone, tap the asterisk icon, then input the PIN code displayed on your Philips TV to begin mirroring.
Chromecast
Another way to display Android to Philips TV is with Chromecast. This device is a dongle that needs to be plugged into your TV to help you connect and display your Android phone’s screen to your TV. You can stream videos, watch movies and play music from your Android phone to your TV fast and easily. If you have your Chromecast dongle and want to use it, check the steps provided below as a guide.
Plug in your Chromecast dongle to your TV using an HDMI cable.
Set up your TV source to the HDMI that is connected to the Chromecast.
On your Android phone, download the Google Home app. Open the app, tap Cast Screen / Audio. Choose the name of your Philips TV from the list then the mirroring will begin.
AirBeamTV Screen Mirroring app
If you want to cast Android to Philips TV, you can also use the AirBeamTV Screen Mirroring app. This app allows you to easily stream your Android device to your TV without using any cables or any other external devices. You can directly mirror your device to stream movies and other files stored on your Android phone, and display them on your TV screen. To display your Android phone on your TV, take note of the steps below.
Download the AirBeamTV Screen Mirroring app and install it.
Open the app then choose the name of your TV from the list.
Finally, tap Start Mirroring then the procedure will commence.
Conclusion
The listed tools above are 3 of the top stools that you can use to display and mirror your Android phone The 3 tools listed above are the best choices to display and mirror your Android phone to your Philips TV. All tools offer great mirroring ability with a high video quality display. If you have a Chromecast dongle, you can use the steps listed above, or if you want a wireless tool without using external hardware, you can use LetsView or AirBeamTV. Between these two wireless tools, LetsView is great for those who want to mirror anytime, anywhere.
How to Connect Non-Smart TV to Wi-Fi in Seconds
RobotPoweredHome is reader-supported. When you buy through links on my blog, I may earn an affiliate commission. As an Amazon Associate, I earn from qualifying purchases.
I’ve been connecting my Smart TV to Wi-Fi to watch my favorite shows on streaming services like Netflix.
I like watching new episodes as soon as they come out to avoid spoilers.
I was going to spend a weekend at my folks’ place, but they didn’t have a Smart TV on which I could watch online-exclusive shows.
But they did have an older TV that didn’t connect to Wi-Fi. So I had to figure out how to Connect a Non-Smart TV to Wi-Fi.
I was familiar with most modern television technology, but I had to do some research online to figure this out.
The Internet had many helpful articles, so I put together this comprehensive article using everything I’d learned.
To connect a Non-Smart TV to Wi-Fi, use a streaming device, an HDMI cable, a Blu-Ray player, a gaming console, or even Mirroring/Screencasting from another device.
Connect via Streaming Devices
Using a streaming device is the easiest way to connect to Wi-Fi because of its obvious perks.
It is user-friendly. Aside from providing internet access to your TV, it also has so many inbuilt applications like YouTube and Twitter. But the content being offered varies from one streaming device to another.
There are different streaming devices available in the market. The exact method of connecting the device to your TV may vary depending upon its kind.
However, the general process remains the same:
Locate the HDMI port of your TV and plug in the device to that port. Plug in the USB cable to your device and connect the USB port to your TV. Switch on the TV and pair it with the input of your device. Download any app that is required. Accept all the terms and conditions to begin streaming.
A variety of streaming devices are available in the market like Apple TV, Roku, Google Chromecast, Amazon Fire TV Stick, etc.
Apple TV, although expensive, works well if you have an Apple ecosystem at home.
Roku offers an extensive free movie channel but doesn’t support all streaming devices.
Google Chromecast lets you mirror your phone, tablet, or laptop on the TV, but you have to download streaming apps to your device.
Amazon Fire TV Stick is cheap and easy to use, but it prioritizes Amazon content.
Connect via HDMI Cable
If you don’t want to spend a notable amount on streaming devices, an HDMI cable will work just fine for you.
Nowadays, almost all laptops, smartphones, and smart televisions come with HDMI cables and adaptors. So you can directly link it with your Non-Smart TV.
Although wired connections can be inconvenient at times, they will work perfectly well for occasional use.
Moreover, it allows you to view and share home videos/pictures as it practically mirrors everything on your device.
Let’s see how to connect Non-Smart TV to Wi-Fi via HDMI cable:
Turn off your laptop and TV. Connect your laptop/PC to the Non-Smart TV using an HDMI cable. Choose something to watch on your laptop/PC Make sure your laptop/PC has a video out and your TV, an HDMI port. Select the input option on your Non-Smart TV. Press source on your TV console and choose the input that matches your plugin port. Now you’ll be able to watch your desired movie or content on your Non-Smart TV.
Use Blu-Ray Players
Blu-ray is a digital optical disc storage format. Originally designed to succeed DVD players, they are used for data storage purposes.
Aside from that, it also allows you to stream content from the Internet. Moreover, you’ll also have access to various apps and social networking sites.
Compared to streaming devices, they offer better picture and audio quality.
You only need an HDMI cable to connect blu-ray with your TV. After plugging it in, press source and match the input of your TV with that of the blu-ray. That’s it; you’re good to go.
Use a Gaming Console
Both modern gaming consoles and consoles as old as 2003 can connect to the Internet with their built-in Wi-Fi. Some of the popular gaming consoles include PlayStation 4 and Xbox 360.
It won’t allow you access to many apps, but you will be able to access some of the popular apps like Netflix.
Moreover, it can be connected the same way as the blu-ray; all you need is an HDMI cable.
First, connect the HDMI cable to your TV and gaming console. Then, match the input options in your TV with that of the gaming console.
Mirroring or Screencasting
Screen mirroring or Screencasting allows you to mirror your Phone/PC to TV.
Even though both have the same function, casting and mirroring are different.
Casting is more limited compared to mirroring. But the whole mirroring process is not as difficult as one might think.
You need to ensure a screen mirroring option is available on your TV and your mobile device.
If you don’t have that feature on your phone, download screen mirroring apps on your phone and follow the app’s instructions.
Smartify your Non-Smart TV
While selecting the streaming device, choose the ones which best support the apps that you prefer.
Also, while using an HDMI cable, ensure that an HDMI port is available both on your PC and TV. In case you don’t have it, you can always get one.
Buying a gaming console is not a sensible option since it’s very expensive. So if you already own one, you can use it to connect to a TV.
Moreover, older models of blu-ray might not have the option to connect to the Internet.
But the models released in the past five years or so offer excellent streaming qualities.
In addition, there are several apps like ApowerMirror and LetsView which will enable screen mirroring in your phone.
You May Also Enjoy Reading:
Frequently Asked Questions
How do I connect my non-smart TV to my phone?
You may either use an HDMI cable or screen mirroring apps.
How do I install apps on a non-smart TV?
You cannot install apps on a non-smart TV. However, you may install apps on the desired streaming device/blu-ray/gaming console/phone and access it on your TV.
Can screen mirroring be done on any TV?
No, You can only do screen mirroring on TVs that support that option. However, screen mirroring using an HDMI cable is possible on any TV.
How do I know if my TV has Wi-Fi capability?
Go to the settings section of your TV and see if you can find the Network Connections or Wi-Fi Setup Section. If not, then it doesn’t have Wi-Fi capability.
So you have finished reading the how to connect philips tv to wifi without remote topic article, if you find this article useful, please share it. Thank you very much. See more: how to connect smart tv to wifi without remote, how to connect hisense smart tv to wifi without remote, how to connect android tv to wifi without remote, how to connect samsung tv to wifi without remote, how to connect lg smart tv to wifi without remote, how to connect tv to wifi without remote roku, how to connect roku tv to wifi without remote iphone, how to connect tcl tv to wifi without remote

