You are looking for information, articles, knowledge about the topic nail salons open on sunday near me how to create carousel in photoshop on Google, you do not find the information you need! Here are the best content compiled and compiled by the Chewathai27.com team, along with other related topics such as: how to create carousel in photoshop how to make seamless carousel instagram photoshop, how to make a seamless carousel in photoshop, how to make carousel in canva, photoshop split photo into 3, how to export carousel in photoshop, linkedin carousel photoshop, photoshop carousel template, how to split image in photoshop
- Create Your Base Layer. …
- Open Your Images. …
- Step 3: Bring Images to the Base Layer. …
- Step 4: Create Your Grid. …
- Step 5: Snap Your Grid. …
- Step 6: Create Your Desired Layout. …
- Step 7: Slice Your Grid. …
- Step 8: Save Your Carousel.
- Step 1: OPENING + CREATING A NEW DOCUMENT. Open Photoshop and click ‘Create New’ …
- Step 2: SETTING UP THE RIGHT TOOLS + GUIDES. Now that your document is open, the next step is to set up the right tools. …
- Step 3: ADDING IMAGES. Now for the fun part! …
- Step 4: CROPPING + SAVING.
- Open your Instagram app and tap Add Post.
- In the bottom right corner of the app, click Multiple-Image Post.
- You can select up to 10 images or videos to include. …
- Tap Next.
- Swipe to look through the images that you have selected. …
- When you’re finished with your edits, tap Next.
Contents
How do I make a carousel in Photoshop cs6?
- Step 1: OPENING + CREATING A NEW DOCUMENT. Open Photoshop and click ‘Create New’ …
- Step 2: SETTING UP THE RIGHT TOOLS + GUIDES. Now that your document is open, the next step is to set up the right tools. …
- Step 3: ADDING IMAGES. Now for the fun part! …
- Step 4: CROPPING + SAVING.
How do I make a carousel image?
- Open your Instagram app and tap Add Post.
- In the bottom right corner of the app, click Multiple-Image Post.
- You can select up to 10 images or videos to include. …
- Tap Next.
- Swipe to look through the images that you have selected. …
- When you’re finished with your edits, tap Next.
How do I make a seamless Instagram post in Photoshop?
Hold SHIFT and click on each of the individual sections of the image, double check the rest of the export settings, and then click Save. Photoshop will export 5 individual images that are each 1080 pixels wide. Simply upload these to Instagram as a multi-post and your seamless panorama is complete!
What is carousel design?
A carousel optimizes screen space by displaying only a subset of images from a collection of images in a cyclic view. The navigational controls on a carousel suggests additional content that is not currently visible, this encourages the user to continue exploring.
How do you create a slide show?
- Launch the app. Open the app for free on desktop or mobile to start creating your slideshow.
- Add media to your slides. Fill your slides with videos, photos, text, and icons. …
- Get creative with text. …
- Customize with a theme and soundtrack. …
- Publish and share.
How do you put multiple pictures on one story?
- Open the Instagram app. …
- Tap the photo icon on the bottom-left of the screen to open your Camera Roll. …
- Tap Select, then select up to 10 photos and videos. …
- Tap the circle next to your intended audience (Your Story or Close Friends), then tap Share.
What is carousel post?
An Instagram carousel is a post containing more than one photo or video, which users can view by swiping left on a post through the phone app. Desktop users can view a carousel post by clicking on the arrow button on the right of a post. Think of it as a slideshow of posts that users can control manually.
How do you make a scrolling mockup?
- STEP 1: Take a screen capture. First, you’ll need to take a screen capture of the webpage you want to showcase. …
- STEP 2: Design your mockup in Canva. Next, create your mockup design. …
- STEP 4: Export and share!
What is Overscroll in Photoshop?
Photoshop’s Overscroll feature allows us to pan or scroll an image at any zoom level, even when we’re zoomed out far enough to fit the entire image on screen.
How to Create an Instagram Carousel in Photoshop – Pretty Presets for Lightroom
- Article author: www.lightroompresets.com
- Reviews from users: 3184
Ratings
- Top rated: 4.7
- Lowest rated: 1
- Summary of article content: Articles about How to Create an Instagram Carousel in Photoshop – Pretty Presets for Lightroom Updating …
- Most searched keywords: Whether you are looking for How to Create an Instagram Carousel in Photoshop – Pretty Presets for Lightroom Updating Learn how to create a beautiful Instagram Carousel in Photoshop to showcase multiple images. This step-by-step guide will give you easy control of your image layout and improve the quality of your showcased images too.
- Table of Contents:
How to Make a Carousel in Photoshop
Related Articles
Comments

How to Create Seamless Multi Post Carousel Photos for Instagram (Adobe Photoshop CC Tutorial) – YouTube
- Article author: www.youtube.com
- Reviews from users: 28574
Ratings
- Top rated: 4.2
- Lowest rated: 1
- Summary of article content: Articles about How to Create Seamless Multi Post Carousel Photos for Instagram (Adobe Photoshop CC Tutorial) – YouTube Updating …
- Most searched keywords: Whether you are looking for How to Create Seamless Multi Post Carousel Photos for Instagram (Adobe Photoshop CC Tutorial) – YouTube Updating Visit Shop: https://justinodisho.com/shopGet Adobe CC: http://bit.ly/2ekhRiF Follow me: https://www.instagram.com/justinodishoTwitter: https://www.twitter.co…photo editing, justin odisho, filmmaking, video editing, editing
- Table of Contents:

How to Create an Instagram Carousel in Photoshop — Jaci Vigil Photography – Montana Wedding Photographer
- Article author: www.jvigilphotography.com
- Reviews from users: 4497
Ratings
- Top rated: 4.4
- Lowest rated: 1
- Summary of article content: Articles about How to Create an Instagram Carousel in Photoshop — Jaci Vigil Photography – Montana Wedding Photographer Updating …
- Most searched keywords: Whether you are looking for How to Create an Instagram Carousel in Photoshop — Jaci Vigil Photography – Montana Wedding Photographer Updating Tell better stories through your Instagram images! A step by step tutorial
on how to create your own sliding carousel collage for IG posts in
Photoshop. - Table of Contents:

Easy SEAMLESS Instagram Carousel Collage! – YouTube
- Article author: www.youtube.com
- Reviews from users: 32334
Ratings
- Top rated: 5.0
- Lowest rated: 1
- Summary of article content: Articles about Easy SEAMLESS Instagram Carousel Collage! – YouTube Updating …
- Most searched keywords: Whether you are looking for Easy SEAMLESS Instagram Carousel Collage! – YouTube Updating Learn How To Split Pictures For Instagram → Seamless Multi-Post Instagram Collage Tutorial.The first 1000 people to use the link will get a free trial of Ski…instagram carousel collage, instagram carousel, instagram, instagram post ideas, instagram seamless carousel, instagram seamless collage, instagram seamless photoshop, instagram seamless swipe, creative instagram post, dunna did it instagram split, how to do a carousel on instagram, panoramas on instagram, seamless carousel post, seamless multi post instagram photoshop, panorama, photoshop, photoshop tutorial, seamless, seamless multi post tutorial, social media, dunna did it
- Table of Contents:
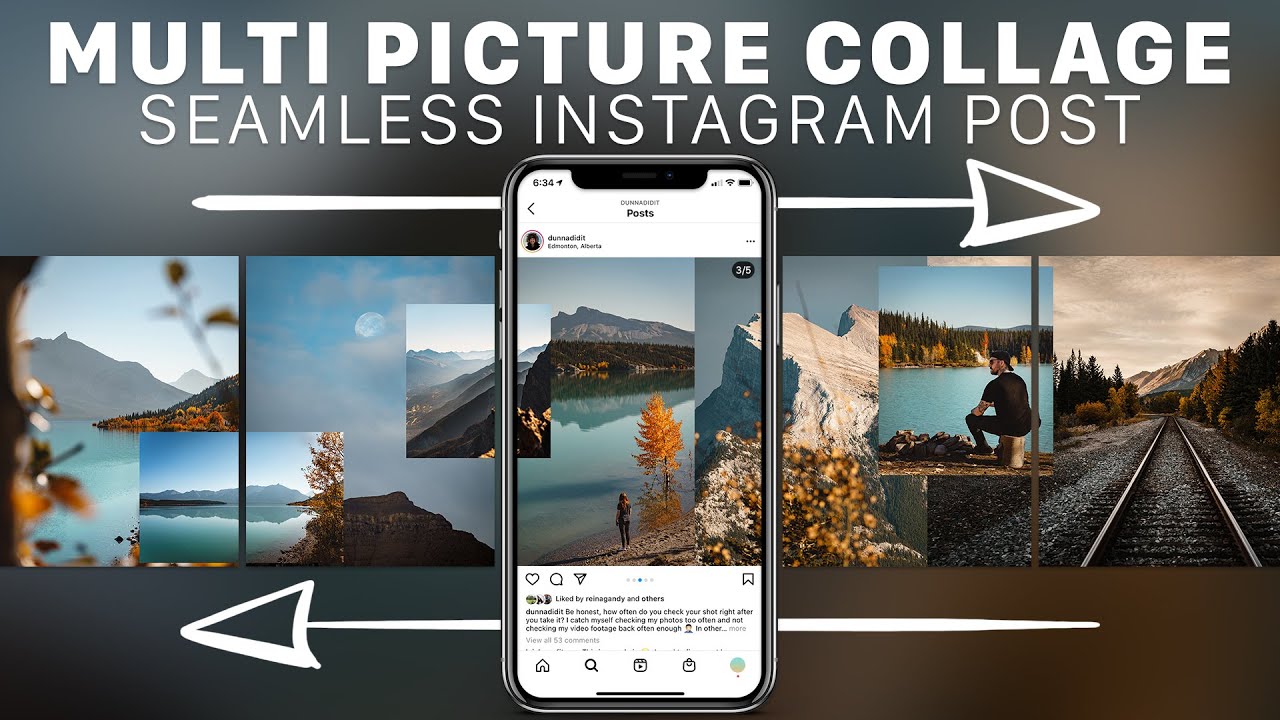
How to Create an Instagram Carousel in Photoshop — Jaci Vigil Photography – Montana Wedding Photographer
- Article author: www.jvigilphotography.com
- Reviews from users: 21507
Ratings
- Top rated: 3.7
- Lowest rated: 1
- Summary of article content: Articles about How to Create an Instagram Carousel in Photoshop — Jaci Vigil Photography – Montana Wedding Photographer The easiest way to do this is click on the ‘Crop’ tool (keyboard shortcut C). On this tool you will want to right click over it and choose the … …
- Most searched keywords: Whether you are looking for How to Create an Instagram Carousel in Photoshop — Jaci Vigil Photography – Montana Wedding Photographer The easiest way to do this is click on the ‘Crop’ tool (keyboard shortcut C). On this tool you will want to right click over it and choose the … Tell better stories through your Instagram images! A step by step tutorial
on how to create your own sliding carousel collage for IG posts in
Photoshop. - Table of Contents:

How to make Instagram Carousel in Photoshop: Beginner-friendly tutorial
- Article author: www.thewindowsclub.com
- Reviews from users: 31846
Ratings
- Top rated: 3.9
- Lowest rated: 1
- Summary of article content: Articles about How to make Instagram Carousel in Photoshop: Beginner-friendly tutorial Make Instagram Carousels in Photoshop … To get started, Open Adobe Photoshop on your computer and click on Create new on the opening screen. …
- Most searched keywords: Whether you are looking for How to make Instagram Carousel in Photoshop: Beginner-friendly tutorial Make Instagram Carousels in Photoshop … To get started, Open Adobe Photoshop on your computer and click on Create new on the opening screen. This Photoshop tutorial will guide you on how to create cool and trendy Instagram carousels and up your content game.
- Table of Contents:
Make Instagram Carousels in Photoshop
Batch Download Pinterest Images on Chrome Edge or Firefox
How to check if someone Blocked you on Instagram
How to download Instagram Reels and Videos to PC
Primary Sidebar
Microsoft launches HARDWEAR clothing collection
Windows 81 starts showing End Of Support notification
TOP 5 Best Data Recovery Software for Windows in 2022
Typora Review Best Markdown Editor for Windows computers

How to make a SEAMLESS INSTAGRAM CAROUSEL in Photoshop — Daniel Grindrod
- Article author: www.danielgrindrod.com
- Reviews from users: 32170
Ratings
- Top rated: 3.7
- Lowest rated: 1
- Summary of article content: Articles about How to make a SEAMLESS INSTAGRAM CAROUSEL in Photoshop — Daniel Grindrod Once you’ve opened up Photoshop, go ahead and create a new document. You can make carousels square on Instagram but I prefer to use portrait … …
- Most searched keywords: Whether you are looking for How to make a SEAMLESS INSTAGRAM CAROUSEL in Photoshop — Daniel Grindrod Once you’ve opened up Photoshop, go ahead and create a new document. You can make carousels square on Instagram but I prefer to use portrait … In this weeks video, I explain how to make a seamless Instagram carousel in
Photoshop and upload it directly from your computer. - Table of Contents:

How to create Instagram carousel GUIDES in Photoshop | Photoshop, Photoshop tutorial, Photoshop lighting
- Article author: www.pinterest.com
- Reviews from users: 15852
Ratings
- Top rated: 3.1
- Lowest rated: 1
- Summary of article content: Articles about How to create Instagram carousel GUIDES in Photoshop | Photoshop, Photoshop tutorial, Photoshop lighting Jun 28, 2020 – In this tutorial, I will show you how to create the Gues for your Instagram carousel and how to slice it into 10 slices. …
- Most searched keywords: Whether you are looking for How to create Instagram carousel GUIDES in Photoshop | Photoshop, Photoshop tutorial, Photoshop lighting Jun 28, 2020 – In this tutorial, I will show you how to create the Gues for your Instagram carousel and how to slice it into 10 slices. Jun 28, 2020 – In this tutorial, I will show you how to create the Guides for your Instagram carousel and how to slice it into 10 slices. ( this is for the portrait instagr…
- Table of Contents:

How to create Instagram carousel GUIDES in Photoshop | Photoshop, Photoshop tutorial, Photoshop lighting
- Article author: ph.kienthuccuatoi.com
- Reviews from users: 11585
Ratings
- Top rated: 3.1
- Lowest rated: 1
- Summary of article content: Articles about How to create Instagram carousel GUIDES in Photoshop | Photoshop, Photoshop tutorial, Photoshop lighting 10 images The carousel ad format is available for Facebook, Instagram, Messenger and Audience Network, and allows you to showcase up to 10 … …
- Most searched keywords: Whether you are looking for How to create Instagram carousel GUIDES in Photoshop | Photoshop, Photoshop tutorial, Photoshop lighting 10 images The carousel ad format is available for Facebook, Instagram, Messenger and Audience Network, and allows you to showcase up to 10 … Jun 28, 2020 – In this tutorial, I will show you how to create the Guides for your Instagram carousel and how to slice it into 10 slices. ( this is for the portrait instagr…
- Table of Contents:

How to Make Instagram Carousel Photoshop? [Solved] 2022 – How To’s Guru
- Article author: howtosguru.com
- Reviews from users: 47240
Ratings
- Top rated: 3.4
- Lowest rated: 1
- Summary of article content: Articles about How to Make Instagram Carousel Photoshop? [Solved] 2022 – How To’s Guru There are a few ways to make a carousel in Photoshop. One way is to create a series of separate images and then use the animation timeline to create the … …
- Most searched keywords: Whether you are looking for How to Make Instagram Carousel Photoshop? [Solved] 2022 – How To’s Guru There are a few ways to make a carousel in Photoshop. One way is to create a series of separate images and then use the animation timeline to create the … Learn How to Make Instagram Carousel Photoshop? easily. You will learn here the best possible method to solve your queries about How to Make Instagram Carousel Photoshop?
- Table of Contents:
Instagram Carousel – Step by Step Photoshop Tutorial
FAQ
Related
Recent Posts
Categories
![How to Make Instagram Carousel Photoshop? [Solved] 2022 - How To's Guru](https://i0.wp.com/wpsites.net/wp-content/uploads/2014/06/icon-after-more-link.png)
See more articles in the same category here: https://chewathai27.com/toplist.
How to Create an Instagram Carousel in Photoshop
How to Create an Instagram Carousel in Photoshop
How to Make a Carousel in Photoshop
Instagram carousels are one of the biggest trends that everyone raves about throughout the photography community. Carousels are a great and easy way for creative individuals to showcase MORE than ten photos across the allowed ten swipes of an individual IG post in a very artistically pleasing way.
Today, I will show you how to create a carousel in Photoshop that will give you both easier control over your image layout and improve the quality of your showcased images too.
Read below to get started:
Step 1. Create Your Base Layer
When your Photoshop is up and running, go to the top menu bar and select “File>New” to open a new document.
An Instagram post has a maximum height of 1350 pixels by 1080 pixels, so go ahead and enter 1350 into Height. Then, depending on how many swipes you want your carousel to be, multiply that number (i.e. your swipes) by 1080 and enter that number into Width. For this example, I want four swipes, so I will multiply four by 1080, which equals 4320.
Next to “Width,” make sure the drop-down box says “Pixels.” Once you are ready to continue, click “Create.”
Step 2. Open Your Images
Next, open all the images you want to include in your carousel. To open them, go back to the menu bar, and choose “File>Open.” Select your photo and hit Open. Repeat for each of the images you want to include.
Step 3: Bring Images to the Base Layer
Notice that you now have your base layer as the first tab, and your other images will show in the following tabs. In the tabs, click on the first image you opened up.
At the bottom right-hand side of this photo, hover your cursor over the background layer, click and hold down, and then drag the image to hover over your base layer.
When you hover over the base layer, it will bring the carousel document to the forefront. Drop the background layer onto the base layer.
Next, you will have to resize the image to fit the layer. To resize your image, press CTRL + T (for PC) or CMD + T (for Mac). Grab the white squares at the corner of your image and drag them to resize and make it smaller. Once you are happy with your image size, click enter to confirm.
Repeat these steps for ALL OF YOUR IMAGES until your base layer looks similar to the image below (with all photos sized down to fit across the white background).
Step 4: Create Your Grid
Now that you have all of your images on the Base Layer, you will want to turn on the Photoshop grid to see WHERE Instagram will cut off your carousel document with each swipe. To turn on the grid, press CTRL + apostrophe (‘)(for PC) or CMD + apostrophe (‘)(for Mac).
Next, go to “Photoshop>Preferences” in the top main menu and select “Guides, Grids, & Slices.”
This will open your Preferences screen. In the Grid section, confirm that your “Gridline Every” is set to 100 and Percent. Now, remember how many swipes you initially chose. Enter that number into the “Subdivisions” box and then click OK.
For my example, I entered four because I wanted my carousel to have four swipes.
Step 5: Snap Your Grid
As you rearrange the photos on your Base Layer, you will want them to “snap” to the grid you just created.
Snapping will help you see where the end of EACH photo in your carousel will be. To turn snapping on, go to the main menu and select “View>Snap To.” Make sure there is a checkmark next to Grid.
Step 6: Create Your Desired Layout
Now you are ready to play around with the layout of your Instagram carousel. To move your images around, click on the photo you want to move and drag it where you want. To change the image size, press CTRL + T (for PC) or CMD + T (for Mac), as I mentioned previously. Grab the white square at the corner of your image and drag it to resize.
Note where your grid (or swipe) will be cut off when you post your carousel on Instagram. This is an excellent place to start if you don’t know how you want your carousel to look.
If there’s a photo you want to move, but another image is on top of it, or the other image is cutting off part of what you want to have shown: go to the layers channel at the bottom left side of your screen and click on the layer of the photo you want to move to the top.
Now, click and hold that image layer and drag it upwards until a blue line appears above the image layer of the photo that was cutting off your other image. The blue line will show you where your layer will be dropped.
That particular photo layer will now be above the other one, and the image will no longer be hidden underneath.
Step 7: Slice Your Grid
Next, to prepare your document for Instagram, you will need to slice your grid. On the left side toolbar, choose the three dots at the bottom of your choices. Click and hold down on the triangle below the three dots until a new toolbar opens.
When the new toolbar opens, click on the Slice Tool:
Now click above the top left side of your carousel and drag across your first grid section until it snaps at your grid mark. Repeat this slicing process for all the grid sections you already created.
Your carousel document should now look something like this. Note: there will be a blue box above the starting point of each slice.
You can double check that you sliced at the right spots by clicking on the sliced lines and try to drag them. When you do this, it will tell you the width of each particular slice, which should be 1080 pixels.
Step 8: Save Your Carousel
Next, you will want to save your carousel by going to the main menu and selecting “File>Export>Save for Web” (Legacy).
Name your carousel in Save As. Choose from the far right where the photos will be saved too. Then double check in the bottom part of each section to make sure the following options are selected:
Format is set to “Images Only.”
Settings is set to “Default Settings.”
Slices is set to “All Slices.”
Once that is done, click Save to save each slice as its own image.
You are now ready to post your carousel to Instagram! Within Instagram, use their multiple photo option to select and display the carousel images you created.
I’ve included some examples of visually appealing and successful carousels that I created for my own Instagram to inspire you!
HAPPY CAROUSEL CREATING!
Additional Reading Just For You:
1. How to Edit Instagram Photos in Lightroom
2. Instagram Marketing Tips for Photographers
Do you have any questions or comments about Creating an Instagram Carousel in Photoshop? Just leave us a comment below – we would LOVE to hear from you! And PLEASE SHARE this post using the social sharing buttons (we really appreciate it)!
Instagram Carousels 101: Everything You Need to Know
Instagram’s image-driven platform is what makes it stand out from other social media sites. This is one of the reasons for the huge draw of brands and influencers looking to showcase their products or collaborations!
But what happens when one regular post just isn’t enough – and you have more content to share?
Meet the carousel Instagram post, a multi-image slideshow right on your feed!
Whether you want to add some variety to your Instagram account, increase engagement rates, or showcase a new collection, Instagram carousel posts might be the answer. And you have options!
With more than 83 percent of Instagram users discovering new services and products on the platform, carousel ad posts are a great way to further your brand’s reach. And carousel posts shared on your feed give you the chance to feature whole collections in one post! Your followers wipe through up to 10 images and videos without missing any regular posts in their feed! Talk about a great user experience. In this guide, you’ll learn everything you need to know about these posts, from how to start creating them to how you can boost Instagram carousel engagement. View this post on Instagram A post shared by Tailwind▪️Now With Smart.bio (@tailwindapp) on May 21, 2020 at 12:33pm PDT
What Is a Carousel Post?
Before you can start using them, you need to define carousel posts.
Officially called “multiple-image posts” by Instagram, these are posts that feature up to 10 photos or videos (or a combination) that followers can swipe through.
Should I Use a Carousel on Instagram? Do’s and Don’ts
While carousel posts can be a great tool, they aren’t the right choice for every situation. That’s why it’s a good idea to understand the do’s and don’ts of multi-image posts ahead of time.
DO: Use a carousel post to showcase a collection of similar photos or related Instagram content to avoid overwhelming your feed with individual posts.
or related Instagram content to avoid overwhelming your feed with individual posts. DO: Use carousel posts on your feed or in ads when you have a variety of products or services to offer followers.
to offer followers. DO: Use a carousel to tell a story through images or videos.
or videos. DON’T: Use a carousel if your message would be better communicated in a single image or video and caption. View this post on Instagram A post shared by Tailwind▪️Now With Smart.bio (@tailwindapp) on Apr 24, 2020 at 5:59am PDT
How to Create a Carousel in Instagram Feed
When you’ve taken a series of photos or videos of new products or have some reviews or features that you’d like to share with followers, creating a carousel post will allow you to share them together.
But creating an Instagram feed carousel is a different process from your typical post. To do so, use the following steps:
Open your Instagram app and tap Add Post .
. In the bottom right corner of the app, click Multiple-Image Post .
. You can select up to 10 images or videos to include. Make sure to select them in the order that you would like them to be posted.
Tap Next .
. Swipe to look through the images that you have selected. You can tap the overlapping circles to edit or add filters to each individual photo.
When you’re finished with your edits, tap Next .
. Write your caption and add any tags you’d like to include. Then, tap Share to make your post go live.
How to Create Instagram Carousel Ads
While not all Instagram carousel posts are ads, they do make excellent marketing tools! Especially for creating lookbooks of products that you’re selling on the platform or to showcase multiple reviews at once.
Instagram’s potential advertising reach is 849.3 million users. Tools like carousel ad posts help you make the most of that reach!
You can set your target audience and goals for each individual post. This allows you to maximize the impact of your carousel ads.
Before you can create Instagram carousel ads, you’ll need to have a Facebook Business Account. Once you have an account, you’ll need to set up Facebook Ads Manager as well. Once both are set up, follow these steps to create your first Instagram carousel ad.
From Ads Manager: follow the steps to Create a Campaign , (goals + target audiences)
, (goals + target audiences) In the Ad section, under Format, select Carousel .
section, under Format, select . Select Instagram Feed from the formatting toolbar.
from the formatting toolbar. Upload your images or videos. You can also add a headline, description, and website URL ad this stage.
You can also add a headline, description, and website URL ad this stage. Review your placement and tracking and confirm your Ad. View this post on Instagram A post shared by Tailwind▪️Now With Smart.bio (@tailwindapp) on Mar 25, 2020 at 9:10am PDT
Post Your Carousel Posts to Instagram
Now that you know how to create Instagram carousel posts, it’s time to start using them to connect with your followers and show off your latest products, services, reviews, and more!
With Tailwind’s new carousel post support feature, you can upload and schedule your carousel posts easier than ever before!
Simply upload your carousel hero image to drafts, and then click to upload each additional image. Drag and drop them to check the order, and schedule for the best time!
When it’s time to post, you’ll receive a push notification with all your images in order and your caption saved.
You can simply select and post your new creation! Want to try it for yourself? Sign up for a – no credit card required! 💳
Whether you want to showcase your latest collection or sell more on Instagram, we can help you make the most of your Instagram marketing.
Start a Free Trial of Tailwind for Instagram! Schedule photos and videos directly to your Instagram feed with Auto Post.
Optimize every post for more engagement with SmartSchedule and Hashtag Finder.
Automatically hide your post’s hashtags in the first comment to keep your caption clean & clutter-free.
Make your posts more discoverable with user tagging & location tagging.
Analyze what’s working across every post and profile with smart analytics. No credit card required
Pin Me For Later 📌
Sharing is caring!
How to create Instagram Carousels in Photoshop
Instagram carousels allow you to post multiple images up to 10 in a single post. Content creators have taken the carousel feature to the next level with great designs that excite and inspire the consumer.
You might have come across posts on Instagram with “Swipe left to see more” written on the images. When you swipe left, you see carefully designed, coherent images uploaded one after another.
Designing Instagram carousels on Adobe Photoshop is a no-brainer. You can design a carousel as easily as you retouch or create a poster. Let’s see how we can design a simple carousel in Photoshop. This guide helps you even if you are a Photoshop beginner.
Make Instagram Carousels in Photoshop
To get started, Open Adobe Photoshop on your computer and click on Create new on the opening screen.
Now, you have to enter the resolution to create images. The recommended image size on Instagram is 1080px by 1080px. To create a carousel, you have to multiply the width with the number of images you want to create in the carousel and set the height to 1080px.
For example: Here, We are creating a carousel with 4 images. So, 1080px multiplied by 4 is 4320 which would be the width of our image.
After entering the values of width and height, click on Create.
Once you have created the file, import the background for your carousel. The background may be of a single image or multiple images or a solid color, whatever you deem fit. Here, we are importing a single image. To place the image directly on the file, click on File in the menu and then select Place Embedded from the options.
The image/images you select will be imported into the file. Resize the image to ft with the file.
After resizing the image, you need to create guides to get the exact idea of the Instagram carousel you are creating. To create the guides, click on View in the menu and then select New Guide Layout from the options.
It will open New Guide Layout dialog box. As we are creating 4 images, enter 4 in the columns Number box and click OK.
You will now see Guides dividing the image you are creating into 4 boxes. Each box represents an image in the Instagram carousel. Design your carousels considering the guides.
Read: How to set up, record, edit, publish Instagram Reels.
When you are done with the design, you need to slice the images. To slice them, click on the Slice button on the side toolbar and select Slice Tool.
You will see slicing options under the main menu. Click on Slice From Guides to slice them according to the guides you have created earlier. It will slice the images but you can’t see them sliced. The slices will help you export the single image as four.
Now, you are ready to save the Instagram carousel you have just designed. Click on File in the main menu, select Export and then select Save for Web (Legacy).
It will open the Save for the Web dialog box. Select the image format on the right side of the dialog box and then click on Save.
The image you designed for the Instagram carousel will now save as 4 images on your computer.
See, creating an Instagram carousel on Photoshop is an easy task. All you need to have is a design in mind and Photoshop on your computer.
Hope this guide helps you in creating wonderful carousels.
So you have finished reading the how to create carousel in photoshop topic article, if you find this article useful, please share it. Thank you very much. See more: how to make seamless carousel instagram photoshop, how to make a seamless carousel in photoshop, how to make carousel in canva, photoshop split photo into 3, how to export carousel in photoshop, linkedin carousel photoshop, photoshop carousel template, how to split image in photoshop

