You are looking for information, articles, knowledge about the topic nail salons open on sunday near me how to fix incorrect psk provided for network ssid on Google, you do not find the information you need! Here are the best content compiled and compiled by the Chewathai27.com team, along with other related topics such as: how to fix incorrect psk provided for network ssid Incorrect PSK provided for network SSID, incorrect psk provided for network ssid how to fix windows 10, cisco anyconnect incorrect psk provided, invalid psk for authentication purevpn, how do i find my psk settings?, how to change psk for network, psk meaning in networking, Windows did not detect any networking hardware
The “incorrect psk provided for network ssid” error is encountered when the user tries to connect to a home or work router. This regularly happens after the password of the router is reset and the PSK (pre-shared key) is changed. The message is essentially signaling that the user has entered the wrong password.Step 1: Right-click the Start button and select Device Manager from the menu. Step 2: Double-click Network adapters to expand the category. Step 3: Right-click the network which “incorrect PSK provided for network SSID” error happens to and select Update driver.
- Restart the modem and router.
- Update the network driver of you router.
- Delete existing wireless network profile.
- Connect manually to the wireless network.
- Use the Elevated command prompt to connect to an existing network profile.
- Update Windows.
- Fix 1: Delete the existing wireless network profile.
- Fix 2: Restart your modem and router.
- Fix 3: Manually connect to the wireless network.
- Fix 4: Update your network driver.
- Contact your system support person. The person who set up your network usually keeps the WEP key or WPA/WPA2 preshared key/passphrase. …
- See the documentation that came with your access point (wireless router). …
- View the security settings on the access point.
Contents
What does it mean incorrect PSK provided for network SSID?
The “incorrect psk provided for network ssid” error is encountered when the user tries to connect to a home or work router. This regularly happens after the password of the router is reset and the PSK (pre-shared key) is changed. The message is essentially signaling that the user has entered the wrong password.
How do I fix error incorrect PSK provided for network SSID?
Step 1: Right-click the Start button and select Device Manager from the menu. Step 2: Double-click Network adapters to expand the category. Step 3: Right-click the network which “incorrect PSK provided for network SSID” error happens to and select Update driver.
How do you reset a PSK?
- Fix 1: Delete the existing wireless network profile.
- Fix 2: Restart your modem and router.
- Fix 3: Manually connect to the wireless network.
- Fix 4: Update your network driver.
How do I find my WiFi PSK?
- Contact your system support person. The person who set up your network usually keeps the WEP key or WPA/WPA2 preshared key/passphrase. …
- See the documentation that came with your access point (wireless router). …
- View the security settings on the access point.
What is a PSK password?
Pre-Shared Key (PSK) is a client authentication method that uses a string of 64 hexadecimal digits, or as a passphrase of 8 to 63 printable ASCII characters, to generate unique encryption keys for each wireless client.
What are PSK settings?
When you set a WPA-PSK password on the router, you are actually setting the key which the WPA standard will use to encrypt data. When users type in this matching key as their “password” their computers will be able to communicate with the router.
What is PSK in Cisco Anyconnect?
Host = IP address of the VPN device. Group Authentication. Name = The “tunnel-group” name on the VPN device. Password = The PSK / Pre Share Key on the VPN device.
What is WPA2-PSK security?
With WPA2-PSK, user can secure their data, transmitted through the wireless channel between a router and other network devices. It is the latest generation of Wi-Fi security where the key is shared between connected devices. WPA2-PSK is also known as WPA2 Personal.
What is the network security key for a computer?
A network security key is basically your Wi-Fi password — it’s the encryption key that protects your internet. There are three different kinds of network security keys: WEP, WPA, and WPA2, each more secure than the last.
Is PSK secure?
WPA2-PSK (AES) (recommended): Here’s the one we want. It’s the most secure of the bunch at the moment. It uses WPA2, the latest Wi-Fi encryption standard, and the latest AES encryption protocol. You should be using this option.
How do I change my router from WPA2-PSK security?
- While you’re logged into your router’s settings, find the wireless network configuration section on the wireless security or wireless network page.
- Select the WPA or WPA 2 option.
- Click “Save” and “Apply”. You might need to reboot the router for the new settings to take effect.
How do I change my WPA WPA2 PSK password?
- Login to Router admin panel using its default IP Address – 192.168.0.1 / 192.168.1.1.
- Enter the default username and password (admin/admin in most cases).
- Navigate to Wireless > Wireless Security > WPA/WPA2 – Personal (Recommended) > Password .
- Enter your preferred password and Save the change.
Where can I find SSID?
- From the Apps menu, select “Settings”.
- Select “Wi-Fi”.
- Within the list of networks, look for the network name listed next to “Connected”. This is your network’s SSID.
Where can I find SSID?
- From the Apps menu, select “Settings”.
- Select “Wi-Fi”.
- Within the list of networks, look for the network name listed next to “Connected”. This is your network’s SSID.
What do you mean by SSID network name?
A service set identifier (SSID) is a sequence of characters that uniquely names a wireless local area network (WLAN). An SSID is sometimes referred to as a “network name.” This name allows stations to connect to the desired network when multiple independent networks operate in the same physical area.
What is the network security key for a computer?
A network security key is basically your Wi-Fi password — it’s the encryption key that protects your internet. There are three different kinds of network security keys: WEP, WPA, and WPA2, each more secure than the last.
Fix: Incorrect Psk Provided for Network Ssid – Appuals.com
- Article author: appuals.com
- Reviews from users: 5887
Ratings
- Top rated: 4.4
- Lowest rated: 1
- Summary of article content: Articles about Fix: Incorrect Psk Provided for Network Ssid – Appuals.com Updating …
- Most searched keywords: Whether you are looking for Fix: Incorrect Psk Provided for Network Ssid – Appuals.com Updating The “incorrect psk provided for network ssid” error is encountered when the user tries to connect to a home or work router. This regularly happens after
- Table of Contents:
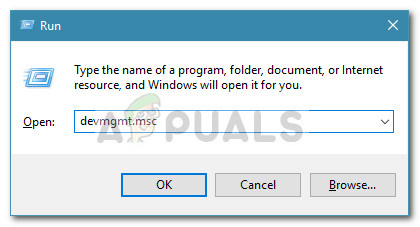
How to fix “Incorrect PSK Provided for Network SSID” Error
- Article author: www.partitionwizard.com
- Reviews from users: 41221
Ratings
- Top rated: 3.6
- Lowest rated: 1
- Summary of article content: Articles about How to fix “Incorrect PSK Provided for Network SSID” Error Updating …
- Most searched keywords: Whether you are looking for How to fix “Incorrect PSK Provided for Network SSID” Error Updating incorrect PSK provided for network SSID, incorrect PSK provided for network SSID on Windows 10, PSK provided for networkHow to fix “incorrect PSK provided for network SSID” error on Windows 10/8/7? You can get the answer in this post.
- Table of Contents:
Solution 1 Delete the Existing Wireless Network Profile
Solution 2 Update Your Network Driver
Solution 3 Connect to the Wireless Network Manually
About The Author
User Comments
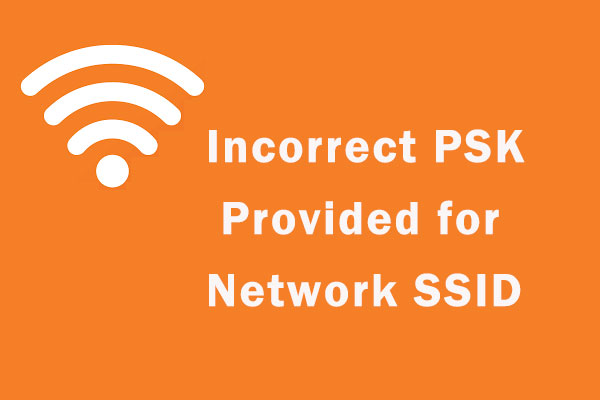
[Solved] Incorrect PSK Provided for Network SSID – Driver Easy
- Article author: www.drivereasy.com
- Reviews from users: 31546
Ratings
- Top rated: 3.4
- Lowest rated: 1
- Summary of article content: Articles about [Solved] Incorrect PSK Provided for Network SSID – Driver Easy Updating …
- Most searched keywords: Whether you are looking for [Solved] Incorrect PSK Provided for Network SSID – Driver Easy Updating Keep getting the incorrect PSK provided for network SSID error message? You’re not alone! Many users are reporting it. But don’t worry. You can fix it…
- Table of Contents:
To install Driver Easy
Table of contents
![[Solved] Incorrect PSK Provided for Network SSID - Driver Easy](https://images.drivereasy.com/wp-content/uploads/2020/01/wifi-1371030_1280.jpg)
Where do I find my WEP key or WPA/WPA2 preshared key/passphrase?
- Article author: manuals.konicaminolta.eu
- Reviews from users: 3792
Ratings
- Top rated: 4.4
- Lowest rated: 1
- Summary of article content: Articles about Where do I find my WEP key or WPA/WPA2 preshared key/passphrase? Updating …
- Most searched keywords: Whether you are looking for Where do I find my WEP key or WPA/WPA2 preshared key/passphrase? Updating Where do I find my WEP key or WPA/WPA2 preshared key/passphrase?
- Table of Contents:

Fix: Incorrect Psk Provided for Network Ssid – Appuals.com
- Article author: appuals.com
- Reviews from users: 31236
Ratings
- Top rated: 3.7
- Lowest rated: 1
- Summary of article content: Articles about Fix: Incorrect Psk Provided for Network Ssid – Appuals.com Method 1: Install the latest driver software for your router · Method 2: Connect to Wireless Network using the Network and Sharing Center · Method … …
- Most searched keywords: Whether you are looking for Fix: Incorrect Psk Provided for Network Ssid – Appuals.com Method 1: Install the latest driver software for your router · Method 2: Connect to Wireless Network using the Network and Sharing Center · Method … The “incorrect psk provided for network ssid” error is encountered when the user tries to connect to a home or work router. This regularly happens after
- Table of Contents:
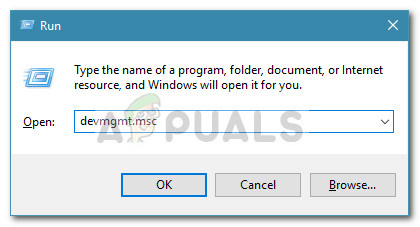
[Solved] Incorrect PSK Provided for Network SSID – Driver Easy
- Article author: www.drivereasy.com
- Reviews from users: 44113
Ratings
- Top rated: 4.7
- Lowest rated: 1
- Summary of article content: Articles about [Solved] Incorrect PSK Provided for Network SSID – Driver Easy Here’re 4 fixes to try. Table of contents. Fix 1: Delete the existing wireless network profile … …
- Most searched keywords: Whether you are looking for [Solved] Incorrect PSK Provided for Network SSID – Driver Easy Here’re 4 fixes to try. Table of contents. Fix 1: Delete the existing wireless network profile … Keep getting the incorrect PSK provided for network SSID error message? You’re not alone! Many users are reporting it. But don’t worry. You can fix it…
- Table of Contents:
To install Driver Easy
Table of contents
![[Solved] Incorrect PSK Provided for Network SSID - Driver Easy](https://images.drivereasy.com/wp-content/uploads/2020/01/wifi-1371030_1280.jpg)
How to Fix “Incorrect PSK Provided for Network SSID”? – RouterCtrl
- Article author: routerctrl.com
- Reviews from users: 28213
Ratings
- Top rated: 4.3
- Lowest rated: 1
- Summary of article content: Articles about How to Fix “Incorrect PSK Provided for Network SSID”? – RouterCtrl How to Fix “Incorrect PSK Proved for Network SSID”? · Make Sure the Wi-FI Network Driver is Up-To-Date · Recreate a Wireless Network Profile. …
- Most searched keywords: Whether you are looking for How to Fix “Incorrect PSK Provided for Network SSID”? – RouterCtrl How to Fix “Incorrect PSK Proved for Network SSID”? · Make Sure the Wi-FI Network Driver is Up-To-Date · Recreate a Wireless Network Profile.
- Table of Contents:
Make Sure the Wi-FI Network Driver is Up-To-Date
Recreate a Wireless Network Profile
Restart Both Modem and Router
Manually Connect To the Wireless Network
Summary
CONTENTS
Recent Posts

How to fix “Incorrect PSK Provided for Network SSID” Error
- Article author: www.partitionwizard.com
- Reviews from users: 615
Ratings
- Top rated: 3.7
- Lowest rated: 1
- Summary of article content: Articles about How to fix “Incorrect PSK Provided for Network SSID” Error Solution 1: Delete the Existing Wireless Network Profile · Solution 2: Update Your Network Driver · Solution 3: Connect to the Wireless Network … …
- Most searched keywords: Whether you are looking for How to fix “Incorrect PSK Provided for Network SSID” Error Solution 1: Delete the Existing Wireless Network Profile · Solution 2: Update Your Network Driver · Solution 3: Connect to the Wireless Network … incorrect PSK provided for network SSID, incorrect PSK provided for network SSID on Windows 10, PSK provided for networkHow to fix “incorrect PSK provided for network SSID” error on Windows 10/8/7? You can get the answer in this post.
- Table of Contents:
Solution 1 Delete the Existing Wireless Network Profile
Solution 2 Update Your Network Driver
Solution 3 Connect to the Wireless Network Manually
About The Author
User Comments
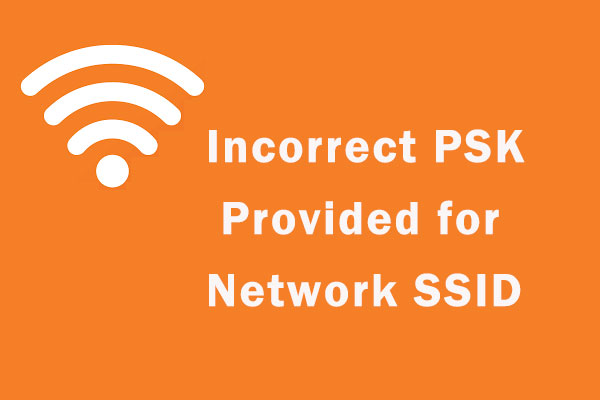
How to Fix Incorrect PSK Provided for Network SSID Error — Auslogics Blog
- Article author: www.auslogics.com
- Reviews from users: 8518
Ratings
- Top rated: 3.7
- Lowest rated: 1
- Summary of article content: Articles about How to Fix Incorrect PSK Provided for Network SSID Error — Auslogics Blog How Do I Fix the Incorrect PSK on my Network SSID? · Solution 1: Restart Your Modem/Router · Solution 2: Install the Latest Driver for Your … …
- Most searched keywords: Whether you are looking for How to Fix Incorrect PSK Provided for Network SSID Error — Auslogics Blog How Do I Fix the Incorrect PSK on my Network SSID? · Solution 1: Restart Your Modem/Router · Solution 2: Install the Latest Driver for Your … Here are the possible solutions to fix the “incorrect PSK provided for network SSID” error when your PC connects to a new wireless network.
- Table of Contents:
What Is the PSK of a Network
How Do I Find My Wi-Fi PSK
How Do I Fix the Incorrect PSK on my Network SSID
Closing Remarks
Categories
Categories

Page not found – Download Drivers for Windows 11, 10, 8, 7 (64/32 bit)
- Article author: driversol.com
- Reviews from users: 4662
Ratings
- Top rated: 3.4
- Lowest rated: 1
- Summary of article content: Articles about Page not found – Download Drivers for Windows 11, 10, 8, 7 (64/32 bit) [SOLVED] How to fix Incorrect PSK Proved for Network SSID · Method 1: Update your drivers · Method 2: Check for virus and malware · Method 3: Check for Windows … …
- Most searched keywords: Whether you are looking for Page not found – Download Drivers for Windows 11, 10, 8, 7 (64/32 bit) [SOLVED] How to fix Incorrect PSK Proved for Network SSID · Method 1: Update your drivers · Method 2: Check for virus and malware · Method 3: Check for Windows …
- Table of Contents:

How to fix incorrect psk provided for network ssid cisco anyconnect? – Techs & Gizmos
- Article author: techsgizmo.com
- Reviews from users: 43497
Ratings
- Top rated: 3.7
- Lowest rated: 1
- Summary of article content: Articles about How to fix incorrect psk provided for network ssid cisco anyconnect? – Techs & Gizmos incorrect psk proved for network ss how to fix cisco anyconnect · Fix 1: Install the latest driver software for your router · Fix 2: Connect … …
- Most searched keywords: Whether you are looking for How to fix incorrect psk provided for network ssid cisco anyconnect? – Techs & Gizmos incorrect psk proved for network ss how to fix cisco anyconnect · Fix 1: Install the latest driver software for your router · Fix 2: Connect …
- Table of Contents:

7 Ways To Fix Incorrect PSK Provided For Network SSID Error – IdeaThrift
- Article author: ideathrift.com
- Reviews from users: 32140
Ratings
- Top rated: 4.0
- Lowest rated: 1
- Summary of article content: Articles about 7 Ways To Fix Incorrect PSK Provided For Network SSID Error – IdeaThrift we’ll discuss a problem commonly caused by the router’s password being changed, and Fix Incorrect PSK Proved For Network SSID Error. …
- Most searched keywords: Whether you are looking for 7 Ways To Fix Incorrect PSK Provided For Network SSID Error – IdeaThrift we’ll discuss a problem commonly caused by the router’s password being changed, and Fix Incorrect PSK Proved For Network SSID Error. we’ll discuss a problem commonly caused by the router’s password being changed, and Fix Incorrect PSK Provided For Network SSID Error.
- Table of Contents:
How To Fix Incorrect PSK Provided For Network SSID Error
How to solve the in error PSK used to fix the network SSID Error
Restart the router and modem
Update the network driver on your router
Delete existing wireless network profile
Connect manually to the wireless network
Use the Elevated command prompt to connect to an existing network profile
Update Windows
Scanning your operating system’s file system

See more articles in the same category here: https://chewathai27.com/toplist.
7 Ways To Fix Incorrect PSK Provided For Network SSID Error
Whenever your computer connects to a wireless network it saves the profile and settings of the network. During the connection establishment phase between two parties, a secure key is shared using a secure channel before it needs to be used.
This secured key is known as the pre-shared key (PSK). Basically, you can say it’s a client authentication method that uses a string of 64 hexadecimal digits to generate an encryption key for each wireless client.
The generation of a unique encryption key uses the technology called TKIP (Temporal key integrity protocol).
Issue: Incorrect PSK Provided for Network SSID
In this post, we are going to mention a common problem that arises after the router password has been updated and PSK was changed. This error describes as “incorrect PSK provided for network SSID” which sometimes can be panic given the fact you could urgently need internet connectivity.
Let’s first check what might cause this problem!
What Causes Incorrect PSK Provided for Network SSID Error? If you have accidentally altered the shared key (PSK) of your router while changing your Wi-Fi password then your PC may not able to match the PSK and it will start giving an “ Incorrect Psk Provided for Network SSID Error ” message.
” message. A corrupt network driver can also cause this problem. Or a wrong Wi-Fi password can take you into the same trouble however that is not always the case.
Another possibility of occurring this can be your router is using the default Windows adapter. In this case, the default Windows adapter might treat the router as WPA2 (Wi-Fi Protected Access II) network while it is using WEP (Wired Equivalent Privacy) encryption instead and vice-versa. If this is happening the authentication will fail even if you are using the correct password.
Following these possible reasons for the “Incorrect Psk Provided for Network SSID” error, we have researched and collected a few solutions that you can try and get this thing resolved.
Since the causes are very clear you don’t need to be panic instead you should follow the given steps below. We sincerely hope that this guide will help you get out of this problem.
Remember , before trying all the following steps please make sure that you are not using the wrong password to establish a connection.
Steps to fix incorrect PSK provided for network SSID error
We are ordering 6 different fixes accordingly. However, you may not have to try all of them. All you need to follow them in the given hierarchy.
1. Restart the modem and router
The first thing you’d want to do is restart your modem and router. It’s not a usual scenario however due to the long run-time it is possible that they may get overheated and cause an error.
The debugging process, in this case, is very simple, all you have to do is turn off the modem and router, wait for a few minutes and let cool it off, and then turn it on.
Turning off well also refresh the internet connection and hopefully, it will fix the issue. If this process doesn’t help then proceed to the next one.
As we have mentioned above that if Windows is using the default adapter then it may create an incompatibility scenario by treating the router as WPA2 as if it is using WEP encryption instead.
This can cause an authentication error issue in spite of the user is putting the right password.
The solution for this particular issue would be downloading the dedicated driver for the router and manually installing it on your PC. Doing so will force the router to recognize the proper encryption mechanism.
In order to download the router driver, you need to visit the official website and look for the driver of that particular model. While downloading please make sure that you are getting the latest driver update.
Alternatively, you can use the Windows driver update feature (connect with a different router to get an internet connection) and you should be able to receive the latest driver update of the router.
Follow the steps given below in order to update the router driver:
How to update router drivers in Windows? Press Windows + R to open the run dialogue box. Then type devmgmt.msc And press enter to open the driver management window. In the device manager, expand the network adaptor drop-down menu and select + right-click on your network driver adapter. On the next pop-up window click on search automatically for updated driver software and wait for it to search the latest available driver. If it finds an available update then install it on your PC.
and wait for it to search the latest available driver. If it finds an available update then install it on your PC. After installation reboot your PC and check whether these steps fixed the problem! If not proceed to the next.
Similar Article: Intel Delayed Launcher In Windows | Should I Disable It?
3. Delete existing wireless network profile
When your computer connects to a wireless network it will save the profile and the settings of the network. Sometimes the profile and settings may remain unchanged even after the resetting of the password.
This can cause incorrect PSK provided for network SSID error. To fix it you should try removing the existing wireless network profile from your computer. Follow the given steps below to remove the network profile from the network manager.
[1] Right-click on the network icon and select the internet and network settings option in the notification area.open network settings
[2] . Now on the left side panel click on the Wi-Fi option and then click on manage known networks. [3] All the previously connected networks will be available on the list. [4] Now select the preferred network and click on forget. It will delete the network profile that you have selected from your computer. [5] Now try to connect with the network again and check if that resolves the issue. If you are still getting the problem then you should proceed to the next step.4. Connect manually to the wireless network
Even after deleting the wireless network profile from your PC, you are still getting incorrect PSK provided for network SSID error then you should try to manually connect to the wireless network and create a new network profile.
To do that follow the steps one by one:
How to manually connect to a wireless network? [1] Press Windows + R button to open the run dialogue box. [2] Then type control in the run dialogue box and click on Ok. [3] Short out the visible options by selecting small icons on the control panel and clicking on network and sharing center. [4] Then you should click on set up a new connection or network option. [5] Click on manually connect to a wireless network option and next. [6] On the next window and add the name and password of your wireless network. You need to set the security type to WPA2-Personal And then next. [7] And finally, you need to select use the existing network option to connect to the wireless network. If the connection is established successfully, try to open a webpage and see if the issue was fixed or not.
If the manual connection is not fixing the issue then you need to try connecting to the existing network profile using the command prompt.
5. Use the Elevated command prompt to connect to an existing network profile.
Even though you should have got your issue fixed by now, there is a chance that the incorrect PSK provided for Network SSID error still remains.
Some users have been informed that connecting to the existing network profile with the Elevated command prompt was successful when no other methods seem working.
The steps for this method would be the following:
[1] open run dialogue box and type up cmd And press Control + shift + enter to open the elevated command prompt. Click yes on the user account control (UAC) popup. [2] Type the following command to get the list of all wireless network profiles:netsh wlan show profiles
[3] Find the wireless network profile you want to connect to and type the following command followed by the enter key.netsh wlan connect name= “network profile name”
Remember, you need to add your actual network profile name to the placeholder.
An obsolete operating system may find it difficult to cope with the latest software updates and drivers. This can be a valid reason for causing an incorrect PSK error while trying to connect a router.
If an outdated Windows is causing this error then you should try to update the windows. Updating the windows is very simple; just follow your way down the list.
Open the command prompt and run it with the administrator privilege .
and . Type sfc/scannow in command prompt and press enter.
in command prompt and press enter. Sfc /scannow will examine all of the important system files on your computer, including Windows DLL files. If it finds a problem with any of these protected files, will replace them.
After a complete update check if the Incorrect PSK Provided for Network SSID is fixed!
7. Scan you operating system files
There is a possibility that your operating system files are infected with viruses or malware so you should try to scan those files with windows defender to see if you can find any infected files that are preventing you from connecting to the internet router.
If you find any such infected files you need to resolve them as soon as possible to fix the network issue.
You can either scan your operating system files which Windows Defender default scanning procedure or with the help of the SFC command. To perform a quick scan on your PC apply the following steps below.
Open the command prompt and run it with the administrator privilege .
and . Type sfc/scannow in command prompt and press enter.
in command prompt and press enter. Sfc /scannow will examine all of the important system files on your computer, including Windows DLL files. If it finds a problem with any of these protected files, will replace them.
command-prompt-system-file-scanning
Network issues appear very often on Windows PC. Most of them get settled after a few setting alterations, system restart, or modem restart. But issues like the incorrect PSK may become panic for the users.
We hope these methods will certainly guide you to the conclusion of the problem and you can start enjoying internet connectivity again.
Related articles:
Why Instagram won’t let me post? How should I fix it?
How to fix Gmail notifications not working issue?
How to Fix GeForce Experience Login Not Working Issue
How to fix this person is unavailable on messenger issue
Fix: Incorrect Psk Provided for Network Ssid
The “incorrect psk provided for network ssid” error is encountered when the user tries to connect to a home or work router. This regularly happens after the password of the router is reset and the PSK (pre-shared key) is changed. The message is essentially signaling that the user has entered the wrong password. However, there a quite a few of situation where the “incorrect psk provided for network ssid” error will be displayed even if the provided password is correct.
Whenever you connect to a new wireless network, Windows will automatically create a new profile for the wireless network. This profile is responsible for holding the network name (SSID) the password key (PSK) and other security information necessary for connecting to the wireless network. However, there are situations where this automatic process will fail and create connection problems such as the “incorrect psk provided for network ssid” error.
If you are currently struggling with the “incorrect psk provided for network ssid” error when trying to connect to a wireless network, we have some fixes for you. Below you have a collection of methods that other users have used to resolve the issue and connect properly. Please follow each of the potential fixes below in order until you find a method that resolves the issue on your particular situation. Let’s begin!
Note: Before you start going through the fixes below, please make sure that you are using the correct password.
Method 1: Install the latest driver software for your router
As some users have pointed out, this issue can occur if your router is using the default Windows adapter. This is known to create problems with some router manufacturers (especially with TP models).
What might happen is, the default Windows adapter tricks the router into treating WPA2 (Wi-FI Protected Access II) protected network as if they were using WEP (Wired Equivalent Privacy) encryption instead (or vice-versa). Whenever this occurs, the authentication will fail with even if the user has inputted the right password.
The solution for this particular issue is to download an install the dedicated driver manually in order to force your router to recognize the encryption mechanism properly. To do this, head over to your router manufacturer website and download the latest available driver for your particular model manually.
Additionally, you can get your computer online using a different route (via hotspot or wireless adapter) and use Windows Update to install the latest driver for your router. Here’s a quick guide on how to do this:
Make sure your computer is connected to the internet. Press Windows key + R to open up a Run box. Then, type “devmgmt.msc” and hit Enter to open Device Management.
In Device Management, expand the Network adapters drop-down menu. Then, right-click on your network adapter driver and choose Update driver.
In the next screen, click on Search automatically for updated driver software and wait for the investigation to complete. If a new driver version is found, follow the on-screen prompts to install it on your computer. Reboot your computer to complete the installation and see if the issue has been resolved at the next startup.
If you’re still encountering the same issue or you already had the latest network adapter driver installed, continue down to Method 2.
Method 2: Connect to Wireless Network using the Network and Sharing Center
One of the most common ways that other affected users have managed to deal with the issue is to create the wireless network connection manually. There are multiple ways that you can do this, but let’s start with the most intuitive approach. You can create a new wireless network manually from the Network and Sharing Center. The following guide is confirmed to work for Windows 7, Windows 8 and Windows 10.
Here’s a quick guide on how to connect to a wireless network using the Network and Sharing Center:
Press Windows key + R to open up a new Run box. Then, type “control” and hit Enter to open Control Panel.
Inside Control Panel, go to Network and Internet and then click on Network and Sharing Center. Inside the Network and Sharing Center window, click on Set up a new connection or network.
Next, click on Manually connect to a wireless network, then click the Next button.
Next, enter the information for the wireless network that you want to add. Make sure to enter the same network name that you have in the Network name box. Then, set the Security Type to WPA2-personal and the Encryption type to AES. Under Security key, enter the correct password that you are currently using for other devices and make sure you type it right.
Note: Keep in mind that your router might be using different Security type and Encryption type settings. Then, tick the boxes associated with Start this connection automatically and Connect even if the network is not broadcasting and hit the Next button.
If a network with the same name already exists, click on Use the existing network to complete the process of creating a new wireless network manually. Finally, go to your wireless pane, enter your network name and password and see if you are able to connect successfully.
If the connection is still interrupted by the “incorrect psk provided for network ssid” error, continue down with the next method below.
Method 3: Connecting to Existing Wireless Network Profile using an Elevated Command prompt
If you have previously created a new wireless network connection manually but you can’t seem to connect to it, it’s worth a try to try your luck from an elevated Command Prompt.
Some users have reported that this method was successful when the conventional connecting method has failed. Here’s a quick guide on how to connect to an existing wireless network profile using an Elevated Command Prompt:
How to fix “Incorrect PSK Provided for Network SSID” Error
Cannot connect your computer to home Wi-Fi? Why does this happen and how to fix the problem? In this post, MiniTool Partition Wizard Software provides 4 solutions and you can have a try when you’re bothered by this error.
Some Windows 10 users fail to connect to network due to the error message “incorrect PSK provided for network SSID”. This usually happens after the password of the router is reset and the PSK (pre-shared key) is changed.
The error message indicates that you have input a wrong password. If you are sure the password is correct, the problem might be caused by faulty network profile or corrupted network driver. Don’t worry, whether you are in which case, you can try the following solutions to fix the problem.
Solution 1: Delete the Existing Wireless Network Profile
When your computer connects to a new wireless network, Windows will automatically create a new profile for it. The profile is used to hold the SSID (network name) and the PSK as well as other security information necessary for connecting to the wireless network.
In some cases, the process is possible to fail, which leads to “incorrect PSK provided for network SSID” error message finally. To solve the problem, you can delete the existing network profile and then try to connect to the network again.
Step 1: Right-click the Network icon in the notification area of the taskbar and select Open Network & Internet settings.
Step 2: In the left pane, select Wi-Fi. In the right pane, click Manage known networks.
Step 3: Choose the network which needs to be deleted and then click Forget button.
Once you delete the profile, you should try connecting to the network again and check if it works properly.
Corrupted or outdated network drivers could be another reason for “incorrect PSK provided for network SSID” error. To fix the issue and connect to network successfully, you need install the latest network driver. To achieve the goal, you can choose to use either Device Manager or a reliable third-party program.
Here is the step-by-step guide on how to update network driver via Device Manager.
Step 1: Right-click the Start button and select Device Manager from the menu.
Step 2: Double-click Network adapters to expand the category.
Step 3: Right-click the network which “incorrect PSK provided for network SSID” error happens to and select Update driver.
Step 4: In the pop-up window, click Search automatically for updated driver software and then follow the onscreen instructions to finish the operation.
When the latest driver is installed, you will be required to restart the PC. Then you can check if the error has been fixed. If it still exists, move on to the next solution.
Solution 3: Connect to the Wireless Network Manually
You can also “remove incorrect PSK provided for network SSID” error by connecting to the network manually. Here is how to do it.
Step 1: Press Win + S to open Search utility. Then search for Control Panel and click it from the search results.
Step 2: At the upper right corner, select View by: Small icons. Then click Network and Sharing Center.
Step 3: In the following window, click Set up a new connection or network.
Step 4: Select Manually connect to a wireless network and click Next. Then enter the Network name and password. Select WPA2-Personal for Security Type and click Next.
Step 5: Choose Use the existing network.
Now you can test the Network you set and check if you can use it without any problems.
So you have finished reading the how to fix incorrect psk provided for network ssid topic article, if you find this article useful, please share it. Thank you very much. See more: Incorrect PSK provided for network SSID, incorrect psk provided for network ssid how to fix windows 10, cisco anyconnect incorrect psk provided, invalid psk for authentication purevpn, how do i find my psk settings?, how to change psk for network, psk meaning in networking, Windows did not detect any networking hardware

