You are looking for information, articles, knowledge about the topic nail salons open on sunday near me how to fix security policy restricts use of camera on Google, you do not find the information you need! Here are the best content compiled and compiled by the Chewathai27.com team, along with other related topics such as: how to fix security policy restricts use of camera security policy restricts use of camera samsung, security policy restricts use of camera android, security policy prevents use of camera samsung note 10, security policy prevents use of camera samsung s10, security policy prevents use of camera samsung s21, security policy prevents use of camera samsung s20, security policy prevents use of camera reddit, why does my phone say security policy prevents use of camera
Contents
How do I fix my security policy restricts use of camera?
- Restart the Samsung Phone.
- Test the Samsung Phone’s Camera in Safe Mode.
- Disable the Sensors Off Feature.
- Disable Device Admin Apps.
- Clear Cache & Data for the Camera App.
- Reset the Camera App.
Why does my camera say security policy prevents use of camera?
The camera might show the security policy issue if the phone’s sensors are not properly configured e.g. if the sensors are disabled in the phone’s developer options, then the camera might not work as the phone “thinks” the camera as a sensor.
Why does my Samsung say security policy restricts use of camera?
If you read the error, it says that the security policy prevents the app from working. This means that a third-party application has got hold of the security policy permissions, preventing the camera from working.
How do I change the security policy on my Samsung phone?
1 From the Home screen go to Settings > Lock screen and security > Other security settings > Security policy updates. 2 Turn on the Automatic updates to receive security policy notifications. You can manually update the latest security policy when connected to preferred networks.
How do I fix Knox security policy restricts this action?
…
Perform the following steps:
- Check the device for the following: …
- Remove and re-create the email account.
- If issues persist, contact Samsung Knox Support.
Why can’t I use my camera on my Samsung phone?
Restart the phone. If restarting doesn’t work, clear the cache and data of the camera app by Settings > Applications > Application manager > Camera app. Then tap Force Stop, and go to the Storage menu, where you select Clear Data and Clear Cache.
Fix: Security Policy Restricts Use of Camera on Android – Appuals.com
- Article author: appuals.com
- Reviews from users: 26589
Ratings
- Top rated: 4.3
- Lowest rated: 1
- Summary of article content: Articles about Fix: Security Policy Restricts Use of Camera on Android – Appuals.com Fix: Security Policy Restricts Use of Camera on Andro · Restart the Phone Without SIM and SD Card · Update the OS of the Phone to the Latest … …
- Most searched keywords: Whether you are looking for Fix: Security Policy Restricts Use of Camera on Android – Appuals.com Fix: Security Policy Restricts Use of Camera on Andro · Restart the Phone Without SIM and SD Card · Update the OS of the Phone to the Latest … Many mobile users start noticing (usually, after an OS update) a security policy that restricts the use of camera messages while launching the camera. The
- Table of Contents:
Restart the Phone Without SIM and SD Card
Update the OS of the Phone to the Latest Build
Clear Cache and Data
Disable the Camera App in the Secure Wi-Fi Feature
Enable or Disable the Phone’s Sensors
Reset Camera Settings to Default
Reset the Phone’s Settings to the Defaults
Test the Phone’s Camera in Safe Mode
Uninstall the Conflicting 3rd Party App
Reset Phone to Factory Defaults
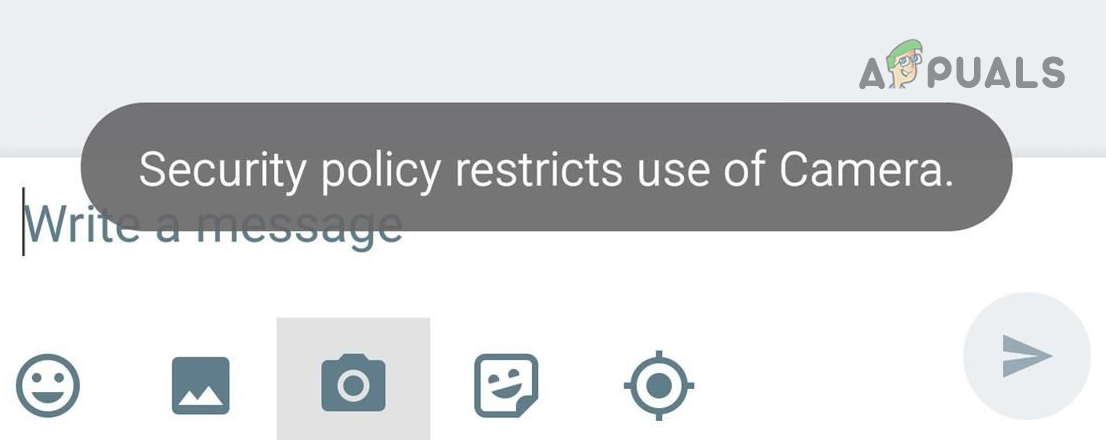
Security Policy Prevents Use of Camera on Samsung? Fixes! – Gotechtor
- Article author: www.gotechtor.com
- Reviews from users: 18357
Ratings
- Top rated: 3.8
- Lowest rated: 1
- Summary of article content: Articles about Security Policy Prevents Use of Camera on Samsung? Fixes! – Gotechtor Updating …
- Most searched keywords: Whether you are looking for Security Policy Prevents Use of Camera on Samsung? Fixes! – Gotechtor Updating Are you getting the “Security policy prevents use of camera” on your Samsung Galaxy? Follow these tips to get rid of this error message fast.
- Table of Contents:
Why “Security Policy Prevents Use Of Camera” Occurs
Tips to Fix Security Policy Prevents Use of Camera on Samsung
Wrapping It Up
Editor’s Recommendations
Connect With Us
Featured Stories

Fix: Security Policy Restricts Use of Camera on Android – Appuals.com
- Article author: appuals.com
- Reviews from users: 8667
Ratings
- Top rated: 4.7
- Lowest rated: 1
- Summary of article content: Articles about Fix: Security Policy Restricts Use of Camera on Android – Appuals.com Updating …
- Most searched keywords: Whether you are looking for Fix: Security Policy Restricts Use of Camera on Android – Appuals.com Updating Many mobile users start noticing (usually, after an OS update) a security policy that restricts the use of camera messages while launching the camera. The
- Table of Contents:
Restart the Phone Without SIM and SD Card
Update the OS of the Phone to the Latest Build
Clear Cache and Data
Disable the Camera App in the Secure Wi-Fi Feature
Enable or Disable the Phone’s Sensors
Reset Camera Settings to Default
Reset the Phone’s Settings to the Defaults
Test the Phone’s Camera in Safe Mode
Uninstall the Conflicting 3rd Party App
Reset Phone to Factory Defaults
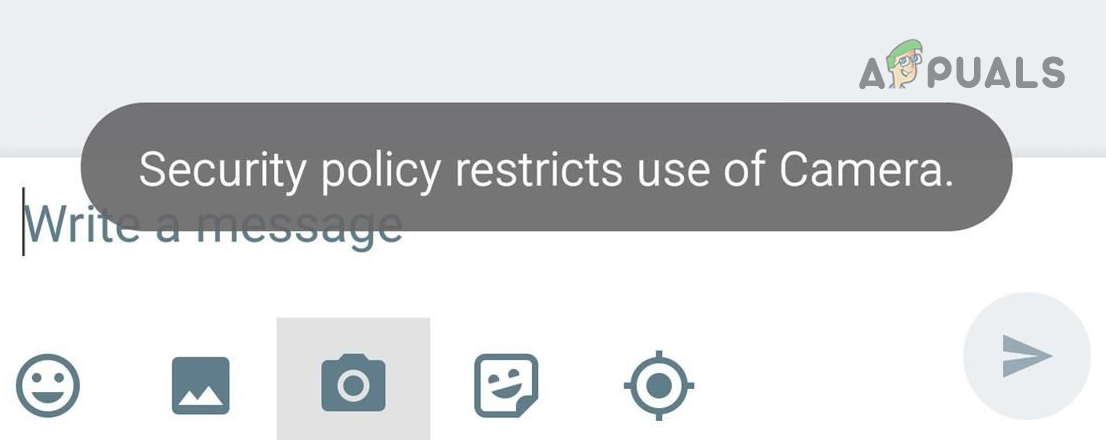
How to fix Security Policy Prevents Use of Camera on Samsung Phones?
- Article author: candid.technology
- Reviews from users: 39152
Ratings
- Top rated: 4.9
- Lowest rated: 1
- Summary of article content: Articles about How to fix Security Policy Prevents Use of Camera on Samsung Phones? Updating …
- Most searched keywords: Whether you are looking for How to fix Security Policy Prevents Use of Camera on Samsung Phones? Updating Has the camera on your Samsung device stopped working? Do you see a security prevents use of camera error on your app? Well, in this article we will solve it for you.
- Table of Contents:
Hello There!
Read more from CandidTechnology
Ethernet doesn’t have a valid IP configuration 8 Fixes
A fatal error occurred when running Fusee 4 Fixes
Top 7 secure cryptocurrency wallets
Mozilla fixes actively exploited Firefox flaw that could trigger code execution
What is a Malware and 5 ways to protect your device from it
How to curve text in Canva
What is xResolver Top 7 alternatives
Do AirPods have a Mic Setup guide
Top 8 apps to help you learn to code

Samsung Galaxy S9: How to Enable / Disable Security Policy Auto Update – YouTube
- Article author: www.youtube.com
- Reviews from users: 1090
Ratings
- Top rated: 4.0
- Lowest rated: 1
- Summary of article content: Articles about Samsung Galaxy S9: How to Enable / Disable Security Policy Auto Update – YouTube Updating …
- Most searched keywords: Whether you are looking for Samsung Galaxy S9: How to Enable / Disable Security Policy Auto Update – YouTube Updating Learn how you can enable or disable Security Policy Auto Update on Samsung Galaxy S9 / S9+.Android 9 Pie.FOLLOW US ON TWITTER: http://bit.ly/10Glst1LIKE US O…Samsung Galaxy S9 / S9+, enable or disable security policy auto update on Samsung Galaxy S9 / S9+
- Table of Contents:

Security Policy Prevents Use of Camera on Samsung? Fixes! – Gotechtor
- Article author: www.gotechtor.com
- Reviews from users: 20872
Ratings
- Top rated: 4.1
- Lowest rated: 1
- Summary of article content: Articles about Security Policy Prevents Use of Camera on Samsung? Fixes! – Gotechtor Tips to Fix Security Policy Prevents Use of Camera on Samsung · Restart the Samsung Phone · Test the Samsung Phone’s Camera in Safe Mode · Disable … …
- Most searched keywords: Whether you are looking for Security Policy Prevents Use of Camera on Samsung? Fixes! – Gotechtor Tips to Fix Security Policy Prevents Use of Camera on Samsung · Restart the Samsung Phone · Test the Samsung Phone’s Camera in Safe Mode · Disable … Are you getting the “Security policy prevents use of camera” on your Samsung Galaxy? Follow these tips to get rid of this error message fast.
- Table of Contents:
Why “Security Policy Prevents Use Of Camera” Occurs
Tips to Fix Security Policy Prevents Use of Camera on Samsung
Wrapping It Up
Editor’s Recommendations
Connect With Us
Featured Stories

10 Ways To Fix Security Policy Prevents Use Of Camera On Samsung
- Article author: www.androiddata-recovery.com
- Reviews from users: 13549
Ratings
- Top rated: 3.4
- Lowest rated: 1
- Summary of article content: Articles about 10 Ways To Fix Security Policy Prevents Use Of Camera On Samsung How To Fix Security Policy Prevents Use Of Camera On Samsung Phone? · Restart Samsung Device Without SIM & SD Card · Clear Cache & Data Of Camera App · Use Your … …
- Most searched keywords: Whether you are looking for 10 Ways To Fix Security Policy Prevents Use Of Camera On Samsung How To Fix Security Policy Prevents Use Of Camera On Samsung Phone? · Restart Samsung Device Without SIM & SD Card · Clear Cache & Data Of Camera App · Use Your … Continuously getting ‘security policy prevents use of camera’ error on your Samsung/Android device? Check out this post & get rid of it…
- Table of Contents:
Why Security Policy Prevents Use Of Camera Occurs
How To Fix Security Policy Prevents Use Of Camera On Samsung Phone
Recommend Way To Fix Android Related Errors & Issues
Frequently Asked Questions
Time To Conclude
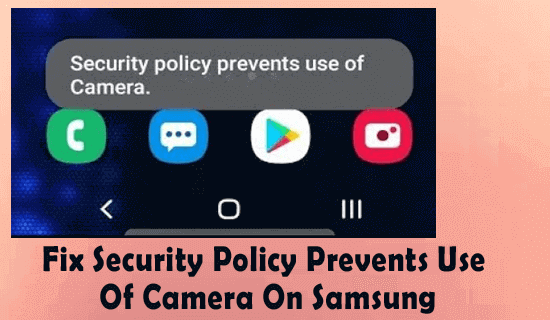
Solved: security policy prevents use of camera – Samsung Community – 1424034
- Article author: us.community.samsung.com
- Reviews from users: 7450
Ratings
- Top rated: 4.4
- Lowest rated: 1
- Summary of article content: Articles about
Solved: security policy prevents use of camera – Samsung Community – 1424034
If you go to Settings -> “Biometrics and security” -> “Other security settings” -> “Device admin apps” you can see which apps may be blocking … … - Most searched keywords: Whether you are looking for
Solved: security policy prevents use of camera – Samsung Community – 1424034
If you go to Settings -> “Biometrics and security” -> “Other security settings” -> “Device admin apps” you can see which apps may be blocking … Solved: How do you fix this problem. – 1424034 - Table of Contents:

How to fix Security Policy Prevents Use of Camera on Samsung Phones?
- Article author: candid.technology
- Reviews from users: 31930
Ratings
- Top rated: 3.9
- Lowest rated: 1
- Summary of article content: Articles about How to fix Security Policy Prevents Use of Camera on Samsung Phones? Go back to Settings and click on Apps. Click on Camera. Go to Storage. Click on Clear data and Clear cache. …
- Most searched keywords: Whether you are looking for How to fix Security Policy Prevents Use of Camera on Samsung Phones? Go back to Settings and click on Apps. Click on Camera. Go to Storage. Click on Clear data and Clear cache. Has the camera on your Samsung device stopped working? Do you see a security prevents use of camera error on your app? Well, in this article we will solve it for you.
- Table of Contents:
Hello There!
Read more from CandidTechnology
Ethernet doesn’t have a valid IP configuration 8 Fixes
A fatal error occurred when running Fusee 4 Fixes
Top 7 secure cryptocurrency wallets
Mozilla fixes actively exploited Firefox flaw that could trigger code execution
What is a Malware and 5 ways to protect your device from it
How to curve text in Canva
What is xResolver Top 7 alternatives
Do AirPods have a Mic Setup guide
Top 8 apps to help you learn to code

[Solved] 4 Methods To Fix Security Policy Restricts Use Of Camera
- Article author: www.tenorshare.com
- Reviews from users: 45508
Ratings
- Top rated: 3.6
- Lowest rated: 1
- Summary of article content: Articles about [Solved] 4 Methods To Fix Security Policy Restricts Use Of Camera 1. Check The Apps Can Not Use The Camera · 2. Enable Developer Options To Clean Camera Data · 3. …
- Most searched keywords: Whether you are looking for [Solved] 4 Methods To Fix Security Policy Restricts Use Of Camera 1. Check The Apps Can Not Use The Camera · 2. Enable Developer Options To Clean Camera Data · 3. security policy restricts use of camera, security policy restricts use of camera samsung a11, samsung a11 security policy restricts use of camera, how to fix security policy restricts use of camera, why does my phone say security policy restricts use of camera.If you are facing the issue of security policy restricts use of camera. You can factory reset, cleaning camera data and using Tenorshare ReiBoot for Android can fix it.
- Table of Contents:
Why Does Security Policy Restricts Use Of Camera Pop Up
4 Methods To Fix Security Policy Restricts Use Of Camera
FAQS About Security Policy Restricts Use Of Camera
Conclusion
![[Solved] 4 Methods To Fix Security Policy Restricts Use Of Camera](https://images.tenorshare.com/logo.ico)
How to Fix Security Policy Prevents Use of Camera on Samsung Phones • TechyLoud
- Article author: www.techyloud.com
- Reviews from users: 45199
Ratings
- Top rated: 3.9
- Lowest rated: 1
- Summary of article content: Articles about How to Fix Security Policy Prevents Use of Camera on Samsung Phones • TechyLoud Fix Security Policy Prevent Use of Camera on Samsung Phones. … In a situation like this, it may be that this problem is caused by certain apps on your device. …
- Most searched keywords: Whether you are looking for How to Fix Security Policy Prevents Use of Camera on Samsung Phones • TechyLoud Fix Security Policy Prevent Use of Camera on Samsung Phones. … In a situation like this, it may be that this problem is caused by certain apps on your device. Let’s say you want to open your Samsung Galaxy phone camera and here you notice a bug telling you that the security policy prevents the use of the camera Let’s say you want to open your Samsung Galaxy phone camera and here you notice a bug telling you that the security policy prevents the use of the camera on y
- Table of Contents:
Fix Security Policy Prevent Use of Camera on Samsung Phones
How to Put Samsung in Safe Mode
Factory Reset Your Samsung Phone
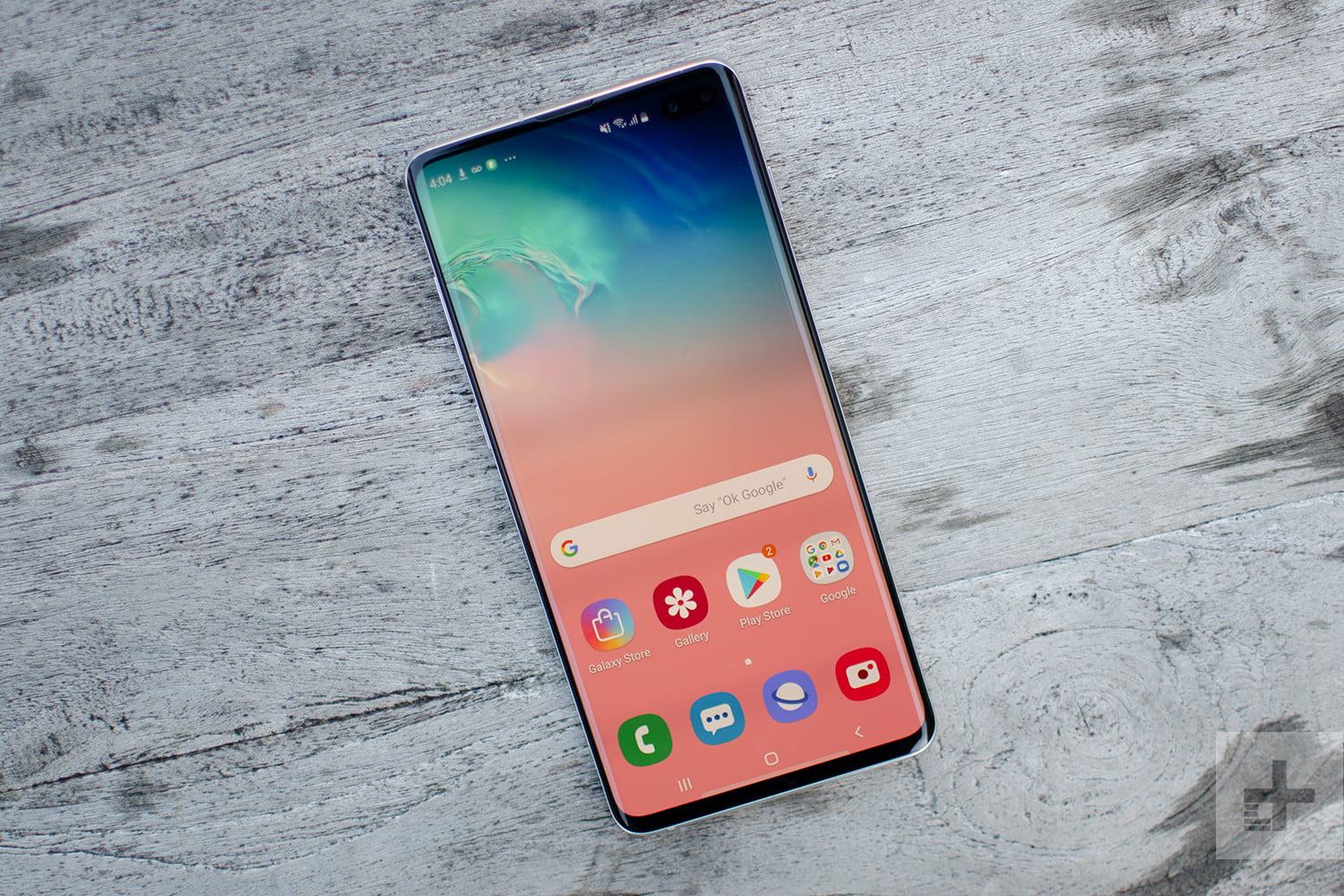
How To Fix Security Policy Prevents Use Of Camera On Android
- Article author: www.recoverandroid-data.com
- Reviews from users: 12399
Ratings
- Top rated: 3.2
- Lowest rated: 1
- Summary of article content: Articles about How To Fix Security Policy Prevents Use Of Camera On Android How To Fix Security Policy Prevents Use Of Camera On Andro · Solution 1: Restart Your Andro Phone Without SIM & SD Card · Solution 2: Boot Your Andro Into … …
- Most searched keywords: Whether you are looking for How To Fix Security Policy Prevents Use Of Camera On Android How To Fix Security Policy Prevents Use Of Camera On Andro · Solution 1: Restart Your Andro Phone Without SIM & SD Card · Solution 2: Boot Your Andro Into … How To Fix Security Policy Prevents Use Of Camera On Android. Restart Your Android/Samsung Phone Without SIM & SD Card. Update Your Phone OS. Enable Or Disable Phone’s Sensors. Clear Cache And Data Of Camera App. Reset Camera App Settings To Default. Reset Setting Of Your Android Device…
- Table of Contents:
Solution 1 Restart Your Android Phone Without SIM & SD Card
Solution 2 Boot Your Android Into Safe Mode
Solution 3 Update Your Android OS
Solution 4 Enable or Disable Phone’s “Sensors Off” Feature
Solution 5 Clear Cache And Data Of Camera App
Solution 6 Disable And Then Enable Camera App
Solution 7 Clear Cache And Data Of Device Security
Solution 8 Reset Camera App Settings To Default
Solution 9 Disable Camera App In the Secure Wi-Fi Feature
Solution 10 Reset Setting Of Your Android Device
Solution 11 Deactivate or Uninstall The Third-Party Conflicting Apps
Solution 12 Factory Reset Your Android Phone
Related Frequently Asked Question [FAQs]
Search
Like & Follow To Stay Updated
Android Data Recovery
Phone Recovery
Backup & Restore
Phone Data Transfer
Fix Android Device Issues
App Data Recovery
Categories

Fix “Security Policy Prevents Use Of Camera” On Samsung Phones?
- Article author: quaries.com
- Reviews from users: 16155
Ratings
- Top rated: 3.1
- Lowest rated: 1
- Summary of article content: Articles about Fix “Security Policy Prevents Use Of Camera” On Samsung Phones? How To Fix “Security Policy Prevents Use of Camera” on Samsung Phones? · Turn Off the “Sensors Off”. · Check If Device Admin Apps Are Causing The … …
- Most searched keywords: Whether you are looking for Fix “Security Policy Prevents Use Of Camera” On Samsung Phones? How To Fix “Security Policy Prevents Use of Camera” on Samsung Phones? · Turn Off the “Sensors Off”. · Check If Device Admin Apps Are Causing The …
- Table of Contents:
How To Fix “Security Policy Prevents Use of Camera” on Samsung Phones
Do you Own A SoftwareApplication
About Us
Social Media & Other Important Links
Contribute To Our Site
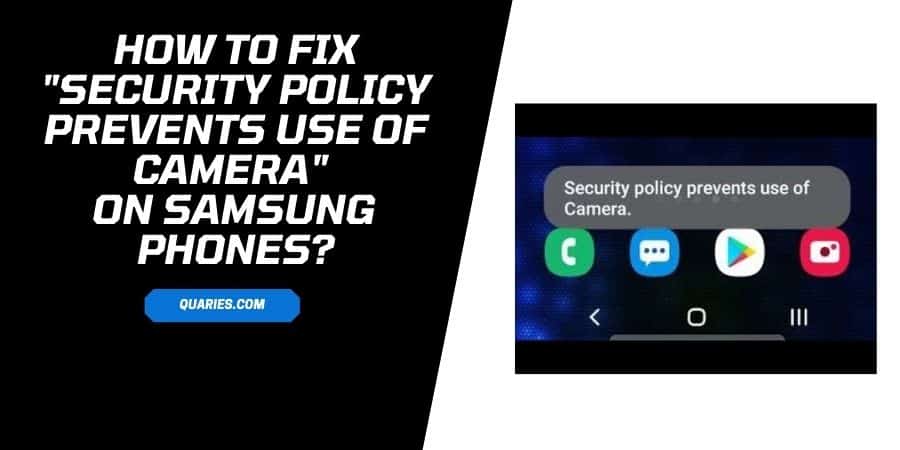
See more articles in the same category here: https://chewathai27.com/toplist.
Fix: Security Policy Restricts Use of Camera on Android
Many mobile users start noticing (usually, after an OS update) a security policy that restricts the use of camera messages while launching the camera. The issue is mainly reported on Samsung mobiles.
The camera may show the security policy pop up due to many factors but the following can be marked as the main:
Corrupt Cache/Data of the Camera or camera-related Apps : If the cache or data of the camera app or apps related to the camera are corrupt, then you may encounter the security policy pop-up.
: If the cache or data of the camera app or apps related to the camera are corrupt, then you may encounter the security policy pop-up. Disabled Phone’s Sensors : If the phone’s sensors are disabled, then the phone might show the security policy warning as the camera is also a sensor.
: If the phone’s sensors are disabled, then the phone might show the security policy warning as the camera is also a sensor. Improper Configuration of the Camera or Phone’s Settings : If the camera’s settings or phone’s settings are misconfigured, then it may cause the camera issue at hand.
: If the camera’s settings or phone’s settings are misconfigured, then it may cause the camera issue at hand. Interference from a 3rd Party App: If a 3rd party app (like Microsoft Authenticator app) on the phone is interfering with the camera’s operation, then the camera may fail to launch with the security policy pop up.
Restart the Phone Without SIM and SD Card
The camera issue could be a result of a temporary glitch of camera-related phone modules e.g., a corrupt directory on the SD card where the camera is configured to save the images, and restarting the phone without SIM/SD Card may solve the camera problem.
Power off the phone and remove the SIM/SD card from the phone. Now put the phone on charging and let it fully charge. Once fully charged, power on the phone (without SIM/SD card) and check if the camera is working fine. If not, check if powering off the phone, only re-inserting the SIM (not the SD card), and powering on the phone solves the problem.
Update the OS of the Phone to the Latest Build
Incompatibility between the outdated phone’s OS and other modules may cause the camera security issue at hand. In this context, updating the phone’s OS to the latest build may solve the camera issue.
Launch the Phone’s Settings and open the System. Then open About Phone and select Software Update. Now tap on Check for Updates and if an update of the phone’s OS is available, download and install it. Then restart your phone and upon restart, check if the phone is clear of the camera’s security policy problem.
Clear Cache and Data
The camera’s security policy issue could be a result of the corrupt cache and data of the camera app, phone app, or security device, and clearing the same may solve the problem.
Clear the Cache and Data of the Camera & Phone App
Launch the phone’s Settings and open Applications, Apps, or Application Manager. Now scroll down and select the Camera app. Then tap on the Force Stop button to force stop the Camera and afterward, confirm to stop the camera app. Now open Storage and tap on the camera’s Clear Cache button. Then tap on the Clear Data button of the Camera app and afterward, confirm to clear the camera’s app data. Then, relaunch the camera app and check if it is clear of the security policy error. If that did not work, clear the cache/data of Camera and open Settings > Apps > Camera. Now disable the Camera and restart your phone. Upon restart, enable the Camera and check if the security policy issue is resolved. If the issue persists, check if clearing the cache and data of the Phone app solves the problem.
Clear the Cache and Data of the Device Security
Open the phone’s Settings and tap on 3 vertical ellipses (near the top right or bottom of the screen). Now select Show System and scroll down till the Device Security is found. Then, open Device Security and open its Storage. Now tap on the Clear Cache button of the Device Security and then tap on Clear Data. Now confirm to clear the data of the Device Security and afterward, check if the camera is working fine.
Disable the Camera App in the Secure Wi-Fi Feature
Secure Wi-Fi lets you filter out the unsecured traffic on an unsecured network and if the Camera app or any of the camera-related apps (like Snapbridge) is configured to use the secure Wi-Fi feature, then the camera might fail to launch with a security policy pop-up. In this context, disabling the Camera app in the Secure Wi-Fi feature may solve the problem.
Launch the phone’s Settings and open Connections. Now select the Wi-Fi connection and tap on Advanced. Now open Secure Wi-Fi and select Apps. Then uncheck the Camera or Camera-related apps and then restart your phone. Upon restart, check if the Camera is clear of the security policy error.
Enable or Disable the Phone’s Sensors
The camera might show the security policy issue if the phone’s sensors are not properly configured e.g. if the sensors are disabled in the phone’s developer options, then the camera might not work as the phone “thinks” the camera as a sensor.
Swipe down (or up) on the phone’s screen to open the Quick Settings menu and check if the Sensors Off option is shown. If so, check if disabling or enabling Sensors Off solves the Camera problem. For some phone models, a user might have to rearrange the button order of the Quick Settings menu to enable viewing of Sensors Off. If the sensors option is not shown in the Quick Settings menu, enable the developer options on the phone and launch the phone’s Settings. Now select Developer Options and open Quick Settings Developer Tiles. Then enable the Sensors Off option and restart your phone. Upon restart, check if disabling or enabling Sensors Off (repeat, steps 1 and 2) solves the problem.
Reset Camera Settings to Default
The security policy issue at hand could be a result of a misconfiguration of the camera settings and resetting the same to the factory defaults may solve the problem.
Launch the Camera application and open its Settings. Now, scroll down to the bottom of the menu and tap on Reset Settings. Then confirm to reset the camera settings and afterward, relaunch the camera to check if the security policy problem is solved.
This method may not be possible for users who even fail to launch the Camera application. In such a case, doing the same through the phone’s settings menu may solve the problem.
Reset the Phone’s Settings to the Defaults
A mere misconfiguration of the phone’s settings may lead to the issue of security policy restricting the use of the camera. In such a case, resetting the phone’s settings to the defaults may solve the problem. Keep in mind you may lose many of the customizations made to the settings.
Launch the phone’s Settings and open Back-Up & Reset. Now select Reset Settings and then confirm to Reset Settings. Then tap on Reset to reset the phone’s settings to the defaults and afterward, check if the camera’s security policy issue is resolved.
Test the Phone’s Camera in Safe Mode
The restriction of the camera by a security policy could be a result of a phone’s customization (like a non-stock launcher) that is interfering with the phone’s camera modules. In such a case, testing the phone in safe mode may solve the problem as it reset some of the phone’s customization to the defaults.
Press/hold the phone’s power button and when the power menu appears, press/hold the power icon till the Safe Mode pop-up is shown. Then confirm to restart the phone in the safe mode and once in the Safe Mode (you may notice Safe Mode written on a corner of the phone’s screen), check if the camera is working fine. If so, reboot the phone into the normal mode and check if its camera issue is resolved. If not, swipe down (or up) on the phone’s screen and check if disabling or enabling the Sensors Off (as discussed earlier) option solves the problem. If not, then try to identify and uninstall the app causing the issue (problematic apps are discussed later in the article).
Uninstall the Conflicting 3rd Party App
The camera might show the restricted policy issue if a 3rd party app is restricting a user’s access to the phone’s camera. In this scenario, you can fix the security policy that restricts the use of a camera by uninstalling the conflicting 3rd party apps.
Launch the phone’s Settings and open Biometrics and Security. Then select Other Security Settings and open Device Admin Apps. Now check if any of these apps is causing the issue. The following are reported by users to cause the Camera security issue: Microsoft Authenticator app Nikon Snapbridge app Camera Guide If any of these apps are present on the phone, check if unlinking or relinking the camera in the app’s settings solves the problem. If not, check if clearing the cache and data of the problematic app (like Snapbridge) solves the problem. If the issue persists, check if uninstalling these apps (one by one till the conflicting one is found) solves the problem. If that did not trick, check if uninstalling the phone’s apps in the reverse installation order (till the problematic one is found) solves the problem.
If the issue is still there, check if installing another camera app on the phone solves the problem.
Reset Phone to Factory Defaults
If the above did not work, then a user may have been left with no other option but to perform a factory reset of the phone.
Firstly, create a backup of the phone’s data and applications. Now, launch the phone’s Settings and open Backup & Reset. Then select Factory Data Reset and open on Reset Device. Now tap on the Erase Everything button and wait till the reset process is complete. Once done, hopefully, the phone is clear of the camera security policy issue. If the issue persists even after the factory reset, create another Gmail account on a PC (not on the phone) that is not linked to the current email ID. Again, perform a factory reset on the phone, and once completed, while setting up the phone, use the newly created Gmail ID to check if the camera issue is resolved. If so, then the previously used Gmail ID is linked to a business, corporate, or G-suite network that restricts the use of a camera onto the phone.
If none of the above did the trick for you, check if the phone is a corporate device. If so, then contact the IT department of the corporate organization to check if the issue can be resolved.
If the device is not a corporate device but was purchased as a used device, then check if it has an application starting with MDM (mobile device management). If so, you may contact the reseller to remove the MDM application. Keep in mind many corporations use MDM applications to control the user’s access to different device features. If an MDM application is present on the phone and the reseller cannot be contacted, then you may root the device (at your own risk) and check if deleting the files in the \efs\security directory (you may use Root Explorer) solves the problem.
Security Policy Prevents Use of Camera on Samsung? Fixes!
Are you getting the Security Policy Prevents Use of Camera on your Android smartphone? Many users have reported this error message on several forums and it seems like it is mostly occurring on Samsung devices.
This is a frustrating issue as it makes you unable to use the camera app. Whenever you launch the camera app, this message appears.
This article explains what might cause your Samsung to display this error message and how to fix this problem.
Why “Security Policy Prevents Use Of Camera” Occurs?
The security policy prevents the use of cameras notification stops users from using the camera app and it can appear on your Samsung smartphone due to a number of factors.
Inappropriate configuration of the camera app or the phone’s settings. This is one of the biggest reasons behind the issue at hand. If the camera or phone settings are misconfigured, then there’s a higher probability of getting the security message on Samsung or any Android device.
Conflict with a 3rd party application. Several 3rd party applications are extremely useful. But some of them could interfere with your phone camera’s operation. In that case, the camera will fail to launch and you will get the security policy message.
Corrupted cache or data for the camera app. If the cache files or data for the camera app or other apps are corrupted, then you may find yourself in trouble with the camera app.
The phone’s sensors are disabled. If the phone’s sensors are disabled then you will get the security policy notice when launching the camera app as the camera sensor is disabled.
So, these are the main reasons behind the security policy preventing the use of camera messages on your Samsung phone. Next, you’ll learn how to get rid of this message.
1. Restart the Samsung Phone
Let’s keep it simple and just restart the Samsung smartphone. In most cases, the issue is nothing more than a glitch and that can be easily fixed if you just restart the smartphone. It is likely that, restarting your Samsung device would be enough to fix the issue at hand.
Restart the Samsung Phone. Screenshot: Saurav Dey/Gotechtor
Now, in cases like this, most often the cause is a corrupt dictionary on the SD card where the images and videos are stored. So, it would be better if you restart the smartphone after removing the SD card and the SIM card from it.
2. Test the Samsung Phone’s Camera in Safe Mode
The security policy restriction on cameras can also occur due to malicious apps or customizations that may have been interfering with the camera module. In such a case, testing the phone’s camera in Safe Mode will resolve the problem.
Hold the Power Button on the side and wait for the Power Menu to appear. Tap and hold the Power option and you will get the prompt to enter Safe Mode. Just tap on the Safe Mode option on the screen to enter Safe Mode on a Samsung device.
Safe Mode on a Samsung Smartphone. Screenshot: Saurav Dey/Gotechtor
Now, launch the camera app. If it is operating perfectly and no message is appearing on the screen, reboot the Samsung phone in normal mode. Now, you need to change settings or remove malicious 3rd party apps from the device to get this fixed.
3. Disable the Sensors Off Feature
The phone’s sensors play a pivotal role. If you have turned them off or if they are not properly configured, you will face a security policy that prevents the use of camera notifications on your Samsung mobile.
So, you need to make sure that the Sensors Off feature is turned off on your smartphone. You will be able to disable this feature from the Android Quick Settings Panel. Access the panel, locate Sensors Off and disable it.
The problem is that this is an important option and it will only be available if you have already accessed the Developer Options. If you don’t see the option on the quick panel, then no need to bother, you haven’t messed with the sensor’s settings.
Disable Sensors Off from the Quick Settings Panel. Screenshot: Saurav Dey/Gotechtor
But if you still want to know how to activate or essentially, deactivate the Sensors Off option from the settings, you can check out the steps below.
Launch the Settings app and tap on About Phone. Tap on Software Information and select Build Number. Now, tap on the Build Number exactly 7 times and the Developer Options will be activated.
Now, you need to come back to the Settings Menu. Tap on Developer Options. Scroll down and tap on Quick Settings Developer Tiles. In the following menu, you will find the Sensors Off option.
Quick Settings Developer Title Menu. Screenshot: Saurav Dey/Gotechtor
If you turn on the switch beside it, then the option will be visible on the Android quick settings panel. If it is turned off, then it won’t be visible.
4. Disable Device Admin Apps
The Admin apps can also be the root of this problem. In order to be sure of this, you need to look for the Device Admin Apps in your phone’s settings.
Launch the Settings app and tap on Biometrics and Security. Select the Other Security Settings option. Now, tap on Device Admin Apps.
Deactivate the Problematic Device Admin Apps. Screenshot: Saurav Dey/Gotechtor
There should be a list of apps and if you think one of them could be the issue, Toggle it Off. finally, tap on the Deactivate option.
5. Clear Cache & Data for the Camera App
The security policy issue can also be the result of corrupted cache files. The camera app is similar to other applications; it creates cache files and stores data.
If somehow these files are corrupted, the app will malfunction and start creating problems. In some cases, it may not even launch at all. In this situation, clearing the cache and data of the camera will be the best idea.
Launch the Settings app on your Samsung mobile. Tap on Apps and locate the Camera app. Tap on the Camera app and select the Storage option in the App Info. On the following page, you will find both Clear Cache and Clear Data options at the bottom.
Clear Camera App Cache and Data. Screenshot: Saurav Dey/Gotechtor
Tap on the options individually and clear the cache and data for the Camera app. Hopefully, after the corrupted files are eliminated, the camera would start functioning properly again.
6. Reset the Camera App
Every user puts the camera app through some sort of customization. Doing this, helps the users to take better pictures that follow the individual’s trademark.
But sometimes, these customizations backfire and cause the camera to malfunction. In such situations, resetting the camera app to its factory default is the best way to resolve the problem.
Open the Camera app and tap on the Gear-Shaped icon at the top left corner of the panel to access the Camera Settings. Now, scroll down and tap on Reset Settings.
Reset the Camera App on Samsung. Screenshot: Saurav Dey/Gotechtor
You will be asked for confirmation. Provide it. After resetting the camera app, launch it again. Hopefully, the issue will be resolved.
7. Factory Reset the Samsung Phone
If none of the solutions worked for your Samsung mobile, then you have to go through with the Factory Data Reset.
Now, a factory reset is an effective fix for numerous Android issues. But the procedure does erase all the customization and data; so, it can be bothersome for the users. Still, no need to worry if you have backed up your smartphone, beforehand.
Run the Settings app on your Samsung mobile and tap on the General Management option. Tap on the Reset option and then, choose the Factory Data Reset button.
Factory Data Reset the Samsung Phone. Screenshot: Saurav Dey/Gotechtor
At this moment, a new panel will appear on the screen. If you scroll down, you will find the Blue Reset Button. Tap on it to factory reset your Samsung smartphone.
Wrapping It Up
And there you have it. Our step-by-step guide to fixing Security Policy Prevents Use of Camera on your Samsung. We hope the tips in this guide were useful in helping you use your camera again without any issues.
If you are still experiencing the same issue even after implementing the aforementioned solutions, then you should take your Samsung mobile to the nearest Samsung Repair Center.
If you found success doing something else, leave me a comment down below!
Fix: Security Policy Restricts Use of Camera on Android
Many mobile users start noticing (usually, after an OS update) a security policy that restricts the use of camera messages while launching the camera. The issue is mainly reported on Samsung mobiles.
The camera may show the security policy pop up due to many factors but the following can be marked as the main:
Corrupt Cache/Data of the Camera or camera-related Apps : If the cache or data of the camera app or apps related to the camera are corrupt, then you may encounter the security policy pop-up.
: If the cache or data of the camera app or apps related to the camera are corrupt, then you may encounter the security policy pop-up. Disabled Phone’s Sensors : If the phone’s sensors are disabled, then the phone might show the security policy warning as the camera is also a sensor.
: If the phone’s sensors are disabled, then the phone might show the security policy warning as the camera is also a sensor. Improper Configuration of the Camera or Phone’s Settings : If the camera’s settings or phone’s settings are misconfigured, then it may cause the camera issue at hand.
: If the camera’s settings or phone’s settings are misconfigured, then it may cause the camera issue at hand. Interference from a 3rd Party App: If a 3rd party app (like Microsoft Authenticator app) on the phone is interfering with the camera’s operation, then the camera may fail to launch with the security policy pop up.
Restart the Phone Without SIM and SD Card
The camera issue could be a result of a temporary glitch of camera-related phone modules e.g., a corrupt directory on the SD card where the camera is configured to save the images, and restarting the phone without SIM/SD Card may solve the camera problem.
Power off the phone and remove the SIM/SD card from the phone. Now put the phone on charging and let it fully charge. Once fully charged, power on the phone (without SIM/SD card) and check if the camera is working fine. If not, check if powering off the phone, only re-inserting the SIM (not the SD card), and powering on the phone solves the problem.
Update the OS of the Phone to the Latest Build
Incompatibility between the outdated phone’s OS and other modules may cause the camera security issue at hand. In this context, updating the phone’s OS to the latest build may solve the camera issue.
Launch the Phone’s Settings and open the System. Then open About Phone and select Software Update. Now tap on Check for Updates and if an update of the phone’s OS is available, download and install it. Then restart your phone and upon restart, check if the phone is clear of the camera’s security policy problem.
Clear Cache and Data
The camera’s security policy issue could be a result of the corrupt cache and data of the camera app, phone app, or security device, and clearing the same may solve the problem.
Clear the Cache and Data of the Camera & Phone App
Launch the phone’s Settings and open Applications, Apps, or Application Manager. Now scroll down and select the Camera app. Then tap on the Force Stop button to force stop the Camera and afterward, confirm to stop the camera app. Now open Storage and tap on the camera’s Clear Cache button. Then tap on the Clear Data button of the Camera app and afterward, confirm to clear the camera’s app data. Then, relaunch the camera app and check if it is clear of the security policy error. If that did not work, clear the cache/data of Camera and open Settings > Apps > Camera. Now disable the Camera and restart your phone. Upon restart, enable the Camera and check if the security policy issue is resolved. If the issue persists, check if clearing the cache and data of the Phone app solves the problem.
Clear the Cache and Data of the Device Security
Open the phone’s Settings and tap on 3 vertical ellipses (near the top right or bottom of the screen). Now select Show System and scroll down till the Device Security is found. Then, open Device Security and open its Storage. Now tap on the Clear Cache button of the Device Security and then tap on Clear Data. Now confirm to clear the data of the Device Security and afterward, check if the camera is working fine.
Disable the Camera App in the Secure Wi-Fi Feature
Secure Wi-Fi lets you filter out the unsecured traffic on an unsecured network and if the Camera app or any of the camera-related apps (like Snapbridge) is configured to use the secure Wi-Fi feature, then the camera might fail to launch with a security policy pop-up. In this context, disabling the Camera app in the Secure Wi-Fi feature may solve the problem.
Launch the phone’s Settings and open Connections. Now select the Wi-Fi connection and tap on Advanced. Now open Secure Wi-Fi and select Apps. Then uncheck the Camera or Camera-related apps and then restart your phone. Upon restart, check if the Camera is clear of the security policy error.
Enable or Disable the Phone’s Sensors
The camera might show the security policy issue if the phone’s sensors are not properly configured e.g. if the sensors are disabled in the phone’s developer options, then the camera might not work as the phone “thinks” the camera as a sensor.
Swipe down (or up) on the phone’s screen to open the Quick Settings menu and check if the Sensors Off option is shown. If so, check if disabling or enabling Sensors Off solves the Camera problem. For some phone models, a user might have to rearrange the button order of the Quick Settings menu to enable viewing of Sensors Off. If the sensors option is not shown in the Quick Settings menu, enable the developer options on the phone and launch the phone’s Settings. Now select Developer Options and open Quick Settings Developer Tiles. Then enable the Sensors Off option and restart your phone. Upon restart, check if disabling or enabling Sensors Off (repeat, steps 1 and 2) solves the problem.
Reset Camera Settings to Default
The security policy issue at hand could be a result of a misconfiguration of the camera settings and resetting the same to the factory defaults may solve the problem.
Launch the Camera application and open its Settings. Now, scroll down to the bottom of the menu and tap on Reset Settings. Then confirm to reset the camera settings and afterward, relaunch the camera to check if the security policy problem is solved.
This method may not be possible for users who even fail to launch the Camera application. In such a case, doing the same through the phone’s settings menu may solve the problem.
Reset the Phone’s Settings to the Defaults
A mere misconfiguration of the phone’s settings may lead to the issue of security policy restricting the use of the camera. In such a case, resetting the phone’s settings to the defaults may solve the problem. Keep in mind you may lose many of the customizations made to the settings.
Launch the phone’s Settings and open Back-Up & Reset. Now select Reset Settings and then confirm to Reset Settings. Then tap on Reset to reset the phone’s settings to the defaults and afterward, check if the camera’s security policy issue is resolved.
Test the Phone’s Camera in Safe Mode
The restriction of the camera by a security policy could be a result of a phone’s customization (like a non-stock launcher) that is interfering with the phone’s camera modules. In such a case, testing the phone in safe mode may solve the problem as it reset some of the phone’s customization to the defaults.
Press/hold the phone’s power button and when the power menu appears, press/hold the power icon till the Safe Mode pop-up is shown. Then confirm to restart the phone in the safe mode and once in the Safe Mode (you may notice Safe Mode written on a corner of the phone’s screen), check if the camera is working fine. If so, reboot the phone into the normal mode and check if its camera issue is resolved. If not, swipe down (or up) on the phone’s screen and check if disabling or enabling the Sensors Off (as discussed earlier) option solves the problem. If not, then try to identify and uninstall the app causing the issue (problematic apps are discussed later in the article).
Uninstall the Conflicting 3rd Party App
The camera might show the restricted policy issue if a 3rd party app is restricting a user’s access to the phone’s camera. In this scenario, you can fix the security policy that restricts the use of a camera by uninstalling the conflicting 3rd party apps.
Launch the phone’s Settings and open Biometrics and Security. Then select Other Security Settings and open Device Admin Apps. Now check if any of these apps is causing the issue. The following are reported by users to cause the Camera security issue: Microsoft Authenticator app Nikon Snapbridge app Camera Guide If any of these apps are present on the phone, check if unlinking or relinking the camera in the app’s settings solves the problem. If not, check if clearing the cache and data of the problematic app (like Snapbridge) solves the problem. If the issue persists, check if uninstalling these apps (one by one till the conflicting one is found) solves the problem. If that did not trick, check if uninstalling the phone’s apps in the reverse installation order (till the problematic one is found) solves the problem.
If the issue is still there, check if installing another camera app on the phone solves the problem.
Reset Phone to Factory Defaults
If the above did not work, then a user may have been left with no other option but to perform a factory reset of the phone.
Firstly, create a backup of the phone’s data and applications. Now, launch the phone’s Settings and open Backup & Reset. Then select Factory Data Reset and open on Reset Device. Now tap on the Erase Everything button and wait till the reset process is complete. Once done, hopefully, the phone is clear of the camera security policy issue. If the issue persists even after the factory reset, create another Gmail account on a PC (not on the phone) that is not linked to the current email ID. Again, perform a factory reset on the phone, and once completed, while setting up the phone, use the newly created Gmail ID to check if the camera issue is resolved. If so, then the previously used Gmail ID is linked to a business, corporate, or G-suite network that restricts the use of a camera onto the phone.
If none of the above did the trick for you, check if the phone is a corporate device. If so, then contact the IT department of the corporate organization to check if the issue can be resolved.
If the device is not a corporate device but was purchased as a used device, then check if it has an application starting with MDM (mobile device management). If so, you may contact the reseller to remove the MDM application. Keep in mind many corporations use MDM applications to control the user’s access to different device features. If an MDM application is present on the phone and the reseller cannot be contacted, then you may root the device (at your own risk) and check if deleting the files in the \efs\security directory (you may use Root Explorer) solves the problem.
So you have finished reading the how to fix security policy restricts use of camera topic article, if you find this article useful, please share it. Thank you very much. See more: security policy restricts use of camera samsung, security policy restricts use of camera android, security policy prevents use of camera samsung note 10, security policy prevents use of camera samsung s10, security policy prevents use of camera samsung s21, security policy prevents use of camera samsung s20, security policy prevents use of camera reddit, why does my phone say security policy prevents use of camera

