You are looking for information, articles, knowledge about the topic nail salons open on sunday near me how to make a trapezoid in illustrator on Google, you do not find the information you need! Here are the best content compiled and compiled by the https://chewathai27.com team, along with other related topics such as: how to make a trapezoid in illustrator how to make a trapezoid in photoshop, Parallelogram illustrator, Trapezoid illustrator, How to set up adobe illustrator, how to make a parallelogram in photoshop, Make object around circle illustrator, Trapezoid photoshop, How to use Adobe Illustrator
Contents
How do you make a perfect trapezoid in Illustrator?
- Draw a rectangle.
- Switch to the hollow(Direct) select tool.
- Drag an drop a selection over 2 corners of your rectangle (2 selected vector points will be solid, the hollow ones are not selected and remain stationary)
- Switch to scale tool, hold down shift and scale.
- Nudge your selection if needed.
How do you change a square to a trapezoid in Illustrator?
Create a New File in Adobe Illustrator. Select the “Rectangle Tool” and draw a rectangle. With the “Direct Selection Tool” select the top two anchors. Then use the “Scale Tool” and drag it to the left or to the right in order to create the Trapezoid.
How do you make a trapezoid shape in Indesign?
Using the Pathfinder panel. – Create another rectangle above the triangle; – Use Minus Front option to subtract the top part of the triangle and create the trapezoid.
How do you change the shape of a shape in Illustrator?
Select the Polygon tool, and drag a shape on the artboard. The default polygon is six-sided, but you can drag its side widget to dynamically change the number of sides. Alternatively, click More options in the Transform section of the Properties panel, and use the slider or enter the number of sides.
How do I convert shapes in Illustrator?
To convert a path into a live shape, select it, and then click Object > Shape > Convert to Shape.
How do I make different shapes in Illustrator?
To see other Shape tools press and hold on the Rectangle tool in the Tools panel on the left to show the Shape menu. Then select the Polygon tool. Starting roughly in the center of this dotted triangle click and drag to make a shape. Shapes you create with this tool are drawn from the center.
What shapes can you use to make a trapezoid?
Meaning. A trapezoid is a quadrilateral with at least one pair of parallel sides. No other features matter.
How do you make a rhombus in Illustrator?
Use the Direct Selection tool (white arrow). Select two opposite corners, switch to the Scale tool, hold down Shift and drag. If you want your diamond to sit straight, rotate the square 45° before selecting the corners.
What is a trapeze shape?
A trapezoid (also known as a trapezium) is a flat 2D shape with four straight sides. It has one pair of parallel sides which are usually the top and bottom sides. The parallel sides are called the bases, while the non-parallel sides are called the legs.
What does shape builder tool do in Illustrator?
The Shape Builder tool allows you to create complex objects by merging and erasing simpler objects. The Shape Builder tool selects edges and regions of an object, which can be merged or erased to form a new object.
How do you make a rhombus in Illustrator?
Use the Direct Selection tool (white arrow). Select two opposite corners, switch to the Scale tool, hold down Shift and drag. If you want your diamond to sit straight, rotate the square 45° before selecting the corners.
What is a trapeze shape?
A trapezoid (also known as a trapezium) is a flat 2D shape with four straight sides. It has one pair of parallel sides which are usually the top and bottom sides. The parallel sides are called the bases, while the non-parallel sides are called the legs.
How do you make a parallelogram in Illustrator?
1) Draw any line, using the line tool or even the pen tool. 2) Duplicate that line using Alt (Option in Macs) and making sure it’s aligned by holding the Shift key while dragging. 3) Make it a parallelogram by adding straight lines to the sides.
maschituts.com | 520: Web server is returning an unknown error
- Article author: maschituts.com
- Reviews from users: 29806
Ratings
- Top rated: 3.9
- Lowest rated: 1
- Summary of article content: Articles about maschituts.com | 520: Web server is returning an unknown error Create a New File in Adobe Illustrator. Select the “Rectangle Tool” and draw a rectangle. With the “Direct Selection Tool” select the top two … …
- Most searched keywords: Whether you are looking for maschituts.com | 520: Web server is returning an unknown error Create a New File in Adobe Illustrator. Select the “Rectangle Tool” and draw a rectangle. With the “Direct Selection Tool” select the top two …
- Table of Contents:
Web server is returning an unknown error
What happened
What can I do

Solved: How to make trapezoids? – Adobe Support Community – 3114013
- Article author: community.adobe.com
- Reviews from users: 11774
Ratings
- Top rated: 3.8
- Lowest rated: 1
- Summary of article content: Articles about
Solved: How to make trapezoids? – Adobe Support Community – 3114013
Updating … - Most searched keywords: Whether you are looking for
Solved: How to make trapezoids? – Adobe Support Community – 3114013
Updating Solved: I’m pretty new to Illustrator and can’t seem to find a good way to make trapezoids (something I will need to create often). I have tried using the – 3114013 - Table of Contents:
Adobe Support Community
1 Correct answer

maschituts.com | 520: Web server is returning an unknown error
- Article author: maschituts.com
- Reviews from users: 49186
Ratings
- Top rated: 3.8
- Lowest rated: 1
- Summary of article content: Articles about maschituts.com | 520: Web server is returning an unknown error Updating …
- Most searched keywords: Whether you are looking for maschituts.com | 520: Web server is returning an unknown error Updating
- Table of Contents:
Web server is returning an unknown error
What happened
What can I do

Can You Create a Trapezoid Out of Tangrams? – YouTube
- Article author: www.youtube.com
- Reviews from users: 30022
Ratings
- Top rated: 3.5
- Lowest rated: 1
- Summary of article content: Articles about Can You Create a Trapezoid Out of Tangrams? – YouTube Updating …
- Most searched keywords: Whether you are looking for Can You Create a Trapezoid Out of Tangrams? – YouTube Updating Can You Create a Trapezoid Out of Tangrams?. Part of the series: Trapezoids. Tangrams can be used to create a trapezoid in a very specific way. Learn how to …math help, math tips, math tricks
- Table of Contents:
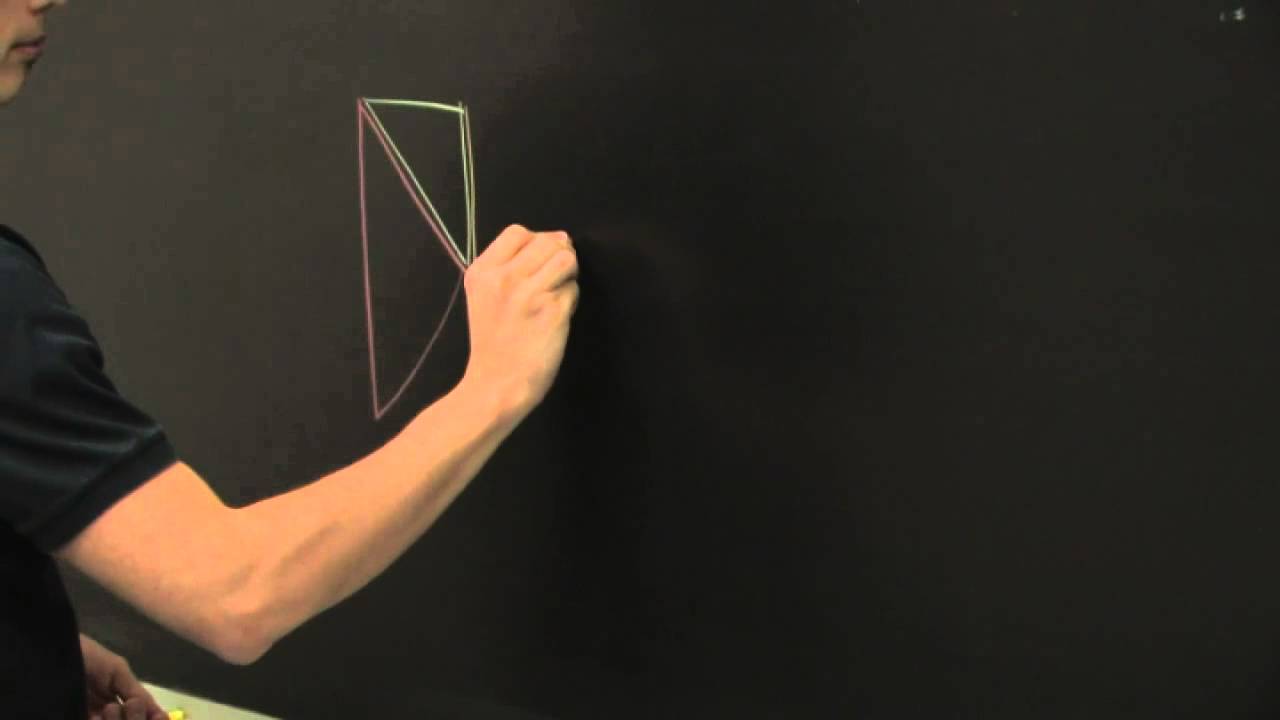
Solved: Can you make an isosceles trapezoid in Indesign CC… – Adobe Support Community – 9650773
- Article author: community.adobe.com
- Reviews from users: 30416
Ratings
- Top rated: 3.8
- Lowest rated: 1
- Summary of article content: Articles about
Solved: Can you make an isosceles trapezoid in Indesign CC… – Adobe Support Community – 9650773
Updating … - Most searched keywords: Whether you are looking for
Solved: Can you make an isosceles trapezoid in Indesign CC… – Adobe Support Community – 9650773
Updating Solved: Can you create an isosceles trapezoid in Indesign CC? (working in Indesign, not Illustrator). Trying to figure out how to symmetrically angle 2 – 9650773 - Table of Contents:
Adobe Support Community
1 Correct answer

Solved: How to make trapezoids? – Adobe Support Community – 3114013
- Article author: community.adobe.com
- Reviews from users: 22862
Ratings
- Top rated: 3.2
- Lowest rated: 1
- Summary of article content: Articles about
Solved: How to make trapezoids? – Adobe Support Community – 3114013
1. Rectangle tool: Draw a rectangle. 2. White Pointer. Deselect. Click a se (not an anchorPoint). 3. Scale the selection … … - Most searched keywords: Whether you are looking for
Solved: How to make trapezoids? – Adobe Support Community – 3114013
1. Rectangle tool: Draw a rectangle. 2. White Pointer. Deselect. Click a se (not an anchorPoint). 3. Scale the selection … Solved: I’m pretty new to Illustrator and can’t seem to find a good way to make trapezoids (something I will need to create often). I have tried using the – 3114013 - Table of Contents:
Adobe Support Community
1 Correct answer

anchor point – How to create Isosceles trapezoid? – Graphic Design Stack Exchange
- Article author: graphicdesign.stackexchange.com
- Reviews from users: 26870
Ratings
- Top rated: 5.0
- Lowest rated: 1
- Summary of article content: Articles about anchor point – How to create Isosceles trapezoid? – Graphic Design Stack Exchange To make an isosceles trapezo with two equal lengths/angles in Illustrator: 1. Select the Pen Tool (P). Draw two parallel lines of … …
- Most searched keywords: Whether you are looking for anchor point – How to create Isosceles trapezoid? – Graphic Design Stack Exchange To make an isosceles trapezo with two equal lengths/angles in Illustrator: 1. Select the Pen Tool (P). Draw two parallel lines of …
- Table of Contents:
3 Answers
3
Your Answer
Not the answer you’re looking for Browse other questions tagged anchor-point or ask your own question

How To Create A Trapezoid In Photoshop? – DW Photoshop
- Article author: dwphotoshop.com
- Reviews from users: 22209
Ratings
- Top rated: 3.6
- Lowest rated: 1
- Summary of article content: Articles about How To Create A Trapezoid In Photoshop? – DW Photoshop How To Create A Trapezo In Photoshop? Invent a rectangle and draw it in a drawing.You can select the hollow (Direct) tool by switching this … …
- Most searched keywords: Whether you are looking for How To Create A Trapezoid In Photoshop? – DW Photoshop How To Create A Trapezo In Photoshop? Invent a rectangle and draw it in a drawing.You can select the hollow (Direct) tool by switching this …
- Table of Contents:
How To Create A Trapezoid In Photoshop
How Do I Create Shapes In Photoshop
How Do You Make Slanted Shapes In Photoshop
Where Is The Shapes Tool In Photoshop
How Do I Use The Shape Tool In Photoshop
Watch How To Create A Trapezoid In Photoshop

Design Elements With Adobe Illustrator, Making an isosceles trapezoid – YouTube | Illustrator tutorials, Illustrator shapes, Design elements
- Article author: www.pinterest.com
- Reviews from users: 30010
Ratings
- Top rated: 3.8
- Lowest rated: 1
- Summary of article content: Articles about Design Elements With Adobe Illustrator, Making an isosceles trapezoid – YouTube | Illustrator tutorials, Illustrator shapes, Design elements May 2, 2014 – In this veo I demonstrate how to create an isosceles trapezo from an equilateral triangle and then rotate and copy to create an … …
- Most searched keywords: Whether you are looking for Design Elements With Adobe Illustrator, Making an isosceles trapezoid – YouTube | Illustrator tutorials, Illustrator shapes, Design elements May 2, 2014 – In this veo I demonstrate how to create an isosceles trapezo from an equilateral triangle and then rotate and copy to create an … May 2, 2014 – In this video I demonstrate how to create an isosceles trapezoid from an equilateral triangle and then rotate and copy to create an interesting triangle desi…
- Table of Contents:

See more articles in the same category here: https://chewathai27.com/toplist.
How to Make a Trapezoid in Illustrator — Step-by-step Guide
Did you look all over Adobe Illustrator to find the Trapezoid tool? Sorry to break your bubble, but it doesn’t exist, you need to make it yourself by using other tools.
There are a few ways to make a Trapezoid in Illustrator. Using the “Rectangle Tool”, “Polygon Tool” and “Pen Tool”. After this tutorial, you will choose your favorite, fastest and easiest way to create the Trapezoid.
How to make a Trapezoid in Illustrator
There are a couple of ways to make a Trapezoid in Illustrator, using different tools such as the “Rectangle Tool,” the “Pen Tool,”and the “Polygon Tool.” The easiest way to make a trapezoid in Illustrator is by using the Rectangle Tool.
How to make a Trapezoid in Illustrator using the Rectangle Tool
Create a New File in Adobe Illustrator. Select the “Rectangle Tool” and draw a rectangle. With the “Direct Selection Tool” select the top two anchors. Then use the “Scale Tool” and drag it to the left or to the right in order to create the Trapezoid.
Step 1:
Create a New File in Adobe Illustrator. Open your Adobe Illustrator and create a new document by clicking on the “Create New” button. The window “New Document” will pop up, and choose the canvas size.
In this tutorial, the dimensions of the canvas are set to 1920×1080 px. Name your document, set chosen “Width”, and do the same for “Height”. Click on “Create”, and let’s begin.
The shortcut for creating a new file: Control (CTRL) + N (Windows) or Command + N (MAC).
Step 2:
Draw a rectangle. In the Tool menu, find “Rectangle Tool” and select it, or use the shortcut, press the letter “M” on your keyboard. Draw the rectangle on your canvas. Make it a bit bigger, so you can easily manipulate the points. In the tutorial, the size of the rectangle is 400x250px, you can always choose the size that you prefer.
Step 3:
Adjust the color. Before changing the color, make sure the rectangle is selected. In “Color Panel” choose the colors for the fill and stroke. It depends on what you want to achieve, but you can remove the fill or the stroke. In the tutorial, the color of the stroke is black and the fill is removed.
To open the “Color Panel”, go to “Window”, in the drop-down menu, select the “Color”, or use the shortcut on your keyboard, press F6.
Step 4:
Select the anchor points. Choose the “Direct Selection Tool” in the Tool menu, or use the shortcut on the keyboard, by pressing the letter “A” the tool will be selected. With this tool, select the top two anchors (top horizontal line) by drawing the box over them.
Step 5:
Make your trapezoid. Use the “Scale Tool” from the Tool menu, or press the letter “S” on your keyboard. Then click anywhere on the canvas, hold left-click and drag to the left or the right to scale the top line, until you create the needed engle. In this way, you will create the trapezoid. If you are not satisfied with the outcome, in the same way as it was explained in previous steps, adjust the trapezoid by selecting the anchors and scaling it.
How to make a Trapezoid in Illustrator using the Polygon Tool
Select the “Polygon Tool” and draw a hexagon. With the “Direct Selection Tool” select the bottom two anchors, then drag one of the anchors to the middle anchor in order to create the Trapezoid.
Step 1:
Draw a Hexagon. In the Tool menu, select the “Polygon Tool”. Draw the hexagon on your canvas by clicking and dragging it. For your element to be leveled with canvas, hold Shift on your keyboard while drawing it. The size of the hexagon should be big enough for you to easily manipulate the points. If you are not satisfied with the size or rotation of the hexagon, change it by dragging the anchor for resizing and rotating the point for changing its angle.
Step 2:
Adjust the color. Before changing the color, make sure the hexogen is selected. In “Color Panel” choose the colors for the fill and stroke or remove one of them. In the tutorial, the color of the stroke is removed and the fill is light blue.
To open the “Color Panel”, go to “Window”, in the drop-down menu, select the “Color”, or use the shortcut on your keyboard, press F6.
Step 3:
Select the anchor points. With the “Direct Selection Tool” select the bottom two anchors on a horizontal line by drawing the box over them.
The shortcut for “Direct Selection Tool” is the letter “A”.
Step 4:
Make your trapezoid. After selecting the bottom two anchors, choose one of them and drag it to the middle anchor point, using the “Direct Selection Tool” for this action. If you choose the anchor on the bottom left, drag it to the middle left anchor until you get the bottom line of the Trapezoid. Also, you can hold Shift while dragging the bottom horizontal line in order for the angle to stay the same.
How to make a Trapezoid in Illustrator using the Pen Tool
Use the “Pen Tool” and draw an isosceles triangle. Add points on each equal side of the triangle, on the same height. With the “Direct Selection Tool” select the added points, and drag them to the top anchor, holding Shift, for the horizontal line to be leveled with the anchor.
Step 1:
Draw a triangle. In the Tool menu, select the “Pen Tool”. Draw the isosceles triangle on canvas. Make sure the base of the triangle is leveled with canvas, hold Shift on your keyboard while drawing it. As it was explained in previous steps for the size of elements, it should be big enough for you to easily manipulate the points. If you are not satisfied with the size or rotation of the triangle, change it by dragging the anchor for resizing and rotating the point for changing its angle.
Step 2:
Add anchor points and adjust the color. When you are satisfied with the size of the triangle, add points on each equal side, on the same height with “Pen Tool”. Then select the triangle to change the color. Open the “Color Panel”, go to “Window”, in the drop-down menu, select the “Color”, or use the shortcut on your keyboard, press F6. In “Color Panel” choose the colors for the fill and stroke or remove one of them. In the tutorial, the color of the fill is yellow and the stroke is removed.
Step 3:
Select the anchor points. Using the “Direct Selection Tool”, select the added points on both sides of the triangle, by drawing the box over them. Make sure that just those two points are selected, the top anchor has to be left unselected.
The shortcut for “Direct Selection Tool” is the letter “A”.
Step 4:
Make your trapezoid. After selecting the points, using the “Direct Selection Tool”, drag them to the top anchor point, while holding the Shift to create the horizontal line on the top. If your top line isn’t perfectly parallel with the base, adjust the crooked point.
Step 5:
Resize. If the top line of the trapezoid is too narrow, resize it by selecting top points, as explained in previous steps. Select the “Scale Tool”, then click anywhere on the canvas, hold left-click and drag to the left or the right to scale the top line, until you create the wider top of the trapezoid.
The shortcut for the “Scale Tool” is the letter S on your keyboard.
How to make trapezoids?
I’m pretty new to Illustrator and can’t seem to find a good way to make trapezoids (something I will need to create often). I have tried using the line tool and drawing out each leg to the exact sizes I need, but that is not very easy or efficient. I have also tried making a rectangle and then using the sheer tool to slope the legs as needed. That way is very limiting as you can not slope the legs in opposite directions and two of the sides have to be parallel to each other.
Is there a better way to do it?
Thanks,
Keith
How to Make a Trapezoid in Illustrator — Step-by-step Guide
Did you look all over Adobe Illustrator to find the Trapezoid tool? Sorry to break your bubble, but it doesn’t exist, you need to make it yourself by using other tools.
There are a few ways to make a Trapezoid in Illustrator. Using the “Rectangle Tool”, “Polygon Tool” and “Pen Tool”. After this tutorial, you will choose your favorite, fastest and easiest way to create the Trapezoid.
How to make a Trapezoid in Illustrator
There are a couple of ways to make a Trapezoid in Illustrator, using different tools such as the “Rectangle Tool,” the “Pen Tool,”and the “Polygon Tool.” The easiest way to make a trapezoid in Illustrator is by using the Rectangle Tool.
How to make a Trapezoid in Illustrator using the Rectangle Tool
Create a New File in Adobe Illustrator. Select the “Rectangle Tool” and draw a rectangle. With the “Direct Selection Tool” select the top two anchors. Then use the “Scale Tool” and drag it to the left or to the right in order to create the Trapezoid.
Step 1:
Create a New File in Adobe Illustrator. Open your Adobe Illustrator and create a new document by clicking on the “Create New” button. The window “New Document” will pop up, and choose the canvas size.
In this tutorial, the dimensions of the canvas are set to 1920×1080 px. Name your document, set chosen “Width”, and do the same for “Height”. Click on “Create”, and let’s begin.
The shortcut for creating a new file: Control (CTRL) + N (Windows) or Command + N (MAC).
Step 2:
Draw a rectangle. In the Tool menu, find “Rectangle Tool” and select it, or use the shortcut, press the letter “M” on your keyboard. Draw the rectangle on your canvas. Make it a bit bigger, so you can easily manipulate the points. In the tutorial, the size of the rectangle is 400x250px, you can always choose the size that you prefer.
Step 3:
Adjust the color. Before changing the color, make sure the rectangle is selected. In “Color Panel” choose the colors for the fill and stroke. It depends on what you want to achieve, but you can remove the fill or the stroke. In the tutorial, the color of the stroke is black and the fill is removed.
To open the “Color Panel”, go to “Window”, in the drop-down menu, select the “Color”, or use the shortcut on your keyboard, press F6.
Step 4:
Select the anchor points. Choose the “Direct Selection Tool” in the Tool menu, or use the shortcut on the keyboard, by pressing the letter “A” the tool will be selected. With this tool, select the top two anchors (top horizontal line) by drawing the box over them.
Step 5:
Make your trapezoid. Use the “Scale Tool” from the Tool menu, or press the letter “S” on your keyboard. Then click anywhere on the canvas, hold left-click and drag to the left or the right to scale the top line, until you create the needed engle. In this way, you will create the trapezoid. If you are not satisfied with the outcome, in the same way as it was explained in previous steps, adjust the trapezoid by selecting the anchors and scaling it.
How to make a Trapezoid in Illustrator using the Polygon Tool
Select the “Polygon Tool” and draw a hexagon. With the “Direct Selection Tool” select the bottom two anchors, then drag one of the anchors to the middle anchor in order to create the Trapezoid.
Step 1:
Draw a Hexagon. In the Tool menu, select the “Polygon Tool”. Draw the hexagon on your canvas by clicking and dragging it. For your element to be leveled with canvas, hold Shift on your keyboard while drawing it. The size of the hexagon should be big enough for you to easily manipulate the points. If you are not satisfied with the size or rotation of the hexagon, change it by dragging the anchor for resizing and rotating the point for changing its angle.
Step 2:
Adjust the color. Before changing the color, make sure the hexogen is selected. In “Color Panel” choose the colors for the fill and stroke or remove one of them. In the tutorial, the color of the stroke is removed and the fill is light blue.
To open the “Color Panel”, go to “Window”, in the drop-down menu, select the “Color”, or use the shortcut on your keyboard, press F6.
Step 3:
Select the anchor points. With the “Direct Selection Tool” select the bottom two anchors on a horizontal line by drawing the box over them.
The shortcut for “Direct Selection Tool” is the letter “A”.
Step 4:
Make your trapezoid. After selecting the bottom two anchors, choose one of them and drag it to the middle anchor point, using the “Direct Selection Tool” for this action. If you choose the anchor on the bottom left, drag it to the middle left anchor until you get the bottom line of the Trapezoid. Also, you can hold Shift while dragging the bottom horizontal line in order for the angle to stay the same.
How to make a Trapezoid in Illustrator using the Pen Tool
Use the “Pen Tool” and draw an isosceles triangle. Add points on each equal side of the triangle, on the same height. With the “Direct Selection Tool” select the added points, and drag them to the top anchor, holding Shift, for the horizontal line to be leveled with the anchor.
Step 1:
Draw a triangle. In the Tool menu, select the “Pen Tool”. Draw the isosceles triangle on canvas. Make sure the base of the triangle is leveled with canvas, hold Shift on your keyboard while drawing it. As it was explained in previous steps for the size of elements, it should be big enough for you to easily manipulate the points. If you are not satisfied with the size or rotation of the triangle, change it by dragging the anchor for resizing and rotating the point for changing its angle.
Step 2:
Add anchor points and adjust the color. When you are satisfied with the size of the triangle, add points on each equal side, on the same height with “Pen Tool”. Then select the triangle to change the color. Open the “Color Panel”, go to “Window”, in the drop-down menu, select the “Color”, or use the shortcut on your keyboard, press F6. In “Color Panel” choose the colors for the fill and stroke or remove one of them. In the tutorial, the color of the fill is yellow and the stroke is removed.
Step 3:
Select the anchor points. Using the “Direct Selection Tool”, select the added points on both sides of the triangle, by drawing the box over them. Make sure that just those two points are selected, the top anchor has to be left unselected.
The shortcut for “Direct Selection Tool” is the letter “A”.
Step 4:
Make your trapezoid. After selecting the points, using the “Direct Selection Tool”, drag them to the top anchor point, while holding the Shift to create the horizontal line on the top. If your top line isn’t perfectly parallel with the base, adjust the crooked point.
Step 5:
Resize. If the top line of the trapezoid is too narrow, resize it by selecting top points, as explained in previous steps. Select the “Scale Tool”, then click anywhere on the canvas, hold left-click and drag to the left or the right to scale the top line, until you create the wider top of the trapezoid.
The shortcut for the “Scale Tool” is the letter S on your keyboard.
So you have finished reading the how to make a trapezoid in illustrator topic article, if you find this article useful, please share it. Thank you very much. See more: how to make a trapezoid in photoshop, Parallelogram illustrator, Trapezoid illustrator, How to set up adobe illustrator, how to make a parallelogram in photoshop, Make object around circle illustrator, Trapezoid photoshop, How to use Adobe Illustrator

