You are looking for information, articles, knowledge about the topic nail salons open on sunday near me how to reset k780 keyboard on Google, you do not find the information you need! Here are the best content compiled and compiled by the Chewathai27.com team, along with other related topics such as: how to reset k780 keyboard logitech k780 power switch, how to reset k480 keyboard, logitech k780 paired but not working, logitech k780 factory reset, logitech k780 how to turn on, reset logitech keyboard, logitech k780 keyboard f1 blinking, logitech k780 manual
Make sure your keyboard is turned on. Press and hold one of the white easy-switch keys for 3 seconds (Then LED on the selected channel rapidly blink).Ensure you turn off the keyboard first, then press on the ESC key. As you still press on the key, turn the keyboard on, and after five seconds, release the ESC key. The keyboard should produce some flashlight which indicates that the reset is successful.Step 1: Unplug your keyboard and then wait for 30 seconds. Step 2: Press the Esc key on your keyboard and plug your keyboard back to the computer. Step 3: Hold the Esc key until seeing your keyboard is flashing. After that, you should perform a keyboard hard reset successfully.
- Turn off your keyboard.
- With the keyboard turned off, hold down the ESC key.
- While holding down the ESC key, turn on your keyboard.
- After about 5 seconds, release the ESC key. You will see the keyboard lighting flash if the reset is successful.
Contents
How do I reset my wireless keyboard?
- Turn off your keyboard.
- With the keyboard turned off, hold down the ESC key.
- While holding down the ESC key, turn on your keyboard.
- After about 5 seconds, release the ESC key. You will see the keyboard lighting flash if the reset is successful.
How do I restart my Logitech keyboard?
Ensure you turn off the keyboard first, then press on the ESC key. As you still press on the key, turn the keyboard on, and after five seconds, release the ESC key. The keyboard should produce some flashlight which indicates that the reset is successful.
How do I reset my keyboard to factory settings?
Step 1: Unplug your keyboard and then wait for 30 seconds. Step 2: Press the Esc key on your keyboard and plug your keyboard back to the computer. Step 3: Hold the Esc key until seeing your keyboard is flashing. After that, you should perform a keyboard hard reset successfully.
Can I reset my Bluetooth keyboard?
To reset to factory setting: Press and hold the N, E, and W keys while turning on the keyboard. Light flashes and the keyboard enters Bluetooth discovery mode.
How do I reset my Logitech wireless keyboard k780?
Make sure your keyboard is turned on. Press and hold one of the white easy-switch keys for 3 seconds (Then LED on the selected channel rapidly blink).
How do I fix my Logitech keyboard not working?
- Make sure that the wireless receiver is correctly plugged into your computer in the correct port.
- The batteries in your wireless keyboard should not be depreciated and should be in a working condition.
- The USB connection device should not be plugged into a USB root hub.
Why did my Logitech keyboard stop working?
Low batteries are one of the most common causes for a Logitech keyboard to suddenly stop working. You can fix this issue by turning the keyboard off, flipping the keyboard over and removing the battery compartment. Replace the batteries inside and then turn the keyboard back on.
How do you fix keyboard typing wrong characters?
- Disable Numlock.
- Switch between your active keyboard layouts.
- Run the keyboard troubleshooter.
- Update your keyboard driver.
- Check for Windows updates.
- Reconnect your keyboard to your computer.
Why is my wireless keyboard typing the wrong letters?
Press “NumLock” or press “FN” + “NumLock” keys to make sure that it is disabled. Try typing again to see if your keys are fixed. If this doesn’t fix your problem, you may have the wrong language selected. Switch between your active keyboard layouts.
Why does my keyboard type the wrong characters?
Your keyboard might type the wrong characters due to malware infections. Remember, keyloggers are common and they can change your keyboard settings. Keyloggers are often undetected, but they can cause various keyboard issues. Check out a good antivirus guide for software recommendations.
How do I reset my Logitech g915?
- In Windows Settings, open Apps & features.
- Search for Logitech G-HUB.
- Click on Logitech G-HUB and click Modify.
- In the new window, select Reinstall G-HUB, then click REINSTALL.
- G-HUB will reinstall, and this will resolve the issue while retaining the settings.
Can you pair a Logitech keyboard to a different receiver?
Since the Logitech Unifying Multi-Connect Utility software can pair compatible devices to any Unifying receiver, you do not have to keep or track the receiver to the product with which it originally shipped.
Why my wireless keyboard is not working?
Replace the batteries in the keyboard and/or mouse. Reconnect the devices by pressing the reconnect button on the wireless receiver, and on the keyboard and mouse. Failing to reconnect wireless devices after changing the batteries is the most common cause of wireless keyboard and mouse failures.
Why won’t my computer recognize my wireless keyboard?
Replace the batteries in the keyboard and/or mouse. Reconnect the devices by pressing the reconnect button on the wireless receiver, and on the keyboard and mouse. Failing to reconnect wireless devices after changing the batteries is the most common cause of wireless keyboard and mouse failures.
How do I fix my wireless keyboard not typing?
- Remove and Plug Back in the USB Receiver.
- Check the Batteries in the Keyboard.
- Remove the Keyboard from Windows and Try Again.
- Test the Keyboard on Another Computer.
- Manually Search for and Install Drivers.
- Automate Device Driver Updates.
How do I get my computer to recognize my wireless keyboard?
- Open the “Settings” app on your PC and find and select the “Devices” option, then click “Bluetooth & other devices.” …
- Select the option to “Add Bluetooth or other devices.” …
- Click “Bluetooth” when asked what type of device you’re adding.
Where is connect button on wireless keyboard?
If you are using Bluetooth, you’ll generally see a button labeled “Connect,” “Pairing,” or “Bluetooth.” You may have to hold the key down for 5 seconds or so to enter pairing mode. Most keyboards display a blinking LED light when they are ready to pair with another Bluetooth device.
how to reset k780 keyboard
- Article author: www.logitech.com
- Reviews from users: 47828
Ratings
- Top rated: 3.8
- Lowest rated: 1
- Summary of article content: Articles about how to reset k780 keyboard Updating …
- Most searched keywords: Whether you are looking for how to reset k780 keyboard Updating
- Table of Contents:

Security check
- Article author: help.corsair.com
- Reviews from users: 1480
Ratings
- Top rated: 3.2
- Lowest rated: 1
- Summary of article content: Articles about Security check Updating …
- Most searched keywords: Whether you are looking for Security check Updating
- Table of Contents:

How Do I Reset my Wireless Keyboard? (Simple Guide) | WhatsaByte
- Article author: whatsabyte.com
- Reviews from users: 43330
Ratings
- Top rated: 4.3
- Lowest rated: 1
- Summary of article content: Articles about How Do I Reset my Wireless Keyboard? (Simple Guide) | WhatsaByte Updating …
- Most searched keywords: Whether you are looking for How Do I Reset my Wireless Keyboard? (Simple Guide) | WhatsaByte Updating Keyboards that use Bluetooth or any other form of wireless technology for connection may have issues with the connection. They will not respond when you press
- Table of Contents:
Why Is My Wireless Keyboard not working
Where is the Reset Button on a Wireless Keyboard
How Do I reset my Wireless Keyboard
How do I Resync my Wireless Keyboard
Conclusion

Want to Reset a Keyboard? These Methods Are Available
- Article author: www.minitool.com
- Reviews from users: 28909
Ratings
- Top rated: 4.1
- Lowest rated: 1
- Summary of article content: Articles about Want to Reset a Keyboard? These Methods Are Available Updating …
- Most searched keywords: Whether you are looking for Want to Reset a Keyboard? These Methods Are Available Updating reset a keyboard, reset keyboard settings, how to reset keyboard settingsIf you want to reset a keyboard on a Windows computer or on a Mac computer, refer to this post. It will show you how to do this job in detail.
- Table of Contents:
Reset a Keyboard on a Windows Computer
Reset a Keyboard on a Mac Computer
Hard Reset
Bottom Line
About The Author
User Comments
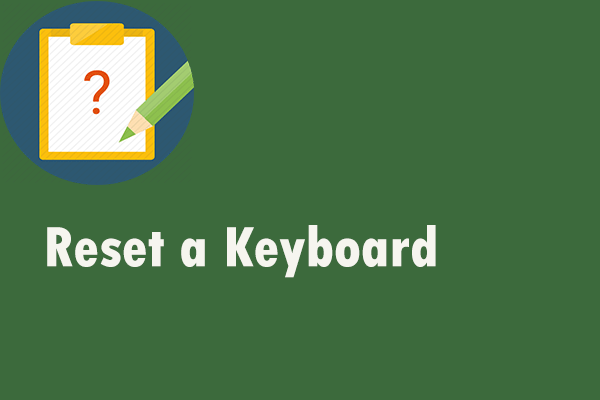
Re-Program your keyboard & mouse receiver with Logitech Connection Utility – YouTube
- Article author: www.youtube.com
- Reviews from users: 42835
Ratings
- Top rated: 4.2
- Lowest rated: 1
- Summary of article content: Articles about Re-Program your keyboard & mouse receiver with Logitech Connection Utility – YouTube Updating …
- Most searched keywords: Whether you are looking for Re-Program your keyboard & mouse receiver with Logitech Connection Utility – YouTube Updating Lost your logitech dongle?Buy replacement here: https://bit.ly/3p5SsfYOR HERE: https://amzn.to/3aktBztLogitech MX Master 2S:https://amzn.to/3jPdKfwBEST PERIP…tech, girl, techgirl, techgurl, logi, logitech, mouse, kb, keyboard, receiver, dongle, wireless, pair, program, programm, connect, device, connection, utility, software, usb, cheap, easy, guide, howto, lost, g603, g613, mk235, mk230, g304, g305
- Table of Contents:

How to Reset Logitech Keyboard – k480, k800, k780, k750
- Article author: www.fpsgadgets.com
- Reviews from users: 7521
Ratings
- Top rated: 3.2
- Lowest rated: 1
- Summary of article content: Articles about How to Reset Logitech Keyboard – k480, k800, k780, k750 It has a USB port with a small receiver. To reset these kinds of keyboards is the easiest. All you have to do is find a reset button on the USB … …
- Most searched keywords: Whether you are looking for How to Reset Logitech Keyboard – k480, k800, k780, k750 It has a USB port with a small receiver. To reset these kinds of keyboards is the easiest. All you have to do is find a reset button on the USB … Here is the list of detailed steps for resetting all models of Logitech keyboards to help prevent the lagging and other functioning issues…
- Table of Contents:

why is my logitech k780 keyboard not working? – [Answer] 2022
- Article author: deletingsolutions.com
- Reviews from users: 11337
Ratings
- Top rated: 3.4
- Lowest rated: 1
- Summary of article content: Articles about why is my logitech k780 keyboard not working? – [Answer] 2022 To reset a Logitech wired keyboard, you will need to unplug the keyboard from your computer and then press and hold the power button on the keyboard for 10 … …
- Most searched keywords: Whether you are looking for why is my logitech k780 keyboard not working? – [Answer] 2022 To reset a Logitech wired keyboard, you will need to unplug the keyboard from your computer and then press and hold the power button on the keyboard for 10 … You can learn here why is my logitech k780 keyboard not working? without any issues
- Table of Contents:
why is my logitech k780 keyboard not working
How To Reset The Logitech K380 Wireless Bluetooth Keyboard (And Other Logitech Wireless Keyboards)
![why is my logitech k780 keyboard not working? - [Answer] 2022](https://i0.wp.com/wpsites.net/wp-content/uploads/2014/06/icon-after-more-link.png)
Why is my Logitech k780 Keyboard not working? [Solved] 2022 – How To’s Guru
- Article author: howtosguru.com
- Reviews from users: 48188
Ratings
- Top rated: 3.0
- Lowest rated: 1
- Summary of article content: Articles about Why is my Logitech k780 Keyboard not working? [Solved] 2022 – How To’s Guru Logitech brand keyboards are typically used with computer systems, tablet devices, and veo game consoles. The Logitech keyboard can be reset by holding the … …
- Most searched keywords: Whether you are looking for Why is my Logitech k780 Keyboard not working? [Solved] 2022 – How To’s Guru Logitech brand keyboards are typically used with computer systems, tablet devices, and veo game consoles. The Logitech keyboard can be reset by holding the … Learn Why is my Logitech k780 Keyboard not working? easily. You will learn here the best possible method to solve your queries about Why is my Logitech k780 Keyboard not working?
- Table of Contents:
FAQ
Related
Recent Posts
Categories
![Why is my Logitech k780 Keyboard not working? [Solved] 2022 - How To's Guru](https://i0.wp.com/wpsites.net/wp-content/uploads/2014/06/icon-after-more-link.png)
3 Ways to Fix your Logitech k780 Keyboard When it’s Not Working
- Article author: windowsreport.com
- Reviews from users: 42676
Ratings
- Top rated: 3.1
- Lowest rated: 1
- Summary of article content: Articles about 3 Ways to Fix your Logitech k780 Keyboard When it’s Not Working Where is the reset button on a Logitech keyboard? On the Logitech wireless keyboard, the reset button is under the keyboard. It is … …
- Most searched keywords: Whether you are looking for 3 Ways to Fix your Logitech k780 Keyboard When it’s Not Working Where is the reset button on a Logitech keyboard? On the Logitech wireless keyboard, the reset button is under the keyboard. It is … Have you encountered a Logitech k780 not working problem? You can update the driver or keep reading to get the most effective solutions.
- Table of Contents:
Why is my Logitech wireless keyboard not working
What can I do if the Logitech k780 keyboard isn’t working
Newsletter
Newsletter

3 Ways to Fix your Logitech k780 Keyboard When it’s Not Working
- Article author: jeremiahbyerley.com
- Reviews from users: 11987
Ratings
- Top rated: 4.5
- Lowest rated: 1
- Summary of article content: Articles about 3 Ways to Fix your Logitech k780 Keyboard When it’s Not Working 1. Unpair, delete all Bluetooth settings regarding the keyboard in Windows or Mac. · 2. Reset the keyboard by pressing the following keys: “ … …
- Most searched keywords: Whether you are looking for 3 Ways to Fix your Logitech k780 Keyboard When it’s Not Working 1. Unpair, delete all Bluetooth settings regarding the keyboard in Windows or Mac. · 2. Reset the keyboard by pressing the following keys: “ … Have you encountered a Logitech k780 not working problem? You can update the driver or keep reading to get the most effective solutions.
- Table of Contents:
Why is my Logitech wireless keyboard not working
What can I do if the Logitech k780 keyboard isn’t working
Newsletter
Newsletter

How to Reset a Logitech Wireless Keyboard | It Still Works
- Article author: itstillworks.com
- Reviews from users: 33097
Ratings
- Top rated: 4.2
- Lowest rated: 1
- Summary of article content: Articles about How to Reset a Logitech Wireless Keyboard | It Still Works To reset your keyboard, press the Connect or Reset button on the top of the USB receiver if it has one. Next, press the Connect or Reset button … …
- Most searched keywords: Whether you are looking for How to Reset a Logitech Wireless Keyboard | It Still Works To reset your keyboard, press the Connect or Reset button on the top of the USB receiver if it has one. Next, press the Connect or Reset button … If you’re having trouble using your Logitech wireless keyboard, a simple reset may solve the problem.
- Table of Contents:

How Do I Reset my Wireless Keyboard? (Simple Guide) | WhatsaByte
- Article author: whatsabyte.com
- Reviews from users: 1405
Ratings
- Top rated: 3.4
- Lowest rated: 1
- Summary of article content: Articles about How Do I Reset my Wireless Keyboard? (Simple Guide) | WhatsaByte Unfortunately, if you are using a Bluetooth Logitech wireless keyboard, it does not have a reset button. For this, you will need to connect the keyboard to your … …
- Most searched keywords: Whether you are looking for How Do I Reset my Wireless Keyboard? (Simple Guide) | WhatsaByte Unfortunately, if you are using a Bluetooth Logitech wireless keyboard, it does not have a reset button. For this, you will need to connect the keyboard to your … Keyboards that use Bluetooth or any other form of wireless technology for connection may have issues with the connection. They will not respond when you press
- Table of Contents:
Why Is My Wireless Keyboard not working
Where is the Reset Button on a Wireless Keyboard
How Do I reset my Wireless Keyboard
How do I Resync my Wireless Keyboard
Conclusion

See more articles in the same category here: Top 122 tips update new.
How Do I Reset my Wireless Keyboard? (Simple Guide)
Disclaimer: This post may contain affiliate links, meaning we get a small commission if you make a purchase through our links, at no cost to you. For more information, please visit our Disclaimer Page.
Keyboards that use Bluetooth or any other form of wireless technology for connection may have issues with the connection. They will not respond when you press it, but the good thing is that these are issues you can fix by resetting the keyboard. So, how do you reset a wireless keyboard?
Ensure you turn off the keyboard first, then press on the ESC key. As you still press on the key, turn the keyboard on, and after five seconds, release the ESC key. The keyboard should produce some flashlight which indicates that the reset is successful.
The resetting process may vary depending on the kind of keyboard you are using. Also, many reasons may resolve you to reset the keyboard, which I will be discussing in this article. I will also take you through the steps to get your keyboard working normally; read on!
Why Is My Wireless Keyboard not working?
Wireless keyboards are the go-to option for most people mainly because of their efficiency when working. With wireless keyboards, you can keep your desk clean without the many distractions from using wires. However, while this keyboard is super-efficient, you will most likely face many challenges when trying to connect it.
After setting up your windows, or maybe you have just made an update on it, the wireless keyboard may fail to work. In addition, Windows may often fail to detect the keyboard, implying that some things cause this failure. But the good thing is that you can solve these issues in minutes.
One reason the wireless keyboard cannot work is that it may be that you have not plugged in the keyboard well to the receiver. Also, maybe the receiver connecting the computer and the wireless keyboard is spoilt hence limiting the connection. In case of a connection failure Windows will not detect the keyboards as they should, so it is impossible to use the keyboard.
A wireless keyboard will require batteries to function, and the rule of the thumb is that batteries tend to lose charge after working for a while. If the energy supply in the batteries is low, the keyboard may end up not working. Some wireless keyboards come with built-in rechargeable batteries that may require a full charge before using them.
Moreover, some batteries tend to wear out so quickly. If this is the case, then even getting charged will become an issue and keep on acting up when using the keyboard. To avoid this, make sure that you use durable batteries or change them often, and also, before working, ensure you install the batteries well.
Another reason your keyboard is not working is that you are using the wrong driver. At times, the operating system ends up choosing a driver that is not compatible with the computer. Also, if the driver is missing or not up to date, then the keyboard will still not work.
In addition, if there is an issue in the keyboard that is causing the problem to the transceiver, then it may not work well. If it uses Bluetooth to pair with the computer and has not yet paired, it will also not work unless you find a way to pair it.
Finally, sometimes, you may find that the keyboard pairs itself with a different computer.
These are some of the reasons why your wireless keyboard doesn’t work. But rest assure, you can solve most of them by adjusting the connection of the computer or the keyboard. If this does not work, you can try to reset your computer.
Where is the Reset Button on a Wireless Keyboard?
Resetting a wireless keyboard mainly depends on the type you are using. In addition, the working of most wireless keyboards differs, and how you connect them will be different. For instance, some keyboards use Bluetooth for connection; others will require a USB cable, and others, such as Logitech, have a unifying wireless technology for this purpose.
Many issues may make the wireless keyboard not function as it should. Some may be because of losing connection on the keyboard or the keyboard not responding when you press it. These issues will require you to troubleshoot the keyboard, and one step you can do this is by resetting it.
Now, for some keyboards, they will have the reset button, while others lack it. Logitech wireless keyboard, for instance, has its reset button underneath the keyboard. In addition, some keyboards, have a receiver where you plug in the USB in your computer and normally have a button on top of the receiver that you use when resetting the keyboard.
When resetting some brands, you may need to use two reset buttons by pressing the one on the top of the USB receiver and the one at the bottom of the keyboard.
Unfortunately, if you are using a Bluetooth Logitech wireless keyboard, it does not have a reset button. For this, you will need to connect the keyboard to your computer when resetting.
How Do I reset my Wireless Keyboard?
Your resetting process will depend on the type of keyboard you are using. Resetting some keyboards is as straightforward as pressing the reset button and making some adjustments to the control settings of your computer.
For others, you need to change some keys so that the process can be successful, and usually, the process will be different for both a mac and a windows computer.
You may need to reset the keyboard when trying to troubleshoot a wireless keyboard that is not working, or maybe you want to enable different languages on it. However, no matter what you want to achieve, the process may still be the same.
Also, you may need to make some adjustments; This could include getting rid of wires or any distractions that are preventing the keyboard from working.
Resetting a Wireless Keyboard for Mac
Step 1: Switch off the Keyboard.
Press the power button for a mac computer for some time, and it will automatically turn off.
Step 2: Launch the Menu
Click on the Apple logo, which should be on the top left corner of your computer screen. Once you click, you should be able to see a drop-down menu on the computer’s screen.
Step 3: Turn on Bluetooth
There is a “system preferences” option on the menu that you should click, after which you will see the Bluetooth option. Turn on the Bluetooth if it is not on.
Step 4: Turn on the keyboard’s power button.
You should press and hold the keyboard’s power button and ensure you hold on to it until the keyboard’s on. Also, as you are still holding the power button, you should click the keyboard’s name, which should appear on the Bluetooth menu.
To view this video please enable JavaScript, and consider upgrading to a web browser that supports HTML5 video Can You Use Your Phone if Disconnected?
Step 5: Pair the keyboard with the device’s keyboard
At some point, the Mac will ask you for a pairing code. At this point, you should release the power button and type in the code, then click enter. Your keyboard is now reset and will pair with the computer.
Resetting a Wireless Windows Keyboard
Step 1: Launch the Device Manager Setting Option
On the taskbar, type “device manager,” a program that will help you reset the keyboard. For the keyboards that are not responding when you key in words, you can go to the control panel option, select the “view by” option, and finally click on the “Large Icons” to find the device manager.
Step 2: Select the keyboard you want to reset
You should check on the drop-down list on your keyboard, which contains the keyboards that are currently in connection with your device, and select your keyboard name.
Step 3: Remove the keyboard from the Device Manager
To do this, you should first uninstall the keyboard from the device. The process involves clicking option “X” on your window, which should be in red. It will then prompt you, and so you should click “Ok.” Through this, the keyboard will not be part of the Device Manager.
Step 4: Update the Device
You should click on the “search for updates” option on your computer, which is usually on the upper-right side of the “Device Manager.” By doing this, the keyboard that you previously removed will appear in the Device Manager.
In addition, you can now select your keyboard’s name again.
Step 5: Update the Windows Drivers
If you are using the wrong drivers or they are out of date, it may be why your keyboard is not functioning. So, you need to update the drivers by clicking the “update drivers” option on the upper side of Windows. Then, you should get the “search automatically for updated driver software” and click on it.
After this, Windows will look for recent updates on the software for the keyboard. It will then install the latest drivers automatically, and if there are no new drivers, close Windows. After that, please restart the computer, and once it finishes restarting, your keyboard is reset and ready to work.
For some computers, you do not go the long way of troubleshooting and installing new drivers so that the keyboard can start working again. Instead, some will require a simple step like switching off the reset key then switching it on again, and the keyboard will function again. For others, the process is almost the same as resetting a wired keyboard.
However, for the wireless, you will not unplug it, of course, but rather turn it off and on repeatedly for a while. To do this, you can hold down the escape key, then turn on the keyboard and leave it that way for a few seconds while still holding the button. After that, turn it off and back on and then release the button.
As you do this, ensure you are holding down the escape key throughout. Also, you should know that the keyboard is reset when it produces some noise or some flashlights.
However, once the reset is over, the keyboard will lose its pairing with the computer and therefore needs resyncing to restore the connection.
How do I Resync my Wireless Keyboard?
After resetting the computer, your keyboard may not start working instantly. You may not find the keyboard on the list of Bluetooth devices it should pair with, or sometimes, when you try to pair it, you will get an error message. To do that:
Press and hold down the button that you use for pairing on the keyboard for about 5 seconds, then release it. If the computer recognizes the keyboard, it will produce some light.
You can now pair it up by going to the settings on your computer, then to devices, and turn on the Bluetooth.
When you go to the Bluetooth option, select the option “add Bluetooth or other devices.” Then select the name of your keyboard from the list on the Bluetooth, then select done. The resyncing is now successful.
Conclusion
Resetting a wireless keyboard is a straightforward process and usually differs depending on the computer. The reason for resetting is different so the procedure will differ. Also, you need to utilize the reset button on the computer most times if it has one, and you will be good to go.
Want to Reset a Keyboard? These Methods Are Available
If you try to reset a keyboard but don’t know how to do it, you’re not the only person to experience it. This post from MiniTool Solution can provide you with some useful methods to do that. It will show you how to reset a keyboard on a Windows computer or on a Mac computer. Hope it can be helpful to you.
If you find that your keyboard is not working properly, you might need to reset it. The instructions given below will show you how to do this job.
Reset a Keyboard on a Windows Computer
If you are a Windows user, get the instructions from this part to reset a keyboard.
Back to Default Settings of Your Keyboard on a Windows Computer
If you want to roll back to the default settings of your keyboard, follow the steps below to do that.
Step 1: Right-click the Start menu and then choose Device Manager from the context menu to open it.
Step 2: Click Keyboards to expand it and then find the keyboard device you want to reset.
Step 3: Right-click it and then choose Uninstall device.
Step 4: Click Uninstall from the pop-up window to confirm uninstalling the chosen keyboard.
Step 5: To finish removing the chosen keyboard, click Yes to restart your computer.
Step 6: Open Device Manager again. Select Keyboards and click Scan for hardware changes from the top area. The keyboard will reappear in Device Manager.
Step 7: Now select the same keyboard and choose Update driver.
Step 8: Click Search automatically for updated driver software and allow the newest drivers to install.
Step 9: Restart your PC.
After that, you should reset keyboard settings successfully.
Change the Language of Your Keyboard on a Windows Computer
To reset a keyboard, try the instructions given below to change the keyboard language.
Step 1: Press the Win key + I key together to open Windows Settings.
Step 2: Click Devices and then click Typing from the left side.
Step 3: On the right side, click Advanced keyboard settings under More keyboard settings.
Step 4: In the new window, click the drop-down button under the Override for default input method section and then choose the language you want.
After you finish the steps above, you should now reset your keyboard language successfully.
Reset a Keyboard on a Mac Computer
If you want to reset a keyboard on a Mac computer, you can keep reading to get some instructions.
Back to Default Settings of Your Keyboard on a Mac Computer
How to reset keyboard settings? This part will show you how to reset the keyboard to default settings on a Mac computer in detail.
Step 1: Click the Apple icon in the upper left corner and then click the System Preferences… option.
Step 2: Now choose Keyboard and then click the Modifier Keys… button.
Step 3: Click Restore Defaults and then click OK.
After completing all the steps, your keyboard should be back in its default settings successfully.
Change the Language of Your Keyboard on a Mac Computer
If you want to change the language of your keyboard on a Mac computer, here is a quick guide to doing that.
Step 1: Click the Apple icon in the upper left corner and then click the System Preferences… option.
Step 2: Now choose Language & Region and then choose the language you want.
Wait for the computer to restart. Then your keyboard language should be reset.
Hard Reset
If you have a problem with your keyboard, such as a function key that doesn’t work or keyboard lighting problems, you need to try a hard reset after trying a soft reset on your computer.
Different brands of keyboards will provide you with different hard reset methods. You’d better go to the keyboard manufacturer’s official website for help. Here is a general guide for general keyboard hard reset.
Step 1: Unplug your keyboard and then wait for 30 seconds.
Step 2: Press the Esc key on your keyboard and plug your keyboard back to the computer.
Step 3: Hold the Esc key until seeing your keyboard is flashing.
After that, you should perform a keyboard hard reset successfully.
Bottom Line
In conclusion, after reading this post, you should know clearly how to reset a keyboard on a Windows computer or on a Mac computer. If you want to do that, just try the methods mentioned above.
How to Reset Logitech Keyboard – k480, k800, k780, k750
With Logitech, you can find a wide range of different types of keyboards. We have Logitech unifying keyboards, Logitech Bluetooth keyboard, and Logitech Folio. They all are wireless keyboards that function differently. If you find any trouble with your keyboard’s functionality or it stops working and responding, the easiest way to resolve it is by resetting the keyboard. However, if you are going through this for the first time, you might be a little lost. But don’t worry, we’ve got you covered. We have listed the detailed steps below for all Logitech keyboards to help you reset your keyboard.
How To Reset Logitech Keyboard
Reset Logitech Unifying Keyboard
Logitech Unifying keyboards are the range of Logitech wireless keyboards that do not use the Bluetooth connection. This wireless keyboard uses unifying technology instead. If you have one of these Logitech unifying keyboards, you must know how it works. It has a USB port with a small receiver. To reset these kinds of keyboards is the easiest. All you have to do is find a reset button on the USB port of the keyboard that you connect to your computer. Also, the reset button at the bottom of your keyboard. Once you find the buttons, press them, and it will do the work. Furthermore, if it doesn’t work after resetting it try to restart your computer after resetting the keyboard. Once the computer restarts, you will see the results.
Reset Logitech Bluetooth Keyboard
If you have a Logitech Bluetooth keyboard and it stops working while you are typing, don’t worry. It is common and does happen sometimes; you can fix it by resetting it. The Logitech Bluetooth keyboard is different from the unifying keyboard. It doesn’t have a prominent resetting button that can do the job in a few seconds. Here are a few of the steps to follow to reset your Bluetooth keyboard
The first step is to delete all the Bluetooth connectivity settings from your computer. If you have windows, go to the start menu then settings. Select devices and go to the Bluetooth menu, unpair, and delete the connectivity settings with your keyboard. On your MAC and MacBook Pro, go to system preferences and choose the Bluetooth menu and do the same unpair and delete. Once you delete the Bluetooth settings from the computer, the next step is to reset the keyboard by pressing the keys Escape “o” Escape “o” Escape “b.” After pressing respective keys, you will see a blinking light on your keyboard indicating that your resetting was successful. In the end, connect your keyboard back to your computer or Mac.
Reconnecting Logitech Bluetooth Keyboard
After resetting the Logitech Bluetooth keyboard, reconnect it to your computer by following these simple steps.
Press the connect button on your keyboard to pair your keyboard Bluetooth with your computer. You will see an LED blinking after pressing the connect button, indicating that it is in pairing mode. Now on your computer, go to the start menu> settings> devices> Bluetooth. Next, click on your keyboard name. It will connect to your computer. If you have a Mac go to its setting preferences> Bluetooth and connect the same way by choosing the correct device name. Click on finish, and you are done.
Reset Logitech Folio
The Logitech folio that works for tablets has another way to reset it. So let’s see that steps are these to bring solutions to your problems.
The first step is always to disconnect and delete your Bluetooth settings. For this, go to your tablet setting and navigate Bluetooth. Tab on Blue “I” on the left of the screen. Choose your keyboard name and click on forget this device to remove it from your Bluetooth settings. After deleting your Bluetooth settings, turn your keyboard off and on. Now go to your keyboard and press the Home And O key at the same time. Then press the Home and B keys simultaneously. With this action, you will notice an orange light blinking on your keyboard. Turn your keyboard off and on again to reset it. Once you do all the steps mentioned above correctly, your keyboard will reset successfully. Reconnect your keyboard again to your keyboard to keep it working smoothly. Go to your tablet settings and then Bluetooth. Next, choose your keyboard name to pair it with your tablet again.
Reasons Your Logitech Keyboard Is Not Working
There are many reasons your keyboards stop responding. Look for these reasons and see if you can fix them with these tips and do not have to reset the keyboard.
USB Port
One reason is that your USB port might be defective when your keyboard is not working correctly. You can change the port and insert the USB in any other port of your computer; if it helps you, then well and good, otherwise, you can always reset the keyboard to help fix it.
Battery
Even if you reset your keyboard and try changing the USB port, and the problem is still there, there might be a problem with your keyboard battery. Logitech keyboards have a good battery life, but sometimes they can get faulty, with a lot of use. Turn your keyboard upside down and change your keyboard battery. It is better to prefer alkaline batteries as they work for a longer time.
Driver Issues
Your driver can be defective too. This also causes a slow and unresponsive keyboard performance. To change your keyboard driver, go to the start button of your windows click on the control panel. Then, choose the device manager, followed by choosing the keyboard device. There will be a “driver” tab, click on it, and update the driver there. The windows automatically download and upgrade the driver that helps in improving keyboard speed and performance a lot.
Related Keyboard Guide: Unlocking Logitech Keyboard | Unfreezing laptop keyboard
Wrapping It Up
There are dozens of Logitech Keyboards available in the market. All of these wireless keyboards work differently; some are designed for the keyboard and some for tablets. That is why we made this extensive list of steps and techniques for all models of Logitech keyboards so that you can find them all under one page and follow the steps according to your keyboard type. We hope this article turns out useful to you. Best of luck!
So you have finished reading the how to reset k780 keyboard topic article, if you find this article useful, please share it. Thank you very much. See more: logitech k780 power switch, how to reset k480 keyboard, logitech k780 paired but not working, logitech k780 factory reset, logitech k780 how to turn on, reset logitech keyboard, logitech k780 keyboard f1 blinking, logitech k780 manual

