You are looking for information, articles, knowledge about the topic nail salons open on sunday near me how to reset philips hue bulb manually on Google, you do not find the information you need! Here are the best content compiled and compiled by the Chewathai27.com team, along with other related topics such as: how to reset philips hue bulb manually how to reset philips hue bulb without app, how to reset philips hue bulb without bridge, reset philips hue bulb google home, how to reset philips hue bulb with alexa, reset philips hue bulb without bridge alexa, reset philips hue bulb with serial number, how to reset philips smart bulb, reset hue bulb with dimmer switch
Reset a Philips Hue bulb
From the main screen of the app, tap Settings (bottom right corner), and choose Lights. Tap on the light you want to reset, then tap Delete. The device gets forgotten by the app, and is ready to be added again or used in a completely different system.The fix is to bring the bulb closer to the bridge, or adding another Hue bulb between the first bulb and the bridge. If the bulb is closer to the bridge and cannot be found, the bulb can be added manually by entering the serial number through the Hue app.
- Step 1: Open the Philips Hue app on your mobile device.
- Step 2: Select the Settings tab at the bottom of the screen.
- Step 3: Select the Lights menu.
- Step 4: Select the bulb you want to reset.
- Step 5: Select Delete at the bottom of the page, and confirm by selecting Delete light.
…
To do this, just follow the steps below.
- Unplug your router’s power plug.
- Wait at least 30 seconds.
- Plug the router’s power cable back in.
- Wait for all router lights to come back in their normal solid or green blinking state.
- Open the Hue app.
- Head back on over to the Settings tab at the bottom of the screen.
- Select Lights again to show your available bulbs.
- Push the blue + icon on the paper right corner.
- Select Search to connect your bulb. …
- Wait for the app to connect with the unassigned bulb.
Contents
How do I reset Philips Hue bulbs?
Reset a Philips Hue bulb
From the main screen of the app, tap Settings (bottom right corner), and choose Lights. Tap on the light you want to reset, then tap Delete. The device gets forgotten by the app, and is ready to be added again or used in a completely different system.
How do I fix an unresponsive Hue bulb?
The fix is to bring the bulb closer to the bridge, or adding another Hue bulb between the first bulb and the bridge. If the bulb is closer to the bridge and cannot be found, the bulb can be added manually by entering the serial number through the Hue app.
How do I reset my unreachable Hue bulb?
…
To do this, just follow the steps below.
- Unplug your router’s power plug.
- Wait at least 30 seconds.
- Plug the router’s power cable back in.
- Wait for all router lights to come back in their normal solid or green blinking state.
How do I reconnect my Philips Hue light?
- Open the Hue app.
- Head back on over to the Settings tab at the bottom of the screen.
- Select Lights again to show your available bulbs.
- Push the blue + icon on the paper right corner.
- Select Search to connect your bulb. …
- Wait for the app to connect with the unassigned bulb.
Why is my smart bulb unresponsive?
If your smart light bulb isn’t working, or Alexa can’t discover it, reset your device. To reset your smart light bulb: Go to the manufacturer’s companion app or website to follow instructions specific to your device. Reconnect your smart home device to Alexa in the Alexa app.
Do Philips Hue bulbs burn out?
Philips Hue bulbs, like any other form of light bulb, will eventually burn out, but they’re rated by the manufacturer to last 25,000 to 50,000 hours when operated under ideal conditions.
How do you reset a smart bulb?
Belkin suggests that you turn on the bulb, then switch it off for a second, before turning it on for 3-4 seconds, repeating the process three times. If successful, the bulb will flash to indicate a successful reset within five seconds of turning it back on.
Why is my Hue lamp unreachable?
Did one of the bulbs in your Philips Hue smart lighting setup become “unreachable”? It could simply be that someone manually turned off the switch that provides it with electricity, or perhaps that one bulb is too far away from the Hue Bridge or your other Hue lights.
Why is my hue bulb unreachable?
If someone has turned off the main light switch, the bulb will be physically turned off and won’t get power any more. It can take a while for this to show in the app, but the bulb will eventually show as unreachable.
Why is my Philips Hue not connecting?
If the 3rd or Internet light on your hue bridge is flashing, first try unplugging the power from your bridge and router for 30 seconds and reconnect them. If it still does not come back, try moving the bridge to another ethernet port on your router and wait for about 5 minutes for everything to come back up.
How to reset Philips Hue bulbs | Digital Trends
- Article author: www.digitaltrends.com
- Reviews from users: 39385
Ratings
- Top rated: 3.3
- Lowest rated: 1
- Summary of article content: Articles about How to reset Philips Hue bulbs | Digital Trends Updating …
- Most searched keywords: Whether you are looking for How to reset Philips Hue bulbs | Digital Trends Updating Philips Hue bulbs are easy to reset. Learn how to return your smart lights to their factory settings with or without the bridge accessory.
- Table of Contents:
How to reset a Philips Hue bulb
How to reset Philips Hue bulb without Bridge

How to reset your Philips Hue bulbs and Bridge
- Article author: www.the-ambient.com
- Reviews from users: 24815
Ratings
- Top rated: 3.4
- Lowest rated: 1
- Summary of article content: Articles about How to reset your Philips Hue bulbs and Bridge Updating …
- Most searched keywords: Whether you are looking for How to reset your Philips Hue bulbs and Bridge Updating While the Philips Hue smart lights are some of the most reliable and most intuitive we’ve had the pleasure of using, there might well be occasions when you …
- Table of Contents:
Reset a Philips Hue bulb
Reset a Philips Hue Bridge
Reconfigure your Philips Hue network
Related stories
Recent Stories
Buyers Guides

Philips Hue Lights Unreachable? 7 Things to Try
- Article author: www.online-tech-tips.com
- Reviews from users: 12277
Ratings
- Top rated: 3.4
- Lowest rated: 1
- Summary of article content: Articles about Philips Hue Lights Unreachable? 7 Things to Try Updating …
- Most searched keywords: Whether you are looking for Philips Hue Lights Unreachable? 7 Things to Try Updating When you’ve set up your Philips Hue system – the Philips Hue smart bulbs and associated Philips Hue bridge – everything is excellent. You can control the light bulbs with your mobile phone and even your desktop computer.
- Table of Contents:
1 Is Your Mobile Device On the Same Wi-Fi Network
2 Make Sure the Philips Hue Lights are Powered On
3 Double-Check Philips Hue Bridge Connections
4 Are the Philips Hue Lights Added to the Correct Room
5 Reboot Your Wi-Fi Router
6 Make Sure Your Router Isn’t Blocking the Hue Bridge
7 Test a Replacement Philips Hue Bulb
Subscribe to Online Tech Tips
Thanks for subscribing!

Philips Hue Lights Unreachable? 7 Things to Try
- Article author: www.androidpolice.com
- Reviews from users: 16494
Ratings
- Top rated: 3.0
- Lowest rated: 1
- Summary of article content: Articles about Philips Hue Lights Unreachable? 7 Things to Try Updating …
- Most searched keywords: Whether you are looking for Philips Hue Lights Unreachable? 7 Things to Try Updating When you’ve set up your Philips Hue system – the Philips Hue smart bulbs and associated Philips Hue bridge – everything is excellent. You can control the light bulbs with your mobile phone and even your desktop computer.
- Table of Contents:
1 Is Your Mobile Device On the Same Wi-Fi Network
2 Make Sure the Philips Hue Lights are Powered On
3 Double-Check Philips Hue Bridge Connections
4 Are the Philips Hue Lights Added to the Correct Room
5 Reboot Your Wi-Fi Router
6 Make Sure Your Router Isn’t Blocking the Hue Bridge
7 Test a Replacement Philips Hue Bulb
Subscribe to Online Tech Tips
Thanks for subscribing!

How to reset Philips Hue bulbs (with and without a bridge)
- Article author: www.trustedreviews.com
- Reviews from users: 6458
Ratings
- Top rated: 4.2
- Lowest rated: 1
- Summary of article content: Articles about How to reset Philips Hue bulbs (with and without a bridge) If you have a Philips Hue dimmer switch, you can reset your bulbs easily. Turn on the bulb, then bring the switch within 6 inches of the bulb. …
- Most searched keywords: Whether you are looking for How to reset Philips Hue bulbs (with and without a bridge) If you have a Philips Hue dimmer switch, you can reset your bulbs easily. Turn on the bulb, then bring the switch within 6 inches of the bulb. Philips Hue is our favourite lighting system because it has the widest range of lights and the best set of controls. From time to time, you may need to | Trusted Reviews
- Table of Contents:
Reset Hue bulbs with a Bridge
Reset Hue bulbs with Alexa
You might like…
Reset Hue bulbs with a dimmer switch
Why trust our journalism

How to reset your Philips Hue bulbs and Bridge
- Article author: www.the-ambient.com
- Reviews from users: 45075
Ratings
- Top rated: 4.5
- Lowest rated: 1
- Summary of article content: Articles about How to reset your Philips Hue bulbs and Bridge Bulbs can also be reset if you have an official Philips Hue Dimmer Switch at home. With the light in question powered on, hold the Dimmer Switch close to it and … …
- Most searched keywords: Whether you are looking for How to reset your Philips Hue bulbs and Bridge Bulbs can also be reset if you have an official Philips Hue Dimmer Switch at home. With the light in question powered on, hold the Dimmer Switch close to it and … While the Philips Hue smart lights are some of the most reliable and most intuitive we’ve had the pleasure of using, there might well be occasions when you …
- Table of Contents:
Reset a Philips Hue bulb
Reset a Philips Hue Bridge
Reconfigure your Philips Hue network
Related stories
Recent Stories
Buyers Guides

How to Reset Philips Hue Bulbs: 4 Easy Methods With Pictures
- Article author: smartgeekhome.com
- Reviews from users: 24368
Ratings
- Top rated: 3.8
- Lowest rated: 1
- Summary of article content: Articles about How to Reset Philips Hue Bulbs: 4 Easy Methods With Pictures Bring the switch as close as possible to the bulb, preferably within 6 inches. · Press and hold the switch’s power button (top) and Hue button ( … …
- Most searched keywords: Whether you are looking for How to Reset Philips Hue Bulbs: 4 Easy Methods With Pictures Bring the switch as close as possible to the bulb, preferably within 6 inches. · Press and hold the switch’s power button (top) and Hue button ( … In this article, I’ll show you how to reset Philips Hue bulbs using four quick methods. At least one of these methods should work for every generation or type
- Table of Contents:
How to Reset Philips Hue Bulbs Without a Bridge
How to Reset Philips Hue Bulbs With a Bridge
How to Reset Philips Hue Bulbs With Alexa
How to Reset Hue Bulbs Using a Hue Dimmer Switch
What’s Next
Recent Articles
About Me
Recent Posts
Disclosure
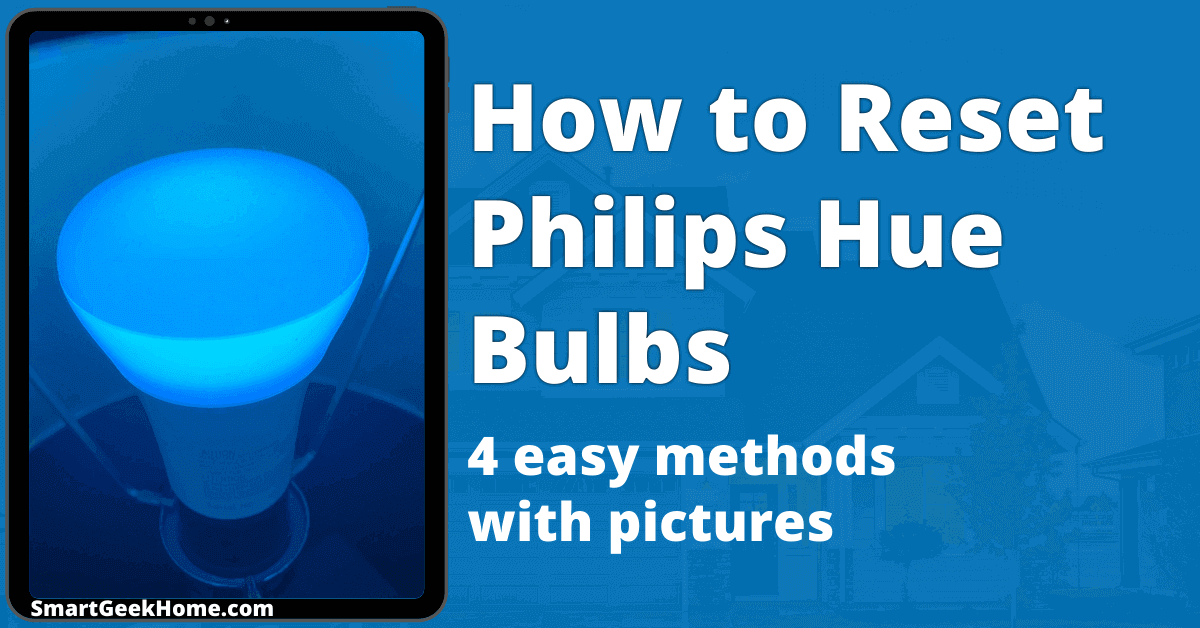
How to Reset Philips Hue Bulbs: 4 Easy Methods With Pictures
- Article author: www.androidpolice.com
- Reviews from users: 20572
Ratings
- Top rated: 4.6
- Lowest rated: 1
- Summary of article content: Articles about How to Reset Philips Hue Bulbs: 4 Easy Methods With Pictures How to reset your Philips Hue lights or bulbs with the Hue App · Open the Hue app. · Head on over to the Settings tab at the bottom of the screen. …
- Most searched keywords: Whether you are looking for How to Reset Philips Hue Bulbs: 4 Easy Methods With Pictures How to reset your Philips Hue lights or bulbs with the Hue App · Open the Hue app. · Head on over to the Settings tab at the bottom of the screen. In this article, I’ll show you how to reset Philips Hue bulbs using four quick methods. At least one of these methods should work for every generation or type
- Table of Contents:
How to Reset Philips Hue Bulbs Without a Bridge
How to Reset Philips Hue Bulbs With a Bridge
How to Reset Philips Hue Bulbs With Alexa
How to Reset Hue Bulbs Using a Hue Dimmer Switch
What’s Next
Recent Articles
About Me
Recent Posts
Disclosure
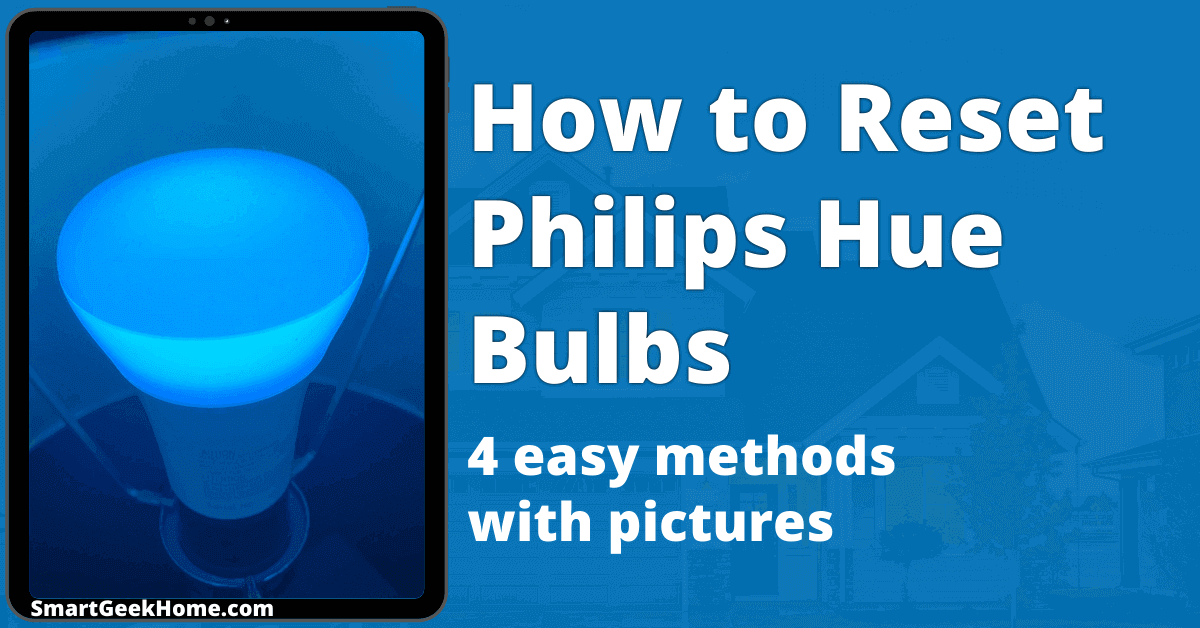
How to factory reset your Philips hue bulb without bridge – Dignited
- Article author: www.dignited.com
- Reviews from users: 14315
Ratings
- Top rated: 3.7
- Lowest rated: 1
- Summary of article content: Articles about How to factory reset your Philips hue bulb without bridge – Dignited Now open the Hue BT App, go to Settings, select Lights, select your bulb of choice. It’ll open a screen with your Hue light model details and … …
- Most searched keywords: Whether you are looking for How to factory reset your Philips hue bulb without bridge – Dignited Now open the Hue BT App, go to Settings, select Lights, select your bulb of choice. It’ll open a screen with your Hue light model details and … Here’s how to factory reset your Philips Hue lights without a bridge.
- Table of Contents:

How to factory reset your Philips hue bulb without bridge – Dignited
- Article author: sensemother.com
- Reviews from users: 35421
Ratings
- Top rated: 3.2
- Lowest rated: 1
- Summary of article content: Articles about How to factory reset your Philips hue bulb without bridge – Dignited Without the Philips hue, the only way to manually reset your bulbs is to unscrew it and screw it back again, which we will mention more … …
- Most searched keywords: Whether you are looking for How to factory reset your Philips hue bulb without bridge – Dignited Without the Philips hue, the only way to manually reset your bulbs is to unscrew it and screw it back again, which we will mention more … Here’s how to factory reset your Philips Hue lights without a bridge.
- Table of Contents:

How to Reset a Philips Hue Bulb Without a Bridge – The Indoor Haven
- Article author: www.theindoorhaven.com
- Reviews from users: 5657
Ratings
- Top rated: 4.9
- Lowest rated: 1
- Summary of article content: Articles about How to Reset a Philips Hue Bulb Without a Bridge – The Indoor Haven How do I reset my Hue bulb manually? · First, turn on the bulb you want to reset. · Next, hold the dimmer switch about 6 inches near the bulb you … …
- Most searched keywords: Whether you are looking for How to Reset a Philips Hue Bulb Without a Bridge – The Indoor Haven How do I reset my Hue bulb manually? · First, turn on the bulb you want to reset. · Next, hold the dimmer switch about 6 inches near the bulb you … Want to reconfigure your Philips Hue? Here is a comprehensive guide on how to reset your bulb or LEDs without using a Bridge
- Table of Contents:
What is a Philips Hue bridge
How to setup Philips Hue lights without a bridge
How to reset Philips Hue bulb without a bridge
How do I reset my Hue bulb manually
How to reset Philips Hue bulb with serial number
When to reset a Philips Hue bulb
Conclusion
Post navigation

See more articles in the same category here: Top 122 tips update new.
How to reset Philips Hue bulbs
Digital Trends may earn a commission when you buy through links on our site. Why trust us?
Whether you’re selling your smart lights or just need to do some troubleshooting with your Philips Hue light bulbs, it’s easy to reset them back to factory settings. This step-by-step tutorial will show you how.
Difficulty Easy Duration 10 minutes What You Need Philips Hue smart light bulbs
Smartphone with paired app installed
How to reset a Philips Hue bulb
Remember that Philips Hue is different than Philips Wiz, and that these instructions are for Hue only.
Step 1: Open the Philips Hue app on your mobile device.
Step 2: Select the Settings tab at the bottom of the screen.
Step 3: Select the Lights menu.
Step 4: Select the bulb you want to reset.
Step 5: Select Delete at the bottom of the page, and confirm by selecting Delete light. The light is now unpaired and can be re-added wherever it needs to be.
Step 6: Select the “+” button in the top-right corner.
Step 7: Select Search to find the recently removed bulb. This step may take a moment. If it can find the bulb, you may need to get the serial number printed on the side of the bulb and type it into the app.
Step 8: Once found, identify the bulb with a name and icon. Tap Done.
Step 9: Drag the icon for the new light to the room you want it to be with, then select Done.
How to reset Philips Hue bulb without Bridge
Philips Hue bulbs communicate via a Bridge accessory. If your Bridge is broken or missing for whatever reason, it’s still possible to reset the bulbs on their own. Most Hue bulbs have Bluetooth built-in and can use that to connect to a mobile device.
Step 1: Turn the power supply to the bulb off and on five times. This activity should return it to a pairing mode.
Step 2: Download the Hue Bluetooth app.
Step 3: Follow the pairing process.
Step 4: If cutting the power to the bulb doesn’t flip it to pairing mode, you may need to buy a Hue Dimmer Switch. With it, you can reset a bulb by bringing the switch close to it.
Bring the Dimmer Switch within 10 centimeters of the light bulb.
Step 5: Press and hold I and O buttons simultaneously for 10 seconds.
Step 6: The LED should blink on the dimmer switch, and the bulb should blink as well to indicate it has been reset. You can now continue to add the bulb to your system starting at step 6 above.
For more guidance on setting up your Philips Hue bulbs, be sure to check out our complete installation guide and how to use Philips Hue lights with geofencing.
Editors’ Recommendations
Philips Hue Lights Unreachable? 7 Things to Try
When you’ve set up your Philips Hue system – the Philips Hue smart bulbs and associated Philips Hue bridge – everything is excellent. You can control the light bulbs with your mobile phone and even your desktop computer. You’re enjoying all of the ambiance and automation that Philips Hue lights offer.
However, there are times when the app may say that the Philips Hue lights are unreachable. What causes this issue, and what can you do about it? In this article, you’ll learn the most common causes of this problem and how you can fix it and get your Philips Hue light bulbs connected to your overall smart home again.
Table of Contents
1. Is Your Mobile Device On the Same Wi-Fi Network?
The most common issue when your Philips Hue lights are unreachable by the Philips Hue app is that your mobile device isn’t on the same network as the Philips Hue hub.
You can check this on your mobile device in a few ways. The first thing to check is that you actually have Wi-Fi enabled on your mobile device. On Android, you can quickly check this by swiping down on the home screen and checking that the Wi-Fi icon is enabled. On iPhone, just check the status bar at the top of the screen for the Wi-Fi icon.
If it is enabled, but Philips Hue lights are still unreachable, you’ll have to dig a little deeper. On Android, open your device Settings menu, select Connections, and look at the network name under Wi-Fi near the selector. On iPhone, choose Settings > Wi-Fi from your home screen. You should see a blue tick next to the name of the network you’re connected to.
If this network name doesn’t match the network connected to your Philips Hue bridge when you first set it up, you’ll need to change your mobile device network to that one before you can control the Philips Hue lights.
2. Make Sure the Philips Hue Lights are Powered On
This may seem like common sense, but you might be surprised how often forgetting a light switch is off leads to Philips Hue lights becoming unreachable by the app.
Ensure the switches that control the correct Philips Hue bulbs are turned on. And if you’re using a dimmer switch to control the lights, make sure the switch is on, otherwise the lights may not work. Or you can purchase the Hue dimmer switch accessory if you want that feature.
3. Double-Check Philips Hue Bridge Connections
If you know that your mobile device is connected to the same network as your Philips Hue bridge, then the bridge itself is the next thing to check.
First, trace each of the cables from the back of your Philips Hue bridge and make sure they’re correctly connected.
The power cord should go to a nearby outlet, and you should be using the original factory power adapter supplied by Philips.
The ethernet cable from the ethernet port should go into one of the numbered LAN ports on the back of your router. Make sure it isn’t accidentally plugged into the incoming internet port (usually labeled with a globe icon).
If you’ve confirmed everything is wired up correctly, the next thing to check is that the Philips Hue bridge is correctly connected to the network by checking the connection status in the Philips Hue app.
Launch the app and select Settings at the lower right corner.
This will open the Settings window, where you’ll see all installed bridges listed under Hue Bridges. The status here should be green and Active. Select Hue Bridges and you’ll see the network connection information listed on the next window. This includes the connection status and its network IP address.
If you don’t see a green Connected status or no IP address listed, your Philips Hue bridge could be having a network connection issue. Try the following troubleshooting tips if that’s the case.
Unplug the power from the Philips Hue bridge, wait a few seconds, and then plug it back in.
Swap out the ethernet cable connecting the bridge to the router since this cable could be faulty.
Reset the bridge by turning it over and using a pointed tool to press and hold the reset button for 5 seconds. This button is next to the label restore factory settings.
If you do have to reset the bridge, you’ll need to go through the setup process again that you walked through when you first installed it.
4. Are the Philips Hue Lights Added to the Correct Room?
If you’ve set up multiple rooms in your Philips Hue app or enabling the switch for a room isn’t turning on the lights, there could be an issue with how you’ve added lights to each room in the app.
To check this, from the main app screen tap the room that you want to check. You should see every Philips Hue listed that you’ve installed and want to control in that room. If you don’t see one of those lights there, you’ll need to add it (usually, this involves moving it from a different room you may have accidentally assigned it to.
To do this, just tap the three dots at the top right corner of the screen in the Room window, and select Edit Room.
The last thing to check is that even if all of your lights are listed in the correct room, one of them could be disabled or turned off individually. You’ll see this if the switch is to the left and the light icon displays as a dark icon.
5. Reboot Your Wi-Fi Router
One thing that most commonly fixes connection issues, both on internal networks and the internet connection itself, is restarting your Wi-Fi router.
To do this, just follow the steps below.
Unplug your router’s power plug. Wait at least 30 seconds. Plug the router’s power cable back in. Wait for all router lights to come back in their normal solid or green blinking state.
Once you’ve restarted your router, try connecting to the Philips Hue lights again.
6. Make Sure Your Router Isn’t Blocking the Hue Bridge
While it’s unlikely, there could be a setting in your router that changed and is blocking the Philips Hue bridge connection to the network.
Devices typically aren’t blocked by default, so someone would have had to set this up to cause a problem. But it’s a good idea to confirm that the bridge is at least connected to the router without any problems.
To do this, connect to your default gateway IP (this is usually 129.168.1.1 or 10.0.0.1, but you can check this by typing the ipconfig command into the Command Prompt).
Log into your router as an administrator, and under the network connections menu (this varies from router to router), find the Devices option.
You should see all connected devices and their connection type. Since it’s likely that the Philips Hue bridge is one of the few devices connected via ethernet, you should see it listed with that connection type.
The last four digits of the Device name will match the serial number on the back of your Philips Hue bridge.
Ensure this device isn’t blocked by checking Service Blocking or Device Blocking under Parental Controls (again, this may vary between routers).
Usually, this list will be blank. If you do see the Philips Hue bridge listed here, just remove it from the list.
It also can’t hurt to check that the router’s ethernet port properly detects a connected device. Check the Ethernet menu option in the router and look for anything other than Disconnected for the port number the Hue bridge is connected to.
<<4-ethernet-port.jpg>>
If the status is Disconnected, try switching your Philips Hue bridge to a different router ethernet port to see if that fixes this issue with your Philips Hue lights being unreachable. If you had to fix any of these settings, it’s likely your Philips Hue lights will reconnect.
7. Test a Replacement Philips Hue Bulb
Whether all of your bulbs aren’t connected, or it’s just a single bulb with a problem, it can’t hurt to purchase a single Philips Hue smart light to test if installing it fixes the problem.
If all of your lights aren’t working and a new light fixes one of them, maybe you’ll need to replace all bulbs as well.
Hopefully the troubleshooting tips above have helped you get reconnected with your smart lights!
How to reset Philips Hue bulbs (with and without a bridge)
Philips Hue is our favourite lighting system because it has the widest range of lights and the best set of controls.
From time to time, you may need to move bulbs between control systems – if you’ve repurposed an old bulb, or have got hold of some second-hand kit, for example. In this case, you need to reset your bulbs. Here’s how you do it, with and without a Philips Hue Bridge.
Reset Hue bulbs with a Bridge
If you have a Philips Hue Bridge, then you have the easiest way to reset your bulbs. First, you’ll need your bulb’s serial number. Bulb serial numbers can usually be found on the bulb itself, typically around the connector. For the light strip and Hue outdoor lights, you’re likely to find it on the control box into which the lights plug in.
Deal: Philips Hue Play Light Bar for just £55 (was £59)
Before the next stage, ensure that your Hue light is turned on. Give it a few seconds, so that it can be discovered.
Open up the Hue app then type Settings, Light setup. Tap ‘Add light’ to Add a new bulb into your system. Rather than tapping Search, you now need to tap Add serial number, then enter the six-character serial number of the bulb you want to reset. Then tap Search. Your light will reset and then join your system.
Reset Hue bulbs with Alexa
If you have an Amazon Alexa smart speaker with a built-in Zigbee hub, such as the Echo Show 10 (3rd Generation) or Echo (4th Generation), you can reset your bulb using that. First, you’ll need the serial numbers of your light or lights, following the instructions above. Then make sure your bulb is plugged in and turned on.
Open the Alexa app and tap Devices, then tap the ‘+’ icon and select Add device. Tap the question mark and then select the link under How do I put my Zigbee device into pairing mode? Scroll down and select Reset Philips Hue Light. Enter the serial number of your light and hit Continue. Alexa will reset the Hue bulb and then will Discover it and connect it to your Alexa Zigbee hub.
Reset Hue bulbs with a dimmer switch
If you have a Philips Hue dimmer switch, you can reset your bulbs easily. Turn on the bulb, then bring the switch within 6 inches of the bulb. Press and hold the power on and power off buttons (power on and scene selection buttons on the new dimmer) until the bulb flashes. It’s now reset and in its default factory state.
You can pair a Hue switch directly with a bulb. Again, hold the switch within a few inches of the bulb and press and hold the power button. The switch’s LED will blink, and the bulb will blink. You can now toggle the power, adjust brightness and change the colour/temperature of the bulb using the switch’s buttons.
So you have finished reading the how to reset philips hue bulb manually topic article, if you find this article useful, please share it. Thank you very much. See more: how to reset philips hue bulb without app, how to reset philips hue bulb without bridge, reset philips hue bulb google home, how to reset philips hue bulb with alexa, reset philips hue bulb without bridge alexa, reset philips hue bulb with serial number, how to reset philips smart bulb, reset hue bulb with dimmer switch

