You are looking for information, articles, knowledge about the topic nail salons open on sunday near me how to mount weapon warzone xbox on Google, you do not find the information you need! Here are the best content compiled and compiled by the https://chewathai27.com team, along with other related topics such as: how to mount weapon warzone xbox how to mount weapon warzone xbox one, how to mount weapon warzone pc, how to mount gun in cod ps4, how to mount weapon warzone ps4, how to mount in cod vanguard, double tap to mount warzone, how to mount modern warfare pc, weapon mount activation settings
Contents
What button is Mount in Warzone?
Controller players can mount by pressing LT when near a wall. Alternatively, you can manually trigger mounting by pressing your ADS and melee button at the same time.
How do you change weapons in Warzone Xbox?
Tapping the button will swap the weapon in your hands, whether it be a primary to a secondary weapon, vice versa, or any weapon you’ve picked up during a match.
How do you view weapons in Warzone Xbox?
The weapon inspect feature made its Warzone debut all the way back in Season 5 of Modern Warfare and as expected, it’s an incredibly straightforward process to take a closer look at a weapon. Xbox and PlayStation players can perform the action by holding left on their D-Pad while PC players can press I.
What is mounting in modern warfare?
Mounting is a feature in Call of Duty: Modern Warfare and Call of Duty: Vanguard. The player lay the weapon on a corner or flat surface to get less recoil and make your shots more accurate. In Modern Warfare, there are weapon challenges and camouflages that are based on Mounting.
Does Warzone have leaning?
Pressing the left arrow button will make the character lean to the left while the right arrow button will make the player lean to the right.
How do you tilt aim in CoD?
All that you have to do is walk up against the edge of a wall or flat surface and hold down the aim and melee buttons. This will then cause your character to lean and brace their weapon on the surface.
How do you equip weapons in control?
- Press the square or X button. This lets you switch between your equipped types in the game.
- Spend ability points to unlock weapon form slots. By spending points, you can unlock more slots to accommodate all your forms.
How do you pick up items in warzone without holding?
By default, you need to hold down the interact button (X on Xbox, Square on PlayStation) for a brief moment to perform the action. But Contextual Tap and Prioritize Interact change this so you can tap to pick up items instead.
How do you show your gun in Warzone?
- Get into a game of Call of Duty: Warzone.
- Make sure there’s no one around you.
- On PC, hold down the ‘I’ key, or on console hold down left on the D-Pad.
- Watch as your Operator marvels at their gun.
How do you show weapons in CoD?
To use Weapon Inspection feature during battle, press ‘I’ Key For PC, or Left D-pad for Consoles. Then, your character will start inspecting the weapon you have in your hand. It can be used for both Modern Warfare & Warzone.
How do you inspect weapons on Xbox?
On an Xbox or PlayStation controller, hold Left on the D-Pad. On a mouse and keyboard, press the ‘I’ key.
What are the controls for warzone on PC?
- Reload. R.
- Interact. E or F.
- Equipment. Side Mouse Button or G.
- Sprint. Shift.
- Crouch. C.
- Melee. V or Side Mouse Button.
- Autorun. N.
- Prone. Z.
How do you take cover in warzone ps4?
Circle – Crouch/Prone/Slide: When moving under normal circumstances, you tap this button to crouch, and hold it to go prone, or tap it again to stand. If you’re sprinting and hold this button, you’ll slide into a crouch or a prone position if you keep holding the button (on the default sliding controls).
How do you take cover on call of duty modern warfare?
To slide, hold O (circle) while sprinting. This will have your Operator perform a slide, allowing you to cover a short amount of distance and lower your profile.
Call of Duty Warzone: How to Mount Weapons
- Article author: twinfinite.net
- Reviews from users: 20067
Ratings
- Top rated: 4.7
- Lowest rated: 1
- Summary of article content: Articles about Call of Duty Warzone: How to Mount Weapons Thankfully, it’s pretty easy. First of all, you can only mount weapons in Call of Duty Warzone while aiming down sights while behind cover of … …
- Most searched keywords: Whether you are looking for Call of Duty Warzone: How to Mount Weapons Thankfully, it’s pretty easy. First of all, you can only mount weapons in Call of Duty Warzone while aiming down sights while behind cover of … So that you can minimize the recoil of your gun when by a wall, here’s everything you need to know about how to mount weapons in Call of Duty Warzone.
- Table of Contents:
Twinfinite
How to Mount Weapons in Call of Duty Warzone
This Wong & Morbius Series Tease Is Fake…But I Kind of Wish It Wasn’t
Marvel’s Midnight Suns Gets New Video All About Spider-Man & His History
Microsoft Flight Simulator Corfu & Santa Marta Airports Released; Prague & Mataveri Get New Screenshots

Call of Duty: Warzone – How to mount your weapon and hit shots more consistently
- Article author: www.pcinvasion.com
- Reviews from users: 21889
Ratings
- Top rated: 3.7
- Lowest rated: 1
- Summary of article content: Articles about Call of Duty: Warzone – How to mount your weapon and hit shots more consistently Updating …
- Most searched keywords: Whether you are looking for Call of Duty: Warzone – How to mount your weapon and hit shots more consistently Updating Long-range sustained fire can be hard to hit consistently in Warzone but with mounting, you can significantly improve your gun’s accuracy.
- Table of Contents:
How do I mount
Why should I mount
What weapons don’t benefit from it

How to Mount Weapon in Call of Duty Warzone & Get Better AIM (Fast Tutorial) – YouTube
- Article author: www.youtube.com
- Reviews from users: 1741
Ratings
- Top rated: 3.6
- Lowest rated: 1
- Summary of article content: Articles about How to Mount Weapon in Call of Duty Warzone & Get Better AIM (Fast Tutorial) – YouTube Updating …
- Most searched keywords: Whether you are looking for How to Mount Weapon in Call of Duty Warzone & Get Better AIM (Fast Tutorial) – YouTube Updating Do you want to know how to mount you weapon in call of duty warzone and get better aim? This is very easy to do. To mount on the controller press the L2 butt…YourSixGaming, how to mount weapon warzone xbox, how to mount your gun in warzone ps4, how to mount modern warfare pc, weapon mount activation pc, cod warzone mount weapon mouse 5, how to mount gun in warzone pc
- Table of Contents:

Gaining Complete Control (Xbox One and Xbox One Series X | S)
- Article author: www.callofduty.com
- Reviews from users: 18509
Ratings
- Top rated: 4.0
- Lowest rated: 1
- Summary of article content: Articles about Gaining Complete Control (Xbox One and Xbox One Series X | S) Updating …
- Most searched keywords: Whether you are looking for Gaining Complete Control (Xbox One and Xbox One Series X | S) Updating Warzone Season 5 is out now with new weapons, operators, blueprints, skins, and more! Experience epic game modes with new mobile broadcast stations and hidden drill sites in the best battle royale game available. Download for free on PS4, PS5, Xbox One, Xbox Series X or PC.
- Table of Contents:

How to Inspect Weapon in Warzone Pacific & Vanguard
- Article author: www.gfinityesports.com
- Reviews from users: 5184
Ratings
- Top rated: 3.7
- Lowest rated: 1
- Summary of article content: Articles about How to Inspect Weapon in Warzone Pacific & Vanguard Updating …
- Most searched keywords: Whether you are looking for How to Inspect Weapon in Warzone Pacific & Vanguard Updating Here’s how to inspect weapons in Warzone Pacific and Vanguard.
- Table of Contents:
Warzone Pacific Weapon Inspect
How To Inspect Weapons in COD Vanguard

Call of Duty: Warzone – How to mount your weapon and hit shots more consistently
- Article author: www.pcinvasion.com
- Reviews from users: 47279
Ratings
- Top rated: 3.6
- Lowest rated: 1
- Summary of article content: Articles about Call of Duty: Warzone – How to mount your weapon and hit shots more consistently With default controls on keyboard, you can mount by walking up to a flat surface and pressing left click, mouse button 4, or Z. It’s a smart … …
- Most searched keywords: Whether you are looking for Call of Duty: Warzone – How to mount your weapon and hit shots more consistently With default controls on keyboard, you can mount by walking up to a flat surface and pressing left click, mouse button 4, or Z. It’s a smart … Long-range sustained fire can be hard to hit consistently in Warzone but with mounting, you can significantly improve your gun’s accuracy.
- Table of Contents:
How do I mount
Why should I mount
What weapons don’t benefit from it

Call of Duty Warzone Season 4: How to mount your weapon in Battle Royale
- Article author: www.gfinityesports.com
- Reviews from users: 30842
Ratings
- Top rated: 3.6
- Lowest rated: 1
- Summary of article content: Articles about Call of Duty Warzone Season 4: How to mount your weapon in Battle Royale Mounting your weapon will let you position your weapon on the cover in front of you to help negate some recoil. … It’s worth remembering that … …
- Most searched keywords: Whether you are looking for Call of Duty Warzone Season 4: How to mount your weapon in Battle Royale Mounting your weapon will let you position your weapon on the cover in front of you to help negate some recoil. … It’s worth remembering that … Mounting your weapon can be a big help in Warzone. Here’s how to do it.
- Table of Contents:

▷ Call of Duty Warzone: How to Mount Weapons on ps4, xbox one and PC
- Article author: xboxplay.games
- Reviews from users: 48604
Ratings
- Top rated: 4.3
- Lowest rated: 1
- Summary of article content: Articles about ▷ Call of Duty Warzone: How to Mount Weapons on ps4, xbox one and PC Call of Duty Warzone is a very busy game and today it leads us to discover in this gue How to Mount weapons with precise details. …
- Most searched keywords: Whether you are looking for ▷ Call of Duty Warzone: How to Mount Weapons on ps4, xbox one and PC Call of Duty Warzone is a very busy game and today it leads us to discover in this gue How to Mount weapons with precise details. Call of Duty Warzone is a very busy game and today it leads us to discover in this guide How to Mount weapons with precise details.
- Table of Contents:
What should we know about mounting weapons in Call of Duty Warzone
How to mount weapons in Call of Duty Warzone
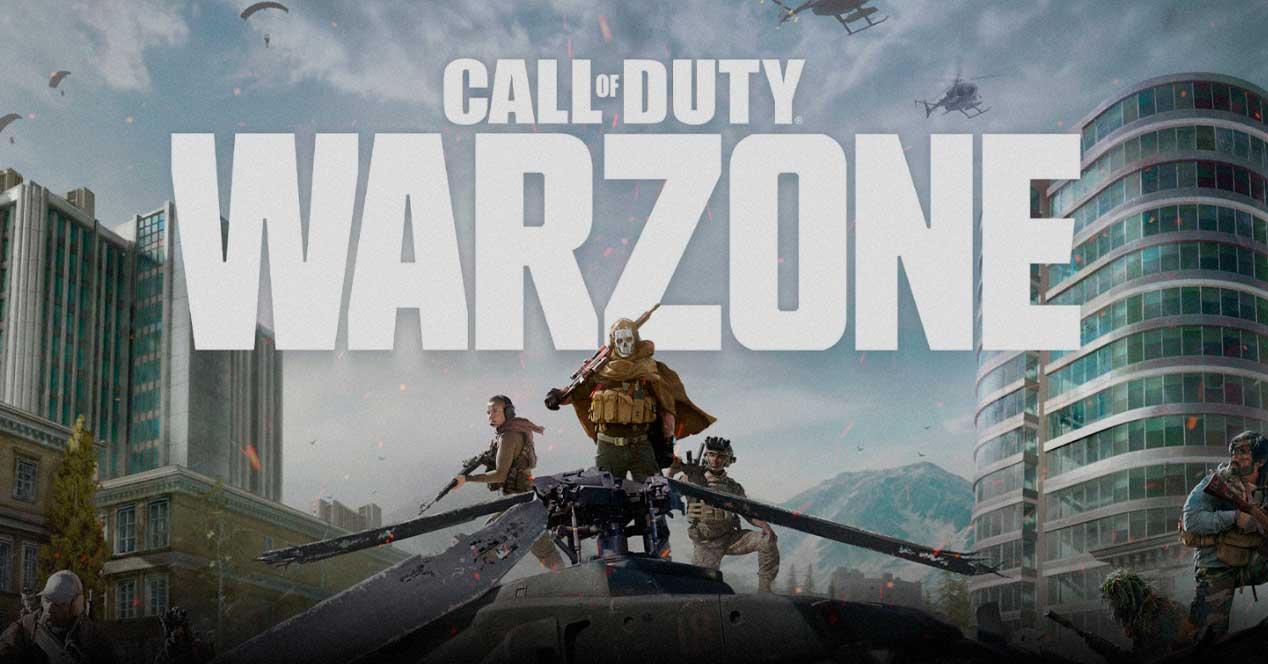
Warzone: How to Mount Weapons
- Article author: sidegamer.com
- Reviews from users: 29373
Ratings
- Top rated: 3.5
- Lowest rated: 1
- Summary of article content: Articles about Warzone: How to Mount Weapons Mounting Weapons in Warzone Using a Controller … The good news is if you’re playing Warzone on a console or using a controller, it’s much easier … …
- Most searched keywords: Whether you are looking for Warzone: How to Mount Weapons Mounting Weapons in Warzone Using a Controller … The good news is if you’re playing Warzone on a console or using a controller, it’s much easier … Want to know how to mount weapons in Warzone? We’ve got you covered. Read on to learn how to mount weapons on both PC and console.
- Table of Contents:
SideGamer
Mounting Weapons in Warzone on PC
Mounting Weapons in Warzone Using a Controller
Playing Warzone
Warzone How to Appear Offline
Warzone How to Change Field of View
Warzone 6 Best Operator Skins
How to Change Name in Warzone

How to Mount Weapon in CoD Warzone? Easy Guide 2021 – GamePlayerr
- Article author: gameplayerr.com
- Reviews from users: 38265
Ratings
- Top rated: 4.9
- Lowest rated: 1
- Summary of article content: Articles about How to Mount Weapon in CoD Warzone? Easy Guide 2021 – GamePlayerr A lot of gamers want to know How to Mount Weapon in CoD Warzone as … of Duty Warzone is available for free on Windows, PS4, PS5, Xbox One, … …
- Most searched keywords: Whether you are looking for How to Mount Weapon in CoD Warzone? Easy Guide 2021 – GamePlayerr A lot of gamers want to know How to Mount Weapon in CoD Warzone as … of Duty Warzone is available for free on Windows, PS4, PS5, Xbox One, … A lot of gamers want to know How to Mount Weapon in CoD Warzone as being a new player in this game, they need a guide to perform various actions and tasks in
- Table of Contents:
How to Mount Weapon in CoD Warzone
Conclusion How to Mount Weapon in CoD Warzone
Recent Posts
Pages
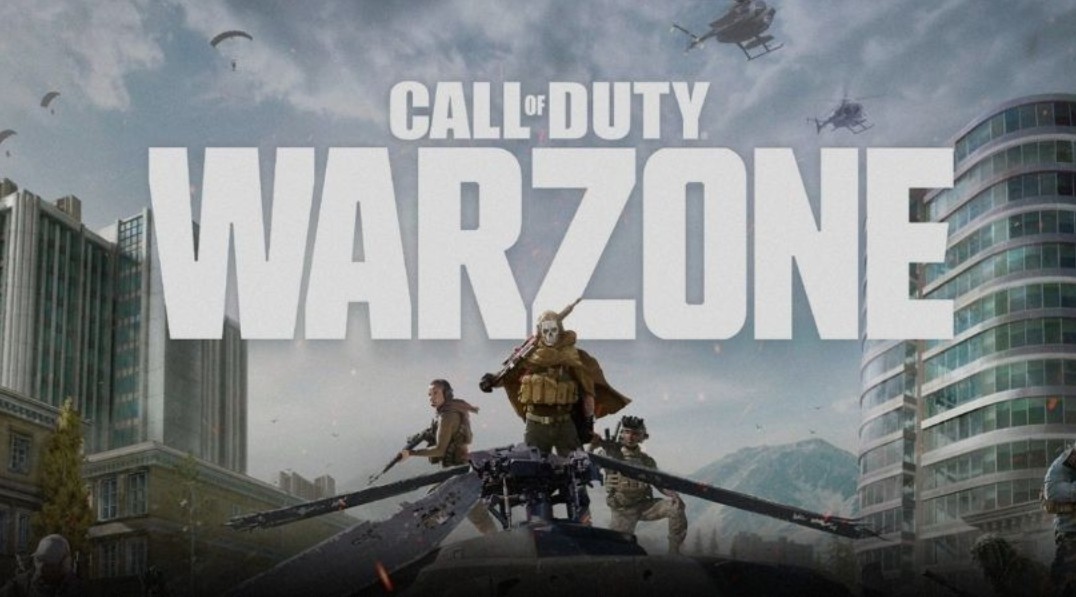
Gaining Complete Control (Xbox One and Xbox One Series X | S)
- Article author: www.callofduty.com
- Reviews from users: 6853
Ratings
- Top rated: 4.4
- Lowest rated: 1
- Summary of article content: Articles about Gaining Complete Control (Xbox One and Xbox One Series X | S) Tapping the button will swap the weapon in your hands, whether it be a primary to a secondary weapon, vice versa, or any weapon you’ve picked up during a match. …
- Most searched keywords: Whether you are looking for Gaining Complete Control (Xbox One and Xbox One Series X | S) Tapping the button will swap the weapon in your hands, whether it be a primary to a secondary weapon, vice versa, or any weapon you’ve picked up during a match. Warzone Season 5 is out now with new weapons, operators, blueprints, skins, and more! Experience epic game modes with new mobile broadcast stations and hidden drill sites in the best battle royale game available. Download for free on PS4, PS5, Xbox One, Xbox Series X or PC.
- Table of Contents:

How to Mount your Weapon in Call of Duty Modern Warfare PC & COD Warzone
- Article author: www.5mmo.com
- Reviews from users: 3937
Ratings
- Top rated: 4.4
- Lowest rated: 1
- Summary of article content: Articles about How to Mount your Weapon in Call of Duty Modern Warfare PC & COD Warzone Whatever the surface is, if you’re near it you should see a tiny grey indicator showing that you can use it to weapon mount and lean. Once you’ … …
- Most searched keywords: Whether you are looking for How to Mount your Weapon in Call of Duty Modern Warfare PC & COD Warzone Whatever the surface is, if you’re near it you should see a tiny grey indicator showing that you can use it to weapon mount and lean. Once you’ … How to Mount your Weapon in Call of Duty Modern Warfare PC & COD WarzoneHow to Mount your Weapon in Call of Duty Modern Warfare PC & COD Warzone
- Table of Contents:

See more articles in the same category here: 670+ tips for you.
Call of Duty Warzone: How to Mount Weapons
Call of Duty Warzone is the big battle royale game of right now, seeing 150 players drop into Verdansk to battle it out in effort to be the last one standing. Since a lot of the map is open, you’ll want to keep your weapon stable when in a fight. So that you can minimize the recoil of your gun when by a wall, here’s everything you need to know about how to mount weapons in Call of Duty Warzone.
Mounting weapons has a positive and negative. The positive is that is improves stability, allowing you to fire on enemies without having to worry about fighting the recoil too much.
The negative though is that is heavily reduces mobility, meaning moving where you’re aiming is much slower and you can’t move to look behind you or up and down as easily. When you’re behind cover or on top of buildings, mounting weapons can be very helpful though.
How to Mount Weapons in Call of Duty Warzone
Thankfully, it’s pretty easy. First of all, you can only mount weapons in Call of Duty Warzone while aiming down sights while behind cover of some kind. Once you’ve done that, you just need to press R3 if you’re playing on console or left click if you’re playing on PC.
As you can see in the screenshot down below, the ‘Mount’ prompt will appear when you’re able to do so.
Then, to get back out of mounting, just stop aiming or press R3 again to remove the gun from where you’ve mounted. You’ll then be able to run around and aim with more freedom, just don’t forget about the recoil next time you try to shoot at an enemy.
Call of Duty Warzone Platform Mount Weapons Input PlayStation 4 R3 Xbox One R3 PC Left Click
That’s everything you need to know about how to mount weapons in Call of Duty Warzone. For more tips and tricks on the game, be sure to search for Twinfinite.
Related Posts
Call of Duty: Warzone – How to mount your weapon and hit shots more consistently
In a first for the Call of Duty franchise, Modern Warfare and Warzone feature both leaning and mounting. You can mount weapons on almost every flat surface in the game that’s at either your crouching or standing height.
There are numerous advantages to mounting that can play a crucial part in deciding if you get a kill or not. This guide will teach you how to mount, why you should mount, and why it isn’t always a good idea.
How do I mount?
With default controls on keyboard, you can mount by walking up to a flat surface and pressing left click, mouse button 4, or Z. It’s a smart idea to remove left-click mounting, though. This is awkward and will likely end up getting you killed more often than not. As for Z and mouse button 4, which will be one of your mouse’s side buttons, they both work fairly well.
Controller players can mount by pressing LT when near a wall. Alternatively, you can manually trigger mounting by pressing your ADS and melee button at the same time. On standard controls, this is as simple as pressing LT and the right thumbstick at the same time. For players using the popular Tactical button layout, you’ll need to press LT and B instead.
Why should I mount?
The primary benefit of mounting is that it removes the majority of recoil when firing. Exact figures are difficult to judge, but our tests suggest you can expect around 90% less recoil. Of course, this varies greatly depending on the weapon used.
This recoil deduction is highly advantageous in Warzone, as it allows you to take longer range engagements with less specialized weapons. For example, a medium-range AR like the M13 can become a long-range laser beam when mounted with the right attachments. And with high recoil weapons like the RAM-7, AK-47, and PKM, it becomes far easier to apply damage over long distances.
Mounting also makes you harder to challenge in certain positions. If you’re set up properly and aiming down a powerful sightline, it will be nearly impossible for an enemy to push you. This is especially useful in the later stages of the game when the zone begins to close in. By predicting another team’s movement in advance, you can pre-aim their location and take them down quickly when they make their move.
The downside to this is that you become very stationary. If a sniper spots you mounted, they’ll likely take your head off before you can react. Similarly, it becomes easy for an opposing team to hit you with stun grenades, flash grenades, and C4.
What weapons don’t benefit from it?
Mounting is beneficial with the majority of the guns in Warzone. However, there are a few anomalies where it can instead be a detriment. For one, the majority of low fire rate weapons do not benefit from mounting. The likes of the AX-50, HDR, and Kar98k all fall into this category. These simply don’t fire fast enough for recoil to matter.
Additionally, mounting can actually make sniper shots harder to hit. Since idle sway is decreased while mounted, it can give the illusion that you don’t need to hold your breath. This isn’t true. If you have to hold your breath anyway, you may as well do it the normal way to give yourself more mobility.
You should also avoid mounting with any close-range weapon. This primarily includes SMGs and shotguns, although there are some exceptions. A few SMGs, like the AUG and MP7, can be kitted to make them decent at range. But for the most part, all mounting will do is make you more vulnerable to jump shooting and rushing. As for shotguns, if the enemy is in your effective range of around 10m, then you don’t need to mount. If they are out of it, you’re better off working to close the gap or bait them closer to you instead.
For more Call of Duty: Warzone tips and guides, be sure to hit up our guides and features hub.
Gaining Complete Control (Xbox One and Xbox One Series X | S)
You have an exceptional breadth of options to control your character within Warzone with countless tweaks, configuration changes, sensitivity toggling, and masses of other minor elements to finely tune. Here, we’ll offer a quick overview of the different settings you can fiddle with, most of which can be changed before and during gameplay. Plus, we’ll go over all the basic controls and features of your heads-up display (HUD). Note: This guide covers the Xbox Series X | S version of the game. For the PS4® and PS5® version of this guide, go here. For the PC version of this guide, go here. Heads Up Display: Information from the Field of Battle The images below show examples of the in-game HUD you would see in Warzone. The different elements of the HUD provide quick, important, and tactical data that you must learn and utilize as you grow as a player. Here’s a brief look at what appears on-screen:
HUD Intel: In-Game Mini-Map (Top Left): Need to know where you are? Look up here to see where you, and your squadmates, are located within a portion of Verdansk that represents your immediate vicinity. A more detailed Tac Map can be seen by pressing the View Button (see additional information on the Tac Map below). Timer (Top Left): Next to the mini map, a timer shows the number of minutes and seconds until the next circle collapse, or until the current collapse is over. Contracts Timer (Top Left): When a Contract is active, you may see a timer showing how much time remains to complete the associated objective. Active Contracts and Objectives (Top Left): Any active Contract and its level, along with objective information and Payout information, is situated underneath the mini map. Compass (Top Middle): This offers complete 360-degree information. The precise degree you’re facing is shown in a yellow/brown color in the middle of the Compass. Numbers change to Compass directions within five degrees of 0 (North), 45 (Northeast), 90 (East), 135 (Southeast), 180 (South), 225 (Southwest), 270 (West), and 315 (Northwest). Compass (Other Markers): Other markers may appear here including, but not limited to: Red Diamond Markers: These markers show where enemies are firing from. They appear as solid red diamonds if the enemy fire is coming from in front of you (within the bar of the Compass), or red arrows to the left or the right if the enemy is to either side of you. Chevron Arrow Markers that you or your squadmates have placed on the map (using the same color as your squadmate). Loadout Drop Icons showing where a Loadout Drop has been delivered (Battle Royale mode only). Pinged Icons revealing Vehicles or Items that you or your team has marked. Contract markers that show the general direction of objectives. These markers disappear from the Compass and rotate around the perimeter of the screen when you aren’t directly facing them. Lobby Info (Top Right): See the number of players – or squad, if applicable – left alive in the game, as well as the number of spectators – if any – that are watching you play from the great beyond. The final icon, a skull, indicates how many kills you have in the game. Crosshairs (Center): Displays the location your weapon will fire at. Depending on the weapon you’re employing, whether you are hip-firing or aiming down sights, or being stationary versus moving about, your crosshairs will be large, small, or be replaced by the weapon’s iron sights or attached optic sight picture. Item Pick Up and Information (Center): When you encounter a Supply Box, Buy Station, or an object that’s available to pick up, a context button and information box is displayed. Expect the following Items to be found, many color-coded with their Rarity: Ammo, Armor, Contracts, Loadout Drops, Field Upgrades, Gas Masks, Tactical and Lethal Equipment, Cash, and Weapons. This expanded information box displays information such as: Name and Type: The official name and type of object you’re about to gather. Rarity, Color-Coding: The rarity, which refers to how often you’ll find the item in the Warzone, and sometimes (but not always) also refers to the potency of the item in question, is also shown, both as a diamond icon as well as a related color, as follows: Light Red (Player): Either your starting pistol or weapons that come out of a Loadout Drop (Battle Royale) or a Loadout you bring with you (Plunder). A “diamond within a diamond” icon. White (Common): A ubiquitous item, found in most locations, such as Ammo. An “empty diamond” icon. Green (Uncommon): Found relatively easily across the combat zone. A “diamond within a diamond” icon. Light Blue (Rare): Found sporadically across the combat zone. A “diamond with two diamonds within” icon. Purple (Epic): Expect only a few of these to be found during a game, with a potent item to use. A “diamond with three diamonds within” icon. Gold (Legendary): Expect one or two of these most powerful items to be acquired during a game. A “diamond filled with four other diamonds” icon. Dark Red (Ultra): Usually not found within a game at all, this rarity is exclusive to Mastercraft and Reactive Weapon Blueprints out of the game within the Battle Pass or Store Bundles. A “diamond with four chevrons around a diamond at center” icon. Attachments (Weapon): Aside from Loadout Weapons you’ve personally equipped and can obtain via Loadout Drops (Battle Royale mode) or at the start of a match (Plunder mode), all other weapons gathered across the Warzone that can have attachments fitted to them, have a fixed number based on their rarity, as follows: Common (0). Uncommon (1). Rare (3). Epic (4). Legendary (all 5). Take/Swap (Ammo, Items, Equipment, Weapons): As you have a finite amount of equipment you can carry, if an item can be added to your inventory, theS word “Take” appears in the box. If an item in your inventory must be dropped in order to use the item, the word “Swap” appears in the box. Amount (Ammo): If there’s multiples of an item (almost always ammunition), the amount of that item is displayed. Read more about all the available items in the Inventory part of this guide. Weapons Detail (Bottom Right): This gives immediate knowledge of the weapon you’re currently holding, the chamber and total ammunition, the weapon’s rarity, and the type of firing option you’ve selected for your weapon (if applicable). In addition, your tactical and lethal equipment, along with the amount carried, are also prominently displayed. Killstreaks/Field Upgrade (Bottom Right): If you come across a Field Upgrade – a special equipment piece or ability – or a Killstreak – a powerful offensive, defensive, or reconnaissance item – during your travels, it will appear above your Weapons Detail. Killstreaks will appear on your HUD in small boxes, while Field Upgrades will show up inside of a circle. Operator Stance: A small silhouette of your operator is shown in one of three different stances; Standing, Crouching, or Prone (Crawling), shortly after going into one of these stances. You can quickly glance to see your stance, and the advantages (and disadvantages) your stance grants you depending on the situation. Drop (Bottom Middle): Access the quick drop using the d-pad, then the Triangle button, and you’re able to drop certain items on the ground, usually for squadmates to pick up. The subsequent Drop menu shows (from left to right); Cash, Self-Revive Kits, Armor Plates, and the five different ammunition types. Also use this menu to quickly check how many aforementioned items you have. Armor Plates and Gas Mask (Bottom Left): When you’ve acquired, but not used an Armor Plate, it is displayed here (you can carry up to five). Equip an Armor Plate using the Triangle button to increase the armor bar (above your health bar). When you’ve acquired the Gas Mask, it is displayed here. The amount of health the mask has will appear next to your health. Health (Bottom Left): A single white bar represents your total health. When it drops to zero, you enter a downed state where you can slowly move without the ability to defend yourself, until a squadmate can revive you or you bleed out. Cash (Plunder Mode only): The total Cash you’ve collected is also displayed here. Below this is a sliding bar showing your squad’s total Cash gathered (both banked and carried) along with your ranking within the match, and how much Cash the number one squad has gathered. Armor (Bottom Left): Above the Health bar are three blue rectangles; this represents the number of armor plates you currently have on your operator. You find and use Armor Plates to fill this bar up to three times, giving you Level 1, 2, and 3 armor respective to the number of equipped Armor Plates. Note additional Armor Plates you’re carrying are indicated just to the right of this bar. Squad Details: Your squadmates’ names, health, armor, and Cash will appear above your personal stats as smaller bars. In addition, an icon displayed close to your squadmate’s health bar indicates the following: Contract Icon: They are completing a contract. Parachute Icon: They are parachuting into the combat zone. Redeploy Icon: They have a Self-Revive Kit (displayed by a cross in a circle below your squadmate’s health bar). White Cross with one of three arrow types: Your squadmate is downed. The color of the associated arrow and status bar indicates your squadmate’s specific state: Down Arrows and Red Status Bar: Your squadmate is downed and bleeding out. Up Arrows and Green Status Bar: Your squadmate is being revived by another squadmate. Up Arrows with Teal Statue Bar: Your squadmate is using a Self-Revive Kit. Gulag Skull: They are fighting for their life in the Gulag. Skull: They are neutralized but may be redeployed. Steering Wheel: They are driving or piloting a vehicle. Gunfire Icon: This flash icon appears intermittently and indicates when a squadmate is firing their weapon. Use it in conjunction with other methods to ascertain the combat situation your team is in. Lastly there is other HUD information that isn’t always displayed on your HUD: Pinged Icons: The following pinged icons can appear on your HUD: Chevron Arrow Icon: A generic marker set by one of your teammates. Red Diamond Icon: A marker that is meant to caution you and your teammates about enemies at or near that area. Yellow Exclamation Point Icon: A marker set on an open door or Supply Box that indicates that an enemy already opened it. Green Skull Icon: Appears on or in the direction of the nearest Buy Station is so that you can redeploy a teammate. Vehicle Icon: Appears on or in the direction of the vehicle that was pinged. The icon represents the specific vehicle that was pinged. Item or Weapon Icon: Appears on or in the direction of an item or weapon that was pinged. A generic image of the item, as well as its rarity color, is shown within this ping. Loadout Drop Icon: Appears on or in the direction of a Loadout Drop. Buy Station Icon: Appears on or in the direction of a Buy Station that was pinged. Green Cash Icon: A green $ icon that appears on or in the direction of a piece of loose Cash that was pinged. Cash Drop Icon: A green $ icon in a box that appears on or in the direction of a Cash Drop that was pinged. Cash Extraction Point / Green Piggy Bank Icon: This green piggy bank appears to show the location of a Cash Extraction Point to deposit Cash in Plunder. When it is bright green, it means that a helicopter has been called in to extract cash. Additional HUD Intel: This is information that will only appear in certain situations and won’t always be on your HUD. For example, a reload prompt will come up when you’re low on bullets in your chamber. In addition, expect other icons to appear, indicating in-game action commands such as mantling when there are objects you can mantle over, or areas you can mount your weapon to (while holding down the aim/ADS trigger). Status on capturing an objective also appears will appear on the HUD. The display location can vary, but typically this type of information will appear on the center of your HUD.
Additional HUD Intel: Pre-Match In-Game Lobby Altimeter (Right): When parachuting into a pre-match, in-game lobby, or descending during your initial Infil drop, the right side of your screen shows your altitude, as well as your speed, and last possible parachute-deployment height. Lobby Population (Upper Middle): Just under the Compass is the updated number of players waiting in the lobby, prior to Infil.
Additional HUD Intel: Tac Map (In-game) Bring up the map during a match, and you’re presented with a variety of icons and content, as follows: Circle Timer (Battle Royale mode only) (Top-Left): A circle of lethal gas is slowly encroaching on the Warzone and keeping track of it is of paramount importance. The circle itself is visible on the map, but the timer shows how long the circle will remain in its current state before shrinking, forcing those outside the circumference to seek safety in the breathable atmosphere inside the circle. Redeployment (Battle Royale mode only) (Top-Left): You can redeploy in multiple ways throughout a Warzone match. This indicates how much time there is left before redeployment is no longer available to you or your squad. Gulag (Battle Royale mode only) (Top-Left): This reveals how many players are currently fighting in the Gulag for the chance to redeploy, as well as when the Gulag shuts down (after which, no further 1v1 Gunfight matches are allowed). The Gulag closes at the end of the fourth circle collapse, after which you cannot enter the 1v1 Gunfight portion of the prison. Self-Revive Kit and Squadmate Revive Kit (Top-Left): This shows how many Self-Revive kits you have. Acquire these by purchasing them at Buy Stations and use them on yourself or drop them for your squadmates to pick up. The last possible time to use Self-Revive Kits is also flagged here. Note you can purchase revive kits for as long as you can reach a Buy Station and have the Cash funds. Tac Map (Main Central Image): This map of the entire warzone is updated in real-time and shows many (but not all) of the landscape sectors, as well as various important icons listed in the Legend. Check this for a variety of reasons; to see your squadmates’ locations, the deployment path, Circle Collapse (in Battle Royale mode), and other pertinent data. Note the coordinates (X axis and Y axis) which can be optionally utilized by your squad to call out locations (for example, “I’m landing at H1” instead of “I’m landing at Quarry.”). Legend (Right): Icons of you and your squad are revealed, along with Loadout Drops you may have called down. Contracts, Buy Stations, and Vehicles are also flagged here. Map Manipulation Functions (Bottom): You can zoom in and out, move the map around to study it and the icons placed on it, zero in on your current position, and place or remove Ping markers that is displayed on you and your squad’s Compass. Use Pings on general areas to highlight specific objects (such as Buy Stations, Vehicles, or Contracts).
Additional HUD Intel: Vehicle (In-game) Should you pilot, drive, or take a seat inside one of the vehicles, there are a couple of additional HUD assets to be aware of: Vehicle Health (Bottom Middle): The health of the vehicle you are currently utilizing is displayed in a white horizontal bar. Consider extracting yourself from the vehicle when this bar is diminished. The vehicle explodes when the bar is empty. Vehicle Seats and Controls (Bottom Middle): The important controls of the vehicle, along with where you (and your squadmates) are sitting, is also displayed.
Gaining Complete Control When using an Xbox One Controller in Warzone on default settings, its buttons have the following commands (these settings can be adjusted in the Controller Settings Options menu): Left Stick – Move: Push this stick in any direction to have your Operator move around. Left Stick (Press) – Sprint/Tactical Sprint/Steady Aim Freelook : If you’re maneuvering, tap while you move to sprint, or tap twice quickly while moving to tactical sprint (which causes you to move more quickly than a sprint, but with your weapon pointed up and held in one hand, lengthening the time it takes to aim and engage the gun). If you’re using a sniper rifle, tap this to take an inhale of breath, and steady your aim by a significant amount. While infiltrating or parachuting, tap this to switch from a first to a third-person perspective while parachuting; this allows you to increase your peripheral vision which can help you reach a landing spot, or see enemies landing close to, or behind you. Right Stick – Aim/Look: Push this stick in any direction to have your Operator look around or aim a weapon. Right Stick (Press) – Melee: Pistol whip, strike, or otherwise bludgeon a foe at close quarters with the melee attack or hold to attempt a Finishing Move when attacking an unsuspecting foe from behind. You can also use this button to open doors. A – Jump/Mantle/Open Parachute: Jump across gaps, mantle over lower objects such as barriers or windowsills, and climb certain scenery using this button. The height of your jump may be influenced by your speed and the number of successive jumps you’ve taken. During infiltration, this is the button you press to open your parachute, which is crucial to your survival. B – Crouch/Prone/Slide: When moving under normal circumstances, you tap this button to crouch, and hold it to go prone, or tap it again to stand. If you’re sprinting and hold this button, you’ll slide into a crouch or a prone position if you keep holding the button (on the default sliding controls). B (Airborne) – Cut Parachute: When your parachute is open during infiltration, press this to cut it loose, should you deem a fall too slow for your liking. You can always re-open a parachute if you cut it loose too early. Y – Use/Reload: If you need to access a context-sensitive object (like opening a door instead of charging through it), or you’re low on ammunition and wish to reload your weapon, utilize this button. X– Switch Weapon/Equip Armor: Depending on how and when this button is pressed, this button has more than one function. Tapping the button will swap the weapon in your hands, whether it be a primary to a secondary weapon, vice versa, or any weapon you’ve picked up during a match. Holding the button makes your Operator equip an Armor Plate (and continue to equip Armor Plates if continuously held), if you have one. LB – Tactical Equipment: This utilizes the tactical equipment that you’ve found; usually a non-lethal Grenade, but a Stim or Heartbeat Sensor are also options. RB – Lethal Equipment: This utilizes the lethal equipment that you’ve found; which ranges from Proximity Mines to C4, to a Throwing Knife, to a good old-fashioned Frag Grenade. LT – Aim Down Sight: This narrows the field of view to focus on a specific target for more precise gunfights. Additionally, ADS zooms into your equipped sights (reticle or native). Pressing L2 also allows you to mount your weapon if you’re close to a wall, windowsill, or other scenery that allows it. Specific settings for Weapon Mount Activation can be configured in the Options Menu, but the default is ADS + Melee. RT – Fire Weapon: This expels projectiles from your weapon’s chamber. Pay attention to your weapon’s firing mode – single, burst, or fully-automatic – as you may need to press this trigger multiple times for continuous firing. D-pad Up– Ping/Gesture/Spray: Pressing this button will ping a 3D position in the environment and put a marker on the map for you and your squad. Holding it enables a chosen hand gesture or spray in Warzone. Use them to: Gesture: Direct squadmates without a microphone and taunt opponents. Spray: Brighten up your immediate surroundings. D-pad Left – Fire Mode: Utilize this function when using a weapon that offers multiple firing modes to change the fire mode – i.e. an assault rifle that has both fully-automatic and burst fire modes. D-pad Right – Killstreak: This engages a Killstreak that you found in game. Tap right to launch a Killstreak or hold right to open a radial menu and select a Killstreak if you have more than one available. D-pad Down – Drop: Do you have extra ammo or Cash to share with a squadmate? Press this to open the Drop menu and share those supplies. View – Tac Map: Tap this to see the entire in-game map. Along with a coordinates chart and a topographical version of Verdansk, you can also see where your squadmates are, where the collapse is closing in on, and icons that represent Contracts, Vehicles, and more. These icons can be toggled on or off with a simple on-screen button prompt. Menu – Pause/Dismiss Pause Menu: This brings up or dismisses your Pause menu. In the Warzone menu, you can see your squad’s score, including damage dealt, revives, kills, and Cash. In addition, you can access social options and enter the robust Options menu to change every aspect of control scheme. Speaking of Options…
An Overview of Options A whole slew of sliders and settings awaits in the Options menu, with most, but not all, available to you in the middle of the game. Here’s a brief look at what you can expect here: Controller Settings Controls Warzone comes with over a dozen presets for buttons and stick controls that you can toggle through to find something that fits your playstyle, with each option changing the preset controller layout functionality from the Default setting. Among the various settings here is the ability to adjust horizontal and vertical look sensitivity on a 20-point scale. These options impact how fast or slow your operator is looking along the X and Y axis, respectively. A high sensitivity allows for quicker turns and may be ideal for those who can manage precision through micro-adjustments. A low sensitivity could be great for those who find making precise shots easier at slower speeds. There are also two more sliders that adjust look speed while aiming down sights with scopes that zoom with high magnification (marksman scopes) and low magnification (rifleman scopes). Weapons Want to automatically switch weapons when the one you’re firing runs out of ammo? It can be done. Care to change the button combination necessary to mount a weapon on specific environmental structures, or disable mounting completely? Be our guest. Would you like to disengage weapon mounting via movement? It’s possible. Want to choose between holding or toggling your aim button while in ADS, or how the use/reload button behaves? It’s your decision. While there are many options, there are two we want to call out: Aim Assist and Aim Response Curve Type. Aim Assist: By default (Standard), your look and aiming speed will slow down when the on-screen crosshair is placed near an enemy target. There are also two more options for Aim Assist: Precision tightens the area for aiming slowdown, but makes that slowdown more powerful, while Focusing gives a stronger aim slowdown when your aim would normally miss the target by a narrow margin. Precision could be ideal for those confident with aiming, while the latter might be better for those newer to playing games with analog aiming controls. You also have the option of disabling Aim Assist all together. Aim Response Curve Type: There are three variants: Standard, Linear, and Dynamic. Standard employs a curve from your aim stick to aim rate, while linear is a direct path from aim stick to aim rate. For those who want to switch it up try Dynamic which reverses S-curve mapping for fine aim rate control. The changes in curve type directly impact the feel of gunplay, so it’s worth fiddling with. Movement This smaller menu has several important options, the first of which is Slide Behavior, where you can change the command for sliding from a tap and hold to a simple tap. In addition to Auto Move Forward, which allows players to continuously move forward by pushing the movement stick twice in quick succession, and a Vehicle Camera Recenter toggle, there are two others that need to be called out: Automatic Sprint: When enabled, moving forward while standing makes your Operator automatically sprint, while double pressing the Sprint command activated Tactical Sprint. There is also Automatic Tactical Sprint within this setting; when enabled, moving forward while standing will make your character automatically activate Tactical Sprint. Note that Automatic Sprint will not change your current stance (e.g.: crouched, prone) and will not cancel other options in progress (e.g.: reloading, aiming down sights). For more information on Automatic Tactical Sprint, visit our Movement chapter. Parachute Auto-Deploy: Operators who want to live on the edge can choose to disable the auto-deployment of the parachute, allowing them to reach the ground faster by deploying their parachute later than someone with Auto-Deploy turned on. However, turning this off means that it is ultimately up to the Operator to pull their chute, which means those who don’t will meet an untimely death.
So you have finished reading the how to mount weapon warzone xbox topic article, if you find this article useful, please share it. Thank you very much. See more: how to mount weapon warzone xbox one, how to mount weapon warzone pc, how to mount gun in cod ps4, how to mount weapon warzone ps4, how to mount in cod vanguard, double tap to mount warzone, how to mount modern warfare pc, weapon mount activation settings

