You are looking for information, articles, knowledge about the topic nail salons open on sunday near me how to root pixel 5 on Google, you do not find the information you need! Here are the best content compiled and compiled by the Chewathai27.com team, along with other related topics such as: how to root pixel 5 root pixel 5 android 12, root pixel 5 2022, root at&t pixel 5, unroot pixel 5, root pixel 6, pixel 5 lineageos, root pixel 5 verizon, twrp pixel 5
Contents
Can Google pixel 5 be rooted?
Root Google Pixel 5 simply with Towelroot
It works traditionally on all Android devices and therefore should work for Google Pixel 5. This method uses an Android flaw that allows rooting the device. To configure it, nothing is simpler, you just have to download and install it on the Google Pixel 5.
Can you root Verizon pixel 5?
Senior Member. Unfortunately for rooting and unlocking bootloader, you can’t do that with phones purchased through Verizon. You need to find an unlocked phone to do so.
Can the pixel 6 be rooted?
Thankfully, the rooting process for both Pixel 6 and Pixel 6 Pro is fairly simple and straightforward and you really do not have to worry much about things getting out of hand.
Can pixel 4 be rooted?
Before rooting any Pixel Phone, you must have to unlock the bootloader. Check the complete guide to How to unlock Bootloader on Google Pixel 4 and 4 XL. 3. Before Root Android 10 Google Pixel 4 and 4 XL without PC, Do Install TWRP Recovery on Google Pixel 4 and 4 XL Phone.
Does Verizon allow rooting?
The bootloader of both phones (including the Verizon version) can now be unlocked, and the phones can be rooted, with new tools. Before we begin, we must warn our readers that the rooting process requires care, and can be dangerous as a single mistake may lead to a bricked device.
What is Magisk root?
Magisk is a suite of open source software developed by John Wu which is aimed to give root access to Android devices, supporting devices running on Android 5.0 and later.
Why would I root my phone?
Rooting allows you to install custom Roms and alternative software kernels, so you can run an entirely new system without getting a new handset. Your device can actually be updated to the latest version of Android OS even if you own an older Android phone and the manufacturer no longer allows you to do so.
What is rooting a phone?
Rooting is the Android equivalent of jailbreaking, a means of unlocking the operating system so you can install unapproved apps, deleted unwanted bloatware, update the OS, replace the firmware, overclock (or underclock) the processor, customize anything and so on.
[Guide] Root Pixel 5 with Magisk Android 12.1 | XDA Forums
- Article author: forum.xda-developers.com
- Reviews from users: 46930
Ratings
- Top rated: 3.8
- Lowest rated: 1
- Summary of article content: Articles about [Guide] Root Pixel 5 with Magisk Android 12.1 | XDA Forums Open a Command Prompt on your computer in the Platform-tools folder and type: flash-all at the Command Prompt and press enter. The phone will … …
- Most searched keywords: Whether you are looking for [Guide] Root Pixel 5 with Magisk Android 12.1 | XDA Forums Open a Command Prompt on your computer in the Platform-tools folder and type: flash-all at the Command Prompt and press enter. The phone will … [Guide] Root Pixel 5 with Magisk Android 12.1
Android Security Bulletin—July 2022
Pixel Update Bulletin—July 2022Introduction
This Guide is for Pixel 5… - Table of Contents:
![[Guide] Root Pixel 5 with Magisk Android 12.1 | XDA Forums](https://forum.xda-developers.com/data/assets/logo/header-forum.jpeg)
How to Root the Pixel 5 & Still Pass SafetyNet — Full Guide for Beginners & Intermediate Users « Android :: Gadget Hacks
- Article author: android.gadgethacks.com
- Reviews from users: 7887
Ratings
- Top rated: 4.8
- Lowest rated: 1
- Summary of article content: Articles about How to Root the Pixel 5 & Still Pass SafetyNet — Full Guide for Beginners & Intermediate Users « Android :: Gadget Hacks Settings –> About phone –> tap “Build number” seven times –> enter PIN. Before you can root, you’ll need to unlock the phone’s bootloader, which … …
- Most searched keywords: Whether you are looking for How to Root the Pixel 5 & Still Pass SafetyNet — Full Guide for Beginners & Intermediate Users « Android :: Gadget Hacks Settings –> About phone –> tap “Build number” seven times –> enter PIN. Before you can root, you’ll need to unlock the phone’s bootloader, which … The Pixel 5 is a great value proposition in this era of $1,500 phones. With its reasonable price tag, fully open-sourced software, and unlockable bootloader, it’s also an ideal phone for rooting.
- Table of Contents:
Step 1 Back Up Your Data
Step 2 Enable Developer Options
Step 3 Enable OEM Unlocking
Step 4 Boot into Fastboot Mode
Step 5 Download Google’s Platform-Tools to Your Computer
Step 6 Extract the ZIP
Step 7 Open a Command Prompt in the Right Directory
Step 8 Unlock the Bootloader
Step 9 Download the Factory Images Package to Your Phone
Step 10 Extract the Boot Image
Step 11 Install Magisk Manager Canary
Step 12 Patch the Stock Boot Image in Magisk Manager
Step 13 Move the Patched Boot Image to Your Computer
Step 14 Boot Back into Fastboot Mode
Step 15 Open a Command Prompt in the Right Directory
Step 16 Flash the Patched Boot Image to Root Your Phone
Step 17 Verify Root
Step 18 Enable MagiskHide (SafetyNet)
Step 19 Hide Magisk from Google Play Services (SafetyNet)
Step 20 Install the MagiskHide Module
Step 21 Mimic the Pixel 3a’s SafetyNet Attestation
Join the Next Reality AR Community
Related
2 Comments
Share Your Thoughts
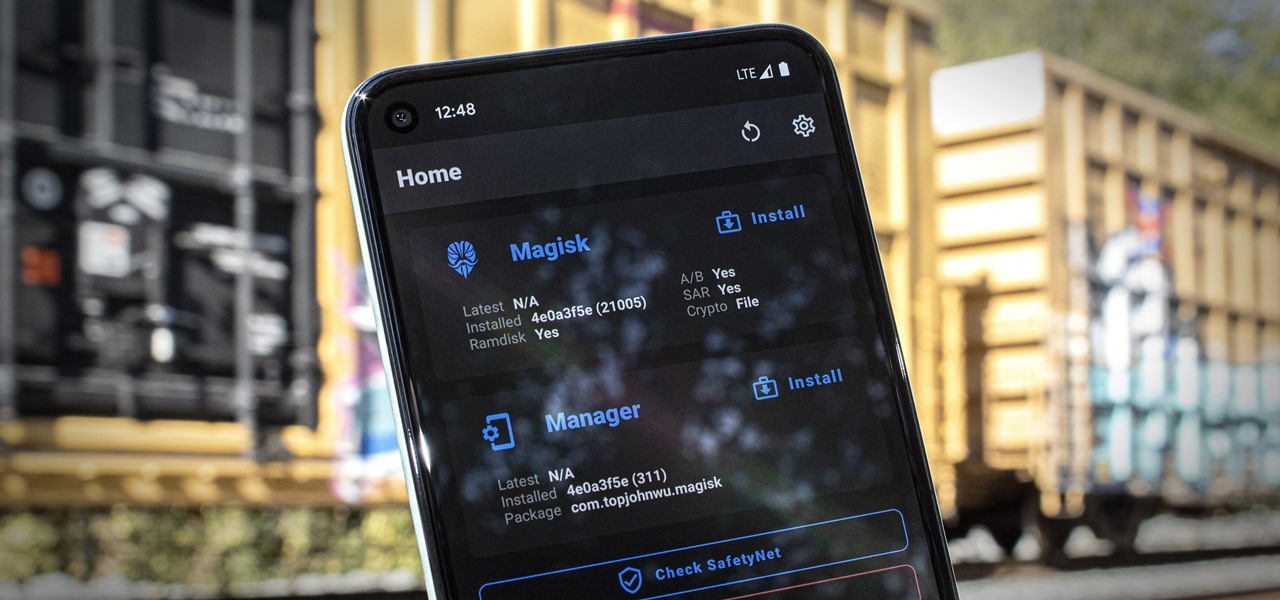
How to Root Google Pixel 5? – i-BLADES
- Article author: i-blades.com
- Reviews from users: 22936
Ratings
- Top rated: 3.4
- Lowest rated: 1
- Summary of article content: Articles about How to Root Google Pixel 5? – i-BLADES Updating …
- Most searched keywords: Whether you are looking for How to Root Google Pixel 5? – i-BLADES Updating With the announcement of the Pixel 5 smartphone by Google, many fans were disappointed to see that it is not a flagship phone that they were expecting to buy. Google has cut the cost of production by not implementing top-notch specs. On the other hand, that has led to a more affordable price and many are at least satis
- Table of Contents:

Rooting Verizon Pixel 5 | XDA Forums
- Article author: forum.xda-developers.com
- Reviews from users: 2619
Ratings
- Top rated: 4.0
- Lowest rated: 1
- Summary of article content: Articles about Rooting Verizon Pixel 5 | XDA Forums Updating …
- Most searched keywords: Whether you are looking for Rooting Verizon Pixel 5 | XDA Forums Updating I can’t find anywhere with instructions to specifically root a Verizon OEM Locked pixel 5, maybe I overlooked. If I did can someone post a link please?
If…
- Table of Contents:

How to Root Pixel 6 and Pixel 6 Pro with Magisk
- Article author: wccftech.com
- Reviews from users: 844
Ratings
- Top rated: 4.4
- Lowest rated: 1
- Summary of article content: Articles about How to Root Pixel 6 and Pixel 6 Pro with Magisk Updating …
- Most searched keywords: Whether you are looking for How to Root Pixel 6 and Pixel 6 Pro with Magisk Updating
- Table of Contents:
Root Pixel 6 and Pixel 6 Pro with Magisk
Further Reading
Comments

How to Root Google Pixel 4 and 4 XL Without PC – Android 10 – NorseCorp
- Article author: norsecorp.com
- Reviews from users: 1710
Ratings
- Top rated: 4.4
- Lowest rated: 1
- Summary of article content: Articles about How to Root Google Pixel 4 and 4 XL Without PC – Android 10 – NorseCorp Updating …
- Most searched keywords: Whether you are looking for How to Root Google Pixel 4 and 4 XL Without PC – Android 10 – NorseCorp Updating If you root Root Google Pixel 4 and 4 XL, then you can change the settings of the phone according to your choice. you can root pixel 4 with magisk
- Table of Contents:
What is Rooting Google Pixel 4 and 4 XL
Advantages of Rooting Google Pixel 4 and 4 XL – Benefits of Rooting Pixel 4 and 4 XL
Disadvantages of Rooting Google Pixel 4 and 4 XL – Cons of Rooting Pixel 4 and 4 XL
Features of Google Pixel 4
How to Root Google Pixel 4 and 4 XL Without PC
Root Google Pixel 4 and 4 XL With SuperSU – Method#1
Root Google Pixel 4 and 4 XL With KingRoot – Method#2
How to Root Google Pixel 4 and 4 XL using Magisk – Method#3
Categories
Recent Posts
Contact us
Legal Pages

How To Root Google Pixel 5 with Magisk (Detailed Guide) – NaldoTech
- Article author: www.naldotech.com
- Reviews from users: 32884
Ratings
- Top rated: 3.8
- Lowest rated: 1
- Summary of article content: Articles about How To Root Google Pixel 5 with Magisk (Detailed Guide) – NaldoTech You can root the Pixel 5 by using Magisk, the most popular rooting tool for Andro phones. Magisk enables root and allows you to completely customize the … …
- Most searched keywords: Whether you are looking for How To Root Google Pixel 5 with Magisk (Detailed Guide) – NaldoTech You can root the Pixel 5 by using Magisk, the most popular rooting tool for Andro phones. Magisk enables root and allows you to completely customize the … Magisk developer topjohnwu has released Magisk v21.1 alongside Magisk Manager 8.0.3. The update introduces a number of changes, such as support for the newly
- Table of Contents:

How to Root Pixel 5 & 5a 5G using Magisk – DevsJournal
- Article author: devsjournal.com
- Reviews from users: 46059
Ratings
- Top rated: 3.3
- Lowest rated: 1
- Summary of article content: Articles about How to Root Pixel 5 & 5a 5G using Magisk – DevsJournal 1. Unlock Bootloader of Pixel 5 & 5a 5G · Open Settings · Go to About · Tap on the Build Number for 8 times raply · This will now enable Developer Options on your … …
- Most searched keywords: Whether you are looking for How to Root Pixel 5 & 5a 5G using Magisk – DevsJournal 1. Unlock Bootloader of Pixel 5 & 5a 5G · Open Settings · Go to About · Tap on the Build Number for 8 times raply · This will now enable Developer Options on your … …Magisk is the one to go for. In this article, we will walk you through how to unlock bootloader, install TWRP & root google pixel 5 and 5a 5G using Magisk.
- Table of Contents:
Rooting Google Pixel 5 and Pixel 5a 5G
Conclusion
Similar Posts
3 Comments
Recent Posts —
Trending Now —

How to Root Google Pixel 5 Without PC & Via Magisk
- Article author: www.thenextdroid.com
- Reviews from users: 5397
Ratings
- Top rated: 3.4
- Lowest rated: 1
- Summary of article content: Articles about How to Root Google Pixel 5 Without PC & Via Magisk Method 1: Root Google Pixel 5 With KingRoot · Download KingRoot APK latest version and install it. · Once the installation is complete, click the … …
- Most searched keywords: Whether you are looking for How to Root Google Pixel 5 Without PC & Via Magisk Method 1: Root Google Pixel 5 With KingRoot · Download KingRoot APK latest version and install it. · Once the installation is complete, click the … Are you waiting to Root Google Pixel 5 Smartphone? Follow our tutorial to guide you through the process to gain Superuser privileges without TWRP Recovery
- Table of Contents:
How To Root Google Pixel 5 Without PC Without TWRP
How To Root Google Pixel 5 With PC
Read Next
How to Root Nokia C10 Without PC & Via Magisk
How to Root Nokia C20 Without PC & Via Magisk
How to Root Nokia X10 Without PC & Via Magisk
How to Root Nokia X20 TA-1341 TA-1344 Without PC & Via Magisk
How to Root Nokia G20 Without PC & Via Magisk
How to Root Xiaomi Mi 11i Without PC & Via Magisk
How to Root Realme 8 5G RMX3241 Without PC & Via Magisk
How to Root Realme X7 Pro Ultra Without PC & Via Magisk
How to Root Xiaomi Mi 11 Lite Without PC & Via Magisk
How to Root Xiaomi Mi Mix Fold Without PC & Via Magisk

Cách Root Google Pixel 5 qua Magisk không cần TWRP đơn giản nhất – GuideCycle.net
- Article author: guidecycle.net
- Reviews from users: 28761
Ratings
- Top rated: 5.0
- Lowest rated: 1
- Summary of article content: Articles about Cách Root Google Pixel 5 qua Magisk không cần TWRP đơn giản nhất – GuideCycle.net Cuối cùng, chúng tôi sẽ flash tệp boot.img đã vá này qua Fastboot Command vào thiết bị Pixel 5 của bạn và thiết bị của bạn sẽ được root! …
- Most searched keywords: Whether you are looking for Cách Root Google Pixel 5 qua Magisk không cần TWRP đơn giản nhất – GuideCycle.net Cuối cùng, chúng tôi sẽ flash tệp boot.img đã vá này qua Fastboot Command vào thiết bị Pixel 5 của bạn và thiết bị của bạn sẽ được root!
- Table of Contents:

Guide to Root Google Pixel 5 with Magisk [Without TWRP]
- Article author: www.rootmeguide.com
- Reviews from users: 11342
Ratings
- Top rated: 3.3
- Lowest rated: 1
- Summary of article content: Articles about Guide to Root Google Pixel 5 with Magisk [Without TWRP] Steps to Root Google Pixel 5 using Magisk · Step 1: Unlock Bootloader on Google Pixel 5 · Step 2: Install Magisk App and Patch Boot Image · Step 3: … …
- Most searched keywords: Whether you are looking for Guide to Root Google Pixel 5 with Magisk [Without TWRP] Steps to Root Google Pixel 5 using Magisk · Step 1: Unlock Bootloader on Google Pixel 5 · Step 2: Install Magisk App and Patch Boot Image · Step 3: … If you’re looking for a way to Root Google Pixel 5 using Magisk and without installing TWRP, then this guide is exactly what you need. I will show you the
- Table of Contents:
What is Rooting Android
Pre-requirements
Steps to Root Google Pixel 5 using Magisk
Conclusion
RECENT POSTS
FOLLOW US ON
![Guide to Root Google Pixel 5 with Magisk [Without TWRP]](https://www.rootmeguide.com/wp-content/uploads/2021/02/Magisk-Patch-Boot-Image.jpg)
How to Root Google Pixel 5? – i-BLADES
- Article author: i-blades.com
- Reviews from users: 47281
Ratings
- Top rated: 3.2
- Lowest rated: 1
- Summary of article content: Articles about How to Root Google Pixel 5? – i-BLADES How to Root Google Pixel 5? · You need to charge your cell phone first and make sure it is over 80% charged. · Then you need to download the … …
- Most searched keywords: Whether you are looking for How to Root Google Pixel 5? – i-BLADES How to Root Google Pixel 5? · You need to charge your cell phone first and make sure it is over 80% charged. · Then you need to download the … With the announcement of the Pixel 5 smartphone by Google, many fans were disappointed to see that it is not a flagship phone that they were expecting to buy. Google has cut the cost of production by not implementing top-notch specs. On the other hand, that has led to a more affordable price and many are at least satis
- Table of Contents:

Root Google Pixel 5 Android 12 using Magisk – Android Infotech
- Article author: www.androidinfotech.com
- Reviews from users: 6540
Ratings
- Top rated: 4.9
- Lowest rated: 1
- Summary of article content: Articles about Root Google Pixel 5 Android 12 using Magisk – Android Infotech Press and Hold Volume Up + Power buttons, release all the keys once the Bootloader warning appears. You have to set up your device like a new device. You can … …
- Most searched keywords: Whether you are looking for Root Google Pixel 5 Android 12 using Magisk – Android Infotech Press and Hold Volume Up + Power buttons, release all the keys once the Bootloader warning appears. You have to set up your device like a new device. You can … Root Google Pixel 5 Android 12 using Magisk Manager. Unlock Bootloader. Install Root Apps and Mods. Un-Install Bloatware Apps.
- Table of Contents:
Why should you Root Google Pixel 5
How to Root Google Pixel 5 Android 12 (Redfin International versions)
What More
Post navigation

See more articles in the same category here: Top 122 tips update new.
How to Root the Pixel 5 & Still Pass SafetyNet — Full Guide for Beginners & Intermediate Users
The Pixel 5 is a great value proposition in this era of $1,500 phones. With its reasonable price tag, fully open-sourced software, and unlockable bootloader, it’s also an ideal phone for rooting. The process of rooting the Pixel 5 is a tried and true method: Unlock the bootloader, patch the stock boot image with Magisk Manager, then flash the patched image in Fastboot Mode. But there are some new hurdles if you still want to pass all the latest SafetyNet checks, so I’ll cover every step of the process in detail to help you avoid any issues. On Your Phone? Open These Instructions in Split-Screen View
Requirements Google Pixel 5 (any non-Verizon model)
Windows, Mac, or Linux computer
USB data cable
Step 1: Back Up Your Data
Save documents and media files externally This process will wipe your device, so make sure any important data is backed up. Installed apps generally back up to your Google account, so really, the things to worry about are documents, photos, videos, and music files. Don’t Miss: 3 Easy Ways to Transfer Files from Your Phone to Your Computer
Step 2: Enable Developer Options
Settings –> About phone –> tap “Build number” seven times –> enter PIN Before you can root, you’ll need to unlock the phone’s bootloader, which is a piece of software that loads up the OS every time you boot up. By default, it will only load firmware signed by Google, but once it’s unlocked, it will load anything you tell it to — in this case, the modified boot image that will root your phone. However, to be able to unlock the bootloader, you’ll need to change a hidden setting. So to start, open Settings and select “About phone,” then tap “Build number” seven times in rapid succession and enter your lock screen passcode to confirm. This will unlock the hidden “Developer options” menu.
Step 3: Enable OEM Unlocking
Settings –> System –> Advanced –> Developer Options –> OEM Unlocking –> Enable Now, head back out to the main Settings menu and scroll down towards the bottom. Select “System,” then tap “Advanced,” and you’ll see “Developer options” at the bottom — go ahead and tap it. Inside, scroll down a tiny bit and tap the toggle switch next to “OEM Unlocking,” then press “Enable” on the popup. To be clear, your bootloader isn’t unlocked yet, you’ve just allowed it to be unlocked.
Step 4: Boot into Fastboot Mode
Restart phone, press and hold volume down button, connect USB cable Now, you’ll need to boot your Pixel 5 into Fastboot Mode, which is the interface that lets you send Fastboot commands from your computer. To do that, begin by restarting the phone. When the screen goes black, press and hold the volume down button. Keep holding it until the Fastboot Mode main menu appears, as shown below. Once you arrive at this screen, leave the phone as it is and connect it to your computer with a USB data cable.
Step 5: Download Google’s Platform-Tools to Your Computer
Grab the new lightweight ZIP On your computer now, download Google’s platform-tools. This is a small piece of software, colloquially known as ADB and Fastboot, that allows your computer to communicate with your phone on a low level. Download Google’s Platform Tools: Windows | Mac | Linux
Step 6: Extract the ZIP
Extract the platform-tools folder to your desktop Once you’ve downloaded the ZIP file, extract its contents to a location on your computer that you can access easily. Personally, I like to put that extracted platform-tools folder right on my desktop.
Step 7: Open a Command Prompt in the Right Directory
Type “cd” followed by a space, then drag and drop platform-tools folder Now, you’ll need to get a command window operating out of the platform-tools folder. If you’re on Windows, press the Windows button on your keyboard, then type “cmd” and hit enter to open a command prompt window. If you’re on Linux or Mac, simply open the “Terminal” app. Now, type “cd” in the prompt, then add a space, but don’t hit enter yet. Instead, drag the platform-tools folder you extracted in Step 6, then drop it right on top of the command window. This will populate the folder’s location. When it does, hit enter.
Step 8: Unlock the Bootloader
Send “fastboot flashing unlock” command, press volume down, then power With your phone still connected to the computer via USB and still in Fastboot Mode, copy and paste the following command into your Terminal window, then go ahead and hit enter: fastboot flashing unlock If that returns a “command not found” error, you’ll have to add a period and a slash to the beginning of this and any future Fastboot commands. So copy and paste the following, then hit enter again: ./fastboot flashing unlock NOTE: Leave the command window open because you’ll need it later. Your phone should now display a warning message instead of the standard Fastboot Mode menu. Press the volume down button, and the text at the top of this screen should change to say “Unlock the bootloader.” When it does, press the power button to confirm your choice. The screen will go black for about ten seconds while a factory reset is performed, then your phone will boot back into Android.
Step 9: Download the Factory Images Package to Your Phone
Get your stock firmware On your freshly unlocked phone now, go ahead and complete initial Android setup, add your accounts, and get at least the basics set back up. Once done, head to Settings –> About phone and take note of the “Build number” at the bottom. Now, head to Google’s firmware site for Pixel devices using Chrome for Android. You can use the link below to skip straight to the Pixel 5 section: Download Official Factory Firmware Images for the Pixel 5 from Google Use the “Link” option (rather than the “Flash” one) to download the version that matches your build number. And just to reiterate, make sure you’re downloading this file to your phone.
Step 10: Extract the Boot Image
Extract first ZIP, then second ZIP, then boot.img file Now, open the Files app from your app drawer. Select “Downloads” from the main menu, and make sure you’re on the Browse tab. From there, tap the redfin-rd1a ZIP file, then a second or two later you’ll see a popup. Tap “Extract” here, and when it’s finished about ten seconds later, tap “Done.” There’s a second level to this nested archive. So next, tap the image-redfin ZIP, then press “Extract” and hit “Done” when it’s finished.
Step 11: Install Magisk Manager Canary
Get the alpha version of Magisk Next, you’ll need to get the bleeding-edge version of Magisk Manager installed. It’s the app that will allow you to install Magisk modules, as well as dole out root access to other apps. It’s also the only version of the app that will patch the Pixel 5’s boot image and create a rooted version just for your phone. So head to the Magisk Canary page on GitHub at the link below. Once there, scroll down and tap the “Download” button. You’ll then need to press “OK” when Chrome warns you about the file type. Download the Latest Magisk Manager Canary from GitHub Next, tap the Download complete notification to launch the APK, then press “Install” when prompted. If this is your first time sideloading an app, you’ll have to tap “Settings” on the popup, then enable the switch next to “Install from this source” and go back. At that point, you’ll be able to tap “Install.” Finally, open Magisk Manager and tap the gear icon in the top-right corner. From there, under the Manager section, make sure “Update Channel” is set to “Canary.”
Step 12: Patch the Stock Boot Image in Magisk Manager
Install button –> Select and Patch a File –> choose the boot.img file Now, head back out to Magisk Manager’s main menu. Here, tap “Install” next to the Magisk header towards the top of the screen. Next, choose “Select and Patch a File,” then the Files app will appear. Open the hamburger menu in the file picker by tapping the three horizontal lines in the top-left corner. Here, select “Downloads.” From there, open the redfin-rd1 folder, then the redfin folder inside of that. Next, open the image-redfin folder and select the “boot.img” file. You’ll be taken back to Magisk, where you should now tap “Let’s Go.” After about 30 seconds, your stock boot image will be patched.
Step 13: Move the Patched Boot Image to Your Computer
Move magisk_patched.img file to your computer The patched boot image Magisk Manager just created will be located in your phone’s Download folder with the name “magisk_patched.img.” You’ll need to move this patched boot image over to your computer. You can do that with a USB data cable if you want to be extra careful, or you can upload the file to Google Drive, then re-download it on your computer.
Step 14: Boot Back into Fastboot Mode
Reboot, press and hold volume down As in Step 4, you’ll need to boot into Fastboot Mode again. So restart your phone, then press and hold the volume down button. Once on the main Fastboot screen, connect your phone to your computer with a USB cable again.
Step 15: Open a Command Prompt in the Right Directory
“cd” + spacebar, then drag and drop platform-tools folder If you left the command window open after unlocking the bootloader, you can skip this step. But if not, you’ll need to open your computer’s command line tool and change directories to the platform-tools folder. In other words, repeat Step 7.
Step 16: Flash the Patched Boot Image to Root Your Phone
“fastboot flash boot” + spacebar, then drag and drop magisk_patched.img Now, think back to what worked for you when you unlocked your bootloader. If you needed to add a period and a slash to the beginning of that command, you’ll need to add one here. If not, you won’t. So type fastboot flash boot into the prompt (or ./fastboot flash boot), then add a space, but don’t hit enter yet. Instead, locate the magisk_patched.img file you just moved over to your computer. Drag and drop it onto the command prompt to populate its full file path, then hit enter. Within seconds, the terminal should say “Finished.” Congrats! You just rooted your phone. You can now type fastboot reboot (or ./fastboot reboot) to boot back into Android, then unplug your phone.
Step 17: Verify Root
Check in the Magisk Manager app or just try to run any root app When your phone finishes booting, open the Magisk Manager app — there should now be a big red “Uninstall Magisk” button towards the middle of the screen, which means you’re rooted! Go ahead and install any root app, then tap “Grant” on the popup when asked for Superuser access.
Step 18: Enable MagiskHide (SafetyNet)
Magisk Manager –> Settings –> MagiskHide, Hide Magisk Manager Google’s SafetyNet system can now detect Magisk unless you take a few extra measures. In other words, you’ll want to do these last few steps if you don’t want to be blocked from using secure apps like Google Pay or games that people use root to cheat in like Pokémon GO. So open Magisk Manager and tap the gear icon in the top-right corner. Next, scroll down a bit and enable the toggle next to “MagiskHide.” Now, just above the “MagiskHide” option, tap “Hide Magisk Manager.” Give the app a new name on the prompt, then hit “OK.” Magisk Manager will now close and reopen — from now on, you’ll find it in your app drawer under the name you entered.
Step 19: Hide Magisk from Google Play Services (SafetyNet)
Shield button –> MagiskHide -> Google Play services –> enable all toggles Back on Magisk Manager’s main menu, tap the shield icon on the floating menu bar at the bottom of the screen. Next, tap “MagiskHide,” then find the Google Play Services entry — it should be at the top of the list. Tap the “Google Play Services” text to expand several more options. Here, make sure the switches next to each hook are enabled.
Step 20: Install the MagiskHide Module
Install “MagiskHide Props Config” from the Modules Tab Now, head back to Magisk Manager’s main menu and tap the puzzle icon on the floating menu bar at the bottom of the screen. Here, tap the search icon and type in “magiskhide.” Tap the top result (MagiskHide Props Config), then press “Install” on the popup. When that’s done, hit “Reboot.”
Step 21: Mimic the Pixel 3a’s SafetyNet Attestation
Use command interface to select Google Pixel 3a, then reboot When you get back up, install Termux from the Google Play Store. Open it up and type su, then hit enter and tap “Grant” on the popup to give the terminal app root access. Now, type props and hit enter to run the MagiskHide module. Next, type 2 and hit enter to select the “Force BASIC key attestation” option. Now, enter d to select “Pick from device list.” From there, enter 7 to select “Google,” then 20 to select “Google Pixel 3a.” The reason for this is the Pixel 3a was the last Google device to use the old SafetyNet attestation method, which Magisk can hide from. So essentially, you’re making SafetyNet think you have the Pixel 3a so it will use its old method of checking for root. Finally, enter y to confirm your choice, then enter y again to reboot. When you get back up, you’ll be rooted and you’ll pass SafetyNet! Note that you may have to clear data on the Google Play Store app before you’ll see apps that are normally hidden from rooted users. Don’t Miss: 10 Useful Pixel Features Google Doesn’t Really Tell You About
How to Root Google Pixel 5?
Home Latest News How to Root Google Pixel 5?
How to Root Google Pixel 5?
With the announcement of the Pixel 5 smartphone by Google, many fans were disappointed to see that it is not a flagship phone that they were expecting to buy. Google has cut the cost of production by not implementing top-notch specs. On the other hand, that has led to a more affordable price and many are at least satisfied with that. But how can you make the most of your Pixel 5?
Rooting has always been one of the popular things that can be done to boost your smartphone’s performance in some way. Rooting your Google Pixel 5 can be very convenient for various reasons. In truth, if you need to modify the settings or if you want to improve the performance of your cell phone, you need to root your Google Pixel 5.
Rooting the Google Pixel 5 – what does it entail?
The root is a technique that removes user rights from your Google Pixel 5. Thus, the root of the Android operating system allows you to become a superuser and therefore have extra rights on the cell phone. Switching to superuser with root allows you to access your Google Pixel 5’s system files, something that was impossible with normal user rights. If you may be wondering why Android phones are not root-based, it is mainly because it would lead to security issues at the operating system level.
Why root a Google Pixel 5?
There are good reasons to root Google Pixel 5 and they are actually quite numerous. For the most important ones, the following is a small list of what you can do once your Google Pixel 5 is rooted:
Delete the applications that were originally on your mobile phone and thus free up storage space;
Customize all kinds of settings;
Increase cell phone performance;
Make full backups of your device;
Find deleted data files;
Have a custom Android system with custom ROM.
Precautions before rooting your Google Pixel 5
First of all, keep in mind that rooting your Android device will not take away the warranty on your Google Pixel 5, whether you are in the US or Europe. So don’t worry about it. Alternatively, it is essential to understand that the root causes modifications to data files that are important to the proper functioning of your Google Pixel 5.
Little Caution: People often get the root confused and reset a cell phone. In the event that the difference is not obvious to you, make sure you bring your Pixel 5 to the professional, or if you do know a thing or two about phones, simply find the complete steps list on how to root your new Pixel 5. We suggest that you get a guide specially developed for your Google Pixel 5.
Ways to root Google Pixel 5
What conditions must be met before rooting your cell phone? Before starting the procedure, you need to make sure of several things.
You need to charge your cell phone first and make sure it is over 80% charged.
Then you need to download the programs and software that will allow you to root your Google Pixel 5.
Depending on your cell phone model, you will be asked to observe which application is required.
In case you don’t know how to install an application, you should see the article on installing applications on Google Pixel 5.
Here are 2 applications that fit most models. However, you can check if the app supports Google Pixel 5 by visiting the supported devices page.
Root Google Pixel 5 simply with Towelroot
Towelroot is software that will allow you to root your Google Pixel 5 very easily. It works traditionally on all Android devices and therefore should work for Google Pixel 5. This method uses an Android flaw that allows rooting the device. To configure it, nothing is simpler, you just have to download and install it on the Google Pixel 5. It is only necessary to validate that you have authorized the installation of the application of unknown origin on your device. So you basically follow the process which is quite simple. If you are lost, you will easily get guides detailing the steps.
Root Google Pixel 5 simply with Kingo Root
Like Towelroot, Kingo Root is also an application that allows you to root your Google Pixel 5. With this software, you have the option of running root on your cell phone or from your pc.
Root Google Pixel 5 with other apps
There are other commercial applications that allow you to root your Android mobile phone. We have not tested them, however, you can always try them in case the first 2 methods that we have proposed do not work.
Turn your Pixel 5 into a flagship
Rooting is just one of the ways you can boost your phone. There are additional hardware and other products that can help you boost your Pixel 5 performance and safety immensely. By this, we include protective cases, screen protectors, power banks, additional SD cards, and many more.
For example, the i-Blades company has put everything into one package, and if you buy this whole package, you will get an enormous boost to your Pixel 5. What do you get?
The i-Blades has a smart case that will protect your phone from damage while making it look modern and cool with its design. It is called a “smart case” because the protective case is empowered by sensors and technology. Enviro sensors will provide health recommendations in your area based on the air quality, while SmartBlade, an attachable chip, will provide additional storage memory (16-128 GB) and battery juice (up to 20 hours when at 100% capacity).
Additionally, you can buy screen protectors, camera protectors, and leather wallets that support such tech. For more information, check this out.
Final Words
Rooting your Pixel 5 is not that difficult and it provides more control over your phone and more freedom while using it. By rooting your Pixel 5, you are one step closer to making it perfect. Buying additional stuff will make it even more powerful, and for half the price of S21 Ultra and iPhone 12, you will have a fantastic phone at your service.
Rooting Verizon Pixel 5
JCBiznatch said: You are just Jealous; there is a way to hack the Verizon Pixel 5, and you don’t know it. Simple as that! #wah Click to expand… Click to collapse
Simple? I’ll give you simple. The bounty for finding an exploit is probably around $2k at this point and probably double that across all versions. So even if you get half the bounty, figure 2k, there are others that would just throw you some dough like @l7777 mentioned. I have a Google brand P5 and I don’t need an exploit to unlock the bootloader and I’d even give $20.So let’s do some math. If you save $100 / device by buying a Verizon branded device because of your plan or whatever, you can now buy 20 years worth of Google phones without needing an exploit. And if you save $200 / device that would take you out to 2031. And as a bonus you would get to tell all of us how we were wrong. That’s worth another 5 years of bragging rights and probably more knowing how you lord it over us. But I believe I’m wasting my time and everyone else’s here.But on the flip side, at least we have a thread that is not about 5G hacks, and all things root. I wish they’d have a separate section for “all things root” not just Rom’s and Kernels. But that’s another story for another day.
So you have finished reading the how to root pixel 5 topic article, if you find this article useful, please share it. Thank you very much. See more: root pixel 5 android 12, root pixel 5 2022, root at&t pixel 5, unroot pixel 5, root pixel 6, pixel 5 lineageos, root pixel 5 verizon, twrp pixel 5

