You are looking for information, articles, knowledge about the topic nail salons open on sunday near me how to get rid of scribbles on a screenshot iphone on Google, you do not find the information you need! Here are the best content compiled and compiled by the Chewathai27.com team, along with other related topics such as: how to get rid of scribbles on a screenshot iphone
Contents
How do you remove marker from screenshot on iphone?
Find an image that has blacked-out text, open it in the Photos app, and tap “Edit” in the top right to open the image editor. You’ll be using the tools at the bottom to remove the highlighter.
How do you remove markup from screenshot?
- Go to app store to download Snapseed.
- Open the app and then upload the image.
- Select the ‘healing’ tool to remove unnecessary markups from your photo.
How do I remove a drawing from a photo on my Iphone?
To do this, all you need to do is simply select the mark-up that you want to remove (this can be text, drawings, shapes, or any other mark-up you have added to the image), then, once you have selected the piece of mark-up that you want to remove, simply hit the ‘delete’ button to remove them.
How do you reverse markup on Iphone?
To redo a drawing, tap the eraser button and rub your finger across the area you want to erase. You can also undo any markup action by using the Undo button . If you accidentally undo a markup, you can shake your device and tap Redo.
How do I uncover a picture that I edited?
Open Google Photos on your Android/ PC/ Mac/ iPhone. Open the edited photo that you want to unedit. Click Edit > Revert. Click Save > Save as copy.
Does iPhone have magic eraser?
The iPhone doesn’t include the Magic Eraser feature that Google introduced alongside the Pixel 6, but there are apps in Apple’s App Store for that.
How do I remove paint from a screenshot?
How do I remove painted parts of an edited screenshot? Take the Mr Clean Magic Eraser sponge and rub vigorously on the screen until the painted parts are gone.
How do I delete a doodle?
Since all Doodles are part of a comment, you must delete the entire comment in order to delete the Doodle.
How do I remove paint from a screenshot?
How do I remove painted parts of an edited screenshot? Take the Mr Clean Magic Eraser sponge and rub vigorously on the screen until the painted parts are gone.
How do I delete a doodle?
Since all Doodles are part of a comment, you must delete the entire comment in order to delete the Doodle.
How do you remove elements from a picture?
- Download the app and Click the “Removal” button in Photo Edit mode.
- Paint the object you want to remove.
- Use Eraser to adjust the chosen area.
- Click the Finish button and see the results instantly!
How To Remove Scribbles On A Screenshot Iphone? [Solved] 2022 – How To’s Guru
- Article author: howtosguru.com
- Reviews from users: 14998
Ratings
- Top rated: 3.7
- Lowest rated: 1
- Summary of article content: Articles about How To Remove Scribbles On A Screenshot Iphone? [Solved] 2022 – How To’s Guru Open the Photos app and find the photo with the markup. Tap on the photo and then tap the three dots in the bottom right corner. Tap “Remove Markup.” If you … …
- Most searched keywords: Whether you are looking for How To Remove Scribbles On A Screenshot Iphone? [Solved] 2022 – How To’s Guru Open the Photos app and find the photo with the markup. Tap on the photo and then tap the three dots in the bottom right corner. Tap “Remove Markup.” If you … Learn How To Remove Scribbles On A Screenshot Iphone? easily. You will learn here the best possible method to solve your queries about How To Remove Scribbles On A Screenshot Iphone?
- Table of Contents:
FAQ
Related
Recent Posts
Categories
![How To Remove Scribbles On A Screenshot Iphone? [Solved] 2022 - How To's Guru](https://i0.wp.com/wpsites.net/wp-content/uploads/2014/06/icon-after-more-link.png)
Warning: Sensitive Info You Black Out in Images Can Be Revealed with a Few Quick Edits on Your iPhone « iOS & iPhone :: Gadget Hacks
- Article author: ios.gadgethacks.com
- Reviews from users: 6145
Ratings
- Top rated: 4.8
- Lowest rated: 1
- Summary of article content: Articles about Warning: Sensitive Info You Black Out in Images Can Be Revealed with a Few Quick Edits on Your iPhone « iOS & iPhone :: Gadget Hacks Updating …
- Most searched keywords: Whether you are looking for Warning: Sensitive Info You Black Out in Images Can Be Revealed with a Few Quick Edits on Your iPhone « iOS & iPhone :: Gadget Hacks Updating These days, most images we post online or share with others come from our smartphones. Whenever personal data is in them, such as debit card numbers, addresses, phone numbers, passwords, and other sensitive information, it’s easy to jump into your iPhone’s markup tools to black out the text before sharing. But a digital marker may not hide everything.
- Table of Contents:
Blacking Out Text with the Markup Tools
Removing Highlighter Obfuscation from Images
Trying It Out on Different Background & Highlighter Colors
Making It Harder for People to Reveal Your Private Info
Join the Next Reality AR Community
Related
Be the First to Comment
Share Your Thoughts
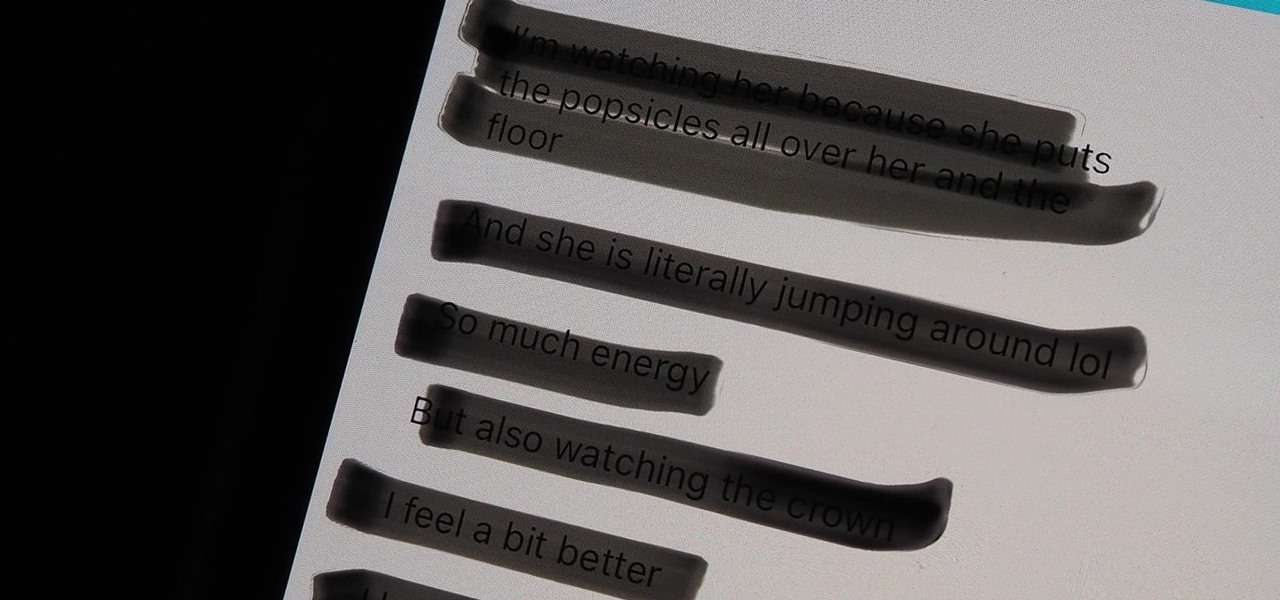
How to Remove Markup From Photo?
- Article author: clippingfly.com
- Reviews from users: 29274
Ratings
- Top rated: 4.8
- Lowest rated: 1
- Summary of article content: Articles about How to Remove Markup From Photo? Updating …
- Most searched keywords: Whether you are looking for How to Remove Markup From Photo? Updating Did you know, you can learn how to remove markup from photo yourself? Use these tools to save yourself from paying extra money for expert help.
- Table of Contents:
Can You Remove Markup From A Photo
How To Remove Markup From Photo
Conclusion
About Us
Our Services
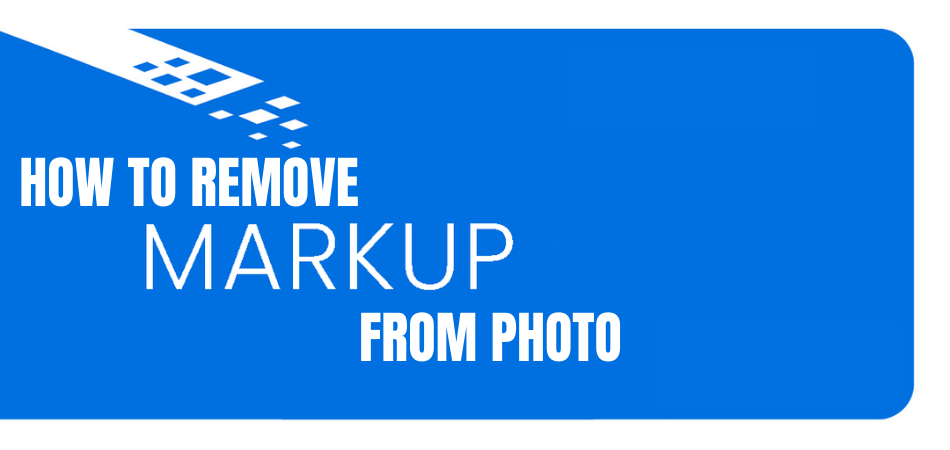
Use Markup on your iPhone, iPad, or iPod touch – Apple Support
- Article author: support.apple.com
- Reviews from users: 10323
Ratings
- Top rated: 4.3
- Lowest rated: 1
- Summary of article content: Articles about Use Markup on your iPhone, iPad, or iPod touch – Apple Support Updating …
- Most searched keywords: Whether you are looking for Use Markup on your iPhone, iPad, or iPod touch – Apple Support Updating With Markup, you can edit screenshots and photos, select different opacity and font thickness, and even add a signature to a PDF document.
- Table of Contents:
Apps and features that use Markup
Draw with Markup
Add text a signature magnifier and shapes
Do more with Markup
Start a discussion in Apple Support Communities
Apple Footer

how to remove scribbles on a screenshot iphone? – [Answer] 2022
- Article author: deletingsolutions.com
- Reviews from users: 14767
Ratings
- Top rated: 4.7
- Lowest rated: 1
- Summary of article content: Articles about how to remove scribbles on a screenshot iphone? – [Answer] 2022 To remove marker from screenshot on iPhone, first open Photos app and select the screenshot you want to remove the marker from. Tap on the three lines in the … …
- Most searched keywords: Whether you are looking for how to remove scribbles on a screenshot iphone? – [Answer] 2022 To remove marker from screenshot on iPhone, first open Photos app and select the screenshot you want to remove the marker from. Tap on the three lines in the … You can learn here how to remove scribbles on a screenshot iphone? without any issues
- Table of Contents:
How to uncover screenshot scribbled pic iPhone edition
How to unhide painted screenshot text part1 – #paint #screenshot #paintedtext #text #shorts #Shorts
![how to remove scribbles on a screenshot iphone? - [Answer] 2022](https://i0.wp.com/wpsites.net/wp-content/uploads/2014/06/icon-after-more-link.png)
How To Remove Scribbles On A Screenshot Iphone – Thisisguernsey.com
- Article author: www.thisisguernsey.com
- Reviews from users: 33251
Ratings
- Top rated: 4.6
- Lowest rated: 1
- Summary of article content: Articles about How To Remove Scribbles On A Screenshot Iphone – Thisisguernsey.com How To Remove Scribbles On A Screenshot Iphone · 1 Launch the Gallery app. · 2 Tap on the edited photo. · 3 Select to edit the Photo. · 4 Tap on Revert. · 5 Select … …
- Most searched keywords: Whether you are looking for How To Remove Scribbles On A Screenshot Iphone – Thisisguernsey.com How To Remove Scribbles On A Screenshot Iphone · 1 Launch the Gallery app. · 2 Tap on the edited photo. · 3 Select to edit the Photo. · 4 Tap on Revert. · 5 Select … In other words, pixelation occurs when the pixels are stretched to a point beyond their original size. This in turn causes the fuzziness or blurry sections in
- Table of Contents:
How do you remove markup from a picture
How do you Uncensor a picture on Iphone
How do you get rid of Snapchat scribble
How do I undo markup
How do you get rid of drawing on a picture on Snapchat
How do you remove a sticker from a Snapchat picture
Where is the magic eraser on Snapchat
How do you un edit a photo you edited on iPhone
How do you Photoshop on iPhone
Did Snapchat remove magic eraser
How do I remove the censored part of a picture
How do I revert an edited photo to the original
How do you know photo is edited or not
How do you remove pixels from a photo
How do you remove censors
How do I Unpixelate an image for free
How do you make a picture not blurry
What does pixelated picture mean
How do I Unblur a picture to inspect
How do I clear a picture
What is pixelation on a phone
Related Posts
Recent Posts
Earnings Disclaimer
Who We Are
Explore More

Warning: Sensitive Info You Black Out in Images Can Be Revealed with a Few Quick Edits on Your iPhone « iOS & iPhone :: Gadget Hacks
- Article author: ios.gadgethacks.com
- Reviews from users: 48740
Ratings
- Top rated: 4.0
- Lowest rated: 1
- Summary of article content: Articles about Warning: Sensitive Info You Black Out in Images Can Be Revealed with a Few Quick Edits on Your iPhone « iOS & iPhone :: Gadget Hacks Tip 2Use Highlighter on Certain Settings Pages. Believe it or not, but if you take a screenshot of specific information on your iPhone, iOS will … …
- Most searched keywords: Whether you are looking for Warning: Sensitive Info You Black Out in Images Can Be Revealed with a Few Quick Edits on Your iPhone « iOS & iPhone :: Gadget Hacks Tip 2Use Highlighter on Certain Settings Pages. Believe it or not, but if you take a screenshot of specific information on your iPhone, iOS will … These days, most images we post online or share with others come from our smartphones. Whenever personal data is in them, such as debit card numbers, addresses, phone numbers, passwords, and other sensitive information, it’s easy to jump into your iPhone’s markup tools to black out the text before sharing. But a digital marker may not hide everything.
- Table of Contents:
Blacking Out Text with the Markup Tools
Removing Highlighter Obfuscation from Images
Trying It Out on Different Background & Highlighter Colors
Making It Harder for People to Reveal Your Private Info
Join the Next Reality AR Community
Related
Be the First to Comment
Share Your Thoughts
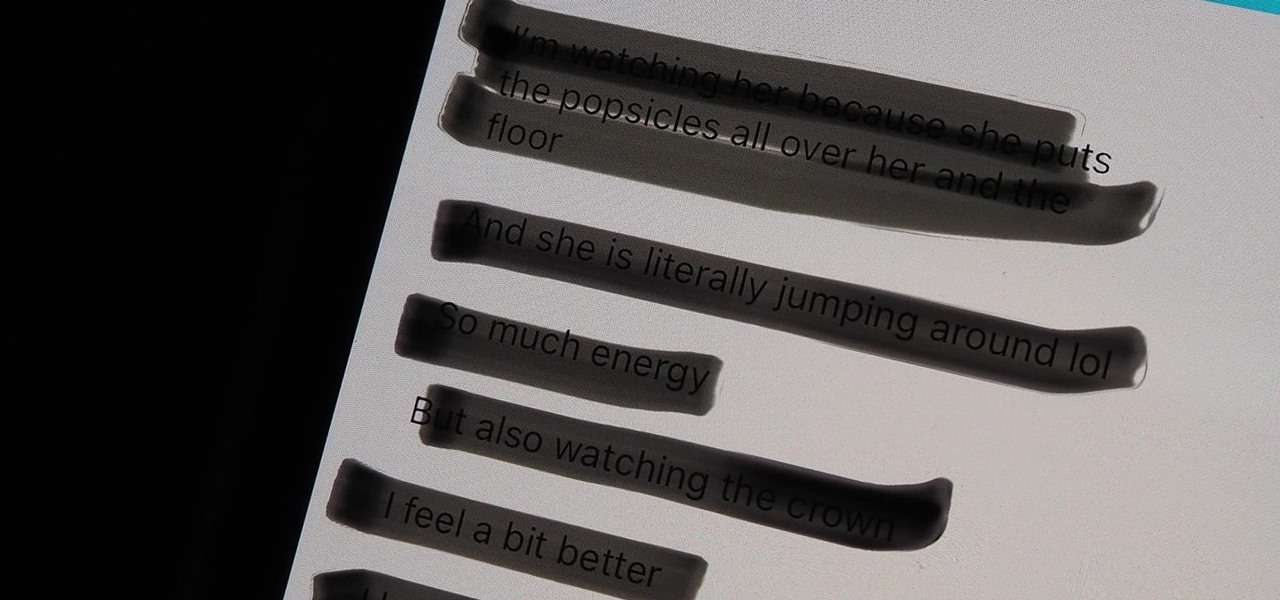
How To Remove Scribbles On A Screenshot Iphone | ComoApple.com
- Article author: www.comoapple.com
- Reviews from users: 7441
Ratings
- Top rated: 3.9
- Lowest rated: 1
- Summary of article content: Articles about How To Remove Scribbles On A Screenshot Iphone | ComoApple.com How To Remove Scribbles On A Screenshot Iphone … Tap on the photo and then tap the three dots in the bottom right corner. Tap “Remove Markup.” If you want to … …
- Most searched keywords: Whether you are looking for How To Remove Scribbles On A Screenshot Iphone | ComoApple.com How To Remove Scribbles On A Screenshot Iphone … Tap on the photo and then tap the three dots in the bottom right corner. Tap “Remove Markup.” If you want to … Si está buscando How To Remove Scribbles On A Screenshot Iphone haga clic aquí.
- Table of Contents:
How do you remove the paint from a picture on Snapchat
Can I undo Markup on iPhone
How do you remove Markup
How do you un edit a photo you edited on iPhone
How do I remove a filter from someone else’s photo
How do I remove the blur from a picture
How do I highlight part of a screenshot
How do you underline text in a screen shot
How do I add text to a screenshot on my Iphone
How do I see blacked out text in screenshot
How do you get paint off a screen
How do I view hidden text in screenshot
Where is magic eraser on Snapchat
Did Snapchat remove magic eraser
How do you undo edits on Snapchat
What is markup on iPhone Photos
Where is the Toolbox icon on my iPhone
How do I save a document without markup
How highlighting options are used and removed to track changes in a document
How do I permanently delete markup in Word
How do I edit a photo that was sent to me back to original
Is Magic Eraser app free
How do I Depixel a photo
How do you highlight part of a picture
How do you highlight a screenshot in Paint
How do you highlight a picture
How can I copy text from a picture on Iphone
What is Screen Master app
How do I copy and paste text from a picture
How do I edit a screenshot on my iPhone
Adblock detectado

How To Remove Scribbles On A Screenshot Iphone | ComoApple.com
- Article author: ph.kienthuccuatoi.com
- Reviews from users: 26831
Ratings
- Top rated: 4.6
- Lowest rated: 1
- Summary of article content: Articles about How To Remove Scribbles On A Screenshot Iphone | ComoApple.com Open the Photos app and find the photo with the markup. Tap on the photo and then tap the three dots in the bottom right corner. Tap “Remove Markup.” If you … …
- Most searched keywords: Whether you are looking for How To Remove Scribbles On A Screenshot Iphone | ComoApple.com Open the Photos app and find the photo with the markup. Tap on the photo and then tap the three dots in the bottom right corner. Tap “Remove Markup.” If you … Si está buscando How To Remove Scribbles On A Screenshot Iphone haga clic aquí.
- Table of Contents:
How do you remove the paint from a picture on Snapchat
Can I undo Markup on iPhone
How do you remove Markup
How do you un edit a photo you edited on iPhone
How do I remove a filter from someone else’s photo
How do I remove the blur from a picture
How do I highlight part of a screenshot
How do you underline text in a screen shot
How do I add text to a screenshot on my Iphone
How do I see blacked out text in screenshot
How do you get paint off a screen
How do I view hidden text in screenshot
Where is magic eraser on Snapchat
Did Snapchat remove magic eraser
How do you undo edits on Snapchat
What is markup on iPhone Photos
Where is the Toolbox icon on my iPhone
How do I save a document without markup
How highlighting options are used and removed to track changes in a document
How do I permanently delete markup in Word
How do I edit a photo that was sent to me back to original
Is Magic Eraser app free
How do I Depixel a photo
How do you highlight part of a picture
How do you highlight a screenshot in Paint
How do you highlight a picture
How can I copy text from a picture on Iphone
What is Screen Master app
How do I copy and paste text from a picture
How do I edit a screenshot on my iPhone
Adblock detectado

See more articles in the same category here: Chewathai27.com/toplist.
Warning: Sensitive Info You Black Out in Images Can Be Revealed with a Few Quick Edits on Your iPhone
These days, most images we post online or share with others come from our smartphones. Whenever personal data is in them, such as debit card numbers, addresses, phone numbers, passwords, and other sensitive information, it’s easy to jump into your iPhone’s markup tools to black out the text before sharing. But a digital marker may not hide everything. When using Markup in iOS, whether it’s from Photos, Files, Mail, or another app, or right in the screenshot editor, you may only be partially hiding data you want to keep a secret. The marker, aka highlighter, is a popular tool for quick obfuscation because of its thick strokes, but it has an opacity problem that’s not visible to the naked eye. Don’t Miss: Blur Faces and Text in Videos with This Free, Easy-to-Use Video Editing App for iPhone Since it’s a highlighter and not a solid marker, one swipe with your finger will create a transparent layer over the text, effectively highlighting it — even with the opacity at 100 percent. If you move your finger back and forth a few times, it layers the effect, seemingly creating a non-transparent solid line that looks like it’s hiding the stuff underneath it. But for many colors, and most importantly, black and white, you can adjust the marker in editing to reveal the sensitive information it’s hiding. Affected iOS versions: iOS 15, iOS 14, iOS 13, iOS 12, iOS 11.
Blacking Out Text with the Markup Tools To test it out, use the highlighter in Markup to obscure some text in a photo or screenshot. If you already have some obfuscated images, skip to the next section to see how to reveal what’s hidden. Take a screenshot and tap its thumbnail — or open an image or document in an app like Photos, Files, or Mail — then find the Markup tools. Once you do, tap the highlighter tool, which looks like a thick marker. Tap the highlighter again to set the thickness and opacity (make sure the slider is to the far right). Next, tap the color picker and choose black, which is the most common color for obfuscation. Don’t Miss: Wipe & Obfuscate Identifying Information in Your Protest Photos for More Anonymous Sharing Using your finger, draw over the information you want to hide, back and forth a few times, until you can’t see what’s there. You might have to apply a few layers to conceal the text adequately. When ready, save the image or document as you usually would.
Removing Highlighter Obfuscation from Images Now for the fun part. Find an image that has blacked-out text, open it in the Photos app, and tap “Edit” in the top right to open the image editor. You’ll be using the tools at the bottom to remove the highlighter. Depending on how many black strokes are hiding the text, you can reveal the hidden information with two to six adjustments. Try these out and see what happens: Brilliance : 100%
: 100% Shadows : 100%
: 100% Brightness: 100% If you still can’t make out what’s there very well, try adding one or all of these: Exposure : 100%
: 100% Highlights : 100%
: 100% Contrast: –100% Zoom in to the highlighted area if necessary to see it better. Although you won’t be able to distinguish everything underneath the black highlighter, you should see enough. If it’s a phone number, email, password, or address, you’ll have a good chance at making out most of it — if not all of it. Don’t Miss: Edit Videos Using the Crop, Filter & Adjustment Tools in Your iPhone’s Photos App Several other variables may make this process easier or more difficult. If the black highlighter isn’t very thick, you might be able to remove it somewhat with just two or three different adjustment tools instead of all six listed above. Also, the color of the text and the background could make the process more difficult. It’ll be easier to remove the highlighter if you’re dealing with black or dark text with a light background. But if the text is a light color, like yellow, and the background is also light-colored, you could have difficulty viewing what’s underneath the black highlighter.
Trying It Out on Different Background & Highlighter Colors Depending on the highlighter color, you may have to use other photo editing tools or adjust the same tools up or down. For example, try using Brightness (100) on a red highlighter. If that doesn’t work, also try Highlights (100). Still a no-go? Then try some of the other adjustment tools out. For white highlighter, try Sharpness (100), Brightness (–100), Contrast (–100), and Brilliance (100). Below you can see several different highlighter colors and how the photo editing tools affect them. Don’t Miss: Toggle Adjustments in Your iPhone’s Photos Editor to Compare Effects Before & After If you’re in Dark Mode, it doesn’t make much of a difference. Taking the same steps as mentioned before, black highlighter and white highlighter will disappear with the right tools, as seen below.
Making It Harder for People to Reveal Your Private Info To hide sensitive data, you don’t have to leave the Markup tools in the dust. It’s still possible to keep the stuff you’re making disappear never come back again. And if all else fails, there are third-party solutions.
Tip 1: Add More Highlighter Layers The highlighter, which gives you the best look, can still be used to hide content. You just need to use more layers. Instead of just swiping back and forth over what you’re trying to hide, lift your finger off the screen before each new swipe. Doing so will add heavier layers of highlighter, making it much harder to reveal with simple adjustment tweaks.
Tip 2: Use Highlighter on Certain Settings Pages Believe it or not, but if you take a screenshot of specific information on your iPhone, iOS will help obfuscate that data when you’re using Markup tools. It seems to work better when you’re obfuscating from an app like Photos, not from the screenshot editor, so be careful. For example, the “About” page Settings –> General. If you swipe once or twice on, say, your serial number or IMEI, iOS will think you’re highlighting it. But swipe three or four times, and iOS will believe you are trying to hide it and will help you out by making it impossible to see. Sometimes it only takes two swipes. In “Passwords” (iOS 14, iOS 15), “Passwords & Accounts” (iOS 12, iOS 13), or “Accounts & Passwords” (iOS 11) in Settings, a screenshot removes the password from the page automatically — a nice security feature. But you can also use three or four swipes to obfuscate the username.
Tip 3: Use the Pen Tool Instead The pen tool in Markup, the icon at the far left, is a solid “marker.” When set at 100% opacity, a single layer of the pen in any color is enough to hide what’s underneath from prying eyes and image editing tools. A pencil tool is also an option, but it acts more like a highlighter since you need several layers to obfuscate something effectively. If the layers are thin, someone might be able to reveal the information later. So it’s best to stick with the pen when you need 100% certainty.
Tip 4: Or Even the Shape Tool You could also use another Markup tool to hide information. Instead of using the drawing tools, tap on the plus (+) sign in the bottom right, and choose one of the shapes available. Situate it over the text to be hidden, then tap the icon in the bottom left to see more options. For the arrow tool, you can make it a thick line instead. For the comment box, square, and circle, you can fill it in, so it’s all a solid color. Then, you can choose a color if the current one isn’t what you want. No matter what you do in the image editing tools later, there’s no way to reveal what’s underneath.
How to Remove Mark-up from Pictures on an iPhone – Pro Phone Photo
The mark-up feature is a great iPhone feature that allows you to edit and add things to images on your phone directly from the camera app. It’s great for times when you want to highlight a part of an image or if you want to add some text to an image before sending it on to someone. However, what about times when you want to remove the mark-up edits from a picture on your iPhone?
Unfortunately, it’s not possible to remove mark-ups from an image on an iPhone if it has already been saved that way. However, if you are still in the mark-up edit mode, you can revert your edits one by one, or you can revert the image back to its original state.
In this article, we will explore a little bit more about the iPhone mark-up feature. We will also go into some detail about what the mark-up feature can do, why you may want to use it, and some specifics on how to remove mark-ups from images on your iPhone. We will also provide some tips on using the mark-up feature for iPhone and the best ways to keep on top of your edits without losing all of your hard work.
What is Mark-up on iPhone Pictures?
Mark-up is a feature on iPhones that allows you to edit pictures and screenshots. You can add things such as lines, shapes and text and you can even draw things onto an image. Not only that, but you can also use the mark-up feature to edit your image in other ways such as cropping it to size, cutting parts out, or rotating it to your desired view.
It’s incredibly simple to use and can be done straight from the iPhone camera app. Simply go to photos and select the picture that you want to mark-up. Then, tap edit and hit the three dots button to bring up your editing options. Click on the mark-up option and then tap the plus button to add shapes, text, and even draw on the image. It’s really as simple as that!
Why Do People Use the Mark-up Feature on iPhone Pictures?
There are many different options on what you can do to a picture using the mark-up feature. Below is a list of the main things that you can use the mark-up feature for:
Sketch – You can sketch a shape onto the image using a single stroke. If the drawing you have made is recognised as a standard shape, it will be replaced by that shape. You can revert back to using your drawing instead if you would prefer, too!
– You can sketch a shape onto the image using a single stroke. If the drawing you have made is recognised as a standard shape, it will be replaced by that shape. You can revert back to using your drawing instead if you would prefer, too! Highlight – You can click on the shapes button and then click the highlight button. This allows you to drag the highlight in any area you want. You can also resize it using the blue handles that show up.
– You can click on the shapes button and then click the highlight button. This allows you to drag the highlight in any area you want. You can also resize it using the blue handles that show up. Shapes – You can choose a shape, line, or arrow and then drag it to where you want. You can also resize the shape using the blue handles that appear.
– You can choose a shape, line, or arrow and then drag it to where you want. You can also resize the shape using the blue handles that appear. Draw – You can draw any shape using a single stroke. I
– You can draw any shape using a single stroke. I Text – If you click on the text button, you can type out any text you like and then drag the box to position the text wherever you want it to appear on the image.
If you click on the text button, you can type out any text you like and then drag the box to position the text wherever you want it to appear on the image. Rotate – You can rotate your image any way you like.
You can rotate your image any way you like. Annotate – You can annotate an item by drawing or sketching on it.
You can annotate an item by drawing or sketching on it. Highlight Selection – You can highlight a selection of text.
You can highlight a selection of text. Crop – You can crop your image by dragging the corners until the area you want remains in the frame.
(Source: Apple Support)
As you can see, there are many different mark-up options available on an iPhone. With this in mind, there are unlimited reasons why you may want to use the mark-up feature to edit or adjust your images.
How Do You Remove the Mark-up from iPhone Pictures?
So now that you know the basics of using the mark-up feature, and you’re aware of some reasons why someone may want to add mark-ups to images, you may be wondering how to remove mark-ups from an image.
There are many reasons why you may want to remove the mark-ups from an iPhone image, and while not all mark-ups can be removed, there are still some options available if you haven’t left the editing extension.
Why Would You Want to Remove Mark-ups from an Image?
There are a number of reasons as to why you may want to remove the mark-ups from an image on an iPhone.
In some cases, you may have edited an image with mark-up and then changed your mind about those edits. This may result in you wanting to remove your mark-ups from the image.
If someone has sent you an image with mark-ups on it, you may want to remove the mark-ups to see the full image or to see the original image.
Is it Possible to Remove Mark-ups from an iPhone image?
Unfortunately, it isn’t possible to remove mark-ups from a picture that has been saved with mark-ups on it. So, if someone has sent you an image with mark-ups on it, you won’t be able to remove these.
You can, however, remove mark-ups from a picture that you are currently editing.
What are my Options for Removing Mark-ups from an iPhone Image?
Mark-ups can be removed individually while you are still within the mark-up editing extension. To do this, all you need to do is simply select the mark-up that you want to remove (this can be text, drawings, shapes, or any other mark-up you have added to the image), then, once you have selected the piece of mark-up that you want to remove, simply hit the ‘delete’ button to remove them.
If you have added mark-ups to an image, saved them, and then left the editing extension, these edits will then be burned into the image and cannot be removed. There is one thing you can do though if you are desperate to get rid of one of those mark-ups.
If you go into the editing extension, you can select the ‘revert to original’ option. This then reverts the image back to its original state where it will have none of the edits on it. You can then go ahead and add the edits back on to it in whatever way you want without adding that one mark-up that you wanted to remove originally.
A Quick Tip When Using the Mark-up Feature on iPhone
A good tip when using the mark-up feature is to create a duplicate after each major edit. This creates a new version of the image with the edits on that you can add to.
If you then want to remove an edit without having to revert back to the original image, you can simply go back to the previous version of your image which will still have all of the previous edits on it.
How to Remove Mark-up from Pictures on an iPhone – Final Thoughts
As you can see from this article, there are many reasons why the mark-up feature is a great feature for iPhone users to take advantage of. It allows you to edit images in many different ways that could be beneficial to a lot of people.
Although not all mark-ups on iPhone pictures can be removed, there are a number of options available to remove some mark-ups – particularly if you are still in the editing stage. This article has provided you with everything you need to know about iPhone mark-ups and the best ways to go about removing edits.
how to remove scribbles on a screenshot iphone
Tap the drawing that contains the item you want to delete. Tap the drawing markup you want to delete. Tap Delete.26-Jul-2021
How do you get rid of Snapchat scribbles?
If you go into your memories, and click edit on the bottom of the photo, you can go back into the pen tool, and click the arrow, and it will undo it.
How do I get rid of white scribbles on my iPhone?
Hold shift while in the window and click on different parts of the pen mark to make sure you get them all. It’s an app called Snap Cleanup (that’s the iPhone version.
How do you remove permanent marker from iPhone photos?
You can delete the markups only individually, while you are still in the markup photo editing extension. Then you can select any text or graphic you added and use the delete key ⌫ to remove them. But once you save the changes and leave the extension, and then add other adjustments, the markups will be burned in.
Can you remove a Snapchat filter on an existing photo?
Step 1: Launch the app on your phone. Step 2: Go to Memories which has saved Snaps. Step 3: Select the image you want to remove the Snapchat filter from.
How do I remove cover text from screenshot?
Get the TouchRetouch app from Google Play Store. Open the app, tap “Albums” and select the photo that you want to process. Go to the toolbar and choose “Quick Repair”, then “Quick Brush” at the bottom of the screen. Highlight the text that you want to erase and tap “Remove”.
How do I see a marker on my iPhone?
Take a screenshot and tap its thumbnail, or open an image or document in an app like Photos, Files, or Mail, and find the Markup tools. Once you do, tap the highlighter tool, which looks like a thick marker.
How do I get the white marker on my iPhone?
In the Photos app, tap Edit, then open the levels (dial icon in the toolbar). Tap the disclosure arrow for Light, then crank the Brightness slider all the way up. Yup. This is really good to know.
How do you remove objects from photos on iPhone?
Open your image in TouchRetouch, and tap Object Removal. At the bottom of the screen, you’ll see three tools for selecting your object: Brush, Lasso, and Eraser. The Brush and Lasso tools are for selecting an object. The Eraser tool lets you deselect areas that you selected by mistake.
How do you delete a picture off someone else’s Snapchat?
Magic Eraser – You can now select and remove objects from your Snaps, blurring their surrounding to cover the empty spot. Just select the Magic Eraser icon, paint over the object you want removed, and Snap will “Photoshop” it out automatically.
Is Magic Eraser app free?
Unfortunately Magic Eraser is only available for free for iOS. If you know similar apps for Android write them below in the comments!
Can we edit text in image?
Edit text in an image
Edit the style and content of any Type layer. To edit text on a type layer, select the type layer in the Layers panel and select the Horizontal or Vertical Type tool in the Tools panel. Make a change to any of the settings in the options bar, such as font or text color.
Can you remove blur from photos?
Well, it is possible to remove blur from a photo using tools like Fotophire Focus. On the internet, you will find loads of tools that are equipped with various features. Getting engaging with such tool, you can remove blur from pictures in few shots.
How do you remove black censor from a picture?
Open the photo in Inpaint or Photoshop and use the magic wand tool to highlight the censored area. Select the retouching tool and the program will actually act as a censor remover. The catch is the way it removes the censor.
How do you focus pictures on iPhone?
Open the Camera app and select Portrait at the bottom of the screen. Compose your shot, making sure the camera is between two and eight feet from the subject. The camera should automatically focus on the subject’s face. You’ll see a yellow focus box to indicate where it’s focusing.
So you have finished reading the how to get rid of scribbles on a screenshot iphone topic article, if you find this article useful, please share it. Thank you very much. See more:

