Snelle Link Verwijderen In Google Chrome Voor Een Verbeterde Browserervaring
Contents
Hoe Google Pictogrammen Voor Snelkoppelingen Te Verwijderen
Keywords searched by users: snelle link verwijderen google chrome snelle link toevoegen google, snelle link maken werkt niet, google snelkoppeling maken op bureaublad, snelkoppeling maken google chrome, google chrome downloaden, nieuw tabblad openen met google chrome, snelkoppeling maken android chrome, google drive
Snelle links zijn handige snelkoppelingen naar websites die u regelmatig bezoekt. Ze kunnen worden weergegeven op de bladwijzersbalk van Google Chrome of op de nieuwtabbladpagina. Hoewel snelle links nuttig kunnen zijn, kan het nodig zijn om ze te verwijderen, bijvoorbeeld om uw bladwijzers op te schonen of om ongewenste links te verwijderen. In dit artikel zullen we een gedetailleerde gids geven over hoe u snelle links kunt verwijderen in Google Chrome.
Wat zijn snelle links in Google Chrome?
Snelle links in Google Chrome zijn snelkoppelingen naar websites die u regelmatig gebruikt. Ze worden handig weergegeven in de bladwijzersbalk of op de nieuwtabbladpagina, waardoor u snel toegang heeft tot uw favoriete sites. Snelle links kunnen u helpen tijd te besparen bij het navigeren naar veelgebruikte websites en zijn een handige functie van de browser.
Waarom zou je snelle links willen verwijderen?
Er zijn verschillende redenen waarom u snelle links in Google Chrome zou willen verwijderen. Een van de belangrijkste redenen is het opruimen van de bladwijzersbalk. Na verloop van tijd kan de bladwijzersbalk vol raken met links die u niet langer nodig heeft of die niet relevant zijn. Het verwijderen van ongewenste snelle links kan u helpen bij het organiseren en opruimen van uw bladwijzers.
Een andere reden om snelle links te verwijderen is om ongewenste links te elimineren. Misschien heeft u per ongeluk een snelle link toegevoegd of wilt u een link verwijderen die u niet langer gebruikt. Door snelle links te verwijderen, kunt u uw browserervaring personaliseren en alleen de links behouden die voor u belangrijk zijn.
Hoe snelle links in Google Chrome vinden?
Het vinden van de snelle links die u wilt verwijderen, is een eenvoudig proces in Google Chrome. Er zijn twee belangrijke locaties waar u snelle links kunt vinden: de bladwijzersbalk en de nieuwtabbladpagina.
Om snelle links op de bladwijzersbalk te vinden, hoeft u alleen maar naar beneden te scrollen en de links te bekijken die al zijn toegevoegd. U kunt ook de zoekfunctie van de browser gebruiken door de naam of het trefwoord van de gewenste link in te voeren.
Op de nieuwtabbladpagina ziet u de meest bezochte websites en andere snelle links die zijn ingesteld. U kunt naar beneden scrollen om meer links te zien. Als u de gewenste link niet ziet, kunt u naar links zoeken door naar de zoekbalk boven aan de pagina te gaan en de naam of het trefwoord van de link in te voeren.
Stappen om een snelle link in Google Chrome te verwijderen
Nu we weten hoe we snelle links kunnen vinden, kunnen we de stappen bespreken om een snelle link in Google Chrome te verwijderen. Volg deze eenvoudige stappen:
1. Rechtsklik op de snelle link die u wilt verwijderen.
2. Er wordt een menu geopend. Ga naar de optie “Verwijderen” en klik erop.
3. De snelle link wordt nu verwijderd en verdwijnt uit uw bladwijzersbalk of nieuwtabbladpagina.
Merk op dat u deze stappen kunt herhalen om meerdere snelle links te verwijderen. Het proces is eenvoudig en snel, waardoor u volledige controle heeft over welke links in uw browser worden weergegeven.
Alternatieve methoden om snelle links te verwijderen
Afgezien van de bovenstaande methode, zijn er ook andere manieren om snelle links te verwijderen in Google Chrome. Hier zijn enkele alternatieve methoden:
1. Bladwijzerbeheerder: Open de bladwijzerbeheerder door op Ctrl+Shift+O (Windows) of Cmd+Shift+O (Mac) te drukken. Hier kunt u al uw bladwijzers bekijken en beheren. Zoek de snelle link die u wilt verwijderen en klik met de rechtermuisknop om de optie “Verwijderen” te selecteren.
2. Reset nieuwtabbladpagina: Als u snelle links op de nieuwtabbladpagina wilt verwijderen, kunt u overwegen om de nieuwtabbladpagina te resetten naar de standaardinstellingen. Dit zal alle snelle links verwijderen en de pagina terugzetten naar de oorspronkelijke weergave. Ga naar de instellingen van Google Chrome, zoek de sectie ‘Nieuwe tabbladpagina’ en klik op ‘Resetten’.
3. Gebruik van extensies van derden: Er zijn verschillende extensies beschikbaar in de Chrome Web Store waarmee u uw snelle links kunt beheren. Deze extensies bieden extra functionaliteit en opties voor het toevoegen, bewerken en verwijderen van snelle links in Google Chrome. U kunt de extensies zoeken en installeren vanuit de Chrome Web Store.
Veelvoorkomende problemen bij het verwijderen van snelle links en hun oplossingen
Bij het verwijderen van snelle links kunt u enkele problemen tegenkomen. Hier zijn enkele veelvoorkomende problemen en hun oplossingen:
1. Ontbreken van de verwijderoptie: Als u de verwijderoptie niet ziet wanneer u met de rechtermuisknop op een snelle link klikt, kan dit betekenen dat de link is vastgezet. Klik met de rechtermuisknop opnieuw op de link en zoek de optie om de link los te maken of te ontgrendelen voordat u kunt verwijderen.
2. Verwijderde links die opnieuw verschijnen: Als u een snelle link verwijdert en deze later opnieuw verschijnt, kan dit te wijten zijn aan een synchronisatieprobleem. Controleer uw Google-accountinstellingen en zorg ervoor dat synchronisatie is ingeschakeld. Als het probleem aanhoudt, kunt u overwegen om de snelle link handmatig te verwijderen vanuit de bladwijzerbeheerder of een van de andere alternatieve methoden te gebruiken die eerder zijn genoemd.
Extra tips voor het beheren van snelle links in Google Chrome
Hier zijn enkele extra tips die u kunnen helpen bij het beheren van uw snelle links in Google Chrome:
1. Organiseer uw bladwijzersbalk: Klasseer uw snelle links in mappen om ze beter te organiseren en gemakkelijker toegankelijk te maken. U kunt mappen maken door met de rechtermuisknop te klikken op de bladwijzerbalk en de optie “Nieuwe map maken” te selecteren.
2. Bewerk de linktitels: Als u de titel van een snelle link wilt bewerken, klikt u met de rechtermuisknop op de link en selecteert u de optie “Bewerken”. Hiermee kunt u de titel aanpassen aan uw voorkeur of de link beter beschrijven.
3. Maak gebruik van synchronisatie: Als u meerdere apparaten gebruikt met Google Chrome, kunt u synchronisatie inschakelen om uw snelle links op al uw apparaten consistent te houden. Hierdoor krijgt u gemakkelijk toegang tot uw favoriete links, ongeacht het apparaat dat u gebruikt.
Andere handige bronnen voor het verwijderen van snelle links in Google Chrome
Als u meer informatie wilt over het verwijderen van snelle links in Google Chrome, kunt u de volgende bronnen raadplegen:
– Tips voor het gebruik van tabbladen en snelkoppelingen in Google Chrome: https://support.google.com/a/users/answer/13293027?hl=nl
– Google Chrome links verwijderen – Computer Talk: https://gtagames.nl/topic/125369-google-chrome-links-verwijderen/
– Snelle links in Google Analytics – Gratis Cursus: https://gratis-cursus.be/google-analytics/snelle-links-snelkoppelingen/
– Bladwijzers opschonen in Chrome – SeniorWeb: https://www.seniorweb.nl/tip/bladwijzers-opschonen-in-chrome
– Hoe te verwijderen (verwijderen) Snelle link – Free-Uninstall.org: https://www.free-uninstall.org/nl/how-to-uninstall-remove-quicklink/
– 7 tips voor Google Chrome die iedereen moet weten! – PC Tips: https://www.pc-tips.info/tips/google-chrome/tips-voor-google-chrome/
Met behulp van deze bronnen kunt u meer gedetailleerde informatie vinden en mogelijke oplossingen voor specifieke problemen met betrekking tot het verwijderen van snelle links in Google Chrome.
Conclusie
Het verwijderen van snelle links in Google Chrome is een eenvoudig proces dat u in staat stelt uw bladwijzers te organiseren en uw browserervaring aan te passen. Door de bovenstaande stappen te volgen en gebruik te maken van de alternatieve methoden en tips die we hebben besproken, kunt u gemakkelijk snelle links verwijderen die u niet langer nodig heeft of die ongewenst zijn. Neem de tijd om uw bladwijzers op te schonen en uw browser te optimaliseren voor een meer georganiseerde en efficiënte surfervaring.
Categories: Ontdekken 44 Snelle Link Verwijderen Google Chrome

Snelle Link Toevoegen Google
Google is een van de meest gebruikte zoekmachines ter wereld en wordt dagelijks door miljoenen mensen over de hele wereld gebruikt. Om je zoekervaring te verbeteren, biedt Google de mogelijkheid om snelle links toe te voegen. In dit artikel zullen we dieper ingaan op het onderwerp “snelle link toevoegen aan Google” en je begeleiden om je Google-zoekranglijst te verbeteren.
## Inleiding tot snelle links
Voordat we ingaan op het proces van het toevoegen van snelle links aan Google, laten we eerst begrijpen wat snelle links zijn en hoe ze je zoekervaring kunnen verbeteren.
Snelle links zijn aangepaste snelkoppelingen naar specifieke webpagina’s die je direct kunt openen vanuit de Google-zoekresultaten. Ze verschijnen meestal onder de hoofdlink en bieden gebruikers de mogelijkheid om rechtstreeks naar relevante pagina’s te gaan, zonder door meerdere zoekresultaten te hoeven bladeren. Dit kan vooral handig zijn als je regelmatig dezelfde websites bezoekt of als je snel toegang wilt tot veelgebruikte pagina’s.
## Stapsgewijze handleiding om snelle links toe te voegen aan Google
Nu we weten wat snelle links zijn en waarom ze handig kunnen zijn, laten we eens kijken hoe je ze kunt toevoegen aan Google. Hier is een stapsgewijze handleiding die je helpt bij het toevoegen van snelle links aan Google:
Stap 1: Open Google Chrome (of een andere webbrowser) op je computer.
Stap 2: Navigeer naar de website waaraan je een snelle link wilt toevoegen.
Stap 3: Klik met de rechtermuisknop op de bladwijzerbalk en selecteer “Bladwijzer toevoegen” in het contextmenu. Dit opent een pop-upvenster.
Stap 4: Geef de snelle link een naam die je gemakkelijk kunt herkennen. Bijvoorbeeld “Mijn snelle link naar website X”.
Stap 5: Klik op de optie “Andere bladwijzers” en selecteer een map waarin je de snelle link wilt opslaan. Je kunt ook een nieuwe map maken als dat nodig is.
Stap 6: Klik op de knop “Bladwijzer toevoegen”. De snelle link is nu toegevoegd aan je bladwijzerbalk.
Stap 7: Ga terug naar de Google-zoekpagina en voer je zoekopdracht uit. De snelle link zou nu onder de hoofdlink moeten verschijnen.
Stap 8: Klik op de snelle link om direct naar de gewenste pagina te gaan. Je hoeft niet meer door de zoekresultaten te bladeren.
## Veelgestelde vragen over snelle links toevoegen aan Google
1. Wat is het voordeel van het toevoegen van snelle links aan Google?
Het toevoegen van snelle links aan Google bespaart je tijd en moeite bij het zoeken naar specifieke webpagina’s. Met snelle links kun je direct naar relevante pagina’s navigeren zonder door meerdere zoekresultaten te hoeven bladeren.
2. Hoeveel snelle links kan ik toevoegen aan Google?
Er is geen beperking voor het aantal snelle links dat je aan Google kunt toevoegen. Je kunt zoveel snelle links maken als je wilt, afhankelijk van je behoeften en voorkeuren.
3. Kan ik snelle links gebruiken op mobiele apparaten?
Ja, snelle links kunnen ook worden gebruikt op mobiele apparaten. Je moet echter de mobiele versie van de webbrowser gebruiken om snelle links toe te voegen en te openen.
4. Kan ik snelle links verwijderen uit Google?
Ja, je kunt snelle links verwijderen uit Google. Om een snelle link te verwijderen, ga je naar je bladwijzerbalk, klik je met de rechtermuisknop op de snelle link en selecteer je “Verwijderen”.
5. Werken snelle links alleen met Google Chrome?
Nee, snelle links kunnen worden gebruikt met elke webbrowser die bladwijzerfunctionaliteit biedt. Hoewel de specifieke stappen kunnen verschillen, is het proces vergelijkbaar voor de meeste moderne webbrowsers.
## Conclusie
Het toevoegen van snelle links aan Google kan je zoekervaring aanzienlijk verbeteren door directe toegang te bieden tot specifieke webpagina’s. Met de stapsgewijze handleiding in dit artikel kun je gemakkelijk snelle links toevoegen aan je Google-zoekresultaten. Breng je zoekopdrachten naar een hoger niveau en bespaar tijd en moeite bij het vinden van de informatie die je nodig hebt. Probeer het vandaag nog en profiteer van de voordelen van snelle links!
Referentiematerialen:
– “Tips voor het gebruik van tabbladen en snelkoppelingen …” – Google Support
– “Google Chrome links verwijderen – Computer Talk” – gtagames.nl
– “Snelle links in Google Analytics – Gratis Cursus” – gratis-cursus.be
– “Bladwijzers opschonen in Chrome” – SeniorWeb
– “Hoe te verwijderen (verwijderen) Snelle link” – Free Uninstall
– “7 tips voor Google Chrome die iedereen moet weten!” – pc-tips.info
Snelle Link Maken Werkt Niet
Introductie:
Snelle links zijn handige functies waarmee gebruikers snel toegang kunnen krijgen tot hun favoriete websites, documenten of andere online bronnen. Het kunnen directe snelkoppelingen zijn op uw bureaublad, in uw browser of zelfs in uw Google zoekresultaten. Het concept van snelle link maken werkt niet kan echter voor enige verwarring zorgen bij gebruikers. In dit artikel zullen we dieper ingaan op snelle link maken werkt niet en hoe u het probleem kunt oplossen. We zullen ook veelgestelde vragen beantwoorden om uw begrip van dit onderwerp te vergroten.
Wat is snelle link maken en waarom werkt het mogelijk niet?
Een snelle link maken is het proces van het maken van een snelkoppeling naar een specifieke website of bron, zodat u er gemakkelijk toegang toe kunt krijgen wanneer dat nodig is. Het kan handig zijn als u vaak dezelfde websites bezoekt of als u snel toegang wilt hebben tot bepaalde documenten op uw computer.
Er kunnen verschillende redenen zijn waarom een snelle link maken niet werkt. Hier zijn enkele mogelijke oorzaken:
1. Verkeerde URL: Als u per ongeluk een onjuiste URL heeft ingevoerd bij het maken van de snelle link, zal deze niet naar de gewenste website leiden. Controleer altijd de URL voordat u een snelle link maakt.
2. Problemen met de browserinstellingen: Soms kunnen browserinstellingen interfereren met het goed functioneren van snelle links. Het kan zijn dat de instellingen van uw browser niet compatibel zijn met de snelle link of dat er andere problemen zijn die moeten worden opgelost.
3. Verwijderde bron: Als de bron waar de snelle link naar verwijst is verwijderd, zal de snelle link niet werken. Dit kan gebeuren als een website is verwijderd of als een document van uw computer is verwijderd.
4. Beschadigde snelkoppeling: In sommige gevallen kan de snelkoppeling zelf beschadigd raken, waardoor het niet mogelijk is om er toegang toe te krijgen. Dit kan gebeuren als gevolg van verschillende factoren, zoals een fout in het systeem of malware.
Hoe snelle link maken werkt niet probleem oplossen?
Als u problemen ondervindt met het maken van snelle links, zijn er verschillende stappen die u kunt nemen om het probleem op te lossen:
1. Controleer de URL: Zorg ervoor dat u de juiste URL invoert bij het maken van de snelle link. Controleer op eventuele typfouten of onjuiste tekens.
2. Update de browser: Het kan zijn dat uw browser verouderd is en dat dit het probleem veroorzaakt. Zorg ervoor dat u de nieuwste versie van uw browser gebruikt en controleer of er updates beschikbaar zijn.
3. Controleer de browserinstellingen: Ga naar de instellingen van uw browser en controleer of er geen instellingen zijn die interfereren met het gebruik van snelle links. Als er problemen zijn, kunt u de instellingen terugzetten naar de standaardwaarden of contact opnemen met de ondersteuning van uw browser voor verdere assistentie.
4. Controleer de bron: Als de snelle link verwijst naar een specifieke website, controleer dan of de website nog steeds actief is. Als de snelle link verwijst naar een document op uw computer, controleer dan of het document nog steeds op de juiste locatie staat.
5. Scan op malware: Als u vermoedt dat er malware op uw systeem aanwezig is, voer dan een grondige scan uit met een betrouwbare antivirussoftware om eventuele infecties te detecteren en te verwijderen. Malware kan de werking van uw snelle links belemmeren.
Veelgestelde vragen (FAQ):
Q: Kan ik snelle links maken in Google Chrome?
A: Ja, u kunt snelle links maken in Google Chrome door bladwijzers aan te maken. Klik op het sterpictogram in de adresbalk om een bladwijzer aan te maken voor de huidige webpagina. U kunt uw bladwijzers beheren en organiseren door naar de bladwijzerbalk te gaan of door de bladwijzerbeheerder te openen.
Q: Hoe kan ik snelkoppelingen verwijderen in Google Chrome?
A: Om snelkoppelingen te verwijderen in Google Chrome, klikt u met de rechtermuisknop op de snelkoppeling en selecteert u “Verwijderen” in het contextmenu. U kunt ook snelkoppelingen beheren via de bladwijzerbeheerder. Ga naar het menu “Bladwijzers” in Google Chrome en selecteer “Bladwijzerbeheer”. Hier kunt u snelkoppelingen selecteren en verwijderen.
Q: Kan ik snelle links maken in Google Analytics?
A: Nee, snelle links zijn geen functie van Google Analytics. Google Analytics is een webanalyseplatform dat informatie biedt over de prestaties van uw website en bezoekersstatistieken. Het richt zich niet op het maken van snelle links.
Q: Hoe kan ik snelle links verwijderen?
A: Het verwijderen van snelle links kan variëren afhankelijk van het gebruikte platform. In het algemeen kunt u snelkoppelingen verwijderen door met de rechtermuisknop op de snelkoppeling te klikken en “Verwijderen” te selecteren. Als u snelle links heeft gemaakt op uw bureaublad, kunt u deze naar de prullenbak slepen om ze te verwijderen.
Q: Wat is de beste manier om mijn snelle links georganiseerd te houden?
A: Om uw snelle links georganiseerd te houden, kunt u mappen maken en uw snelle links categoriseren op basis van hun doel of inhoud. Dit helpt u bij het gemakkelijker vinden van specifieke snelle links wanneer u ze nodig heeft. U kunt ook uw snelle links periodiek opschonen en verwijderen wat u niet meer gebruikt.
Conclusie:
Snelle link maken is een handige functie die gebruikers in staat stelt snel toegang te krijgen tot hun favoriete websites en bronnen. In dit artikel hebben we gekeken naar de problemen die kunnen optreden met snelle links en hoe u ze kunt oplossen. Door de genoemde stappen te volgen, kunt u hopelijk weer probleemloos gebruikmaken van snelle links. Vergeet niet om uw snelle links regelmatig te organiseren en op te schonen om ze efficiënt te houden. Met deze gids kunt u uw vaardigheden verbeteren en het meeste halen uit de snelle link functionaliteit. Veel succes!
Google Snelkoppeling Maken Op Bureaublad
In deze gids zullen we uitgebreid ingaan op het maken van een snelkoppeling naar Google op je bureaublad. We zullen gedetailleerde informatie verstrekken en specifieke concepten uitleggen om je te helpen bij het begrijpen van dit proces. Als je wilt leren hoe je snel toegang hebt tot Google vanaf je bureaublad, ben je hier aan het juiste adres.
Wat is een snelkoppeling op het bureaublad?
Een snelkoppeling op het bureaublad is een pictogram dat je directe toegang geeft tot een bepaald programma, bestand, website of map zonder door meerdere stappen te hoeven gaan. Het is een handige manier om je favoriete websites, zoals Google, snel te openen zonder de browser te starten en vervolgens de URL in te voeren.
Google Snelkoppeling Maken op Bureaublad in Windows
Als je een Windows-gebruiker bent, volg dan deze stappen om een snelkoppeling naar Google op je bureaublad te maken:
Stap 1: Open je internetbrowser (bijvoorbeeld Google Chrome).
Stap 2: Ga naar de Google-startpagina.
Stap 3: Klik met de rechtermuisknop ergens op de pagina en selecteer “Snelkoppeling maken” in het contextmenu.
Stap 4: Er verschijnt een promptvenster waarin je wordt gevraagd om een naam voor de snelkoppeling in te voeren. Voer een geschikte naam in, zoals “Google” en klik op “Voltooien”.
Gefeliciteerd! Je hebt zojuist een snelkoppeling naar Google op je bureaublad gemaakt. Dubbelklik op het pictogram om direct toegang te krijgen tot Google zonder je browser te openen.
Google Snelkoppeling Maken op Bureaublad in macOS
Als je een Mac-gebruiker bent, volg dan deze stappen om een snelkoppeling naar Google op je bureaublad te maken:
Stap 1: Open je internetbrowser (bijvoorbeeld Safari).
Stap 2: Ga naar de Google-startpagina.
Stap 3: Klik en sleep het pictogram naast het webadres in de adresbalk naar je bureaublad.
Stap 4: Er wordt automatisch een snelkoppeling naar Google op je bureaublad gemaakt.
Dat is alles! Je hebt nu een snelkoppeling naar Google op je bureaublad in macOS. Klik erop om direct toegang te krijgen tot Google zonder je browser te openen.
FAQ’s
1. Kan ik een snelkoppeling naar Google maken op mijn smartphone of tablet?
Helaas kun je geen snelkoppeling naar Google maken op het startscherm van je smartphone of tablet. De snelkoppeling op het bureaublad is een functie die alleen beschikbaar is op computersystemen zoals Windows- en Mac-apparaten.
2. Kan ik snelkoppelingen maken naar andere websites?
Ja, je kunt snelkoppelingen maken naar andere websites op je bureaublad volgens hetzelfde proces dat we eerder hebben uitgelegd. Dit stelt je in staat om snel toegang te krijgen tot je favoriete websites zonder door de browser te navigeren.
3. Kan ik een snelkoppeling hernoemen?
Ja, je kunt de snelkoppeling naar Google hernoemen om deze een meer gepersonaliseerde naam te geven. Klik met de rechtermuisknop op de snelkoppeling, selecteer “Naam wijzigen” en voer de gewenste naam in. Druk op Enter om de wijzigingen op te slaan.
4. Hoe kan ik een snelkoppeling naar Google verwijderen?
Om een snelkoppeling naar Google te verwijderen, klik je met de rechtermuisknop op het pictogram en selecteer je “Verwijderen” in het contextmenu. Bevestig de verwijdering en de snelkoppeling wordt van je bureaublad verwijderd.
5. Kan ik snelkoppelingen maken naar andere zoekmachines?
Ja, je kunt snelkoppelingen maken naar andere zoekmachines zoals Bing of Yahoo volgens hetzelfde proces dat we hebben besproken. Dit geeft je de mogelijkheid om snel toegang te krijgen tot je favoriete zoekmachines vanaf je bureaublad.
Conclusie
Een snelkoppeling naar Google op je bureaublad kan je surfervaring vereenvoudigen door directe toegang te bieden tot de zoekmachine zonder de browser te openen. Met de stappen die we hebben besproken, kun je gemakkelijk een snelkoppeling naar Google maken op zowel Windows- als Mac-systemen. Vergeet niet dat snelkoppelingen handig zijn voor het creëren van directe toegang tot andere websites en applicaties die je regelmatig gebruikt. Probeer het zelf en ervaar het gemak van snelkoppelingen op je bureaublad!
Top 31 snelle link verwijderen google chrome

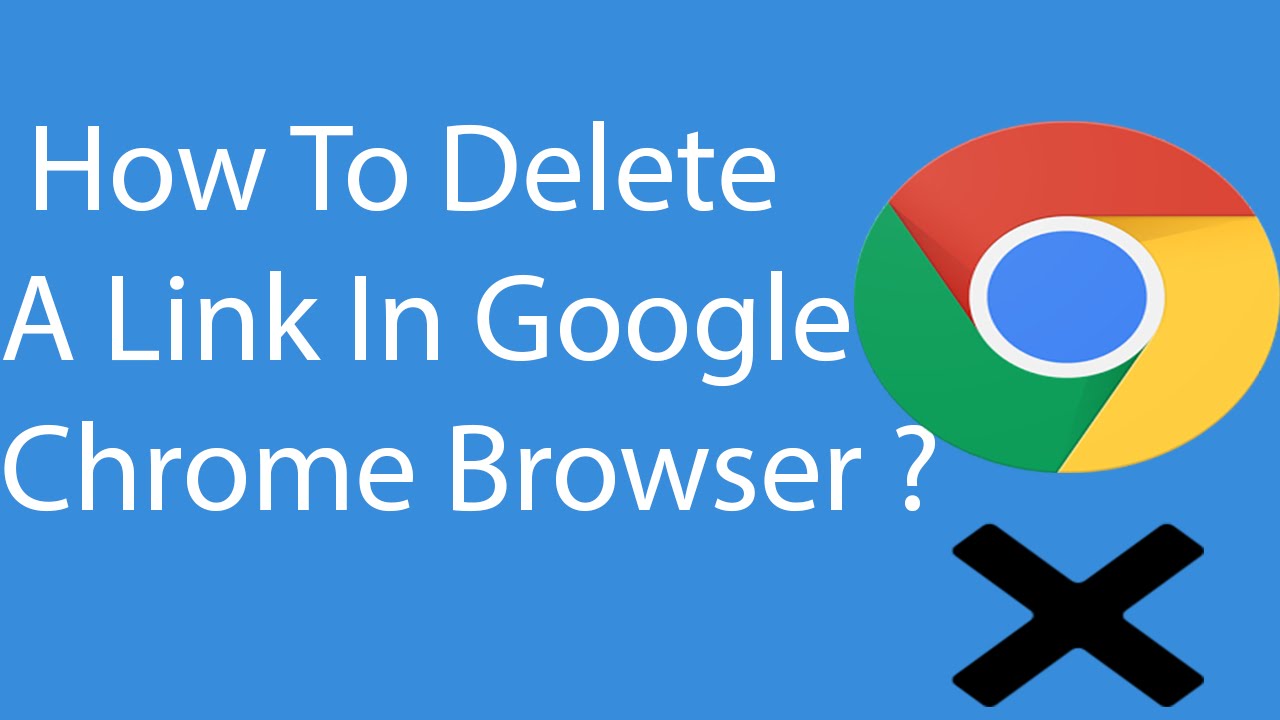
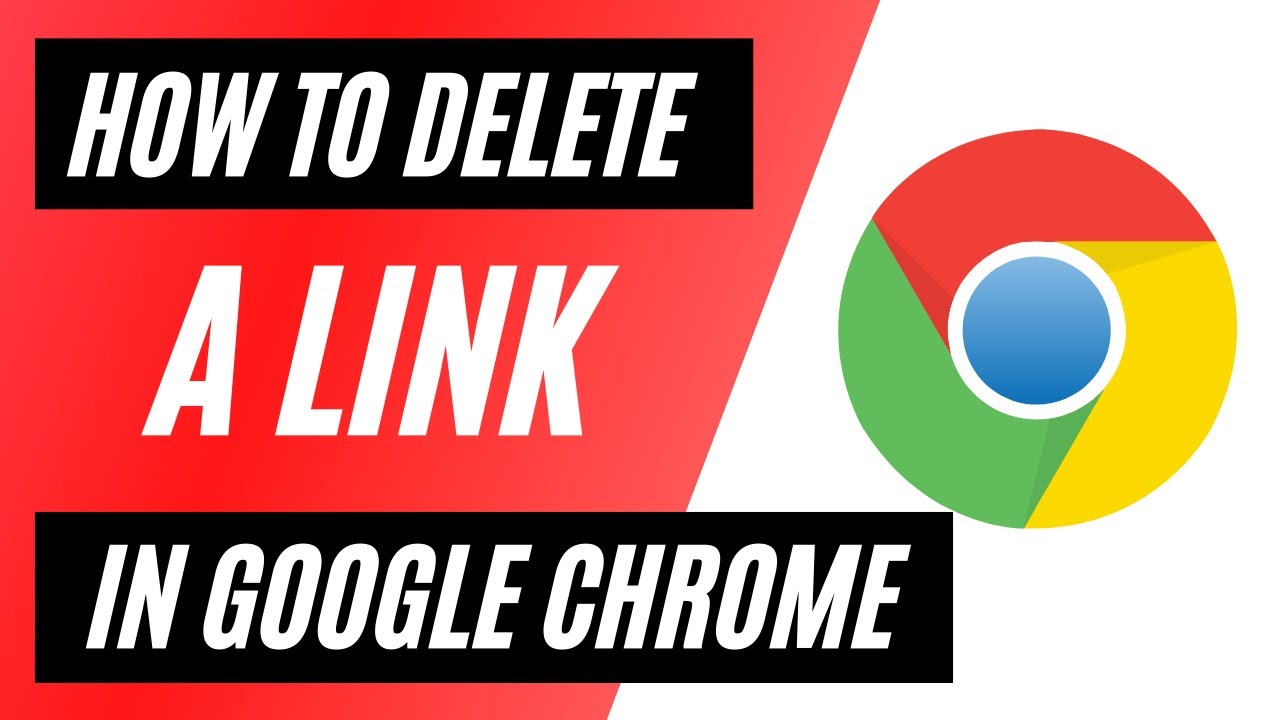
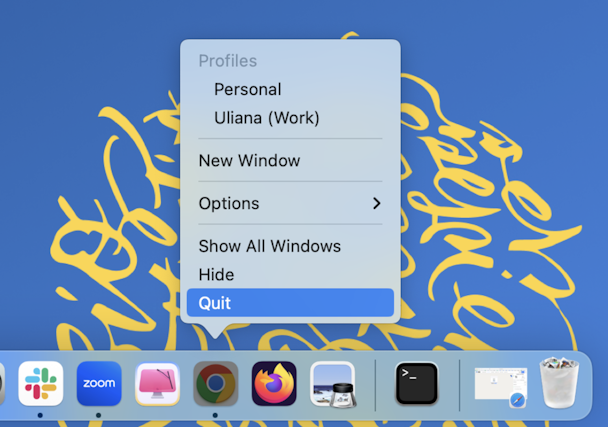
See more here: chewathai27.com
Learn more about the topic snelle link verwijderen google chrome.
- Tips voor het gebruik van tabbladen en snelkoppelingen …
- Google Chrome links verwijderen – Computer Talk
- Snelle links in Google Analytics – Gratis Cursus
- Bladwijzers opschonen in Chrome
- Hoe te verwijderen (verwijderen) Snelle link
- 7 tips voor Google Chrome die iedereen moet weten!
See more: chewathai27.com/nos-informatie

