Schaduw Maken In Photoshop: Een Eenvoudige Gids
Contents
🔥 Create Realistic Cast Shadows In Photoshop
Keywords searched by users: schaduw maken photoshop slagschaduw toevoegen photoshop, photoshop slagschaduw tekst, schaduw op de grond photoshop, drop shadow photoshop
Inleiding
Schaduwen zijn een belangrijk onderdeel van het maken van realistische afbeeldingen en ontwerpen in Photoshop. Ze voegen diepte en dimensie toe aan objecten en helpen om een meer realistisch effect te creëren. Of je nu een standaard schaduw wilt maken of een creatieve slagschaduw wilt toevoegen, Photoshop biedt verschillende tools en technieken om dit te bereiken. In dit artikel zullen we dieper ingaan op het maken van schaduwen in Photoshop en enkele handige tips en trucs delen.
Wat zijn schaduwen in Photoshop?
Schaduwen in Photoshop verwijzen naar het proces van het creëren van donkere tinten rond een object om het een driedimensionaal uiterlijk te geven. Dit helpt om het object van de achtergrond te onderscheiden en geeft het een gevoel van diepte en volume. Met schaduwen kan je een afbeelding realistischer laten lijken en kan je de belichting en positionering van objecten beter benadrukken.
Hoe maak je een standaard schaduw in Photoshop?
Het maken van een standaard schaduw in Photoshop is vrij eenvoudig. Hier zijn de stappen die je kunt volgen:
1. Open je afbeelding in Photoshop.
2. Selecteer het object waarvoor je een schaduw wilt maken met behulp van een geschikte selectietool, zoals de Lasso Tool of de Pen Tool.
3. Kopieer de geselecteerde afbeelding door op “Ctrl + C” (Windows) / “Command + C” (Mac) te drukken.
4. Ga naar het menu Bewerken en kies “Plakken als nieuwe laag” of gebruik de sneltoets “Ctrl + V” (Windows) / “Command + V” (Mac) om de afbeelding als een nieuwe laag te plakken.
5. Pas de positie van de nieuwe laag aan totdat het eruitziet als een schaduw onder het originele object.
6. Pas de doorzichtigheid van de schaduwlaag aan om het gewenste effect te bereiken. Dit kan worden gedaan via het dekkingsschuifje in het Lagenvenster.
7. Voeg eventueel andere aanpassingen toe, zoals vervaging of vervorming, om de schaduw er natuurlijker uit te laten zien.
Hoe maak je realistische schaduwen in Photoshop?
Om realistische schaduwen in Photoshop te maken, zijn er verschillende technieken die je kunt gebruiken. Hier zijn de stappen voor het maken van een realistische schaduw:
1. Selecteer het object waarvoor je een schaduw wilt maken met behulp van een geschikte selectietool, zoals de Lasso Tool of de Pen Tool.
2. Maak een nieuwe laag door op de knop “Nieuwe laag” te klikken onderaan het Lagenvenster.
3. Selecteer een zachte, ronde penseel met een donkerdere kleur dan het object.
4. Schilder met de penseel rond de randen van het object om de schaduw te creëren. Experimenteer met verschillende penseelgroottes en penseelhoeken om het gewenste effect te bereiken.
5. Pas de doorzichtigheid van de schaduwlaag aan om het realisme te vergroten. Dit kan worden gedaan via het dekkingsschuifje in het Lagenvenster.
6. Voeg eventueel andere aanpassingen toe, zoals vervaging, om de schaduw er natuurlijker uit te laten zien.
Hoe pas je schaduwdetails en hooglichtdetails aan in Photoshop?
Photoshop biedt verschillende tools en aanpassingen om schaduwdetails en hooglichtdetails aan te passen. Hier zijn de stappen om schaduwdetails en hooglichtdetails aan te passen:
1. Open je afbeelding in Photoshop.
2. Dupliceer de achtergrondlaag door met de rechtermuisknop op de laag te klikken en “Laag dupliceren” te selecteren.
3. Ga naar Afbeelding> Aanpassingen en kies “Helderheid/contrast” om de algemene helderheid en het contrast van de afbeelding aan te passen.
4. Gebruik een aanpassingslaag zoals “Curven” om specifieke delen van de afbeelding (zoals schaduwen en hooglichten) aan te passen. Pas de curve aan door met de muis te slepen in het curvenvenster.
5. Experimenteer met andere aanpassingslagen, zoals “Niveaus” en “Belichting”, om de gewenste resultaten te bereiken.
6. Pas zo nodig de dekking en doorzichtigheid van de aanpassingslagen aan om het gewenste effect te bereiken.
Hoe creëer je een creatieve slagschaduw in Photoshop?
Het toevoegen van een creatieve slagschaduw in Photoshop kan je ontwerp interessanter en levendiger maken. Hier zijn de stappen om een creatieve slagschaduw toe te voegen:
1. Open je afbeelding in Photoshop.
2. Selecteer het object waarvoor je een slagschaduw wilt maken met behulp van een geschikte selectietool, zoals de Lasso Tool of de Pen Tool.
3. Maak een nieuwe laag door op de knop “Nieuwe laag” te klikken onderaan het Lagenvenster.
4. Selecteer de “Slagschaduw” in het deelvenster “Effecten”.
5. Pas de instellingen van de slagschaduw aan, zoals de grootte, afstand, vervaging en hoek, totdat je het gewenste effect hebt bereikt.
6. Speel met de doorzichtigheid en dekking van de slagschaduwlaag om het effect te verzachten of te versterken.
7. Voeg eventueel andere effecten of aanpassingen toe om de slagschaduw nog creatiever te maken, zoals het gebruik van verlooplagen of laagmaskers.
Handige tips en trucs bij het maken van schaduwen in Photoshop
– Experimenteer met verschillende blend modes om verschillende effecten te bereiken met schaduwen.
– Maak gebruik van laagmaskers om de gewenste delen van de schaduwlaag te verbergen of te tonen.
– Gebruik vervagingseffecten, zoals Gaussiaanse vervaging of Bewegingsvervaging, om de schaduwen er natuurlijker uit te laten zien.
– Pas de overvloeimodus en dekking van de schaduwlaag aan om het realisme te vergroten.
– Speel met de kleurtoon en verzadiging van de schaduwlaag om verschillende atmosferische effecten te creëren.
– Gebruik de vormgereedschappen om specifieke vormen van schaduwen te maken, zoals langwerpige schaduwen of schaduwen met specifieke hoeken.
Veelvoorkomende problemen en oplossingen bij het maken van schaduwen in Photoshop
Probleem: De schaduw ziet er onrealistisch uit.
– Oplossing: Pas de doorzichtigheid, grootte en vervaging van de schaduwlaag aan om het realisme te vergroten. Experimenteer ook met verschillende penseelgroottes en -vormen om de schaduw er natuurlijker uit te laten zien.
Probleem: De schaduw overlapt andere objecten in de afbeelding.
– Oplossing: Verplaats de schaduwlaag naar de juiste positie om te voorkomen dat deze andere objecten overlapt. Je kunt ook gebruikmaken van laagmaskers om delen van de schaduw te verbergen of te tonen.
Probleem: De schaduw is te donker of te licht.
– Oplossing: Pas de dekking en doorzichtigheid van de schaduwlaag aan totdat je het gewenste resultaat hebt bereikt. Je kunt ook de instellingen van de slagschaduw aanpassen om het effect subtieler te maken.
Probleem: De schaduw heeft een ongewenste textuur of randen.
– Oplossing: Gebruik de juiste penseelinstellingen en penseeltechnieken om de textuur en randen van de schaduw te verzachten. Je kunt ook vervagingseffecten toepassen om een gladdere overgang te creëren tussen de schaduw en de achtergrond.
Probleem: Mijn schaduw ziet er plat uit en heeft geen diepte.
– Oplossing: Experimenteer met verschillende slagschaduwinstellingen, zoals grootte, afstand en hoek, om meer diepte aan de schaduw toe te voegen. Je kunt ook gebruikmaken van vervagingseffecten en laagmaskers om het gewenste effect te bereiken.
Met deze tips en trucs kan je schaduwen maken in Photoshop die je ontwerpen en afbeeldingen naar een hoger niveau tillen. Oefen en experimenteer om je vaardigheden te verbeteren en je eigen creatieve schaduwstijl te ontwikkelen.
Bronnen:
– Schaduwen maken in Photoshop – Fotografie.nl
– In Photoshop schaduw maken – basics tutorial
– Werken met Photoshop: schaduwen maken
– Zo doe je dat: realistische schaduwen maken met Photoshop
– Schaduwdetails en hooglichtdetails aanpassen in Photoshop
– Een creatieve slagschaduw in Photoshop
Categories: Update 85 Schaduw Maken Photoshop

Een standaard schaduw kun je natuurlijk eenvoudig genoeg in Photoshop maken. Kies: Layer>Layer Style>Drop Shadow*. Stel de lichtrichting in op de wijzerplaat, verschuif de Distance-slider en de Spread- en Size-sliders totdat het resultaat je bevalt. Kies de gewenste Opacity en laat de overige instellingen ongemoeid.
Slagschaduw Toevoegen Photoshop
Introductie
Als je een professionele look wilt geven aan je ontwerpen of afbeeldingen in Photoshop, kan het toevoegen van een slagschaduw een geweldige manier zijn om diepte en dimensie te creëren. In dit artikel zullen we in detail bespreken hoe je slagschaduw kunt toevoegen in Photoshop. We zullen specifieke concepten en technieken uitleggen, en gedetailleerde instructies geven om je te helpen bij het bereiken van de gewenste resultaten.
Wat is slagschaduw?
Slagschaduw is het effect dat ontstaat wanneer een object een schaduw op de achtergrond werpt. Het simuleert het idee van licht dat op het object valt en een schaduw produceert. Met Photoshop kun je dit effect realistisch creëren en aanpassen, waardoor je controle hebt over de grootte, positie, hardheid en kleur van de schaduw.
Stapsgewijze handleiding voor het toevoegen van slagschaduw in Photoshop
Stap 1: Open Photoshop en importeer je afbeelding of ontwerp.
Om te beginnen, open je Photoshop en importeer je de afbeelding of het ontwerp waarop je de slagschaduw wilt toevoegen. Je kunt dit doen door naar ‘Bestand’ te gaan en te kiezen voor ‘Openen’, of door eenvoudigweg de afbeelding naar het Photoshop-venster te slepen.
Stap 2: Selecteer het object waarop je de slagschaduw wilt toevoegen.
Gebruik een selectietool zoals de Lasso-tool, de Rechthoekige selectietool of de Magnetische lasso om het object te selecteren waarop je de slagschaduw wilt toepassen. Zorg ervoor dat je een nauwkeurige selectie maakt, omdat dit invloed heeft op het realisme van de schaduw.
Stap 3: Ga naar het menu ‘Effect’ en kies voor ‘Slagschaduw’.
Zodra je het object hebt geselecteerd, ga je naar het menu ‘Effect’ bovenaan het scherm. Kies daar voor ‘Slagschaduw’ om het dialoogvenster voor slagschaduwopties te openen.
Stap 4: Pas de slagschaduwopties aan naar jouw wensen.
In het dialoogvenster voor slagschaduw kun je verschillende parameters aanpassen om het gewenste effect te creëren. Enkele belangrijke opties zijn:
– Afstand: bepaalt de afstand tussen het object en de achtergrond waarop de schaduw wordt geworpen.
– Hoek: bepaalt de hoek van het licht dat het object raakt en dus de richting van de slagschaduw.
– Verspreiding: bepaalt hoeveel onscherpte de randen van de schaduw hebben. Een hogere waarde zorgt voor meer diffuusheid.
– Grootte: bepaalt de schaal van de schaduw. Een grotere waarde maakt de schaduw groter en zichtbaarder.
Pas deze opties aan op basis van jouw ontwerp en persoonlijke voorkeuren. Je kunt ook experimenteren met andere parameters zoals dekking, mengmodus en kleur om unieke en creatieve slagschaduweffecten te krijgen.
Stap 5: Bekijk het voorbeeld en pas aan indien nodig.
Terwijl je de slagschaduwopties aanpast, kun je in het voorbeeldvenster zien hoe de schaduw eruit zal zien. Besteed aandacht aan de interactie tussen het object en de slagschaduw en maak indien nodig aanpassingen totdat je tevreden bent met het resultaat.
Stap 6: Klik op ‘OK’ om de slagschaduw toe te passen.
Zodra je tevreden bent met de slagschaduwinstellingen, klik je op ‘OK’ om de wijzigingen toe te passen op je afbeelding of ontwerp. Je zult nu de slagschaduw op het geselecteerde object zien.
Veelgestelde vragen
1. Kan ik de slagschaduw later aanpassen?
Ja, je kunt de slagschaduw op elk gewenst moment aanpassen door het object te selecteren en de slagschaduwopties opnieuw te openen. Hierdoor kun je experimenteren met verschillende instellingen en het effect verder verfijnen.
2. Kan ik meerdere slagschaduwen toevoegen aan één object?
Ja, je kunt meerdere slagschaduwen toevoegen aan hetzelfde object door de stappen te herhalen. Pas de parameters aan om verschillende schaduweffecten te creëren en bereik zo het gewenste resultaat.
3. Kan ik slagschaduw toevoegen aan tekst in Photoshop?
Ja, je kunt slagschaduw toevoegen aan getypte tekst in Photoshop. Maak gewoon een tekstlaag aan, selecteer het tekstobject en volg dezelfde stappen om slagschaduw aan de tekst toe te voegen zoals hierboven beschreven.
4. Kan ik de slagschaduw verwijderen als ik er niet tevreden mee ben?
Ja, je kunt de slagschaduw verwijderen door het object te selecteren, naar het effectmenu te gaan en de slagschaduwopties uit te schakelen. Dit zal de slagschaduw volledig verwijderen.
Conclusie
Het toevoegen van slagschaduw in Photoshop is een handige techniek om diepte en dimensie aan je ontwerpen en afbeeldingen toe te voegen. Door de slagschaduwopties aan te passen, kun je verschillende effecten creëren en de schaduw perfect afstemmen op je ontwerp. Experimenteer met de verschillende parameters en maak gebruik van de mogelijkheden van Photoshop om unieke en professioneel ogende resultaten te bereiken. Volg de stappen en tips in dit artikel en begin vandaag nog met het creëren van realistische slagschaduwen in jouw ontwerpen.
Photoshop Slagschaduw Tekst
In de wereld van grafisch ontwerp en beeldbewerking is Adobe Photoshop een van de meest gebruikte en gevierde tools. Met zijn brede scala aan functies stelt Photoshop gebruikers in staat om verbluffende visuele effecten te creëren en hun afbeeldingen naar een hoger niveau te tillen. Een van de meest gebruikte technieken in Photoshop is het maken van slagschaduw tekst. In dit artikel zullen we dieper ingaan op deze techniek en uitleggen hoe je het zelf kunt toepassen.
Wat is slagschaduw tekst?
Slagschaduw tekst is een techniek waarbij een tekst of grafisch element wordt voorzien van een schaduw die lijkt alsof het object zweeft boven de ondergrond. Het geeft een gevoel van diepte en dimensie aan het ontwerp. Deze techniek wordt veel gebruikt in verschillende ontwerpen zoals logo’s, titels, banners en webpagina’s.
Slagschaduw toevoegen in Photoshop
Het toevoegen van slagschaduw in Photoshop is een relatief eenvoudig proces. Hier zijn de stappen die je moet volgen:
Stap 1: Open Photoshop en maak een nieuw document aan of open een bestaand document waar je de slagschaduw tekst wilt maken.
Stap 2: Selecteer het tekstgereedschap in de gereedschapskist (keyboard shortcut T) en typ je gewenste tekst op de canvas.
Stap 3: Pas de tekst aan naar jouw wensen, zoals het lettertype, de grootte en de kleur.
Stap 4: Klik met de rechtermuisknop op de tekstlaag in het lagenvenster en selecteer “Slagschaduw” in het dropdownmenu.
Stap 5: Er wordt een dialoogvenster geopend waar je verschillende parameters kunt aanpassen om de gewenste slagschaduw te creëren. Je kunt de schaduwintensiteit, schaduwafstand, spreiding en hoek bewerken totdat je tevreden bent met het resultaat.
Stap 6: Klik op “OK” om de slagschaduw toe te passen op de tekstlaag.
Nadat je deze stappen hebt gevolgd, zou je een tekstlaag met een realistische slagschaduw moeten hebben. Je kunt de slagschaduw verder aanpassen door de laagstijl op elk gewenst moment te bewerken.
Tips voor het maken van realistische slagschaduw
Om een realistische slagschaduw te creëren, zijn hier enkele belangrijke tips die je kunt volgen:
1. Pas de instellingen aan: Experimenteer met de verschillende parameters zoals schaduwintensiteit, spreiding en hoek om het gewenste effect te bereiken. Speel ook met de dekking van de schaduw om het er realistischer uit te laten zien.
2. Consistentie: Zorg ervoor dat de schaduwen in jouw ontwerp consistent zijn. Als je bijvoorbeeld een lichtbron hebt aan de linkerkant van het object, moet de schaduw ook in die richting vallen.
3. Blend Modes: Probeer verschillende blend modes uit voor de slagschaduwlaag om interessante effecten te creëren. Je kunt experimenteren met “Vermenigvuldigen”, “Verdonkeren” en “Overlay” om te zien welke het beste werkt voor jouw ontwerp.
4. Laagorde: De volgorde van de lagen is belangrijk bij het creëren van een realistische slagschaduw. Zorg ervoor dat de slagschaduwlaag onder de tekstlaag wordt geplaatst in het lagenvenster.
Veelgestelde vragen
1. Kan ik de slagschaduw aanpassen nadat ik het heb toegepast?
Ja, je kunt de slagschaduw op elk gewenst moment aanpassen door met de rechtermuisknop op de tekstlaag te klikken en “Laagstijl bewerken” te selecteren. Hierdoor wordt het dialoogvenster geopend waar je de slagschaduwinstellingen kunt wijzigen.
2. Kan ik een slagschaduw toepassen op elk object in Photoshop?
Ja, je kunt een slagschaduw toepassen op tekst, vormen, afbeeldingen en andere grafische elementen in Photoshop.
3. Kan ik meerdere slagschaduwen toevoegen aan één tekstlaag?
Nee, je kunt slechts één slagschaduw toevoegen aan een tekstlaag. Als je meerdere slagschaduwen wilt, kun je elke slagschaduw op een aparte laag maken.
4. Kan ik de kleur van de slagschaduw aanpassen?
Ja, je kunt de kleur van de slagschaduw aanpassen door de “Schaduwmodus” in het dialoogvenster “Slagschaduw” te bewerken. Dit stelt je in staat om te kiezen uit een breed scala aan kleuren voor de slagschaduw.
Conclusie
Slagschaduw tekst is een effectieve techniek om diepte en dimensie toe te voegen aan je ontwerpen. Met behulp van Adobe Photoshop kun je op een eenvoudige manier realistische slagschaduwen maken. Door het aanpassen van verschillende instellingen kun je het gewenste effect bereiken. Experimenteer met de verschillende parameters en wees creatief om unieke en boeiende ontwerpen te creëren.
Details 6 schaduw maken photoshop






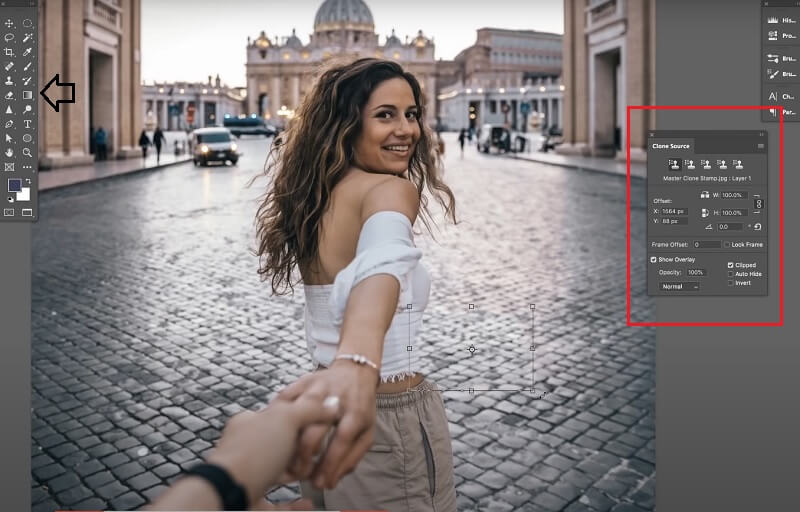
See more here: chewathai27.com
Learn more about the topic schaduw maken photoshop.
- Schaduwen maken in Photoshop – Fotografie.nl
- In Photoshop schaduw maken – basics tutorial
- Werken met Photoshop: schaduwen maken
- Zo doe je dat: realistische schaduwen maken met Photoshop
- Schaduwdetails en hooglichtdetails aanpassen in Photoshop
- Een creatieve slagschaduw in Photoshop
See more: blog https://chewathai27.com/nos-informatie

