Print Screen Maken Op Een Macbook: Eenvoudige Handleiding
Contents
How To Take A Screenshot On Your Mac | Mac Basics
Keywords searched by users: print screen maken macbook screenshot macbook air, screenshot macbook selection, lange screenshot maken macbook, screenshot macbook terugvinden, gedeeltelijke screenshot macbook, screenshot knippen macbook, afbeelding knippen mac, screenshot macbook pro
1. Wat is een printscreen op een MacBook?
Een printscreen, ook wel schermafbeelding genoemd, is een foto of afbeelding van wat er op het scherm van je MacBook wordt weergegeven. Het is een handige manier om informatie vast te leggen, problemen te illustreren of gewoon iets leuks te delen met anderen. Met een printscreen kun je een foto maken van het hele scherm, een specifiek venster of een gedeelte van het scherm.
2. Verschillende manieren om een printscreen te maken op een MacBook
Er zijn verschillende methoden om een printscreen te maken op een MacBook. Hieronder bespreken we zes van de meest gebruikte methoden:
3. Methode 1: Gebruik de toetsenbordcombinatie
De meest eenvoudige manier om een printscreen te maken is door gebruik te maken van een toetsenbordcombinatie. Volg deze stappen:
1. Zorg ervoor dat het scherm dat je wilt vastleggen actief is.
2. Druk op de toetsen “Command” (⌘) + “Shift” + “3” tegelijkertijd.
3. Het printscreen wordt automatisch opgeslagen op het bureaublad als een afbeeldingsbestand met de naam “Schermafbeelding [datum en tijd].png”.
4. Methode 2: Gebruik de Screenshot-tool in de Launchpad
Op een MacBook kun je ook gebruik maken van de Screenshot-tool in de Launchpad. Volg deze stappen:
1. Open de Launchpad door op het raket-icoontje in het Dock te klikken.
2. Zoek naar de Screenshot-tool en klik erop om het te openen.
3. Kies de gewenste optie, zoals “Volledig scherm” of “Geselecteerd venster”.
4. Klik op de knop “Capture” om de printscreen te maken.
5. Het printscreen wordt automatisch opgeslagen op het bureaublad.
5. Methode 3: Gebruik de Screenshot-functie in de Voorvertoning-app
De Voorvertoning-app op je MacBook heeft ook een ingebouwde screenshot-functie. Volg deze stappen:
1. Open de Voorvertoning-app vanuit de map “Programma’s” op je MacBook.
2. Klik in de menubalk op “Archief” en selecteer “Neem schermafbeelding”.
3. Kies de gewenste optie, zoals “Volledig scherm” of “Geselecteerd venster”.
4. Het printscreen wordt automatisch geopend in een nieuw venster in de Voorvertoning-app.
5. Sla het printscreen op door naar “Bestand” te gaan en “Bewaar…” te selecteren.
6. Methode 4: Gebruik de Screenshot-tool in de Preview-app
Naast de Voorvertoning-app, heeft de Preview-app op je MacBook ook een screenshot-tool. Volg deze stappen:
1. Open de Preview-app vanuit de map “Programma’s” op je MacBook.
2. Klik in de menubalk op “Bestand” en selecteer “Schermafbeelding”.
3. Kies de gewenste optie, zoals “Volledig scherm” of “Geselecteerd venster”.
4. Het printscreen wordt automatisch geopend in een nieuw venster in de Preview-app.
5. Sla het printscreen op door naar “Bestand” te gaan en “Bewaar…” te selecteren.
7. Methode 5: Maak een printscreen van een specifiek venster
Als je alleen een printscreen wilt maken van een specifiek venster op je MacBook, kun je deze methode volgen:
1. Zorg ervoor dat het venster dat je wilt vastleggen actief is.
2. Druk op de toetsen “Command” (⌘) + “Shift” + “4” tegelijkertijd.
3. De muiscursor verandert in een kruiscursor.
4. Druk op de spatiebalk om over te schakelen naar de venstermodus.
5. Klik op het venster dat je wilt vastleggen.
6. Het printscreen wordt automatisch opgeslagen op het bureaublad als een afbeeldingsbestand.
8. Methode 6: Gebruik de Screenshot-tool in de QuickTime Player
De QuickTime Player op je MacBook heeft ook een screenshot-tool die je kunt gebruiken. Volg deze stappen:
1. Open de QuickTime Player vanuit de map “Programma’s” op je MacBook.
2. Klik in de menubalk op “Bestand” en selecteer “Nieuwe schermopname”.
3. Klik op de rode opnameknop en selecteer het schermgebied dat je wilt vastleggen.
4. Klik op de stopknop in de menubalk om de opname te voltooien.
5. Het printscreen wordt automatisch geopend in een nieuw venster in de QuickTime Player.
6. Sla het printscreen op door naar “Bestand” te gaan en “Bewaar…” te selecteren.
Veelgestelde vragen (FAQ’s)
Vraag 1: Waar worden de printscreens opgeslagen op mijn MacBook?
Antwoord: De printscreens worden automatisch opgeslagen op het bureaublad als afbeeldingsbestanden met de naam “Schermafbeelding [datum en tijd].png”.
Vraag 2: Kan ik een gedeeltelijke printscreen maken op mijn MacBook?
Antwoord: Ja, je kunt een gedeeltelijke printscreen maken door de toetsenbordcombinatie “Command” (⌘) + “Shift” + “4” te gebruiken en vervolgens het gewenste gebied op het scherm te selecteren.
Vraag 3: Hoe kan ik een printscreen knippen op mijn MacBook?
Antwoord: Nadat je een printscreen hebt gemaakt, kun je deze gemakkelijk knippen met behulp van de Voorvertoning-app of de Preview-app. Open het printscreen in de app, selecteer het gewenste gebied en ga naar “Bewerken” en vervolgens “Knip”.
Vraag 4: Kan ik een printscreen maken van een specifiek venster op mijn MacBook?
Antwoord: Ja, je kunt een printscreen maken van een specifiek venster door de toetsenbordcombinatie “Command” (⌘) + “Shift” + “4” te gebruiken en vervolgens op de spatiebalk te drukken en het gewenste venster te selecteren.
Vraag 5: Kan ik een lange printscreen maken op mijn MacBook?
Antwoord: Helaas heeft de standaard screenshot-functie op een MacBook geen optie om lange printscreens te maken. Je zou echter software van derden kunnen gebruiken, zoals Snagit of Lightshot, om dit te doen.
Met deze verschillende methoden kun je gemakkelijk printscreens maken op je MacBook en ze opslaan voor later gebruik. Of je nu het hele scherm, een specifiek venster of een gedeelte van het scherm wilt vastleggen, er is altijd een manier om het te doen. Hopelijk heeft deze gids je geholpen om printscreens te maken en te gebruiken op je MacBook.
Categories: Update 30 Print Screen Maken Macbook

Screenshot Macbook Air
Een screenshot maken is een handige functie die beschikbaar is op Mac-computers, waaronder de MacBook Air. Met een screenshot kun je snel een afbeelding vastleggen van wat er op je scherm wordt weergegeven. Of je nu een afbeelding wilt opslaan, een probleem wilt documenteren of gewoon iets wilt delen met anderen, het maken van een screenshot is een eenvoudige en effectieve oplossing. In dit artikel zullen we je laten zien hoe je een screenshot kunt maken op een MacBook Air.
Inhoudsopgave:
1. Screenshot maken met de toetsenbordcombinatie
2. Screenshot maken van een gedeelte van het scherm
3. Screenshot maken en direct bewerken
4. Screenshot maken en naar het klembord kopiëren
5. Veelgestelde vragen
1. Screenshot maken met de toetsenbordcombinatie
Het maken van een screenshot op een MacBook Air kan eenvoudig worden gedaan met behulp van een toetsenbordcombinatie. Volg de onderstaande stappen om een volledige schermafbeelding te maken:
– Druk op de toetsencombinatie “Command” + “Shift” + “3”.
– Je zult een voorbeeld zien van de schermafbeelding rechtsonder op je scherm.
– Het screenshot-bestand wordt automatisch opgeslagen op je bureaublad als een PNG-bestand met een tijdstempel als de bestandsnaam.
2. Screenshot maken van een gedeelte van het scherm
Soms wil je misschien alleen een specifiek gedeelte van het scherm vastleggen in plaats van het hele scherm. Volg deze stappen om een gedeeltelijke schermafbeelding te maken:
– Druk op de toetsencombinatie “Command” + “Shift” + “4”. Je cursor verandert in een kruisvormige pijl.
– Sleep de cursor om het gewenste gedeelte van het scherm te markeren.
– Laat de muisknop los om de schermafbeelding vast te leggen.
– Het screenshot-bestand wordt automatisch opgeslagen op je bureaublad als een PNG-bestand.
3. Screenshot maken en direct bewerken
Als je je screenshot wilt bewerken voordat je deze opslaat, kun je de volgende stappen volgen:
– Druk op de toetsencombinatie “Command” + “Shift” + “5” om het schermopname-menu te openen.
– Klik op “Opties” en selecteer “Voorvertoning tonen”.
– Nu kun je je screenshot bewerken met behulp van de voorvertoningstools voordat je deze opslaat.
4. Screenshot maken en naar het klembord kopiëren
In sommige gevallen wil je mogelijk geen screenshot opslaan als een bestand, maar het direct naar het klembord kopiëren. Volg deze stappen om een screenshot naar het klembord te kopiëren:
– Druk op de toetsencombinatie “Command” + “Shift” + “Control” + “3” om een volledige schermafbeelding naar het klembord te kopiëren.
– Druk op de toetsencombinatie “Command” + “Shift” + “Control” + “4” om een gedeeltelijke schermafbeelding naar het klembord te kopiëren.
– Je kunt nu de screenshot plakken in een ander programma door op “Command” + “V” te drukken.
Veelgestelde vragen:
1. Hoe kan ik een screenshot maken van een venster?
Om een screenshot van een specifiek venster te maken, druk je op de toetsencombinatie “Command” + “Shift” + “4” en vervolgens op de spatiebalk. De cursor verandert in een camera-icoon, waarmee je elk venster kunt selecteren om een screenshot van te maken.
2. Waar kan ik mijn screenshots vinden?
Standaard worden screenshots opgeslagen op je bureaublad als PNG-bestanden. Als je je screenshots op een andere locatie wilt opslaan, kun je dit wijzigen in de instellingen van je Mac.
3. Kan ik een screenshot maken van het Touch Bar-scherm op een MacBook Air?
Ja, je kunt een screenshot maken van het Touch Bar-scherm door op de toetsencombinatie “Command” + “Shift” + “6” te drukken. Het screenshot-bestand wordt opgeslagen op je bureaublad als een PNG-bestand.
4. Welke andere methoden kan ik gebruiken om een screenshot te maken?
Naast de toetsenbordcombinaties die we hierboven hebben besproken, kun je ook de ingebouwde schermopname-tool van macOS gebruiken door op “Command” + “Shift” + “5” te drukken. Hiermee kun je verschillende schermopname-opties selecteren en aanpassen.
Conclusie
Het maken van een screenshot op een MacBook Air is een eenvoudige en handige functie waarmee je snel afbeeldingen kunt vastleggen van wat er op je scherm wordt weergegeven. Of je nu een volledige schermafbeelding, een gedeeltelijke schermafbeelding of zelfs een screenshot van het Touch Bar-scherm wilt maken, de verschillende toetsenbordcombinaties bieden je flexibiliteit en gemak. Door de stappen in dit artikel te volgen, kun je moeiteloos screenshots maken op je MacBook Air.
Screenshot Macbook Selection
Het maken van screenshots is een veelvoorkomende taak op een MacBook. Of je nu een screenshot wilt maken om iets vast te leggen wat er op het beeldscherm verschijnt, of om een probleem met je apparaat te documenteren, het kennen van de verschillende methoden om screenshots te maken op je MacBook kan erg handig zijn. In dit artikel zullen we dieper ingaan op de verschillende manieren waarop je een screenshot kunt maken op een MacBook, evenals enkele handige tips en trucs om het proces efficiënter te maken.
## Inhoudsopgave:
1. Waarom zou je een screenshot maken op een MacBook?
2. Methoden om een screenshot te maken op een MacBook
– Methode 1: Screenshot van het volledige scherm maken
– Methode 2: Screenshot van een geselecteerd gedeelte maken
– Methode 3: Screenshot van een venster maken
– Methode 4: Screenshot van het Touch Bar maken (indien van toepassing)
3. Screenshot-opslaglocatie wijzigen
4. Hoe screenshots te bewerken op een MacBook?
5. Veelgestelde vragen
– Hoe kan ik een screenshot vastleggen op mijn MacBook?
– Waar worden de screenshots opgeslagen op een MacBook?
– Kan ik screenshots bewerken op een MacBook?
– Welke sneltoetsen kan ik gebruiken om een screenshot te maken op een MacBook?
– Kan ik een screenshot maken van een specifiek venster op een MacBook?
6. Conclusie
### 1. Waarom zou je een screenshot maken op een MacBook?
Er zijn verschillende situaties waarin het maken van een screenshot op je MacBook van pas kan komen. Een paar redenen zijn:
– Het vastleggen van belangrijke informatie: Soms kom je nuttige informatie tegen op internet of in een app die je wilt bewaren. Een screenshot maken is een snelle en gemakkelijke manier om deze informatie op te slaan.
– Het oplossen van problemen: Als je een probleem hebt met je MacBook en contact opneemt met de klantenservice, kunnen screenshots helpen om het probleem beter te begrijpen en sneller een oplossing te vinden.
– Het delen van inhoud: Als je iets interessants ziet op je MacBook en het wilt delen met anderen, kun je een screenshot maken en het beeld met hen delen.
– Het maken van handleidingen/tutorials: Als je instructies of tutorials maakt voor anderen, kunnen screenshots je helpen om stap voor stap uit te leggen wat er moet gebeuren.
### 2. Methoden om een screenshot te maken op een MacBook
Er zijn meerdere manieren om een screenshot te maken op een MacBook, afhankelijk van het type screenshot dat je wilt maken. Hieronder bespreken we de verschillende methoden:
#### Methode 1: Screenshot van het volledige scherm maken
Als je een screenshot wilt maken van het volledige scherm van je MacBook, volg dan deze stappen:
1. Druk op de toets “Command” (⌘) + “Shift” + “3” op het toetsenbord.
2. Je zult een voorbeeld van het screenshot zien in de rechterbenedenhoek van het scherm.
3. Het screenshot zal worden opgeslagen op het bureaublad als een PNG-bestand met de naam “Schermopname [datum en tijd].png”.
#### Methode 2: Screenshot van een geselecteerd gedeelte maken
Als je alleen een specifiek gedeelte van het scherm wilt vastleggen, volg dan deze stappen:
1. Druk op de toets “Command” (⌘) + “Shift” + “4” op het toetsenbord.
2. Het cursorpictogram verandert in een kruiscursor.
3. Sleep het kruiscursor over het gewenste gedeelte van het scherm dat je wilt vastleggen.
4. Laat de muisknop los om het screenshot te maken.
5. Het screenshot zal worden opgeslagen op het bureaublad als een PNG-bestand met de naam “Schermopname [datum en tijd].png”.
#### Methode 3: Screenshot van een venster maken
Om een screenshot van een specifiek venster op je MacBook te maken, volg je deze stappen:
1. Druk op de toets “Command” (⌘) + “Shift” + “4” op het toetsenbord.
2. Druk vervolgens op de spatiebalk. Het cursorpictogram verandert in een camera.
3. Beweeg de camera over het venster dat je wilt vastleggen. Het venster zal worden gemarkeerd en het cursorpictogram verandert in een camerapictogram.
4. Klik op het venster om het screenshot te maken.
5. Het screenshot zal worden opgeslagen op het bureaublad als een PNG-bestand met de naam “Schermopname [datum en tijd].png”.
#### Methode 4: Screenshot van het Touch Bar maken (indien van toepassing)
Als je een MacBook hebt met een Touch Bar, kun je ook een screenshot maken van het Touch Bar-gebied. Volg deze stappen:
1. Druk op de toets “Command” (⌘) + “Shift” + “6” op het toetsenbord.
2. Je ziet een voorbeeld van het Touch Bar-screenshot in de rechterbenedenhoek van het scherm.
3. Het screenshot zal worden opgeslagen op het bureaublad als een PNG-bestand met de naam “Schermopname [datum en tijd].png”.
### 3. Screenshot-opslaglocatie wijzigen
Standaard worden screenshots opgeslagen op het bureaublad van je MacBook. Maar als je de opslaglocatie wilt wijzigen, kun je dit doen door deze stappen te volgen:
1. Open de “Terminal” -applicatie op je MacBook. Je kunt dit vinden in de map “Hulpprogramma’s” in de map “Programma’s”.
2. Typ het volgende commando in de Terminal: “defaults write com.apple.screencapture location [volledig pad naar de gewenste opslaglocatie]”.
3. Vervang “[volledig pad naar de gewenste opslaglocatie]” door het volledige pad naar de map waarin je de screenshots wilt opslaan. Bijvoorbeeld “/Gebruiker/[gebruikersnaam]/Screenshots”.
4. Druk op Enter om het commando uit te voeren.
Vanaf nu worden alle screenshots die je maakt opgeslagen in de door jou opgegeven map.
### 4. Hoe screenshots te bewerken op een MacBook?
Met de ingebouwde applicatie Voorvertoning op je MacBook kun je eenvoudig screenshots bewerken. Hier zijn enkele basisbewerkingen die je kunt uitvoeren:
1. Open het screenshot in de applicatie Voorvertoning door er dubbel op te klikken.
2. Klik op het gereedschap “Markeer” in de werkbalk bovenaan het scherm. Hiermee kun je tekst, vormen, pijlen en nog veel meer toevoegen aan het screenshot.
3. Klik op het gereedschap “Bijsnijden” om ongewenste delen van het screenshot te verwijderen.
4. Klik op het gereedschap “Roteren” om het screenshot in de gewenste hoek te draaien.
5. Klik op “Bestand” en vervolgens op “Opslaan” om de bewerkingen op te slaan.
Voorvertoning biedt ook andere geavanceerde bewerkingsmogelijkheden, zoals het aanpassen van de belichting, het wijzigen van kleuren en het toevoegen van tekstvakken. Je kunt experimenteren met deze functies om je screenshots naar een hoger niveau te tillen.
### 5. Veelgestelde vragen
#### Hoe kan ik een screenshot maken op mijn MacBook?
Er zijn verschillende methoden om een screenshot te maken op een MacBook, afhankelijk van het type screenshot dat je wilt maken. Je kunt de volgende sneltoetsen gebruiken:
– Druk op “Command” (⌘) + “Shift” + “3” om een screenshot van het volledige scherm te maken.
– Druk op “Command” (⌘) + “Shift” + “4” om een screenshot van een geselecteerd gedeelte te maken.
– Druk op “Command” (⌘) + “Shift” + “4” en druk vervolgens op de spatiebalk om een screenshot van een venster te maken.
– Druk op “Command” (⌘) + “Shift” + “6” om een screenshot van het Touch Bar-gebied te maken.
#### Waar worden de screenshots opgeslagen op een MacBook?
Standaard worden screenshots opgeslagen op het bureaublad van je MacBook. Je kunt de opslaglocatie echter wijzigen via de Terminal-applicatie.
#### Kan ik screenshots bewerken op een MacBook?
Ja, je kunt screenshots bewerken op een MacBook met behulp van de ingebouwde applicatie Voorvertoning. Je kunt tekst toevoegen, bijsnijden, roteren en nog veel meer.
#### Welke sneltoetsen kan ik gebruiken om een screenshot te maken op een MacBook?
Je kunt de volgende sneltoetsen gebruiken om screenshots te maken op een MacBook:
– Druk op “Command” (⌘) + “Shift” + “3” om een screenshot van het volledige scherm te maken.
– Druk op “Command” (⌘) + “Shift” + “4” om een screenshot van een geselecteerd gedeelte te maken.
– Druk op “Command” (⌘) + “Shift” + “4” en druk vervolgens op de spatiebalk om een screenshot van een venster te maken.
– Druk op “Command” (⌘) + “Shift” + “6” om een screenshot van het Touch Bar-gebied te maken.
#### Kan ik een screenshot maken van een specifiek venster op een MacBook?
Ja, je kunt een screenshot maken van een specifiek venster op een MacBook door op “Command” (⌘) + “Shift” + “4” te drukken en vervolgens op de spatiebalk te drukken. Hiermee verandert het cursorpictogram in een camera en kun je het venster selecteren dat je wilt vastleggen.
### 6. Conclusie
Het maken van screenshots op een MacBook kan een waardevolle vaardigheid zijn die je in verschillende situaties van pas kan komen. Of je nu een screenshot wilt maken van het volledige scherm, een geselecteerd gedeelte, een specifiek venster of zelfs het Touch Bar-gebied, je hebt nu voldoende kennis om dit te doen. Vergeet niet dat je screenshots kunt bewerken met behulp van de applicatie Voorvertoning en dat je de opslaglocatie kunt wijzigen om je bestanden georganiseerd te houden. Met deze informatie kun je je MacBook-opties volledig benutten bij het maken van screenshots en je werkstroom optimaliseren.
Verzamelen 42 print screen maken macbook



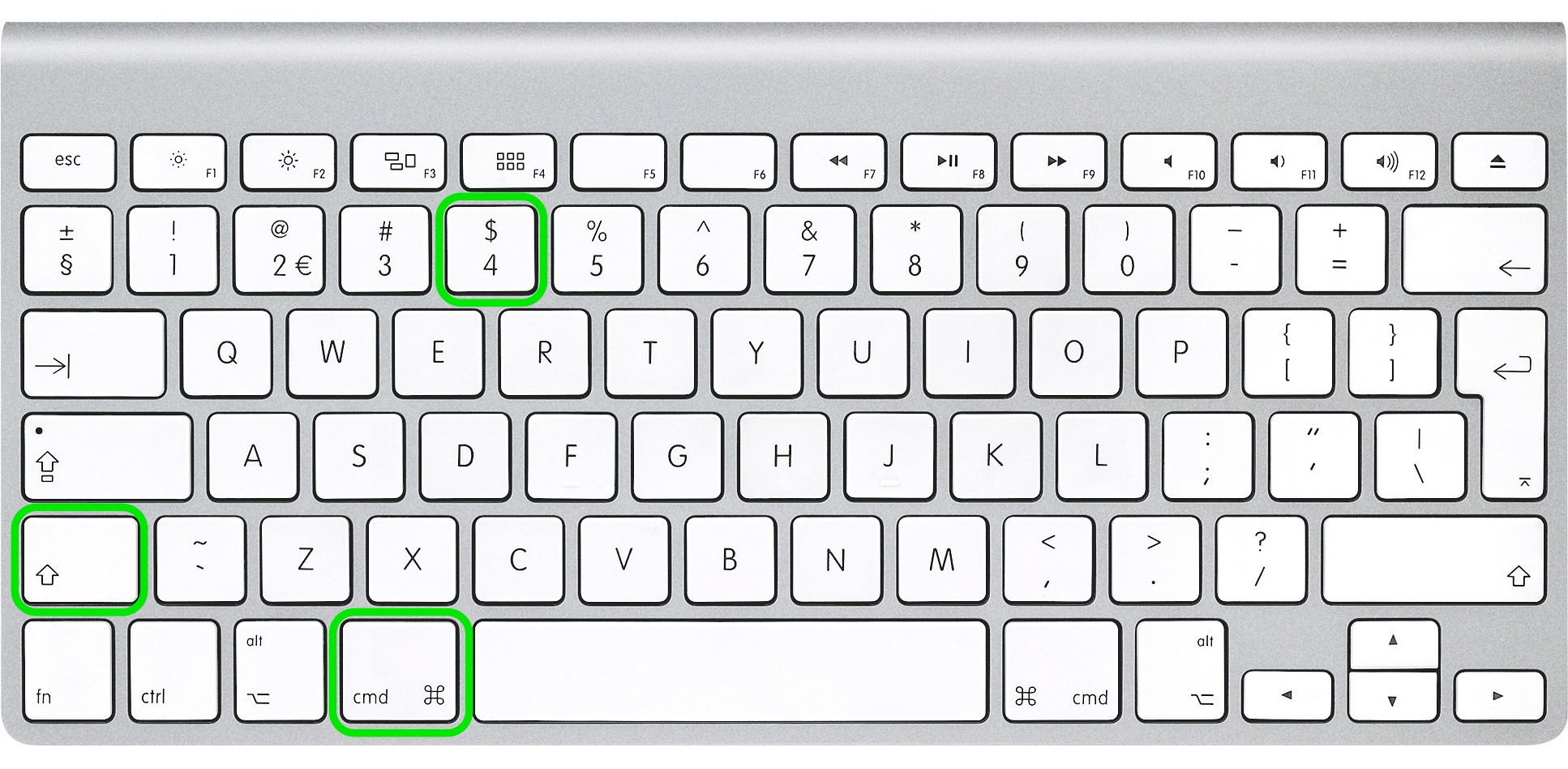

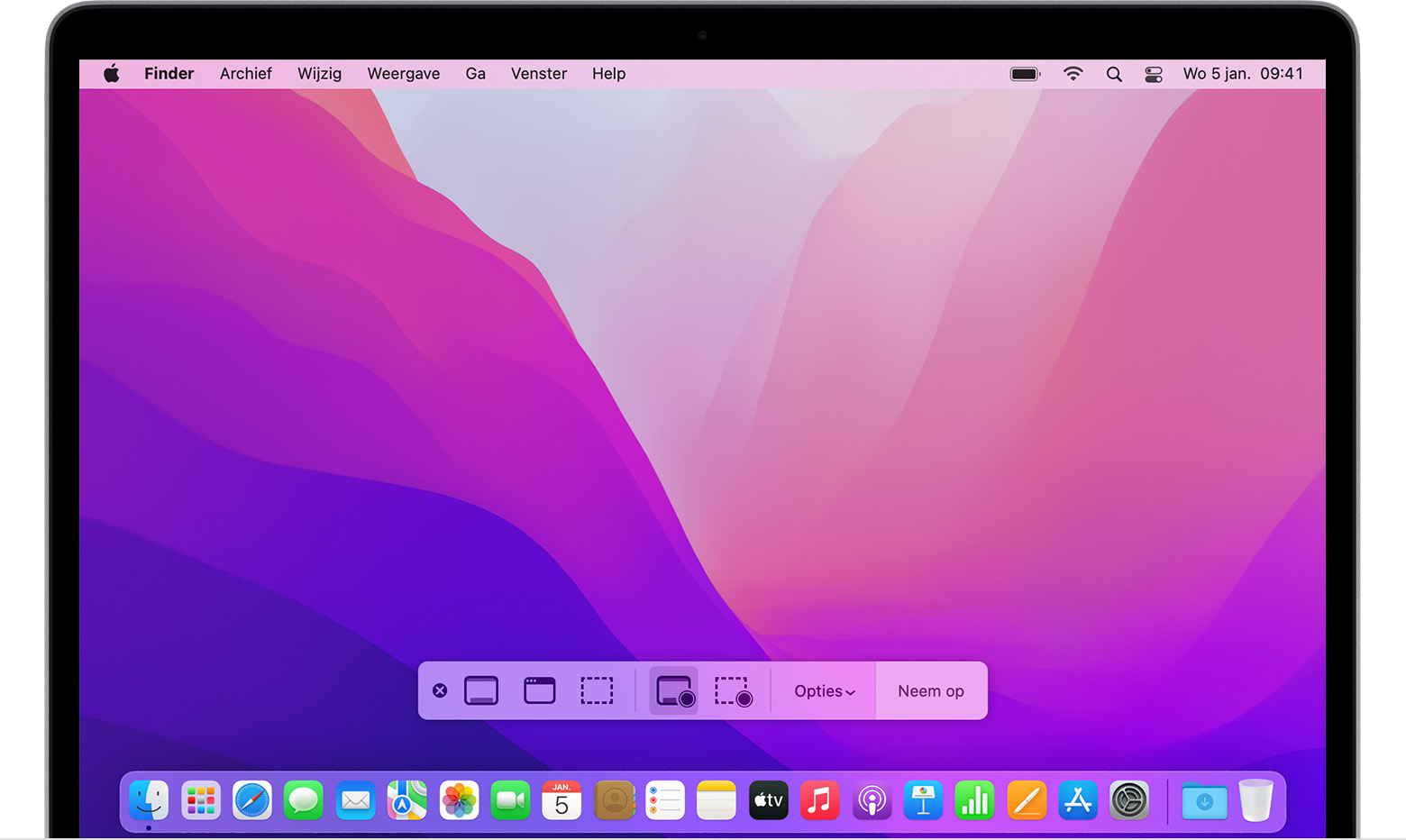


See more here: chewathai27.com
Learn more about the topic print screen maken macbook.
- Cách chụp ảnh màn hình trên máy Mac
- Lấy ảnh chụp màn hình hoặc bản ghi màn hình trên máy Mac
- Hoe maak ik een screenshot met mijn Apple MacBook?
- Screenshots maken op je Mac(Book): zo doe je dat
- Take a Screenshot with a MacBook: 10 Simple Ways
- How to Take a Screenshot on a Mac: Complete Guide
See more: blog https://chewathai27.com/nos-informatie

