You are looking for information, articles, knowledge about the topic nail salons open on sunday near me how to add songs on funimate on Google, you do not find the information you need! Here are the best content compiled and compiled by the https://chewathai27.com team, along with other related topics such as: how to add songs on funimate youtube to mp3
Contents
Can you add music to Funimate?
To add the recently converted and downloaded Spotify songs, please launch Funimate Video Editor and click on the + icon to edit an existing video. Now, choose one of the songs that you have recently converted and downloaded and add it to the video to add the song as background music.
What apps let you add music to your videos?
- FilmoraGo. FilmoraGo is a top background music app for video editing with advanced features. …
- VideoStar. …
- Magisto. …
- VivaVideo. …
- iMovie. …
- Filmigo Video Maker & Editor. …
- PowerDirector- Video Editor. …
- Splice.
How to Add Spotify Music to Funimate Video Editor – Tunelf
- Article author: www.tunelf.com
- Reviews from users: 17662
Ratings
- Top rated: 3.5
- Lowest rated: 1
- Summary of article content: Articles about How to Add Spotify Music to Funimate Video Editor – Tunelf Updating …
- Most searched keywords: Whether you are looking for How to Add Spotify Music to Funimate Video Editor – Tunelf Updating If you want to add Spotify music to Funimate, just come here and you’ll find how to use Spotify music in Funimate without any hassle.
- Table of Contents:
Part 1 Best Way to Add Spotify Music to Funimate
Key Features of Tunelf Spotibeat Music Converter
Part 2 How to Add Music to Video from Spotify
Conclusion
Leave a Reply Cancel reply
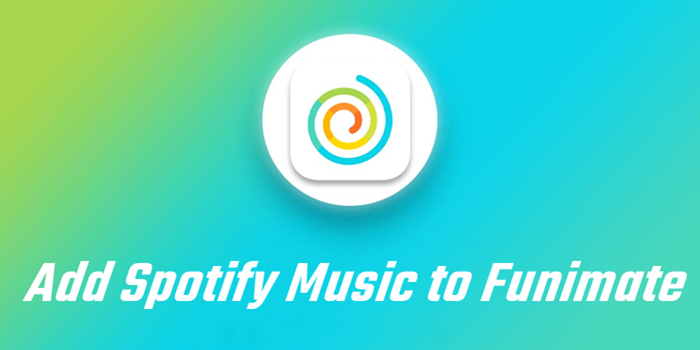
How to Add Music to a Video – YouTube
- Article author: www.youtube.com
- Reviews from users: 36822
Ratings
- Top rated: 4.6
- Lowest rated: 1
- Summary of article content: Articles about How to Add Music to a Video – YouTube Updating …
- Most searched keywords: Whether you are looking for How to Add Music to a Video – YouTube Updating How do you add music to a video? And where do you find it?📌 How to Make a Product Demo Video (+ Free Video Template) 👉 https://youtu.be/zblQdr-Qd1 👈Use th…Add Music to a Video, how to add music to a video, how to add music to your youtube video, music, video, how to add music, add music free, how to get free music, royalty free music, put music in your video, add music to a video on mac, add music to a video windows 10, Add music video editor, add music in video, get music in video, Put music in video
- Table of Contents:

Background Music: Top 9 Apps to Add Background Music to Video
- Article author: www.iskysoft.com
- Reviews from users: 13964
Ratings
- Top rated: 4.9
- Lowest rated: 1
- Summary of article content: Articles about Background Music: Top 9 Apps to Add Background Music to Video Updating …
- Most searched keywords: Whether you are looking for Background Music: Top 9 Apps to Add Background Music to Video Updating This is a comprehensive list of the top Android and iOS-based apps suitable for editing videos with background music and sound effects. Read to learn more details.
- Table of Contents:
Part 1 Top 9 Best Background Music Apps for iOS and Android Devices
Part 2 How to Add Background Music to Video with Filmora [Desktop Solution]
Part 3 Where to Download Background Music for Free
Part 4 Conclusion
You Might Also Like
Add Music to Video for Free [3 Simple Steps] – YouTube
- Article author: www.youtube.com
- Reviews from users: 34030
Ratings
- Top rated: 4.1
- Lowest rated: 1
- Summary of article content: Articles about Add Music to Video for Free [3 Simple Steps] – YouTube Updating …
- Most searched keywords: Whether you are looking for Add Music to Video for Free [3 Simple Steps] – YouTube Updating Discover the easy way to add music to video for free, dramatically improve production value, and stand out online. Though it seems like a simple addition, th…add music to video, music for video, background music, free background music, free music, adding music to video, royalty-free music, add song to video, background song for video, free video editors, video editing software, music for makers, logan nickleson
- Table of Contents:
![Add Music to Video for Free [3 Simple Steps] - YouTube](https://i.ytimg.com/vi/z53opYhlhcs/maxresdefault.jpg)
How To Add Music To Funimate Videos? – Funimate
- Article author: www.funimate.net
- Reviews from users: 36472
Ratings
- Top rated: 3.2
- Lowest rated: 1
- Summary of article content: Articles about How To Add Music To Funimate Videos? – Funimate Tap on Add Background Music. · Select any new music of your choice, even if the veo clip already has music added to it and save the veo. · The … …
- Most searched keywords: Whether you are looking for How To Add Music To Funimate Videos? – Funimate Tap on Add Background Music. · Select any new music of your choice, even if the veo clip already has music added to it and save the veo. · The …
- Table of Contents:

How to Add Spotify Music to Funimate Video Editor – Tunelf
- Article author: www.tunelf.com
- Reviews from users: 12731
Ratings
- Top rated: 4.5
- Lowest rated: 1
- Summary of article content: Articles about How to Add Spotify Music to Funimate Video Editor – Tunelf Launch Tunelf software and browse through the songs that you want to add to Funimate Veo Editor on Spotify. Then right-click on the music file … …
- Most searched keywords: Whether you are looking for How to Add Spotify Music to Funimate Video Editor – Tunelf Launch Tunelf software and browse through the songs that you want to add to Funimate Veo Editor on Spotify. Then right-click on the music file … If you want to add Spotify music to Funimate, just come here and you’ll find how to use Spotify music in Funimate without any hassle.
- Table of Contents:
Part 1 Best Way to Add Spotify Music to Funimate
Key Features of Tunelf Spotibeat Music Converter
Part 2 How to Add Music to Video from Spotify
Conclusion
Leave a Reply Cancel reply
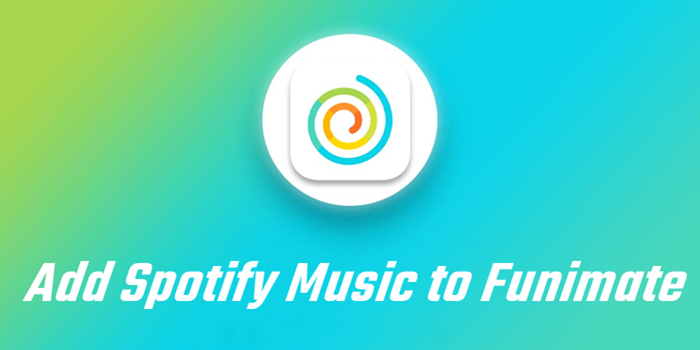
【How to】 Add Music To Funimate
- Article author: greencoin.life
- Reviews from users: 23422
Ratings
- Top rated: 3.7
- Lowest rated: 1
- Summary of article content: Articles about 【How to】 Add Music To Funimate Here you may to know how to add music to funimate. Watch the veo explanation about HOW TO ADD MUSIC TO FUNIMATE Online, article, story, explanation, … …
- Most searched keywords: Whether you are looking for 【How to】 Add Music To Funimate Here you may to know how to add music to funimate. Watch the veo explanation about HOW TO ADD MUSIC TO FUNIMATE Online, article, story, explanation, … Here you may to know how to add music to funimate. Watch the video explanation about HOW TO ADD MUSIC TO FUNIMATE Online, article, story, explanation, suggestion, youtube.add, music, to, funimate
- Table of Contents:
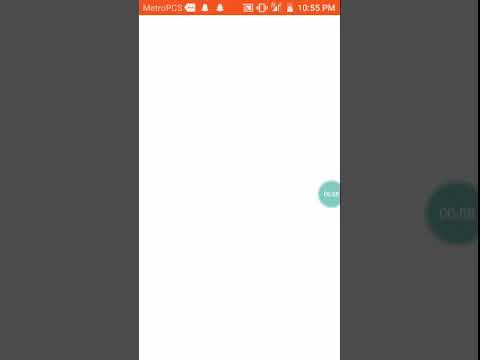
【How to】 Add Music To Funimate Videos
- Article author: greencoin.life
- Reviews from users: 24181
Ratings
- Top rated: 3.3
- Lowest rated: 1
- Summary of article content: Articles about 【How to】 Add Music To Funimate Videos Here you may to know how to add music to funimate veos. Watch the veo explanation about How To Add Songs To Your Library Apple Music Online, article, … …
- Most searched keywords: Whether you are looking for 【How to】 Add Music To Funimate Videos Here you may to know how to add music to funimate veos. Watch the veo explanation about How To Add Songs To Your Library Apple Music Online, article, … Here you may to know how to add music to funimate videos. Watch the video explanation about How to Transfer Music from Computer to iPhone Online, article, story, explanation, suggestion, youtube.add, music, to, funimate, videos
- Table of Contents:

【How to】 Add Music To Funimate Videos
- Article author: tw.kienthuccuatoi.com
- Reviews from users: 867
Ratings
- Top rated: 3.5
- Lowest rated: 1
- Summary of article content: Articles about 【How to】 Add Music To Funimate Videos How do I add music to a veo for free? To add audio to veo for free, you’ll need software that combines separate MP3 and MP4 containers into one joined veo … …
- Most searched keywords: Whether you are looking for 【How to】 Add Music To Funimate Videos How do I add music to a veo for free? To add audio to veo for free, you’ll need software that combines separate MP3 and MP4 containers into one joined veo … Here you may to know how to add music to funimate videos. Watch the video explanation about How to Transfer Music from Computer to iPhone Online, article, story, explanation, suggestion, youtube.add, music, to, funimate, videos
- Table of Contents:

How to Use Funimate: Be a Music Video Star! | dohack
- Article author: dohack.info
- Reviews from users: 16063
Ratings
- Top rated: 5.0
- Lowest rated: 1
- Summary of article content: Articles about How to Use Funimate: Be a Music Video Star! | dohack Shoot a Veo … Let the fun begin! Follow these steps to create the perfect music veo clip and be an instant star: … 2. Select background … …
- Most searched keywords: Whether you are looking for How to Use Funimate: Be a Music Video Star! | dohack Shoot a Veo … Let the fun begin! Follow these steps to create the perfect music veo clip and be an instant star: … 2. Select background … Music videos are no longer limited to the rich and famous. You can be the superstar in your very own music video with Funimate! Let your imagination run wild ashow to use,funimate,tool,sns,music video editor,ios,app store,android,google play
- Table of Contents:
Download
Shoot a Video
Explore Funimate
Be a Music Video Star!

See more articles in the same category here: https://chewathai27.com/toplist.
How to Add Spotify Music to Funimate Video Editor
Among the galore of video editing applications that you can try to create stunning videos, one app that is becoming incredibly popular is Funimate Video Editor. This professional video editing tool is a mobile video editing tool and is available in around 100 countries. It lets you add fantastic special effects that will take make your average-looking videos extraordinary. Moreover, you don’t need any special skills to start using Funimate Video Editor.
In addition, once you edit your videos, you can share them directly on different social media platforms, such as Facebook, Twitter, Instagram, YouTube, WhatsApp, and Vine. Since Funimate Video Editor is such a fantastic video editing tool, do you wonder if you can add Spotify music to Funimate? This post will help you learn how to add Spotify music to video effortlessly. First, let’s find out how to use Spotify music to Funimate.
Part 1. Best Way to Add Spotify Music to Funimate
Funimate Video Editor is available for both Android phones and iPhones. Even though it comes with an impressive music library, one thing that you can’t do is add Spotify Music to Funimate Video Editor directly. That’s because Spotify encrypts its songs and doesn’t let the users add the songs to Funimate as individual files. However, since Spotify songs are DRM protected, what you can do is download Spotify songs on your smartphone and later add them to Funimate Video Editor as a local song file.
To be able to do that, you will need a music converter, which will allow you to convert and download as many Spotify songs as you want. Once the songs are downloaded, you can easily add them to Funimate Video Editor. The recommended music downloader to go for is Tunelf Spotibeat Music Converter. This is a professional music converter and will let you convert unlimited Spotify songs at 5× speed. Moreover, the converted songs will retain the ID3 tags and the lossless audio quality.
Using Tunelf Spotibeat Music Converter is convenient. There are just three easy steps that you will have to follow, and you are good to go. Tunelf Spotibeat Music Converter is available for both Mac and Windows users. You can download the version that is compatible with your OS and start using it. Funimate accepts MP3, so the best audio format will be MP3.
Key Features of Tunelf Spotibeat Music Converter Download Spotify playlists, songs, and albums with free accounts easily
Convert Spotify music to MP3, WAV, FLAC, and other audio formats
Keep Spotify music tracks with lossless audio quality and ID3 tags
Remove ads and DRM protection from Spotify music at a 5× faster speed Free Download Free Download
Part 2. How to Add Music to Video from Spotify
Using Tunelf Spotibeat Music Converter is easy. You don’t need to be a tech expert to understand the steps; neither will you have to invest a lot of time to convert the songs. However, before you start following the steps, the recommended thing to do is download Tunelf Spotibeat Music Converter. Once downloaded, install it and then follow the steps that we have mentioned below:
Step 1 Import Spotify songs to convert
Launch Tunelf software and browse through the songs that you want to add to Funimate Video Editor on Spotify. Then right-click on the music file and copy the URL. Now paste it onto the search box on the converter. Another way to add Spotify songs is drag and drop. Whatever option is convenient, you can try that.
Step 2 Customize the output format
Now, go to the Preferences option and customize the audio settings. Here you can choose the audio format for your song. The available formats are MP3, FLAV, M4B, M4A, WAV, and AAC. Choose one that Funimate Video Editor accepts. We recommend going with MP3 because Funimate Video Editor acknowledges this format. Once done, customize the other setting, such as bit rate, sample rate, and channel.
Step 3 Start downloading Spotify to MP3
Now that you have added the songs and customized the audio parameter, you need to click on the Convert option. Once you do that, the songs will begin to get converted and saved in a local folder on the computer. Don’t worry; the songs will be converted at 5× speed.
Step 4 Add Spotify song to Funimate
Grab a USB cable and transfer Spotify songs to your smartphone. To add the recently converted and downloaded Spotify songs, please launch Funimate Video Editor and click on the + icon to edit an existing video. Now, choose one of the songs that you have recently converted and downloaded and add it to the video to add the song as background music.
Conclusion
Funimate Video Editor is a fantastic video editing tool and has tons of features to enhance the video-watching experience. If you want to create videos using Funimate Video Editor, ensure to add background music. And if you want to add music to video from Spotify, now you know which music converter to use. So, go on and download Tunelf Spotibeat Music Converter today.
Background Music: Top 9 Apps to Add Background Music to Video
Videos are one of the top methods of promotion and entertainment in the currently digital-focused world. One key aspect of making appealing and unique videos, regardless of the type of content, is the music in the background.
While there are many software options for desktop-based editing, it can be difficult to do so if one is traveling and not currently in access to a full studio system. With a mobile-based background music app, you can edit videos, add effects, voiceovers of music, and process sound quality, all remotely from the smartphone.
Here, we discuss the top 9 such apps.
Part 1. Top 9 Best Background Music Apps for iOS and Android Devices
Particular apps are available for adding audio tracks in the background of videos from mobile devices. Here, we have compiled the top 9 apps for iOS and Android.
FilmoraGo is a top background music app for video editing with advanced features. You can edit the videos or photos and add effects, filters, and transitions well. There are many types of royalty-free music available. Adjust the syncing time for the audio, add transitions, and share easily at the end.
How to download: Google Play Store, Apple App Store
Rating: 4.6 Stars out of 5
Platform Compatibility: iOS, Android
Price: Pro (1 week)- USD 1.99-4.99, Pro (1 month)- USD 6.99, Pro (3 months)- USD 6.99, Pro (1 year)- USD 32.99, Pro (Perpetual Plan)- USD 42.99
Main Features:
Dynamic list of audiotrack available.
Video editing features are available.
Insert from available music library or device.
Add AR stickers for customization.
Pros:
Easy to use interface.
The wide availability of royalty-free tracks.
Adjust music syncing with video playback.
Cons:
Relatively generic music under the free version.
Huge app size of 222.4 MB.
Best For: Professional-level content creators who want high-quality video editing functions in a user-friendly app.
VideoStar is a suitable application that content creators and vloggers can use to create fun home videos. You can make fan edits and videos lip-syncing to music by adding audio after you download background music for free. Moreover, it is easy to add color effects, enhance the clips, animate elements, warp, and re-time all clips.
How to download: Apple App Store
Rating: 3.9 Stars out of 5
Platform Compatibility: iOS
Price: Free with all standard editing features with extra paid add-on packs like Advanced Auto Shop and Multi-Layer. Pro (Month)- USD 4.99, Pro (3 Months)- USD 12.99, Pro (Year)- USD 29.99
Main Features:
Make changes to audio-video synchronized timing.
You can add animations and audio clips.
Enhance with video layering edits.
Warp and color-correct video clips.
Pros:
Most of the standard features are under the free plan.
Modern, intuitive design.
Extra editing features like Crazy Party Effects as an add-on.
Cons:
Only available for Apple users.
Huge app size of 258.3 MB.
Best For: People who want to edit more funky styled videos with video layering and animation, to post on social media.
This background music app is one of the best for creating movie-like short videos using AI features. You can create video collages or photo slideshows and use pre-set templates for occasion-based video edits. The app would automatically help with video enhancement and music syncing.
How to download: Google Play Store, Apple App Store
Rating: 4.6 Stars out of 5
Platform Compatibility: iOS, Android
Price: Premium- USD 4.99/month, Professional- USD 9.99/month, Business- USD 34.99/month
Main Features:
Free trial for editing software before the Professional/Business plan starts.
Professional-level editing features.
Cloud storage for videos.
Easily share across social media platforms.
Pros:
Total access to the editor even with the lowest plan.
Unlimited downloads.
Good for shorter videos of 10 minutes.
Cons:
Commercially licensed audio tracks are under higher-paid plans.
No free version is available.
Best For: Business professionals create short and rich videos for sales, brand awareness, and marketing, while regular users can use the app to make themed anniversary videos, birthday videos, etc.
VivaVideo is a comprehensive video editing and background music app that users can operate to create vibrant videos. There are pre-built video templates with transitions and magic effects available. Add stickers and music from a pre-built library, edit clip/music transition, split or merge clips, and share easily.
How to download: Google Play Store, Apple App Store
Rating: 4.8 Stars out of 5
Platform Compatibility: iOS, Android
Price: 1 year VIP- USD 59.99, VIP Membership (monthly)- USD 6.99, VIP Membership (annually)- USD 35.99
Main Features:
Wide selection of audio tracks/stickers.
The filters are cinematic and themed.
Put background music on photo-based videos.
Import music from videos, recordings, or iTunes.
Pros:
Multiple speed change levels.
Rotate and crop-specific video portions.
Share and save videos in high resolution.
Cons:
The plan auto-renews during subscription dates without your knowledge.
Compatible mostly with modern device models.
Best For: Users who want to make short videos and slideshows with music in the background for social media.
iMovie is a top background music app that allows users to create professional-quality videos with intuitive features like Multi-Touch. You can create movie-like custom videos with some taps and adjust themes/styles even using iPhones. Add groups of images or clips or use an album to create quick videos with transitions, titles, and music.
How to download: Apple App Store
Rating: 4 Stars out of 5
Platform Compatibility: iOS
Price: Free
Main Features:
20 pre-made Storyboards available.
Add songs from the library.
Add narration and sound effects.
Eight themes are available with suitable titles, music, and transitions.
Pros:
Share via the cloud, like iCloud Drive/Airdrop.
Clear sound quality to the background music/voiceover.
Multiple animated title options, like Pop-up and Split
Cons:
Not available for Android users.
Needs a lot of device space with its 618.2 MB app size.
Best For: It is useful for editing movie-like videos from a comprehensive mobile app platform.
Filmigo offers this video editing software to create attractive vlogs/videos with transitions or glitch effects and even add GIFs, stickers, and music to optimize the video. Licensed music is available on this background music app to add as a soundtrack. You can insert songs from a locally saved folder or online catalog of audio clips. Export final files in high resolution, like 1080p.
How to download: Google Play Store, Apple App Store
Rating: 4.8 Stars out of 5
Platform Compatibility: iOS, Android
Price: Free with standard editing and music options. Pro Monthly- USD 24.99, VIP Privilege (Annual)- USD 45.99
Main Features:
Local music, online tracks, and licensed tracks are available.
Customize the text on screen with color, text effects, and subtitles.
There are pre-set themes and transition options, like bubble/blink/fade.
Trendy after-effects and filters are available.
Pros:
Adjust the speed easily.
Add songs from the device or online library.
Export or share to other apps.
Cons:
Mainly for photo-based slideshow videos.
No official website is available.
Best For: People can professional-looking short or long slideshow videos with effects, background tracks, and transitions.
PowerDirector is a robust app for video editing and adding background sound effects and music to videos. Vloggers and content creators can use it to create dynamic and stunning video clips and music videos with standard editing functions. You can add clips with a greenscreen background and stabilize shaky videos.
How to download: Google Play Store, Apple App Store
Rating: 4.6 Stars out of 5
Platform Compatibility: iOS, Android
Price: Monthly Membership- USD 5.99, Yearly Membership- USD 22.99-34.99, Quarterly Membership- USD 9.99
Main Features:
A wide group of free background music, video effects, and templates.
Use the multi-timeline feature to merge videos and images.
Adjust precise saturation, color, and brightness.
Rotate and trim the videos.
Pros:
Not many ads.
Drag-and-drop editing for transitions and effects.
Add animated titles and texts.
Cons:
Bigger size at 190.5 MB.
Not compatible with very old device models.
Best For: Marketing experts and content creators who want to create intuitive and dynamic videos with professional-quality appearance and sound quality.
Another top iOS app for video editing is Splice. You can generate well-designed and organized videos on your iPad or iPhone and share them across different mediums. Here, you can trim the clips or add a slow-motion effect to enhance the video. Use the Chroma Key to remove the background as well. Over 6,000 royalty-free songs are available.
How to download: Apple App Store
Rating: 4.6 Stars out of 5
Platform Compatibility: iOS
Price: Weekly Plan- USD 2.99, Monthly Plan- USD 9.99, Annual Plan- USD 69.99
Main Features:
Huge library of royalty-free songs from sound directors, labels, and artists.
Shape sound structure and build beats.
Tutorials are available for advanced editing.
Add overlays and text to videos.
Pros:
Free trials are available.
Multi-language compatibility.
Local music and royalty-free soundtracks are available.
Cons:
Big app size of 272.2 MB.
It cannot work on iOS devices below the 11.2 version.
Best For: Professional editors who want a wide variety of advanced editing features and royalty-free music.
VideoSound is another top app for editing videos on phones with dynamic features and background sound. You can import songs from iTunes on top of a video with original sound or a slideshow of videos/photos. Later, sharing them is easy through email or social media. Keep the aspect ratio and sound quality of the music and choose the starting position for sound syncing.
How to download: Apple App Store
Rating: 4.7 Stars out of 5
Platform Compatibility: iOS
Price: USD 0.99
Main Features:
Add music from your device or iTunes.
Audio effects like fade in/fade out.
Create slideshows with multiple images.
Adjust the speed from 1/4x to 4x.
Pros:
Extremely easy-to-use interface.
Very low app size of 15.6 MB.
Simple step-by-step editing functions.
Cons:
It cannot work on iOS devices under the 11.0 version.
Not available on Google Play Store.
Best For: It is easy to use to make slideshows and music videos for Facebook, Instagram, and other social media apps.
Part 2. How to Add Background Music to Video with Filmora [Desktop Solution]
As for adding background music to videos using a desktop video editing software, I’d like to highly recommend you to use Filmora Video Editor for Windows (or Filmora Video Editor for Mac) as the best background music software. It is an easy-to-use video editor helping you to add music and audio tracks to video easily. You will have hundreds of built-in free audio tracks so that you can choose the one that fit your needs. And you can edit the music and customize it to fit your needs. Besides, you can have multiple useful video editing tools and apply diversified video effects to fit your theme.
Recommendation: Filmora Video Editor Best video editing software for beginner and semi-professional, that comes with powerful editing skills.
500+ free special video effects to customize and create an awesome movie by yourself.
1000+ standalone effects downloading resources to make videos in all kinds of styles.
Record voice in real-time: you can have you voices recorded in realtime and instantly add them to the video files.
Save/Export video: At the end all of editing, Filmora gives you multiple options to keep the video or even share it. Try It Free For Win 7 or later (64-bit) Try It Free For macOS 10.12 or later
Step-by-Step Guide on Adding Background Music to Video With Filmora
Step 1. Import video and audio into Filmora
Open Filmora and import the video and background music (if there’s any) into Filmora.
Step 2. Drag and drop the video to the timeline.
Then, drag and drop the target video to the timeline, you can preview the video in the preview window on the upper right.
Step 3. Add background music to video
The last step is to drag and drop the background music you choose, either from your import or from the audio library (there’re are hundreds of music for your choose of different styles).
Tips: Wanna make your video more engaging and unique? Try to spice it up with filters, animated titles, music, transitions. Still unsatisfied? You must be an enthusiastic video creator! Get ready to learn how to use the most popular video editing skills including motion tracking, audio ducking, and auto background removal with Filmora.
Part 3. Where to Download Background Music for Free?
To download background music for free, there are some websites that you can check out. We went through multiple options before narrowing our list down to these 5.
Filmstock includes a wide range of royalty-free music, and users can download background music for free. You need to check for the right media assets with the appropriate tag that makes them free to download. Users can download unlimited times out of the 310,000+ sound effects and songs available on the site.
Best for: Users who need thematic instrumental music.
You can download background music for free from FreeSound, where music types are available to global users. Whether you want instrumental sounds, synthesized beats, and ambient music, all varieties are available here. You can easily search for songs using keywords.
Best for: Users who want keyword-specific searching for free music clips.
This website is a globally active platform for new and popular composers to post their work. After registering as a SoundCloud member, you can easily use or download tracks from other users. Not all of the songs are free to download for offline use.
Best for: Users who want original tracks from new composers.
You can work with other artists in the global community of Kompoz and then download background music for free. This website focuses on crowdsourcing music so that you can compose custom music with other composers. It is active with cloud integration and gives all users access to free and robust audio-editing tools like GarageBand, PreSonus, Pro Tools, and StudioOne.
Best for: Share and collaborate privately with artists for custom music creation with free software.
This website allows users to download background music for free from various genres. Click on the categories of Techno, Dub, Electronic, DownTempo, and Ambient to get relevant sound clips of those types. Or directly search by adding the song’s genre, license, or beta tag. You can view and download the most popular songs from the Recent section.
Best for: Users who want simple categorized searching of audio clips in different genres.
Part 4. Conclusion
All of the apps listed are top options for video editing with stunning visuals, cool effects, and attractive background scores.
If you want to create short slideshow videos with photos, use VivaVideo and Filmigo Video Maker & Editor. FilmoraGo and Splice have a wide range of royalty-free and original music libraries.
PowerDirector, FilmoraGo, and iMovie are perfect for professional-quality movie-like video editing with a powerful soundtrack. Magisto, iMovie, and VideoSound are good contenders for top-quality functions at affordable rates.
With such a variety available, you should consider your primary requirements before choosing one or more apps to use.
If you’re interested in Filmora and prepared to use it in your video creating, check the clip below to learn more about it!
How To Add Music To Funimate Videos?
In Funimate, users can either select the songs from various artists right from the application or they can also customize and add their own songs to the clips. There are many users who install the application but could not enjoy its features such as shooting video, adding music effects to their clips. So, here is a stepwise procedure to add music to Funimate.
With Funimate App, users can choose between millions of sounds and effects and add it to their video clips to make it more fun and amazing. You can directly share with your loved ones just by a few clicks.
Must Read: Download Funimate App on your smartphone
How To Add Music To Funimate Videos?
To add music to video clips, the following steps should be followed:
Step #1:
Tap ‘+’ icon in the middle of the bottom of the page to either shoot a new video or edit an existing video.
Step #2:
If you want to add music to a new video, tap on Shoot New Video.
Step #3:
Now, select background music for your video. There are thousands of sounds available in the application to choose from. The music can even be selected from your phone’s gallery. However, it is optional and you can start singing and add your own voice without adding background music right from there itself.
Step #4:
Once the music is added to the user’s video clip, the user has to press and hold the record button and shoot the video before finally saving it. He/She can also set a timer for the video clip if don’t want to keep it holding.
Step #5:
Once the music is added and video is shooted, the user can save it or post it directly to social media platforms like Facebook, Whatsapp, Instagram using the share button in the video.
Adding Music To An Existing Video Clip
Open the video clip on the Funimate application.
Tap on Add Background Music.
Select any new music of your choice, even if the video clip already has music added to it and save the video.
The old music (if any) will be replaced by the new music added by the user.
These are the steps following which users can not only add effects to their video clips but also add music to their videos. However, since the app gets regular updates and UI gets slightly changed so the steps also may slightly vary.
Adding music can be skipped as well if someone wants to create a silent video clip. The app is super easy to use and great for video making and editing works.
Conclusion
Adding musical effects to a video makes it more fun and is a great way to spend time with loved ones. Other than this, Funimate has many other features. For instance, combining two videos together, managing the speed of video like normal, fast, and lapse recording modes, adding magic touches and stickers to video clips. And many other features to make it a great experience.
Furthermore, Funimate itself works as a social media platform for the users. It is similar to other musical applications like TikTok. Funimate also has the feature for the users to follow other users, like and comment on their posts and chat with them over the application itself.
After adding music to Funimate video, the user can upload their clip over the application and the followers will be notified of the same and can react to their clip. Sounds like fun, Huh? It gives away a better experience than this. So, at least have a try and make your boring time amazing.
Also Read: How to edit videos using Funimate editor?
So you have finished reading the how to add songs on funimate topic article, if you find this article useful, please share it. Thank you very much. See more: youtube to mp3

