You are looking for information, articles, knowledge about the topic nail salons open on sunday near me how to screenshot on note 10 lite on Google, you do not find the information you need! Here are the best content compiled and compiled by the Chewathai27.com team, along with other related topics such as: how to screenshot on note 10 lite how to take screenshot in samsung note 10 plus, samsung note 10 lite screenshot settings, screenshot without power button android, take screenshot without power button samsung, how to screenshot without power button iphone, how to change screenshot button windows 10, how to take screenshot without power button in samsung j7, how to screenshot without volume button android
1- Go to the screen or application you want to capture the screen on your Samsung. 2- Open the notification bar or quick setting bar of your Samsung Galaxy Note10 Lite by sliding your finger from the top of the screen down and pressing the “Screenshot” icon.To take a screenshot, short press the Side key and the Volume down key at the same time. The screen will flash, and a menu will appear on the bottom of the screen.To take a screenshot without the power button on Android, open Google Assistant and say “Take a screenshot”. It’ll automatically snap your screen and open the share sheet straightaway.
- Go to the screen you want to screenshot.
- Briefly press the Volume Down and Power buttons simultaneously. …
- You’ll see the screen flash slightly and the screenshot toolstrip will appear at the bottom of the screen.
Contents
How do I take a screenshot on my Galaxy Note 10?
To take a screenshot, short press the Side key and the Volume down key at the same time. The screen will flash, and a menu will appear on the bottom of the screen.
How do I take a screenshot without pressing the buttons?
To take a screenshot without the power button on Android, open Google Assistant and say “Take a screenshot”. It’ll automatically snap your screen and open the share sheet straightaway.
How do I screenshot on my note 10 without a pen?
- Go to the screen you want to screenshot.
- Briefly press the Volume Down and Power buttons simultaneously. …
- You’ll see the screen flash slightly and the screenshot toolstrip will appear at the bottom of the screen.
How do you screenshot on a Samsung without the power button?
On some phones, you can use palm swipe to take a screenshot without even pressing a button. From Settings, search for and select Palm swipe to capture. Then, tap the switch next to “Palm swipe to capture.” Now you’ll be able to take a screenshot just by swiping the edge of your hand across your phone’s screen.
How do you take a palm swipe screenshot?
Open the Settings app and tap Advanced features. 2. Select Motions and gestures, and then make sure that Palm swipe to capture is toggled on. Once enabled, you can take a screenshot with the side of your palm.
How do I take a screenshot with my Samsung Note?
Just press and hold the volume down and power buttons simultaneously and the screenshot should be created in a second or two. Step-by-step instructions: Navigate to the content you want to capture. Press and hold the volume down and power buttons simultaneously.
How do you take a screenshot easily?
To take a screenshot on your Android phone, hold down the power button for a few seconds and press “Screenshot” on your phone screen. If that doesn’t work, hold the Power and Volume buttons at the same time for a few seconds.
How do you take a double tap screenshot?
- Select Screenshot.
- Voila! Now whenever you double-tap the back of your iPhone, it’ll take a screenshot. This is significantly easier than holding down two buttons, and it works even if your phone has a light case on.
How can I take screenshot in Samsung a10 without power button?
For instance, Samsung devices come with a unique palm swipe gesture. In this, you need to swipe your palm on the phone either from left to right or right to left to take a screenshot. However, to use it you need to enable it in the settings. Go to device Settings > Motions and gestures > Enable Palm Swipe.
How do I change my screenshot settings?
- On your Android phone or tablet, open the Settings app .
- Tap Apps & notifications Advanced Default apps. Assist & voice input.
- Turn on Use screenshot.
Where is the power button on a note 10?
The Note 10’s Power Menu. When you pick up the Note 10 for the first time, you’ll likely reach for the power button on the right side, only to find… nothing. Samsung moved the power button to the left side of the phone, just beneath the volume-down button.
How do I make a screenshot?
Press the Power and Volume down buttons at the same time. If that doesn’t work, press and hold the Power button for a few seconds. Then tap Screenshot.
How to make a screenshot in Samsung Galaxy Note10 Lite
- Article author: www.devicesfaq.com
- Reviews from users: 39918
Ratings
- Top rated: 3.4
- Lowest rated: 1
- Summary of article content: Articles about How to make a screenshot in Samsung Galaxy Note10 Lite Updating …
- Most searched keywords: Whether you are looking for How to make a screenshot in Samsung Galaxy Note10 Lite Updating How to take a screenshot, screengrab or screen capture in Samsung Galaxy Note10 Lite. Instructions to capture screen, save screen, print screen in Galaxy Note10 Litecapture, screen, screenshot, like, print, mobile, tablet, screengrab,Samsung,Galaxy Note10 Lite,screenshot,printscreen,snapshot
- Table of Contents:

How to record and capture your Note10 screen | Samsung Caribbean
- Article author: www.samsung.com
- Reviews from users: 35093
Ratings
- Top rated: 3.1
- Lowest rated: 1
- Summary of article content: Articles about How to record and capture your Note10 screen | Samsung Caribbean Updating …
- Most searched keywords: Whether you are looking for How to record and capture your Note10 screen | Samsung Caribbean Updating screen recorder, screenshot, video, image, file, Note10, Note 10, Note10+, Note 10+FAQ for Samsung mobile, Find more about ‘How to record and capture your Note10 screen’ with Samsung Support.
- Table of Contents:
Related Questions
Thank you for your feedback!
Contact Info
Footer Navigation

Server error
- Article author: www.carlcare.com
- Reviews from users: 6406
Ratings
- Top rated: 4.1
- Lowest rated: 1
- Summary of article content: Articles about Server error Updating …
- Most searched keywords: Whether you are looking for Server error Updating
- Table of Contents:

How to Take a Screenshot on a Galaxy Note 10 in 4 Ways
- Article author: www.businessinsider.com
- Reviews from users: 27064
Ratings
- Top rated: 4.6
- Lowest rated: 1
- Summary of article content: Articles about How to Take a Screenshot on a Galaxy Note 10 in 4 Ways Updating …
- Most searched keywords: Whether you are looking for How to Take a Screenshot on a Galaxy Note 10 in 4 Ways Updating The easiest way to take a screenshot on a Note 10 is to quickly press the Volume Down and Power buttons at the same time.
- Table of Contents:
How to take a screenshot on the Note 10 using the side buttons
How to take a screenshot on the Note 10 using a hand gesture
How to take a screenshot on the Note 10 using Bixby
How to take a screenshot on the Note 10 using the S Pen
Related coverage from Tech Reference
Take a screenshot on your Galaxy phone
- Article author: www.samsung.com
- Reviews from users: 42075
Ratings
- Top rated: 3.6
- Lowest rated: 1
- Summary of article content: Articles about Take a screenshot on your Galaxy phone Updating …
- Most searched keywords: Whether you are looking for Take a screenshot on your Galaxy phone Updating Find out how to take a screenshot on your Samsung phone in this helpful guide. We’ll walk you through 5 different ways to take a screenshot on Galaxy phones.image, picture, my screen, capture, screen capture, mirror, duplicate
- Table of Contents:
Remove a Product
Privacy Policy
Check Preferences
What are you looking for
Use button combinations
Use palm swipe
Use your voice
Use the S Pen
Use the Tasks Edge panel
Use scroll capture
View screenshots
Contact Samsung Support
Footer Navigation
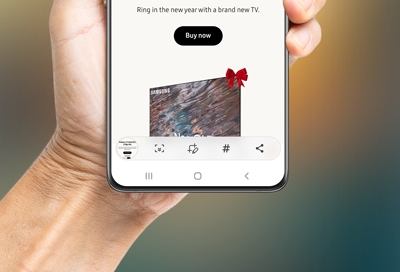
Attention Required! | Cloudflare
- Article author: www.hardreset.info
- Reviews from users: 32891
Ratings
- Top rated: 4.7
- Lowest rated: 1
- Summary of article content: Articles about Attention Required! | Cloudflare First method: · Firstly, open the screen or app you want to capture. · After that click Volume Down + Power key together. Wipe data on SAMSUNG Galaxy Note10 Lite … …
- Most searched keywords: Whether you are looking for Attention Required! | Cloudflare First method: · Firstly, open the screen or app you want to capture. · After that click Volume Down + Power key together. Wipe data on SAMSUNG Galaxy Note10 Lite …
- Table of Contents:
You are unable to access hardresetinfo
Why have I been blocked
What can I do to resolve this

Take A Screenshot on Samsung Galaxy Note10 Lite
- Article author: howtodoninja.com
- Reviews from users: 4915
Ratings
- Top rated: 3.0
- Lowest rated: 1
- Summary of article content: Articles about Take A Screenshot on Samsung Galaxy Note10 Lite Go to the screen on your Galaxy Note10 Lite where you want to take a screenshot. · Now press the Volume Down button and Power button … …
- Most searched keywords: Whether you are looking for Take A Screenshot on Samsung Galaxy Note10 Lite Go to the screen on your Galaxy Note10 Lite where you want to take a screenshot. · Now press the Volume Down button and Power button … Taking a screenshot in Galaxy Note10 Lite can be helpful on many occasions. Taking a screenshot or screen capture on your Samsung Galaxy Note10 Lite
- Table of Contents:
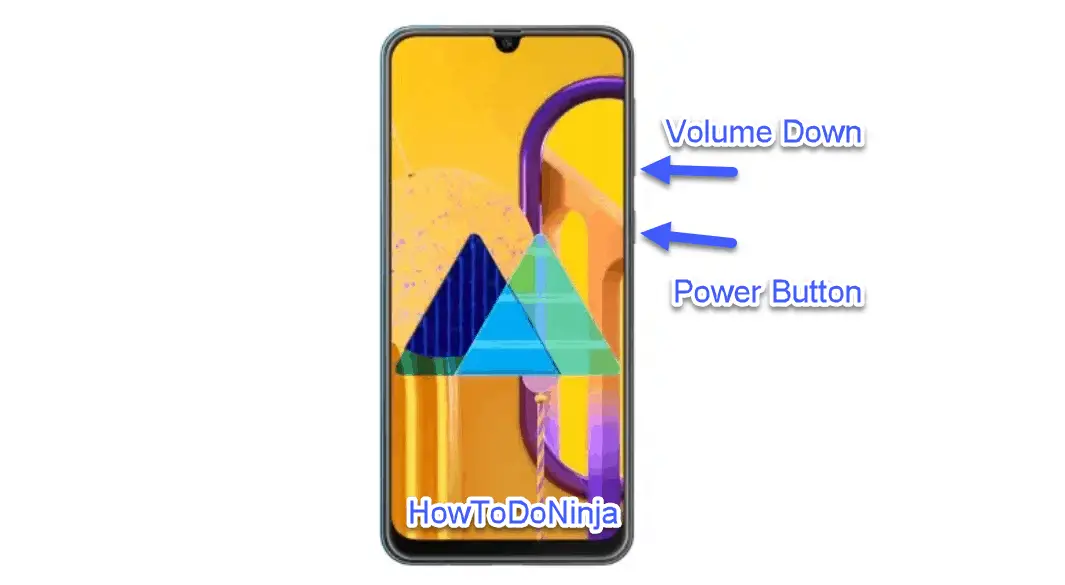
How to take a screenshot on the Galaxy Note 10 and Galaxy Note 10 Plus – SamMobile
- Article author: www.sammobile.com
- Reviews from users: 12453
Ratings
- Top rated: 4.5
- Lowest rated: 1
- Summary of article content: Articles about How to take a screenshot on the Galaxy Note 10 and Galaxy Note 10 Plus – SamMobile All you need to do is press the volume down and power buttons together when the content you want to capture is on-screen. Don’t press and hold … …
- Most searched keywords: Whether you are looking for How to take a screenshot on the Galaxy Note 10 and Galaxy Note 10 Plus – SamMobile All you need to do is press the volume down and power buttons together when the content you want to capture is on-screen. Don’t press and hold … Wondering how you can take screenshots on your new Galaxy Note 10 or Galaxy Note 10 Plus? We’ve got you covered with our detailed guide. – SamMobile
- Table of Contents:
How to take a screenshot on the Galaxy Note 10
How to take a screenshot on the Galaxy Note 10
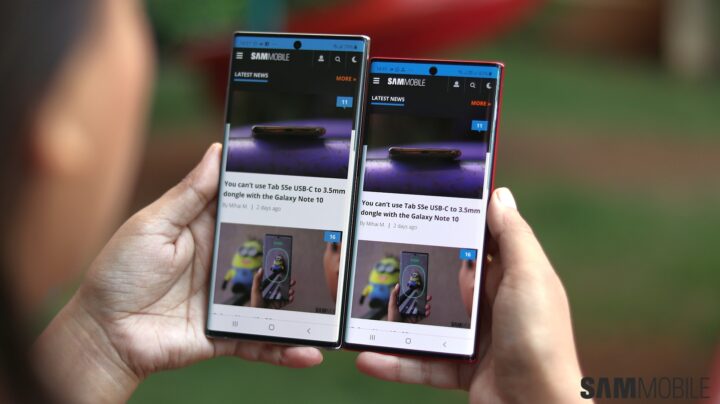
How To Take A Screenshot on Samsung Galaxy Note 10 Lite – Tsar3000
- Article author: tsar3000.com
- Reviews from users: 47681
Ratings
- Top rated: 3.1
- Lowest rated: 1
- Summary of article content: Articles about How To Take A Screenshot on Samsung Galaxy Note 10 Lite – Tsar3000 Step 2: Press the Volume Down and the Se Key (Power / Bixby) simultaneously (Press and Release), and You’ll hear the camera shutter sound and see a short … …
- Most searched keywords: Whether you are looking for How To Take A Screenshot on Samsung Galaxy Note 10 Lite – Tsar3000 Step 2: Press the Volume Down and the Se Key (Power / Bixby) simultaneously (Press and Release), and You’ll hear the camera shutter sound and see a short … The Fastest and Most Convenient ways to Take a screenshot on your Samsung Galaxy Note 10 Lite. Read these easy steps to capture your Note’s Screen fast and easy.
- Table of Contents:
How To Take A Screenshot on Samsung Galaxy Note 10 Lite using its Hardware Keys
How To Take A Screenshot on Samsung Galaxy Note 10 Lite by Swiping the Screen
How To Take a Screenshot on Galaxy Note10 Lite with the S Pen (Air Command Capture)

How to Take a Screenshot on Samsung Galaxy Note10 Lite Phone
- Article author: firmwarespro.com
- Reviews from users: 28039
Ratings
- Top rated: 4.2
- Lowest rated: 1
- Summary of article content: Articles about How to Take a Screenshot on Samsung Galaxy Note10 Lite Phone Hotkeys for Taking a Screenshot on Samsung Galaxy Note10 Lite · Open the menu area to be captured. · Simultaneously hold down the power button and the volume down … …
- Most searched keywords: Whether you are looking for How to Take a Screenshot on Samsung Galaxy Note10 Lite Phone Hotkeys for Taking a Screenshot on Samsung Galaxy Note10 Lite · Open the menu area to be captured. · Simultaneously hold down the power button and the volume down … Detailed instructions on how to take a screenshot on Samsung Galaxy Note10 Lite phone using the buttons with a full description
- Table of Contents:
Home
Firmware phones
Firmware tablets
App for Flashing
Contact
Prerequisites for Taking a Screenshot on Samsung Galaxy Note10 Lite
Hotkeys for Taking a Screenshot on Samsung Galaxy Note10 Lite
Taking a Screenshot via the Notification Bar
Screenshots Location on the Device
Deleting or Sharing a Screenshot

Samsung Galaxy Note10 Lite – Take screenshot | Vodafone Ireland
- Article author: deviceguides.vodafone.ie
- Reviews from users: 32233
Ratings
- Top rated: 3.2
- Lowest rated: 1
- Summary of article content: Articles about Samsung Galaxy Note10 Lite – Take screenshot | Vodafone Ireland Take screenshot on your Samsung Galaxy Note10 Lite Andro 10.0. Read help info. You can take a picture of your screen if you want to share something with … …
- Most searched keywords: Whether you are looking for Samsung Galaxy Note10 Lite – Take screenshot | Vodafone Ireland Take screenshot on your Samsung Galaxy Note10 Lite Andro 10.0. Read help info. You can take a picture of your screen if you want to share something with … You can take a picture of your screen if you want to share something with your friends or save the picture for later use.
- Table of Contents:
Select help topic
Take screenshot on your Samsung Galaxy Note10 Lite Android 100
1 Take screenshot
Send us your comments
Email this article to your friend
Get information on
Login to My Vodafone
Register with My Vodafone

See more articles in the same category here: Top 122 tips update new.
How to make a screenshot in Samsung Galaxy Note10 Lite
An essential functionality today in a mobile phone or tablet is the possibility of taking screenshots, that is to say to grab in an image what appears on the screen at that precise moment on your Samsung Galaxy Note10 Lite.
There are applications that can perform this functionality, but fortunately you do not need to install any additional app as it is included in the Android 10.0; One UI 2 operating system.
When you make a screenshot, you can send that WhatsApp conversation, Tinder, Instagram story, Facebook photo or video frame in the memory of your Samsung device.
How To Take Screen Without Using The Power Button On Android
Did your power button stop working when you need it the most? Follow this simple guide to take screenshots without using the power button on Android.
The average smartphone users take a lot of screenshots daily, ranging from texts they read to items they’d like to buy later, new quotes they found on the web, and most times, their friends’ status on WhatsApp. If you’re also one of us, I guess you probably take screenshots with the power and volume buttons on your phone. But are there better ways to take screenshots without using the power button?
The joy of Android is that many brands can add extensive customization and features to their phones, and this makes taking screenshots on Android a lot better and easier. So, if in case the volume-down or power button stops working on your phone, here are 5 simple ways to take screenshots on your phone without using the power button.
Take Screenshots from the Quick-settings panel
One of the fastest and easiest ways to take screenshots without using the power button on Android is using the “Screenshot” quick-settings tile. It’s pretty fast, though not available on all Android devices. You get it on phones from brands like TECNO, Infinix , Samsung, Xiaomi, and more. All you need is to open the quick settings panel, tap the Screenshot tile, and boom! You have the shot in your gallery!
Here are the simple steps to follow:
Navigate to the screen you want to capture.
From there, swipe down twice from the top of the screen.
Now, locate and tap the Screenshot In case you can’t find it there, try adding the Screenshot tile from the quick-setting edit interface.
In case you can’t find it there, try adding the Screenshot tile from the quick-setting edit interface. You can view the image in your gallery after taking the screenshot.
Take Screenshot with Smart Panel
In case you can’t find the Screenshot quick-settings tile on your phone, you can still take screenshots with Smart Panel when the volume down button is not working. Smart Panel, on TECNO and Infinix phones, lets you launch some functions and apps on your phone just by swiping out from the side of the screen, and you can take screenshots from there too.
On your TECNO or Infinix phone, open the Settings
Select Smart Panel from the settings.
from the settings. Based on your HiOS or XOS version, you’ll see a quick guide on how to use Smart Panel. After enabling it, swipe out from the side of the screen to open the Smart Panel.
You’ll see the functions you can launch on the panel. Tap the Screenshot function to take a screenshot and save it to your gallery.
Other Android phone brands also have a similar function integrated into their software. You can check them out on your phone.
Take Screenshot with Gestures
In addition to Smart Panel on TECNO and Infinix phones, you can take screenshots with gestures on some Android devices. So, it’s not a big deal if your hardware buttons stopped working or you fear breaking them soon.
Screenshot gestures vary on Android devices. For instance, you can take screenshots with 3 fingers on TECNO and Infinix phones. All you need is just to swipe down with 3 fingers on the screen, and you have your screenshot in your gallery already.
Ready? Here are the steps to take:
Open the Settings app
app Select Micro Intelligence
Click on Take screenshot with 3 fingers, then enable it. On the same interface, you’ll see an animation showing how you can take screenshots with the gesture.
then enable it. On the same interface, you’ll see an animation showing how you can take screenshots with the gesture. Open the screen you want to capture. Swipe down from the top of your screen to capture it.
Take Screenshot with Google Assistance
Another way to take screenshots without using the power button on Android is by using Google Assistant. The only problem with this method is that Google Assistant doesn’t save the screenshots in your gallery. You can only take the screenshot and share it immediately. So, if all you want to do with the screenshot at that time is sharing it, Google Assistant is absolutely for you.
To take a screenshot without the power button on Android, open Google Assistant and say “Take a screenshot”. It’ll automatically snap your screen and open the share sheet straightaway.
Here’s how to take a screenshot with Google Assistance
Open the Google Assistance with your favourite trigger. If you’re using the native 3-button navigation style, long-press the home button. If you’re using Android 10 Gesture Navigations, swipe out from the bottom corner of either screen to open Google Assistance.
When Google Assistance pops up, say “Take a screenshot” or “Share screenshot with your voice or type it manually.
or with your voice or type it manually. After that, you’ll automatically see the Share sheet. You can share the screenshot on any app from there.
Take Screenshots with third-party apps
If peradventure you don’t have most of the features above on your phone, or you wish you could get a better option, try using third-party apps to take screenshots on your phone.
If that’s what you want, many apps on the Play Store can help you achieve your aim. But we recommend Screenshot Touch for you. Why? It lets you take screenshots on your phone just by tapping a small bubble on the screen. Cool, right? Download Screenshot Touch from the Play Store and follow these steps to take screenshots easily on your phone.
Launch Screenshot Touch after installing it.
after installing it. On the first launch, you’ll see a quick guide, showing how to set up the app on your screen. Follow the guidelines to get started.
Hit “Start capture monitoring service” above the screen to run the permissions for once.
above the screen to run the permissions for once. Once you’re done with that, you’ll see a small bubble on the screen. Tap the bubble anytime to take a screenshot. And if you wish to edit the screenshot after taking it, quickly tap the image icon below the bubble after taking the screenshot before it disappears.
You can go through the app settings later to configure it to suit your desire.
That’s basically how to take screenshots without using the hardware buttons on your phone. Try all the methods one-by-one to find the easiest one for you and adapt it.
How to take a screenshot on a Galaxy Note 10 in 4 ways, from a quick button press to a voice command
You can take a screenshot on the Galaxy Note 10 in four main ways.
The easiest way to take a screenshot on a Note 10 is to quickly press the Volume Down and Power buttons at the same time.
You can also take a screenshot on the Note 10 by swiping your palm across the screen, using the S Pen, or using a Bixby voice command.
Visit Business Insider’s Tech Reference library for more stories.
Samsung gives you no fewer than four ways to take a screenshot on a Galaxy Note 10. You can learn them all and use them interchangeably, or just stick with a single method — it’s up to you.
You can take screenshots using the buttons on the side of the phone, with a hand gesture, using Bixby, or by using the Note 10’s S Pen. Here’s how to do all of them.
Check out the products mentioned in this article:
How to take a screenshot on the Note 10 using the side buttons
Most of the time, the easiest way to take a screenshot is by using the power and volume buttons.
1. Go to the screen you want to screenshot.
2. Briefly press the Volume Down and Power buttons simultaneously. Release the buttons quickly — if you hold them too long, the Note 10 will display options to shut down.
Press these buttons at the same time to take a screenshot. Samsung; skitching by William Antonelli/Business Insider
3. You’ll see the screen flash slightly and the screenshot toolstrip will appear at the bottom of the screen. You can use the tools to edit the image or, if you do nothing, the screenshot will be saved automatically to the Gallery app.
You can take a screenshot by pressing the Volume Down and Power buttons.
How to take a screenshot on the Note 10 using a hand gesture
Just like the Galaxy S10, you can take a screenshot on the Note 10 by swiping the edge of your palm across the screen. This should be turned on by default, but to make sure:
1. Open the Settings app.
2. Tap “Advanced features.”
3. Tap “Motions and gestures.”
4. Make sure “Palm swipe to capture” is on by swiping the switch to the right.
Turn on palm swipe in your Settings app. Dave Johnson/Business Insider
If it’s enabled, here’s how to take a screenshot:
5. Go to the screen you want to screenshot.
6. Place your hand just beyond either the left or right side of the phone, with your palm aligned with the edge of the screen so your pinkie is touching the side of the phone.
Swipe your palm across the screen to take a screenshot. Dave Johnson/Insider
7. In one smooth motion, slide your palm across the phone. You can do this in either direction – right-to-left or left-to-right.
This method is pretty tricky to do and takes some practice. Even with practice, though, it’s prone to error — you’ll probably find that more often than not, your palm triggers a button or swipes the entire screen instead of taking the screenshot.
How to take a screenshot on the Note 10 using Bixby
Bixby, which is Samsung’s personal assistant (similar to Apple’s Siri), can take a screenshot on your behalf. If Bixby has been set up and is able to listen for commands, do this:
1. Go to the screen you want to screenshot.
2. Tap and hold the power button.
3. Once Bixby appears, continue to hold the power button and say, “Take a screenshot.”
Bixby will take a screenshot and save the image in the Gallery.
How to take a screenshot on the Note 10 using the S Pen
Finally, you can use the S Pen to take a screenshot — with annotations.
1. Remove the S Pen from its slot at the bottom of the Note 10.
2. Use the S Pen to tap the Air Command button on the right side of the screen.
3. In the pop-up menu, tap “Screen write.”
4. The Note 10 will take a screenshot, which you can now draw on with the stylus.
You can annotate your screenshots once taken. Hollis Johnson/Business Insider
5. When you’re done, tap Save at the top-right of the screen.
Related coverage from Tech Reference:
So you have finished reading the how to screenshot on note 10 lite topic article, if you find this article useful, please share it. Thank you very much. See more: how to take screenshot in samsung note 10 plus, samsung note 10 lite screenshot settings, screenshot without power button android, take screenshot without power button samsung, how to screenshot without power button iphone, how to change screenshot button windows 10, how to take screenshot without power button in samsung j7, how to screenshot without volume button android

