Contents
How to Share Google Calendar
นอกจากการดูบทความนี้แล้ว คุณยังสามารถดูข้อมูลที่เป็นประโยชน์อื่นๆ อีกมากมายที่เราให้ไว้ที่นี่: ดูเพิ่มเติม
This video shows you how to share your Google calendar with users who both have a Google account, and users who don’t have a Google account.
See more videos by Max here: https://www.youtube.com/c/MaxDalton
Video Transcript:
First, let’s walk through how to share your Google calendar with users who have a Google account.
Step 1. Navigate to calendar.google.com. You’ll arrive at your Google Calendar home screen.
Step 2. Locate the My Calendars section on the left side of the screen. Find the specific calendar you want to share with someone else, and then hold your cursor over that calendar. You’ll see ellipses appear to the right of that calendar while your cursor is held over it. Click the ellipses. A menu window appears.
Step 3. Click \”Settings and Sharing\” in the menu window to the right of the Google calendar you want to share. The Calendar Settings window appears.
Step 4. Find the Settings For My Calendars section on the left side of the screen, and then locate the calendar you want to share in that section. Click the dropdown arrow to expand the options for that calendar if they aren’t visible initially. Click \”Share with Specific People\” in the list of options beneath the calendar you want to share. The Share with Specific People text will become bolded, and the window on the right side of the screen will slide down to the Share with Specific People section.
Step 5. Click \”Add People\” in the Share with Specific People section. The Share with Specific People window comes up. Enter the email address associated with the person you want to share your Google Calendar with, and then click \”Enter.\” That person’s name or email account will be added to the list of individuals you want to share your Google Calendar with, and you can enter additional email addresses if you want to share your Google Calendar with multiple people. If the people you’re sharing your Google Calendar with have Gmail accounts, you should enter that email address. Alternatively, if the people you’re inviting don’t currently have a Gmail address but you want to invite them to Gmail, you’ll see an option to send them an invite to create a Google account later.
Step 6. Click the dropdown beneath Permissions in this window to view the available permission restrictions you can apply to the individuals you’re sharing your Google Calendar with. You can give people the ability to see all event details, make changes to events, or make changes and manage sharing. Click the blue \”Send\” button after setting user permissions. If you shared a calendar with someone’s nonGmail account, you’ll see a prompt to invite them to get a Google account. If you want to invite that person to get a Google account, click \”Invite.\” Alternatively, click \”Do Not Invite\” if you don’t want to invite them.
The window will close and you’ll be returned to the Share with Specific People screen, where you’ll see the users you chose to share your Google Calendar with will now be added. If these users have Gmail accounts, they will receive an email invitation letting them know that your shared Google Calendar has been added to their account.
However, if the person you shared your Google Calendar with doesn’t have a Google account and doesn’t want to create one, the only way for them to access your Google Calendar is for you to make it public and share a link with them. Let’s walk through the steps to find and share that link so that someone without a Google account can access the Google Calendar you shared with them.
Step 1. Navigate to calendar.google.com. You’ll arrive at your Google Calendar home screen.
Step 2. Click the \”Settings\” icon in the upper right corner of the screen to open a dropdown menu. The Settings icon looks like a gear. Click \”Settings\” in the dropdown menu. The Settings screen appears.
Step 3. Click the name of the calendar you want to share publicly in the Settings for My Calendars section on the left side of the screen. The Settings window for that specific calendar appears on the right side of the screen.
Step 4. Find the Access Permissions section on the right side of the screen, and then click to place a check mark in the box to the left of Make Available to Public. A dialog box appears warning you that making your calendar public will make all events visible to the world, including Google search. Click \”OK\” if you want to continue moving forward.
Step 5. Click the dropdown box to the right of Make Available to Public to view available permissions settings, which will only include the ability for people to see all event details, or to see whether you’re free or busy.
Step 6. Click the blue \”Get Shareable Link\” button in the lower right corner of the Access Permissions section. A Shareable Link to Your Calendar dialog box appears, with a URL in it. Click \”Copy Link\” in the lower right corner of this dialog box to get a link that you can share with anyone that will let them view your Google Calendar.
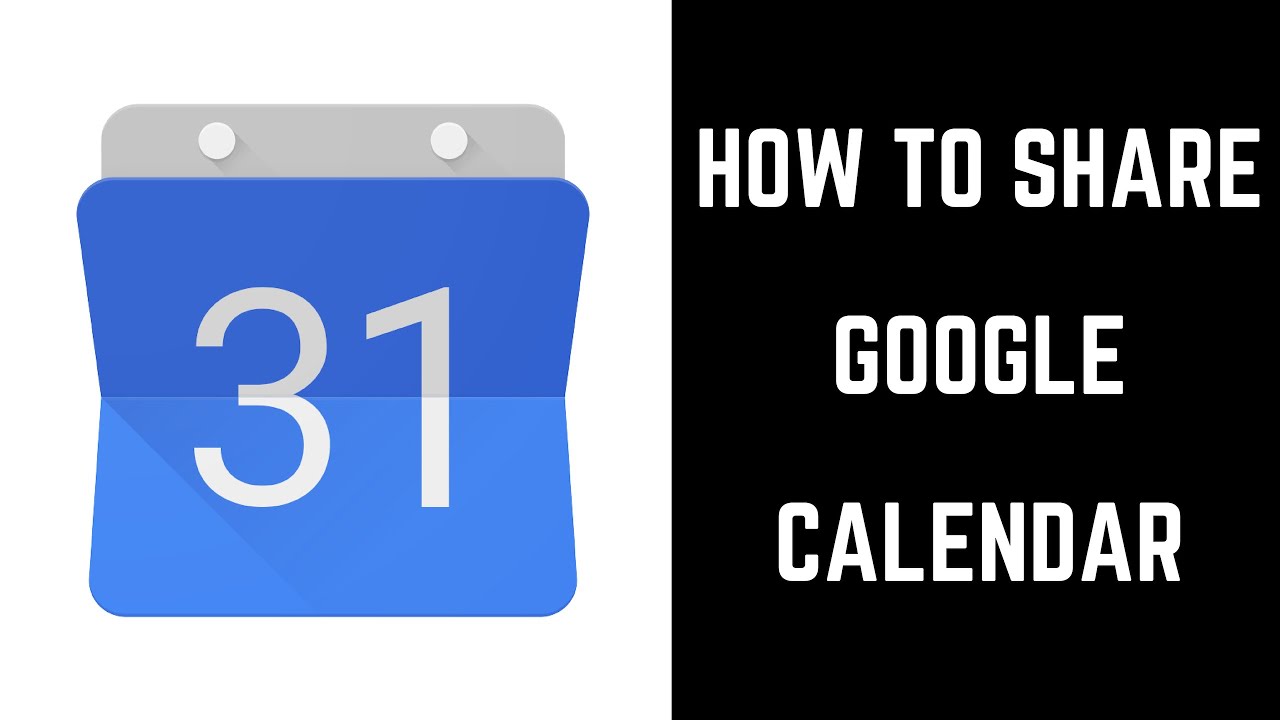
แชร์ปฎิทินการทำงานร่วมกันด้วย Google Calendar
http://www.gopomelo.com | แชร์ปฎิทินการทำงานร่วมกันด้วย Google Calendar
Google Calendar จัดว่าเป็นเลขาส่วนตัวที่ไม่ทำให้เราพลาดการนัดหมาย หรือ ประชุมสำคัญ แต่ในการทำงานเราอาจต้องมีการทำงานร่วมกันผู้อื่นดังนั้นอาจจะต้องมีการแชร์ปฎิทินร่วมกันเพื่อให้ต่างฝ่ายต่างรับทราบเวลาที่สะดวกที่สามารถนัดหมายร่วมกันได้ เพื่อเป็นประโยชน์ในการลดเวลาที่จะต้องคอยโทรถามหรือเมลสอบถาม และยังเพิ่มประสิทธิภาพการทำงานให้คล่องตัวมากยิ่งขึ้นอีกด้วย
ดาวน์โหลดเอกสาร(ภาษาไทย)ด้านความปลอดภัยของ G Suite (ชื่อเดิม Google for work) ได้ที่: https://goo.gl/Adc1qo
Follow us
===========================================
Website: http://www.gopomelo.com
Blog: blog.gopomelo.com
Youtube: https://www.youtube.com/c/GoPomelo
Google+ : https://plus.google.com/u/0/+Gopomelo
Facebook: https://www.facebook.com/gopomelothailand
Twitter : https://twitter.com/gopomelo
Instagram: https://www.instagram.com/gopolife/

How to Sync Google Calendar on iPhone 12 Pro Max – Share Google Contacts
Find out more info about APPLE iPhone 12 Pro Max:
https://www.hardreset.info/devices/apple/appleiphone12promax/
Come along with the uploaded video guide, where we teach you how to import Google calendar to iPhone 12 Pro Max. If you want to sync Google calendar to your iPhone, follow the attached instructions and learn how to smoothly add your Google calendar to the iPhone 12 Pro Max. Let’s use our video guide and sync the calendar with Google on Phone 12 Pro Max. Visit our HardReset.info YT channel and get many useful tutorials for iPhone 12 Pro Max.
How to sync Google calendar on iPhone 12 Pro Max? How to sync Multiple calendars on iPhone 12 Pro Max? How to sync Calendar with Google on iPhone 12 Pro Max? How to sync Google Keep with Google Calendar on iPhone 12 Pro Max?
Follow us on Instagram ► https://www.instagram.com/hardreset.info
Like us on Facebook ► https://www.facebook.com/hardresetinfo/
Tweet us on Twitter ► https://twitter.com/HardResetI

HOW TO SYNC GOOGLE CALENDAR WITH IPHONE?
How to use your Google cal on iPhone?
SUBSCRIBE TO SUCCEED ONLINE! ► http://bit.ly/mrhackio
VISIT: https://www.mrhack.io for more!
SUPPORT ► PayPal: [email protected]
https://www.patreon.com/mrhack
WATCH MY POPULAR VIDEOS ► http://bit.ly/mrhackio_popular
CONNECT WITH MRHACK.IO:
Twitter | https://twitter.com/mrhackio
Facebook | https://www.facebook.com/mrhackio
Instagram | https://instagram.com/mrhackio
Tumblr | https://www.tumblr.com/blog/mrhackofficial
Pinterest | https://www.pinterest.com/mrhackio
Medium | https://twitter.com/mrhackio
In this episode you will learn something of following:
sync google calendar with iphone
syncing calendar with iphone 8
how to sync google calendar with iphone 7
sync google calendar with iphone calendar app
how to sync google calendar with iphone 2018
easily sync google calendar with iphone ios 11
simply sync google calendar with ios 11
sync google calendar with ios reminders
THANKS FOR WATCHING! MAKE SURE TO COMMENT, LIKE \u0026 SUBSCRIBE 🙂
Leave suggestions for cool hacks \u0026 tips in comments below!
Music: Beach Buggy Ride
by Elexive
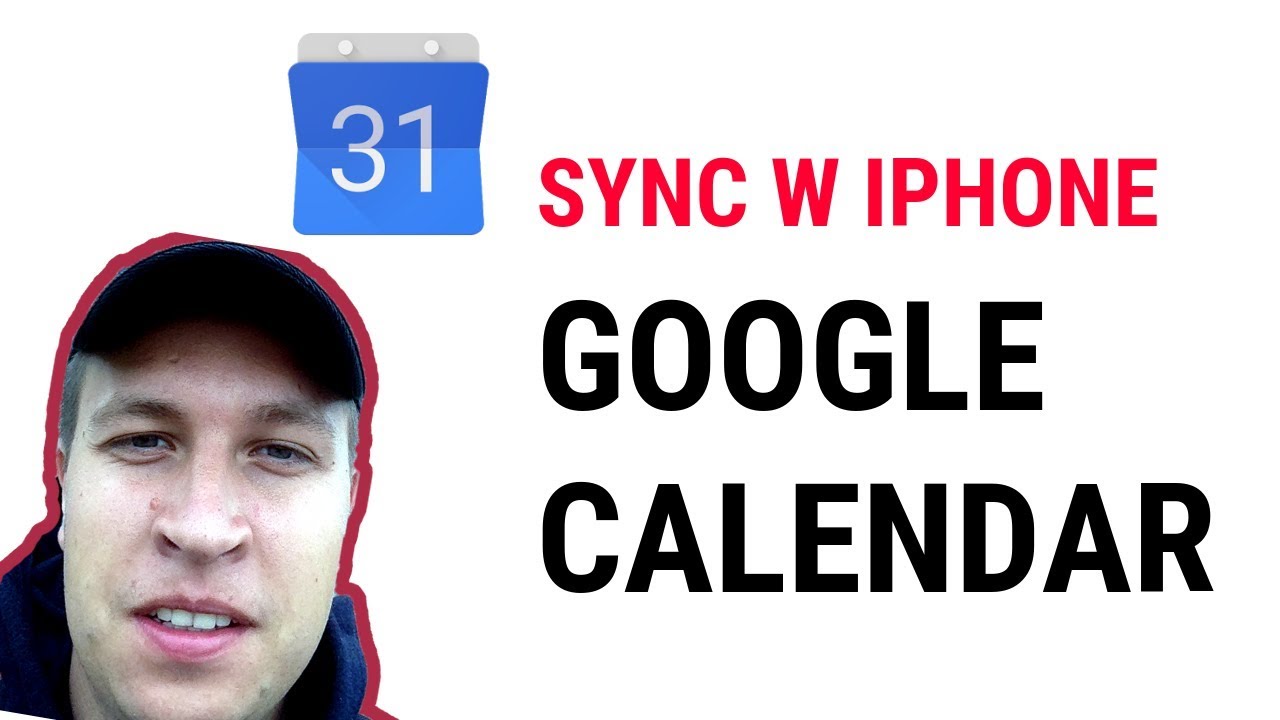
How to Add Outlook Calendar to Your iPhone (iCloud) Calendar | zzBots
Add, or view, Microsoft Outlook Calendar to, or in, your iPhone Calendar or Apple iCloud Calendar.
Set up the full 2Way Sync using zzBots: https://www.zzbots.com/store/3iN5v7o2N5bQGBzsN
zzBots Community: https://www.zzbots.com/community
Video Sections:
0:00 Intro
0:17 StepbyStep Tutorial
0:57 Subscribe, and checkout zzBots.
Check out zzBots at: https://www.zzbots.com
Written Instructions:
Step 1 From your Home Screen, go to Settings
Step 2 Scroll down, and select Mail
Step 3 Go to Accounts
Step 4 Select \”Add Account\”
Step 5 Select Outlook.com.
Step 6 Enter your login credentials
Step 7 Select any combination mail, contacts, calendars, and reminders to be added to your iPhone from Outlook, although, you will need to make sure calendars is enabled.
Step 8 You can test to make sure it is working by adding an event in your Outlook Calendar on your iPhone, then checking to see if it was added in your Outlook Calendar online.
If you are looking for more ways to integrate your different apps together, or automate your business, then be sure to hit that subscribe button for more videos, and check out our website at https://www.zzbots.com.
OutlookCalendar iPhoneCalendar iCloudCalendar zzBots
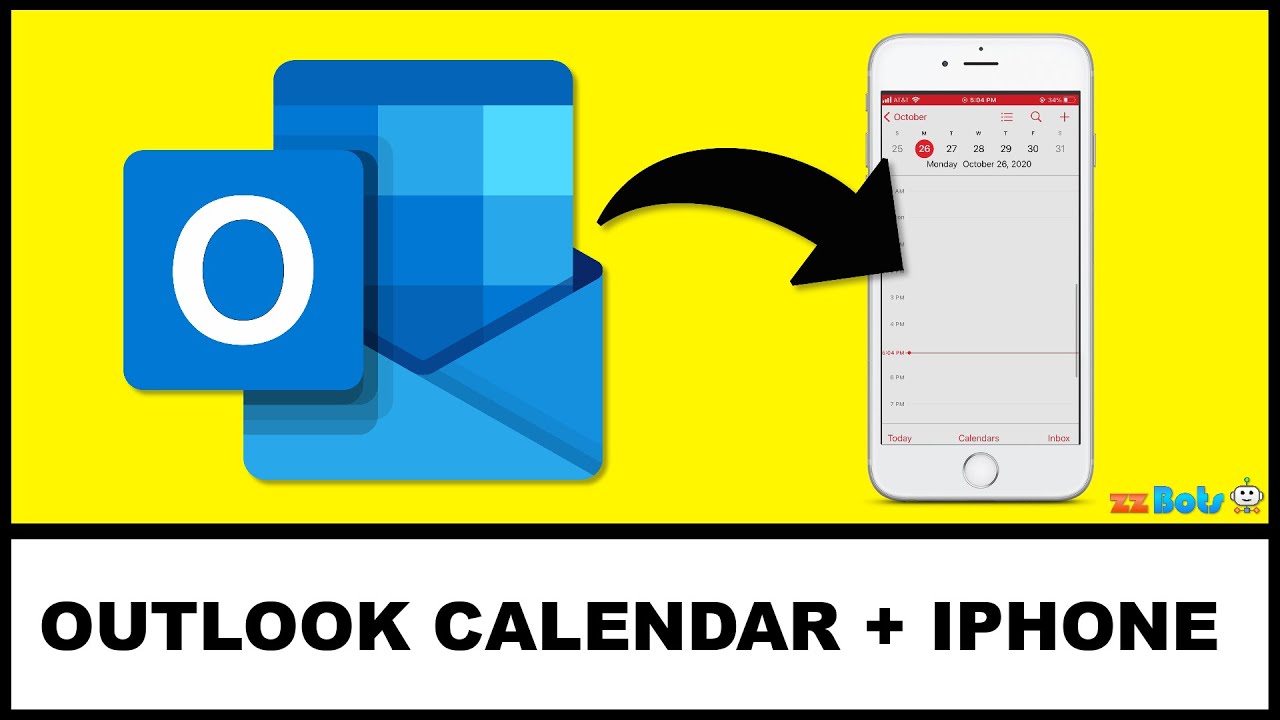
นอกจากการดูหัวข้อนี้แล้ว คุณยังสามารถเข้าถึงบทวิจารณ์ดีๆ อื่นๆ อีกมากมายได้ที่นี่: ดูบทความเพิ่มเติมในหมวดหมู่WIKI

