Contents
liên kết dữ liệu từ excel sang word dùng mail merge
นอกจากการดูบทความนี้แล้ว คุณยังสามารถดูข้อมูลที่เป็นประโยชน์อื่นๆ อีกมากมายที่เราให้ไว้ที่นี่: ดูเพิ่มเติม

Copy Excel sang word.

การลิงค์ตารางข้อมูล Excel ไปยัง Powerpoint 2019 วิธีการลิงค์ตารางข้อมูล Excel ไปยัง Powerpoint 2019
การลิงค์ตารางข้อมูล Excel ไปยัง Powerpoint 2019 วิธีการลิงค์ตารางข้อมูล Excel ไปยัง Powerpoint 2019 เป็นวิดีโอที่จะมาแนะนำวิธีการลิงค์ตารางข้อมูล Excel ไปยัง Powerpoint 2019 สำหรัมือใหม่ที่ต้องการจะทำการเชื่อมโยงข้อมูลจากโปรแกรม Excel เพื่อนำไปใช้ในโปรแกรม Powerpoint 2019 ลองทำตามวิดีโอดูนะครับ ท่านทำได้

Microsoft Power Automate | Add data to Excel, get data from Excel, Conditions and Send Email | Guide
This video tutorial shows how to add data to Excel (add row via input form in Power Automate), get data from Excel to Power Automate, and then use a for each row on the data in a table. Finally, send an email based on the results of the conditions.
You could also watch:
🔵 Microsoft Power Automate Tutorial for Beginners https://youtu.be/omQfAF4QpI
🔵 Microsoft Power Automate Cases https://www.youtube.com/playlist?list=PLXXz88_TPiHqGlJoWhBDCAxZ9m1N_jsB6
GET HELP IN MY POWER AUTOMATE GROUPS:
👨👩👧👦 Facebook: https://www.facebook.com/groups/754059285247921
👥 LinkedIn: https://www.linkedin.com/groups/12566435
📚 Best Power Automate Book (affiliate) https://geni.us/cKCS
00:00 Intro to this Power Automate Tutorial
Today’s tutorial is about Power Automate, Excel, and Outlook. In the first use case, we update Excel tables with Power Automate, and in the second use case, we will apply conditions to Excel data and send emails based on those conditions.
00:24 Update Excel Tables with Power Automate
Creating a Power Automate flow to make data entries to an Excel table.
01:32 Add Input (manually from user text and number)
In our manual trigger, we will define what input Power Automate should take from the user.
02:21 New Step Excel Online (Business)
02:29 Add A Row Into A table
The ‘Add A Row’ will add a row into a defined Excel table.
06:15 Create a Flow (Import data from Excel, Condition and Send Mail)
How to create a Power Automate Flow, import data from Excel, and send emails based on conditions on the data from Excel.
06:55 List Rows Present In Table
The ‘List Rows Present In Table’ will get all the rows in an Excel table to work with them.
07:40 Apply To Each
We iterate through each row with an ‘Apply To Each’.
08:15 Condition
Applying a simple condition to our data.
10:40 Send Email (notification to our self)
We send out emails based on our condition.
FOLLOW ME:
💼 LinkedIn: https://www.linkedin.com/in/andersjensenorg
🐦 Twitter: https://twitter.com/andersjensenorg
📸 Instagram: https://www.instagram.com/andersjensenorg
👨 Facebook: https://www.facebook.com/andersjensenorg
👨👩👧👦 Discord: https://discord.gg/d8KQpTUvFD
💌 Email Newsletter: https://andersjensen.org/emailnewsletter
microsoft powerautomate excel

Hướng dẫn cách kẻ bảng trong Word 2003, 2007, 2010, 2013
Video hướng dẫn cách kẻ bảng trong word 2003, 2007, 2010, 2013… Cách kẻ ô trong word, cách vẽ bảng, cách tạo bảng trong word 2003, 2007, 2010, 2013… và các phiên bản cao hơn.
✅ Những thủ thuật máy tính cực hay: https://www.youtube.com/watch?v=_jEqjrpZ6TQ\u0026list=PLN3piEwUotpDJfLyZfM85kLCr671dx9q
✅ Ủng hộ Đỗ Bảo Nam Blog đạt 10.000 đăng ký: https://www.youtube.com/channel/UCNcwCwpA5Pb7Re_x7WrHyvQ?sub_confirmation=1
💓Xin cảm ơn!
Các bạn có thể tham khảo hướng dẫn kẻ bảng trong Word qua hình ảnh minh họa tại: http://dobaonam.blogspot.com/2014/12/huongdancachkebangtrongword.html hoặc xem thêm các bài hướng dẫn về tin học văn phòng khác tại: https://www.youtube.com/c/dobaonamblog
Cách đơn giản nhất là bấm menu Table Insert Table (hoặc Insert Table). Ở cửa sổ hiện ra, gõ số cột và số hàng của bảng định tạo vào hai ô Number of colums, Number of rows rồi bấm OK. Các cột trong bảng tạo ra độ rộng bằng nhau. Để thay đổi độ rộng này, di chuyển con trỏ chuột đến đường kẻ cột cần thực hiện (khi đó con trỏ chuột biến thành biểu tượng mũi tên hai hướng), bấm giữ và kéo sang trái hay sang phải; làm tương tự cho các đường kẻ hàng để tăng độ cao của hàng.
Cách điểu chỉnh bảng biểu:
Chèn thêm cột: Quét chọn một cột gần cột định chèn thêm, bấm menu Table Insert và bấm chọn Column to the left hay Column to the right để chèn một cột mới nằm phía bên trái hay bên phải cột đang chọn.
Chèn thêm hàng: Thay vì quét chọn cột như trên, bạn quét chọn một hàng, bấm menu Table Insert rồi bấm chọn Rows Ablve hoặc Rows Below để chèn thêm hàng phía trên hay phía dưới hàng đang chọn.
P/s:
Vì một số lý do nên kênh Youtube chính thức của Đỗ Bảo Nam Blog được chuyển về kênh https://www.youtube.com/c/dobaonamblog, các bạn yêu thích Đỗ Bảo Nam Blog xin hãy đăng ký và theo dõi các video tại kênh mới này. Dưới đây là những trang chính thức của Đỗ Bảo Nam Blog:
Youtube official: https://www.youtube.com/c/dobaonamblog
Fanpage Facebook: https://www.facebook.com/DoBaoNamBlog
Website official: https://dobaonamblog.com
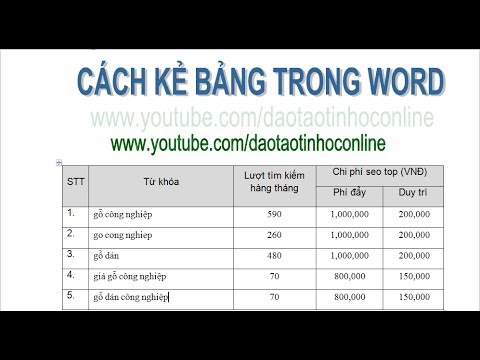
นอกจากการดูหัวข้อนี้แล้ว คุณยังสามารถเข้าถึงบทวิจารณ์ดีๆ อื่นๆ อีกมากมายได้ที่นี่: ดูบทความเพิ่มเติมในหมวดหมู่WIKI

