Contents
Three Ways to Insert Superscripts and Subscripts in Microsoft Word
นอกจากการดูบทความนี้แล้ว คุณยังสามารถดูข้อมูลที่เป็นประโยชน์อื่นๆ อีกมากมายที่เราให้ไว้ที่นี่: ดูความรู้เพิ่มเติมที่นี่
Learn how to insert superscripts and subscripts in Microsoft Word documents using three different methods: (1) the Superscript and Subscript buttons, (2) the Symbol dialog box, and (3) keyboard shortcuts.
These steps are for Word for Office 365, Word 2019, Word 2016, Word 2013, Word 2010, and most previous versions of the software.
Chapters:
0:00 Introduction
1:24 How to Use the Superscript and Subscript Buttons
2:38 How to Use the Symbol Dialog Box to Insert Superscripts and Subscripts
4:30 How to Use Keyboard Shortcuts to Insert Superscripts and Subscripts
📝 Corresponding Blog Post/Transcript for this Video
Three Ways to Insert Superscripts and Subscripts in Microsoft Word: https://erinwrightwriting.com/superscriptsandsubscriptsinmicrosoftword/
💻 Related Resources
How to Insert Footnotes and Endnotes in Microsoft Word (Video)
https://youtu.be/DGfbbCsZi6Q
How to Modify the Style of Footnotes and Endnotes in Microsoft Word (Video)
https://youtu.be/m5aliyl2Kpc
How to Convert Individual Footnotes to Endnotes in Microsoft Word (Video) https://youtu.be/DfQKMwzOvPg
How to Use Microsoft Word (Playlist)
https://www.youtube.com/watch?v=2FAPpQaCTYg\u0026list=PLTcwfTvXiBsjMtG6vRKB1jIV_pvfIdQjK
Please visit my blog at https://erinwrightwriting.com for more easytofollow tips on writing, editing, and document software.
If you have a specific question about Microsoft Word or Adobe Acrobat, please leave your question in the comment section below. Although I can’t guarantee that I will be able to accommodate all requests, I will certainly make an effort to create as many viewerrequested videos as possible.
Thank you for watching!
microsoftword microsoft365
All Rights Reserved © 2021 Erin Wright
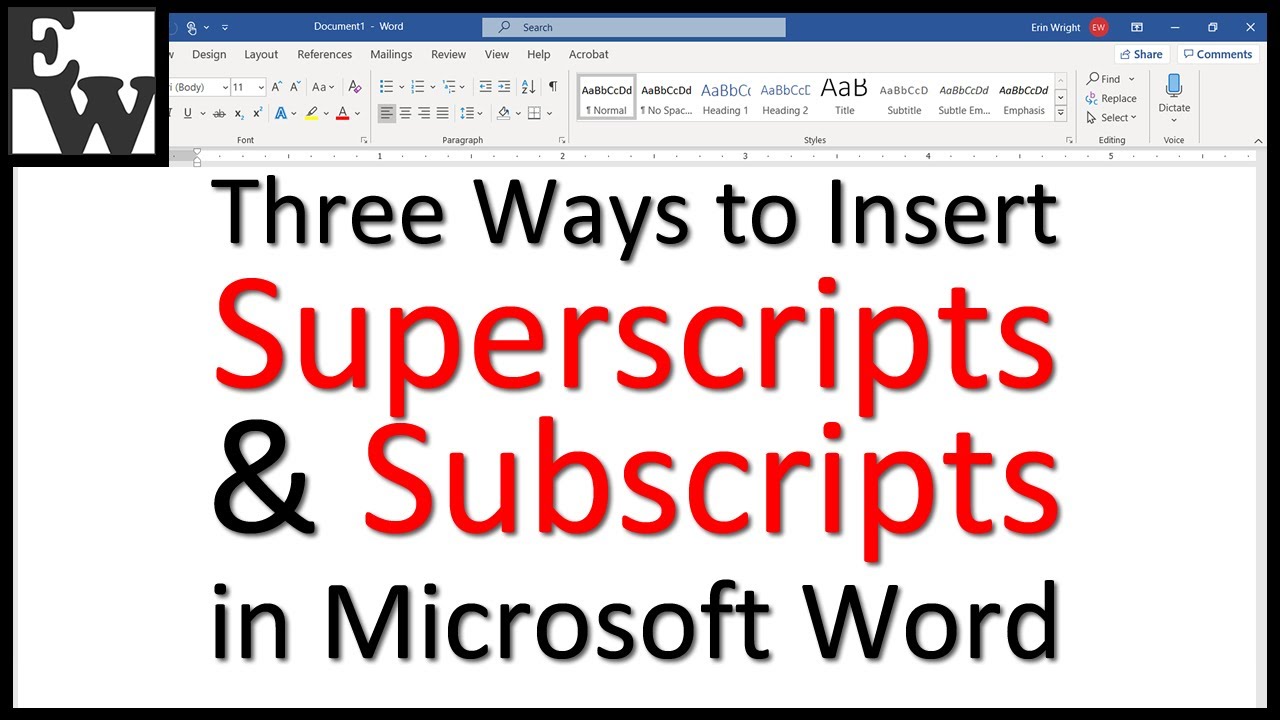
Microsoft Word: Using Subscript and Superscript
Learn how to easily add subscripts and superscripts into your Microsoft Word documents. These are great for adding math equations into documents as well as for adding footnotes to reference material, and more. msword wordtutorial Consider supporting Technology for Teachers and Students on Patreon: https://www.patreon.com/technologyforteachersandstudents Here’s my entire playlist of Word tutorials: http://bit.ly/2FY6NVT
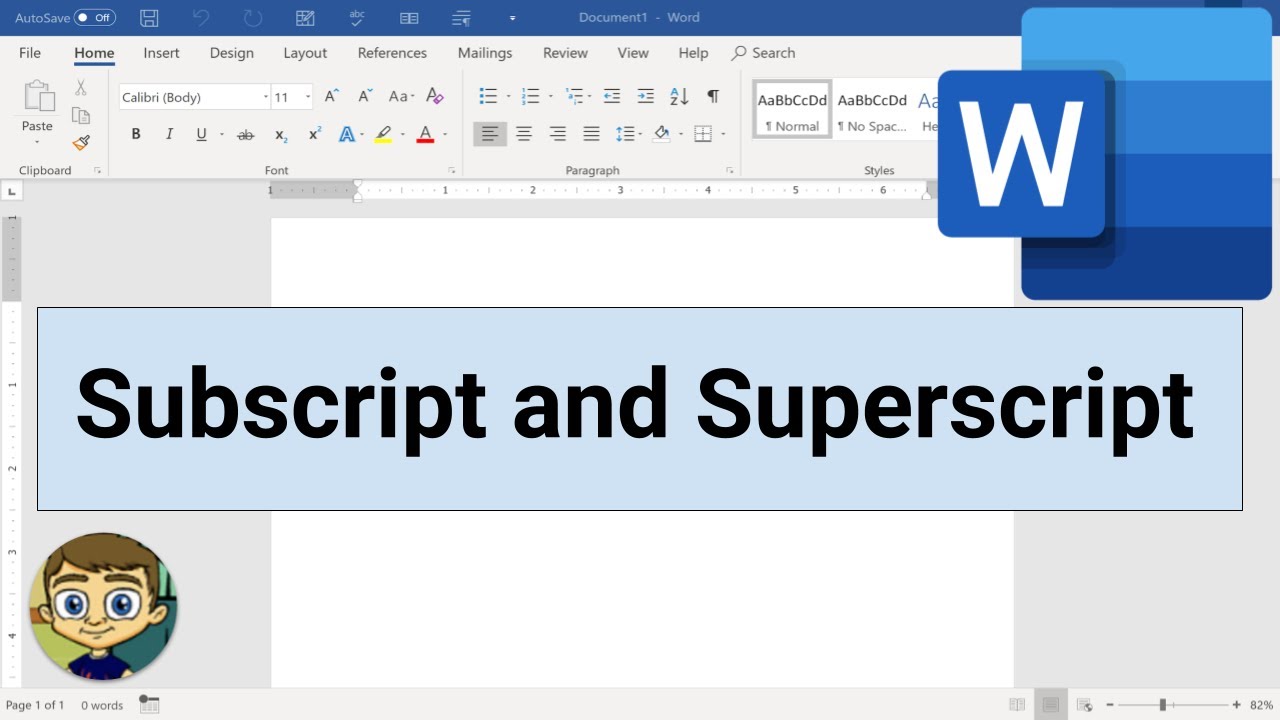
Superscripts \u0026 Subscripts in Excel Graphs/Charts
Learn how to type \”subscript\” \u0026 \”superscript\” in excel graphs/charts using 4 different methods. We will cover how to include subscript/superscript in Chart title or Axis title or Chart legend.
★★★★★
Video Companion spreadsheet that was referred in the video is available at: https://drive.google.com/open?id=1tw4uVgfVpCM79FRuFlTmw2XlwZjrEEw
Index for this video is shown below. Feel free to move to the respective sections by clicking on the timestamp!
02:35 Adding superscript/subscript in Chart/Graph title (3 different methods).
03:07 Method 1 The quick character shortcut (Only works for Degree and Superscripts 1,2,3).
03:27 Method 2 Copy paste superscript/subscript into Chart/Graph title.
04:34 Method 3 Excel Shortcuts (2 shortcuts each for superscript/subscript)
05:18 Adding superscript/subscript in Chart/Graph Axis title. (This is same as how you type superscript/subscript in Chart Title, However, I show one example using shortcut)
06:13 Adding superscript/subscript in Chart/Graph Legend. (We discuss about 2 implementation methods that don’t work in this case and why. Subsequently, we look at 2 methods that work.
07:06 Why Excel navigation shortcut wont work in Legends.
08:05 Method 1 Copy paste superscript/subscript into Chart/Graph title.
08:39 Method 2 The quick character shortcut (Only works for Degree and Superscripts 1,2,3).
09:46 Typing degree symbol in Chart/Graph Axis title.
10:11 Typing degree symbol in Chart/Graph Legend.
The Unicode character link referred in this video is…
https://en.wikipedia.org/wiki/Unicode_subscripts_and_superscripts
★★★★★
Superscript/Subscript examples referred in this video. Note that you can use the mentioned methods to include ANY subscript/superscript characters.
In this video, I walk through the below examples
1. Typing meter squared (m²) in excel chart/graph title.
2. Typing m² in excel chart/graph axis title.
3. Typing m² in excel chart/graph legend.
4. Typing ºF (degree symbol) in excel chart/graph axis title.
5. Typing ºF (degree symbol) in excel chart/graph axis legend.
The 4 methods to implement superscript/subscript in Graphs/Charts discussed in this video are…
Using Method 1 (quick shortcuts), you can type superscripts like x¹, x², x³ or infinity symbol like x∞ or degree symbol like ºF. This will work in Chart/Graph title and Chart/Graph axis title and even in Chart/Graph legend.
For ∞ (infinity symbol), use quick shortcut ALT+236.
For ¹, use ALT+0185
For ², use ALT+0178
For ³, use ALT+0179
For °, use ALT+0176
Using Method 2 (copy paste), you can type subscripts and superscripts like x⁰, xⁱ, x¹, x², x³, x⁴, x⁵, x⁶, x⁷, x⁸, x⁹, x⁺, x⁻, x⁼, x⁽, x⁾, xⁿ, x₀, x₁, x₂, x₃, x₄, x₅, x₆, x₇, x₈, x₉, x₊, x₋, x₌, x₍, x₎, xₐ, xₑ, xₒ, xₓ, xₔ, xₕ, xₖ, xₗ, xₘ, xₙ, xₚ, xₛ, xₜ This will work in Chart/Graph title and Chart/Graph axis title and even in Chart/Graph legend. (Source: https://en.wikipedia.org/wiki/Unicode_subscripts_and_superscriptsSuperscripts_and_subscripts_block Make sure you copy the unicode character table only.)
Using Method 3 (superscript/subscript shortcuts), you can convert any existing text to superscript/subscript. This method will work in Chart/Graph title and Chart/Graph axis title. However, it will not work for Chart/Graph legends. Below are the shortcuts
Shortcut 1: (Superscript) ALT HFNP/ (Subscript) ALT HFNB
Shortcut 2: (Superscript) CTRL+1, ALT P, (Subscript) CTRL+1, ALT B
Using Method 4 (Subscript Implementation, the manual way). This will work ONLY for Chart/Graph legends as you need to format the column title to make it reflect in chart legend. This method cannot be used to implement superscripts/subscripts in Chart/Graph Title or Chart/Graph Axis title.
For Subscript
Step 1: Select the text that needs to be converted into a subscript.
Step 2: Right Click
Step 3: Select ‘Format Cells’
Step 4: Check ‘Subscript’ checkbox.
Step 5: Click OK.
For Superscript
Step 1: Select the text that needs to be converted into a superscript.
Step 2: Right Click
Step 3: Select ‘Format Cells’
Step 4: Check ‘Superscript’ checkbox.
Step 5: Click OK.
excelsubscriptcharts excelsuperscriptcharts learn365club
Music: https://www.bensound.com

Shortcut Key to do Superscript \u0026 Subscript in MS Excel \u0026 Word
How to do Superscript \u0026 Subscript in MS Excel \u0026 Word
Participate \u0026 Win Giveaway… https://youtu.be/FGesOdOAGw
Facebook Page : https://www.facebook.com/MeMJTube
Follow on twitter: https://twitter.com/mj1111983
Website : http://www.bsocialshine.com
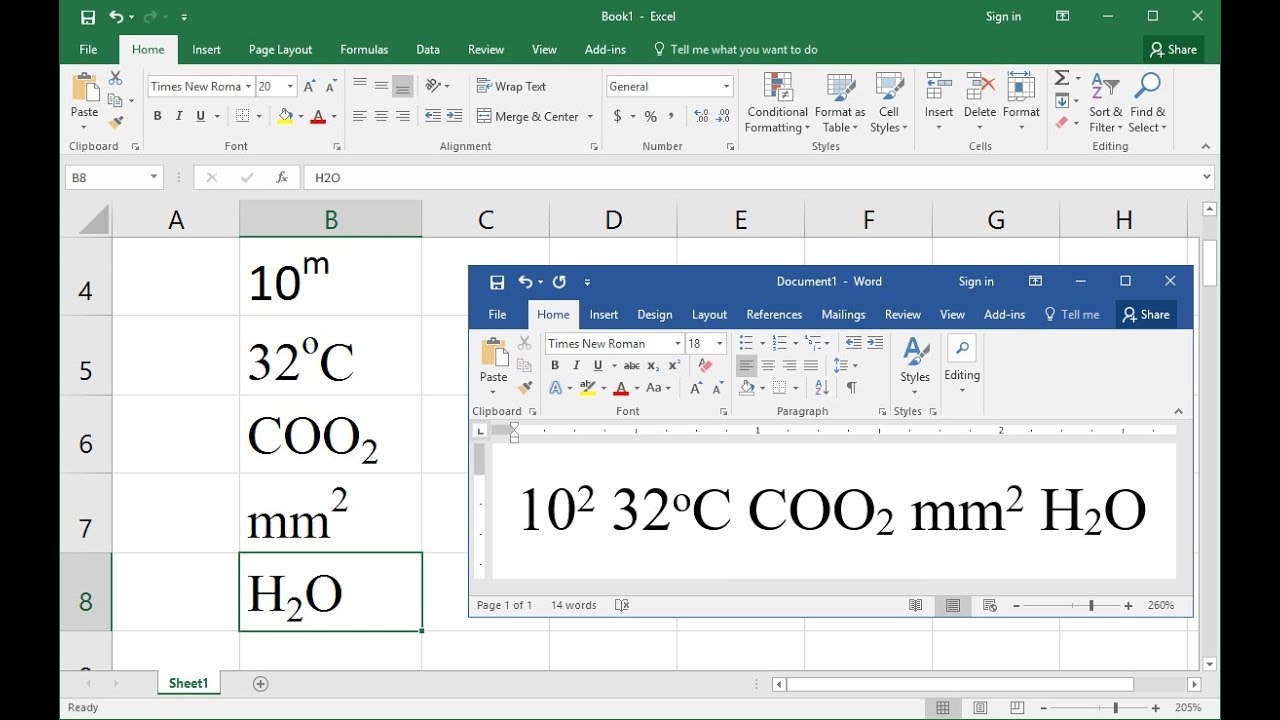
Using quick supesrcript and subscript in Excel – Cách tạo chỉ số trên, chỉ số dưới trong Excel
How to use quick superscript and subcsript in Excel Cách tạo chỉ số trên, chỉ số dưới trong Excel
Excel 2003, Excel 2007, Excel 2010, Excel 2013, Excel 2016, Excel 2019
ASKE ME ANY QUESTION here: https://goo.gl/v9CTaJ
=====
● Step 1: Select text(s) (make sure you’re editing content in Excel cell).
● Step 2: Open Format Cells by pressing Ctrl + 1 (Excel 2003 or above) or Ctrl + Shift + N (Excel 2007 or above)
● Step 3: Tick Superscript (or Alt + E) or Subcript (or Alt + B instead) box, then Click OK.
======
● Bước 1: Chọn phần văn bản chúng ta cần tạo chỉ số trên/dưới (phải chắc chắn là bạn đang ở trạng thái chỉnh sửa ô).
● Bước 2: Mở hộp thoại Format Cells bằng cách nhấn tổ hợp phím Ctrl + 1 hoặc Ctrl + Shift + N (tổ hợp phím này yêu cầu Excel 2007 trở lên).
● Bước 3: Chọn ô Chỉ số trên: Superscript (bấm Alt + E cũng được) hoặc Chỉ số dưới: Subcript (hoặc bấm Alt + B cũng được) rồi sau đó bấm OK.
======
FANPAGE: https://www.facebook.com/SP3TUT
► Desktop:
Drowning A Single Man movie
Moon rising. Created by: lior mazza
► Sound: Blue Skies by Slinet Partner, YouTube Audio Library

นอกจากการดูหัวข้อนี้แล้ว คุณยังสามารถเข้าถึงบทวิจารณ์ดีๆ อื่นๆ อีกมากมายได้ที่นี่: ดูวิธีอื่นๆWIKI

