당신은 주제를 찾고 있습니까 “3d audio processing csgo – Advanced 3D Audio Processing | CS:GO“? 다음 카테고리의 웹사이트 https://chewathai27.com/you 에서 귀하의 모든 질문에 답변해 드립니다: https://chewathai27.com/you/blog. 바로 아래에서 답을 찾을 수 있습니다. 작성자 Thanatpong Jaroensuk 이(가) 작성한 기사에는 조회수 1,804회 및 좋아요 5개 개의 좋아요가 있습니다.
3d audio processing csgo 주제에 대한 동영상 보기
여기에서 이 주제에 대한 비디오를 시청하십시오. 주의 깊게 살펴보고 읽고 있는 내용에 대한 피드백을 제공하세요!
d여기에서 Advanced 3D Audio Processing | CS:GO – 3d audio processing csgo 주제에 대한 세부정보를 참조하세요
3d audio processing csgo 주제에 대한 자세한 내용은 여기를 참조하세요.
Advanced 3D Audio Processing on or off? : r/GlobalOffensive
But I never really got into CS GO. … I have advanced 3d audio set to on because with it off then sound becomes garbage.
Source: www.reddit.com
Date Published: 3/27/2022
View: 5676
Forum thread: POLL: U USE 3D AUDIO? – HLTV.org
Do you use the Advanced 3D Audio Processing option (formerly known as HRTF – head related transfer function) in Csgo?
Source: www.hltv.org
Date Published: 5/25/2022
View: 3611
Advanced 3D audio processing on or off? :: Counter-Strike
3D audio processing aka. Sound Occlusion is a technology in csgo that allows you to pinpoint a sound coming from a certain direction.
Source: steamcommunity.com
Date Published: 4/8/2022
View: 819
Kirby on Twitter: “CS:GO Sound – Advanced 3D Audio …
CS:GO Sound – Advanced 3D Audio Processing ON or OFF? What are you using? ON. 35.5%. OFF. 33.8%. no clue what i have. 30.7%. 476 votes·Final results.
Source: twitter.com
Date Published: 4/27/2021
View: 5369
CS:GO Sound Settings Guide – How to improve your Audio in …
The very first in-game setting that needs to be adjusted is putting your audio output to “Stereo” and to disable “Advanced 3D Audio Processing”.
Source: www.esports.com
Date Published: 2/28/2022
View: 2773
[Top 15] CSGO Best Audio Settings, And Tips That Give You …
15. Headphones vs Speakers · 14. snd_musicvolume 0 · 13. snd_mixahead “ “ · 12. Exclusive Audio · 11. 3D Audio Processing · 10. voice_mixer_volume .5.
Source: www.gamersdecide.com
Date Published: 1/12/2022
View: 2603
How to improve your sound in CS:GO? Complete guide by …
Next setting is one of the most important ones – “Advanced 3D Audio Processing”. This setting should be turned off.
Source: scope.gg
Date Published: 7/2/2022
View: 2846
The Optimal Audio Setup For CS:GO – Dignitas.gg
CSGO boasts its own positional audio simulation and allows you to … underneath there is an option for ‘Advanced 3D Audio Processing’.
Source: dignitas.gg
Date Published: 2/1/2021
View: 8047
CS:GO pros debate Vertigo and Nuke audio … – Dexerto
Ghost Gaming in-game leader Joshua ‘Steel’ Nissan added: “I think there’s a list of stubborn pros who won’t switch to the 3D audio processing.
Source: www.dexerto.com
Date Published: 12/22/2021
View: 9518
주제와 관련된 이미지 3d audio processing csgo
주제와 관련된 더 많은 사진을 참조하십시오 Advanced 3D Audio Processing | CS:GO. 댓글에서 더 많은 관련 이미지를 보거나 필요한 경우 더 많은 관련 기사를 볼 수 있습니다.
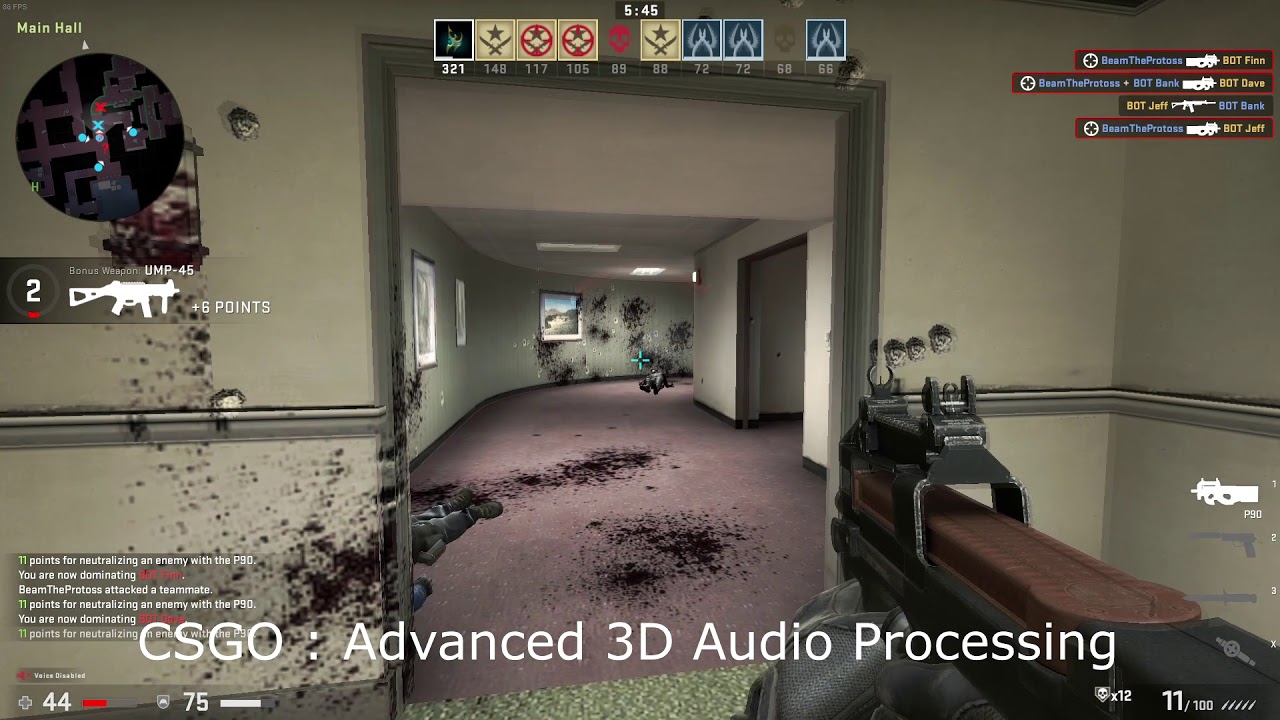
주제에 대한 기사 평가 3d audio processing csgo
- Author: Thanatpong Jaroensuk
- Views: 조회수 1,804회
- Likes: 좋아요 5개
- Date Published: 2021. 2. 7.
- Video Url link: https://www.youtube.com/watch?v=cfZmbr8DbgA
Forum thread: POLL: U USE 3D AUDIO?
But there will be plenty of times you won’t have mini map spotting like in 1 vs 1 situation and there’s obstacles between your vision and the enemy so you rely on sound to figure out where he’s going.
2021-03-30 16:10
Advanced 3D audio processing on or off? :: Counter-Strike: Global Offensive General Discussions
Advanced 3D audio processing on or off?
I have 5.1 speakers, should I disable advanced 3D audio processing?
Same question for headphones, I use virtual surround with razer.
JavaScript is not available.
We’ve detected that JavaScript is disabled in this browser. Please enable JavaScript or switch to a supported browser to continue using twitter.com. You can see a list of supported browsers in our Help Center.
Help Center
CS:GO Sound Settings Guide – How to improve your Audio in Counter-Strike – CS:GO
Noticing approaching opponents is essential in CS:GO. In order to do so you need to optimize your sound settings and this guide shows you how.
Counter-Strike: Global offensive has many sound cues that can help you secure an edge over your opponents. But to utilize those properly you need to be able to identify the sounds you here quickly. Here are the sound settings you need to adjust to get the full benefit for your gameplay.
1. Basics
Sound Card
Having a dedicated sound card in your computer is obviously an advantage and the difference is noticeable. Some players can even recognize the faintest sounds from far away or accurately predict if players are above or below them.
Headset
Another important thing is a good headset. If you really want to get the most out of the sound in CS:GO, you should not skimp out here. A sound card coupled with a good headset is worth its money in CS:GO.
Make sure that your headset is also connected to your sound card and not just connected to your mainboard.
Video – CS:GO Pros Senseless: Pros vs Bots
2. In-game settings and Windows settings
The very first in-game setting that needs to be adjusted is putting your audio output to “Stereo” and to disable “Advanced 3D Audio Processing”. Make sure that your sound card drivers and Windows Settings are also set to Stereo. The most commonly used audio format in CS:GO is also 16-bit with 44100 Hz, so make sure to adjust your settings in Windows for that.
You can find that settings in the advanced tab of your headset. Another useful setting here is to disable application control over your audio device.
More CS:GO
3. Popular Config commands
For the following settings we dive in deeper into the options. Here are some of the most popular audio-related commands to put into your personal config file.
You don’t know what a config is or how to customize it? Check out our Config Guide to start.
volume “0.2” // This setting is the general volume slider for all sound. You can adjust it up to “1” according to your own preference.
voice_enable “1” // This enables voicechat with other players. If you set it to “0” you disable the voice chat.
voice_scale “0.5” // This value determines how loud your player’s communication will be played. You can freely adjust this between “0” and “1” but if you put a higher value on it, you won’t hear as much game sounds as long as a teammate is talking.
windows_speaker_config “0” // This setting disables your speaker configuration.
snd_surround_speakers “0” // This setting disables your surround speaker configuration
snd_tensecondwarning_volume “1” // This is a setting you should keep on the default level. This activates your music kit in the last 10 seconds of a planted bomb. This way you can easily determine if it is still possible to go for a defuse or not.
Commands that disable unnecessary music:
snd_musicvolume “0”
snd_menumusic_volume “0”
snd_roundend_volume “0”
snd_roundstart_volume “0”
snd_deathcamera_volume “0”
snd_mapobjective_volume “0”
Commands that improve orientation:
snd_front_headphone_position “xx.x” // Replace the “xx.x” with your screen resolution (e.g: 43.2 for 5:4 or 45.0 for 4.3 or 50.2 for 16:10 or 53.2 for 16:9)
snd_rear_headphone_position “90.0” // Small adjustments here can give you a better idea on the direction from which the sound comes from.
snd_headphone_pan_exponent “1.2” // Sounds over medium or long distances are louder without affecting close sound cues.
snd_headphone_pan_radial_weight “0.5” // Makes it easier to locate sounds due to increases or decreases in volume.
4. Test your sound settings
There are several community maps that help you find your optimized settings:
Just subscribe to those and you can find the maps in-game through the workshop.
How much do you depend on sound in CS:GO? Join the discussion on social media or our Discord! You can also help improve our website by submitting direct feedback!
Image Credits: Valve
[Top 15] CSGO Best Audio Settings, And Tips That Give You An Advantage
Whether you’re new to CSGO or a veteran player, audio is ultimately one of the most important factors when it comes to casual or competitive play. Without proper audio, footsteps could sound far away when they’re close, gunshots could be right in your ears, and the different environments you’re in would not have the realistic feeling it is portraying. However, to get to optimal settings, sometimes it requires a lot more careful optimizing than what meets the eyes. This list will go over the top 15 audio settings and tips that’ll help you perform better and overall enjoy the game more.
15. Headphones vs Speakers
Now, not everyone has the proper accessories to pick up the best audio when it comes to gaming. That being said, this is a pretty easy fix as long as you have the money to go forth with it. Typically, while playing video games there is an ongoing issue with whether a game should be enjoyed with speakers or headphones. While most users while on PC use headphones, it’s not always the case. Headphones should be used when playing CSGO for several important reasons:
Headphones will give more accurate sounds.
Subtle details will be more prevalent.
Background noises are suppressed.
14. snd_musicvolume 0
One of the biggest complaints when it comes to audio in CSGO is the main menu volume. CSGO has been known to constantly reset your audio cues whenever you change your settings or reinstall the game. This concern is solved by removing the main menu music, meaning you won’t have your ears damaged.
Your ears won’t be damaged upon loading.
The console command will stay.
Easily turn on or off without going into settings.
To implement the command, go into your console using the ~ key. Type in snd_musicvolume 0 and press enter. If you want to turn it back on at any point, type in the same command but replace the 0 with a 1.
13. snd_mixahead “ “
This console command reduces the buffer limit between sound sent and sound received. By having a lower value, it can increase crisper and faster details being sent through your headphones. On the downside however, if your hardware can not handle the processing then it’s best not to lower the sound setting because you will get more delayed and cracking sounds.
Shorter delay.
Crisper sounds.
Higher synchronization.
Another command you use the console for, press the ~ key and type in snd_mixahead. In the quotes, you type a value between 0.01 (10 ms) and 0.1 (100ms). The default value is at 100ms or 50ms.
12. Exclusive Audio
In the windows settings of your computer (if you’re using windows) there is an option that is typically checked which is for any application to take exclusive control to your computer’s audio. Having this checkmarked will negate any adjustments to audio you make on your Windows computer and can hinder audio quality. By unchecking it, you will reap several benefits:
More control over Windows audio.
More control over applications.
Fine-tuning.
To get to this setting, you want to locate your Windows audio settings and go to your speakers settings. Right-clicking on your speaker and clicking properties will get you to the advanced tab. Uncheck the exclusive audio and click apply.
11. 3D Audio Processing
This setting is activated in CSGO and is used for better audio cues and direction. With speakers already having directional sound, this could cause problems if activated, however for the majority of players this needs to be on. These are some benefits to activating it:
Pinpoint sounds from certain directions.
Bass sounds muffled.
Overall audio improvement.
10. voice_mixer_volume .5
If you’ve ever had an issue when playing CSGO that your teammate’s volume is too high, and you can’t hear what’s going on, this is a perfect fix. This command essentially lowers your teammate’s volume to an acceptable level while still being noticeable, and makes it so that background noises can still be heard. The benefits to this command are:
Sets mics to an acceptable volume.
Mutes background audio a little to keep microphones clear.
Allows for better communication.
To apply this command, you want to go into your CSGO console by pressing the ~ key and imput voice_mixer_volume .5 or replacing the number with any of your choosing and pressing enter.
9. snd_tensecondwarning “ “
If you have trouble discerning whether you have enough time to defuse a bomb, then this is perfect for you. This command will increase the volume of the warning whenever you’re playing to know whether you have time for a 10 second or 5 second defuse. The advantages of this are:
Stop yourself from guessing how much time is left.
More awareness of your environment.
Knowledge for teammates at all times.
To apply this command, you want to go into your CSGO console by pressing the ~ key and imput snd_tensecondwarning “ “ and replacing the quotation marks with your choice of volume. Recommended for starting with 0.5.
8. snd_mute_losefocus 1
There are times when you need to tab out of the game and check on things, but CSGO’s audio keeps playing in the background. It can be rather annoying and can make you lose focus from what you’re doing. With this command, all background noise is muted when the game is inactive. Benefits to this include:
Ability to tab out while in-game.
Any audio glitches will be gone.
Overall lack of audio for when you’re not playing.
To apply this command, you want to go into your CSGO console by pressing the ~ key and input snd_mute_losefocus 1. The 1 means that it’s turned on, and you’ll be able to enjoy your game. If you want to change it back, just input the command again and change the 1 into a 0.
7. voice_mixer_volume “ “
When playing CSGO it’s common to use voice chat to interact with other players, unfortunately however, sometimes your microphone is either too loud or not loud enough. This command helps fix that problem by inputting a value between 0 and 1. The advantages to doing it this way:
Easy adjustment by using decimal points.
More precise volume.
Communicate with teammates properly.
This command is applied the same way as any other console command with the ~ key. Input the command line and then replace the quotes with the proper decimal sound.
6. voice_threshold 2500
If you are talking in voice chat with voice activity rather than push-to-talk, then this command will help depending on the quality of your microphone and what’s around you. By changing this value by making it lower than 2500 or higher it will give better voice detection while playing. By lowering the value, players will easily hear you while a higher value will make it so that a lot of sound is needed for anything to be passed through. The advantages to this are:
Eliminate most background noises.
Make it so that only you are heard.
Easier communication without having to use push-to-talk.
5. voice_mixer_boost “ “
If your microphone volume still isn’t picking up, there is a way to boost it with this command. By using this command you can set your microphone boost to be between 0% and 100%. The advantages for this:
More accessible volume options.
Ability to let your voice be heard more.
General improved communication.
4. voice_enable “ “
Let’s be honest, sometimes voice chat isn’t the greatest idea in the world. This command will allow you to turn it off or on with either a 0 or a 1. This is best suited for those days when you just want to play in silence or when you’re in a tight situation. The benefits to this include:
Silence while playing.
Clear comms when clutching.
Casual play just got better.
3. Fake Throwing
Audio cues in CSGO are one of the most important parts of gameplay. Knowing what your enemy is going to do is key to having a successful game. However, there are tricks that professionals do to fake sounds that aren’t happening. Fake throwing is the effect of pulling a grenade and throwing it without releasing. It doesn’t sound possible, but if you hold the grenade before throwing it, you can quickly switch away to another weapon before it’s thrown. The benefits to this are:
The enemy thinks you have thrown a grenade whether it be a flashbang, HE, incendiary, or smoke.
Allows you to push sites by your enemies turning their backs, expecting something else.
Can be used to distract enemies from the real objective.
2. Fake Reloading
Another significant audio cue is the reloading sound for any weapon in CSGO. Typically, your primary weapon is reloaded. By starting to reload your weapon near an enemy and quickly canceling the reload animation, you’ll still be able to get off a few bullets from a pushing enemy that thinks you just fully reloaded your weapon. The benefits to this are:
Firing off your last shots to kill a surprised enemy.
Allows you to defend sites easier when an enemy pushes.
Can be used to distract an enemy by turning them away from something else.
1. Defuse Baiting
Defuse baiting comes in many forms, whether you’re pretending to defuse by making it seem like you stuck it or smoking and flashing a bomb to make it seem like you’re going in for a last second clutch. Defuse baiting is one of the most used audio tactics in CSGO. By using this tactic, you can win rounds by drawing out enemies, costing enemies to lose end of the round weapons, or even just playing for time to confuse your enemy. These are the advantages:
Distracting enemies.
Winning rounds by holding a defuse.
Killing enemies by baiting them into thinking you’re defusing.
You may also be interested in:
[Top 10] CSGO Best Aim Training Maps [Top 25] CSGO Best Commands That Give You An Advantage [Top 10] CSGO Best Crosshairs (Used By The Best Players In The World)
How to improve your sound in CS:GO? Complete guide by SCOPE.GG
The sound in CS:GO is your most trusted friend and companion. It’s just as important as good aim. The more attention you pay to the sounds around the map during the match, the easier it will be for you to understand your opponent’s intentions and what you should do to counter it.
You’ve probably already got a pair of good gaming headphones and now you are wondering how to set up your in-game sound for the purchase to be worth it. In this article we will tell you how to adjust the sound in CS:GO to hear any noise your enemies make, including how they shake in fear.
CS:GO main menu
The first place we should go to are the settings in the main menu of the game. First thing for you to know – these settings are not flexible at all. We are only interested in a few parameters here.
As Audio Output Configuration we select the “Stereo headphones”. Other settings are absolutely useless if you are going to play competitive CS:GO. The game itself will set the desired frequency range for headphones.
If you don’t have sound in the game, make sure that the “Audio Device” is set to the same setting as the sound output in Windows. Usually it’s something like “Realtek High Definition Audio”. If you don’t have an integrated sound card, select yours from the list. If your headphones are connected via USB and have it’s own sound card, you can also select it from the list.
Sound settings in the Main menu
Next setting is one of the most important ones – “Advanced 3D Audio Processing”. This setting should be turned off. Valve has added a cool 3D sound to the game: if you are indoors, the external sounds will be a little quieter for you. And we don’t need that, right? We want to clearly hear any movement your opponent makes around the map.
The next two parameters are “VOIP Volume” and “VOIP Positional”. The first one should be set as you see fit, however loud you want your teammates to be in in-game voice chat and the second setting we’d recommend to turn off. It changes the direction the sound is coming from depending on your teammate’s position. If he’s behind you, you’ll hear his voice from behind. Sounds creepy, doesn’t it? It can be immersive, but overall it’s an unnecessary distraction.
TIP: It is better to turn off the music in the game. It is worth leaving only the sound of a 10-second bomb warning
Next, the music settings. There are tons of music packs in the game that play tunes whenever something happens in the game. On a casual level this can be pretty funny stuff but if you’re going to play seriously, you’d better set all the sliders to zero right away.
Time to set up sound in Console
As usual, the console gives us a lot more freedom to customize the in-game settings in CS:GO however we like, including sounds. Using a console might be more flexible, but in order to avoid breaking anything, it’s better not to change anything there, even for the sake of experimentation. We will cover the basic tips and commands that will definitely improve your hearing around the map and help you better respond to various sounds.
Remember, don’t take any advice of playing with the stereo settings in the console. That’s the easiest way to break how the sound works and make sound orientation absolutely worthless. The developers have already calibrated everything perfectly for us, all you have to do is slightly adjust it to your own computer. That’s why we’ll be standing away from commands like dsp_enhance_stereo and snd_headphone_pan_exponent, as they’ll only make things worse.
The setting we are interested in is snd_mixahead. This command affects the speed of sound processing by your processor. The lower the number, the lower the delay of sound output. The default value is 0.1. You can lower it to 0.05, so the command you need would look like “snd_mixahead 0.05” without the quotes. This way the speed of sound output will be close to ideal. If you have a weaker PC and your game started freezing after entering this command, try increasing the value to 0.06-0.07.
By setting up snd_mixahead parameter you can help your processor increase the speed of sound processing
You can also use the “volume” command to quickly change the overall in-game volume. We’d recommend setting it below 1.
Tone Compensation
Sometimes the game’s sound is extremely quiet and no matter how you adjust it in the main menu or with the console, nothing changes. There is a solution to that. We’ll need to use the Realtek HD driver program for that. In the “Sound Effects” tab find the “Tone Compensation” box and make sure it’s checked. It should align the in-game sounds with the overall Windows sound settings..
On some systems and driver versions this parameter is called “Loudness Equalization”
Sound lifehacks in CS:GO
And now we’ll cover some CS:GO sound tuning tips and tricks that very few people use simply because almost nobody knows about those. We don’t even need the game itself for this, just the Windows Sound settings. On most modern computers, the most common sound driver is Realtek HD, the one we’ve mentioned above.
Often this driver is immediately installed along with Windows, so just look for the sound icon in the tray. On some computers the driver is hidden in the Start menu. You can easily find it through search, just type in “Realtek HD Audio Manager”. The setting we are looking for is the “Equalizer” under the “Sound Effects” tab. The default setting here is “None” and that’s probably the one you have. Try to play around with the different settings, but we’d recommend setting it to “Powerful”. This will boost the high frequencies and add bass to all the sounds not just in the Counter-Strike, but also in Windows.
Various Realtek Audio Console setting pre-sets will help you get the best sound in CS:GO
This way you’ll get a mind-blowing sound for watching action movies and listening to music. And what’s even more important for us, you’ll start hearing so many things you need around the map during the game, that you’ll probably wonder how the hell you’ve played without this setting before.
At first you’ll probably feel like it’s too much and the game hits your ears too hard. To counter this just make the in-game sound a little quieter. But still, enabling this would allow you to hear even your opponent blinking on the opposite part of the map.
After all, CS:GO is a game. It is made to entertain, that’s why playing with an excellent sound quality enhances the overall quality and enjoyment of a game.
The last thing we want to warn you about is using the 5.1 and 7.1 sound in the game don’t use it at all. First, it’s implemented extremely poorly even with the best headphones (we hope you don’t play CS:GO with speakers). Second, that sound setting will confuse you a lot. Stereo mode is implemented just perfectly, that’s why it’s better to use the standard two-speaker combination. And you should also make sure that 7.1 isn’t enabled on your headphone’s sound card if you have one.
Now you can hear every enemy in the game! Ready to show your skills on the server?
The Optimal Audio Setup For CS:GO
Just like training artificial intelligence, the ‘garbage in, garbage out’ principle fully applies to competitive gaming. You may have the highest skill level in the world, if you are being fed the wrong information, you will come to the wrong conclusions and make the wrong choices. Consequently, getting your audio settings right will help you construct the vital foundation needed to build your in-game skills. In this guide, we look at some of the ways in which you can make sure that you are getting the most accurate and expansive auditory information in CSGO.
How Studio Works In-Game
CSGO boasts its own positional audio simulation and allows you to determine an enemy’s position with pinpoint accuracy by hearing alone. Consequently, the quality and accuracy of these auditory cues are of crucial importance. Before we get into the technical stuff, let’s take a look at some of the things you must realize to take full advantage of this information.
First of all, different sounds will travel to different distances. For example, the sound of someone running will travel further than the sound of someone scoping with their AWP. Be aware of this in your decision-making, as any of these cues will give very valuable information to the enemy team. Generally, you must assume that any sound you make will travel for a little over 1000 units, or about 83 feet/25 meters. The only soundless action that can be undertaken in CSGO is walking, which consequently is a very strong part of your toolkit in clutch situations or surprising flanks.
While this gives a general indication of just how far sound will travel, it won’t be that useful to you in-game. This means that you will have to figure out on your own how far you can run until your enemies will hear you, mostly through trial and error. Another good method to get familiar with these positions is by watching demos or pro games with x-ray enabled. Try to spot the exact moment where someone’s footsteps become audible to players and pay attention to the locations on a map where players start walking.
Secondly, the sound of players running will change depending on the floor texture. Someone running on metal will sound different from someone stomping on wood or gravel. Consequently, these audio cues are very powerful indications as to someone’s position. However, keep in mind that these can also be used to bait you by making sound on a certain texture or spot on purpose to trick you into predicting a certain play or rotation, only to slowly make their way to another unexpected spot. Moreover, on vertical maps such as Nuke and Vertigo, the direction sound can be very confusing and it takes a trained ear to recognize where the footsteps are headed on these maps.
Windows Settings
Let’s drive into the actual settings. Your audio settings in Windows will be the basis for everything else. Consequently, getting these settings in order will be of vital importance to an optimal setup. To begin with, you will want to open your ‘Sound’ settings in Windows and select your headphones before pressing the ‘Configure’ button. A menu will open, and you will see several configuration options. The option you want to select is ‘Stereo’. While it may seem like ‘Surround’ would be the go-to option for positional audio, the emulation provided by Windows only distorts the in-game emulation and, consequently, leads to weird results.
On the next window, select the ‘Front left and right’ speakers setting. Once again, press ‘Next’ to go to the following window and save your settings by pressing ‘Finish’.
Once these settings have been saved, go back to the ‘Sound’ settings menu and select your headphones. This time, open the ‘Properties’ menu and select the ‘Advanced’ tab. There, make sure that the box next to ‘Allow applications to take exclusive control of this device’ is unchecked and, if the option is given, that all enhancements are disabled. These enhancements would only distort your audio’s positional accuracy.
If you don’t have custom drivers, you can safely skip ahead to the next section called ‘In-game settings.’ However, in case you do use them, you will have to change their settings too. Before you start changing the settings of your custom drivers, some quick advice. You might enjoy different equalizer settings when listening to music or playing games other than CS:GO. In that case, make sure to create a separate profile for each. Just don’t forget to switch between them when changing activities.
As all drivers are different, it is impossible to tell you exactly what settings to change. However, the key concept is quite simple. Basically, we will use the drivers to make the sound as boring and clean as possible. So, once again, you have to make sure that your drivers are set to a ‘stereo’ output. If possible, disable your equalizer, and if not, make sure that all settings are set to ‘0 dB’ besides, naturally, volume. Finally, disable all enhancements such as loudness equalization, echo cancellation, or bass boost.
In-Game Settings
Once we’ve got our foundation laid out for us in Windows, let’s look at our in-game settings. As for ‘Master Volume’, this is mostly your own preference. However, in case you use a DAC/AMP combo, it’s better to maximize this setting and just to change the volume on your amplifier. Whatever setup you have, you want your actual volume output level set at a sufficient level to hear footsteps well in advance, while making sure not to listen at a volume that is too high, as this will only damage your hearing.
Next, skip ahead to the ‘Audio Output Configuration’ and ‘Audio Device’ settings. Once again, you will want to select ‘STEREO HEADPHONES’ under the configuration setting and select your headset or, in case you are using one, your amplifier as your ‘Audio Device’. Right underneath there is an option for ‘Advanced 3D Audio Processing’. You will want to enable this one, and once again we return to the importance of having a clean foundation in Windows. If you have drivers that enhance or simulate your audio, they will enter into conflict with this setting and deliver distorted results.
Finally, we get to the last of our in-game settings. When it comes to VOIP (Voice over IP, or your in-game voice chat), you will want to experiment with this setting and find that sweet spot where communication is audible enough to hear your teammates in-game while not being dominant over in-game sounds. You shouldn’t use the VOIP Positional settings as this adds very little of value and will merely distract you from the informative parts of communication. As for the music volume, this is ultimately also up to personal preference. Some people prefer to disable all music except for the 10-second defuse time warning, while others also want to hear MVP music.
Hardware Recommendations
Ultimately, your software settings can only get you so far and you will always fall back on your hardware to carry the load. In case your hardware is not up to par, it will bottleneck any effort you put into improving it. The cheapest and the best plug-and-go solution is to get a gaming headset. The headset most commonly used by the pros is the HyperX Cloud II headset, followed by the HyperX Cloud Alpha. Either of these two will be a good choice and provide you with optimal auditory accuracy. Moreover, they already come with a great microphone, so you can just plug these into your computer and you’ll be good to go.
With all of this in mind you will get a competitive edge over your opponents in CS:GO, good luck!
CS:GO pros debate Vertigo and Nuke audio following controversial map pool update
Connor Bennett . Last updated: Apr 05, 2019
Counter-Strike: Global Offensive professionals have already aired their feelings about the new map Vertigo, but some have been locked in a debate about its current sound issues.
[ad name=”article1″]Why was Vertigo added to CS:GO?
The game’s developer, Valve, made a huge change to the CS:GO active duty map pool with the game’s March 29 update as they removed Cache and replaced it with Vertigo – a surprising decision as Vertigo has never before been part of Counter-Strike’s competitive map choices.
Adding Vertigo has been a controversial change, with plenty of pros, analysts, and fans complaining about its inclusion. Others, like Natus Vincere’s Oleksandr ‘s1mple’ Kostyliev, have just gotten on with the task at hand and adapted to Valve’s changes.
However, that doesn’t mean that a majority of pros have accepted the changes. Plenty of players have remained vocal about the issues with the map – with the sounds of the map now coming into question.
[ad name=”article2″]Vertigo joined the Active Duty Map Pool in March and has already been put into action by tournament organizers.
Comparing Nuke and Vertigo
The sounds have been compared to Nuke, which has a somewhat similar vertical layout with its two bomb sites being so close together. While changes have been made to Nuke to help rectify the long-standing sound issues, no changes have yet been made to Vertigo.
Some fans, however, don’t believe there are problems with Nuke – sparking a wider debate between pros.
CS:GO analyst and esports historian, Duncan ‘Thorin’ Shields tweeted: “[Of course] morons on Reddit think the sounds on Nuke aren’t an issue, when I have personally spoken to dozens of active pros who still have issues with them to this day.”
[ad name=”article3″]What do CS:GO pros think?
Thorin’s statement started a debate between some current players within the professional CS:GO scene, with some supporting his claim while others believing that the ‘issues’ can be resolved with practice.
Ghost Gaming in-game leader Joshua ‘Steel’ Nissan added: “I think there’s a list of stubborn pros who won’t switch to the 3D audio processing. Without it, directional sound is impossible. Legit every time someone can’t figure out if something is above or below or behind or in front I’ll ask if they have 3D audio on and they’ll say no.”
However, North star Valdemar ‘valde’ Bjørn Vangså disagreed with Steel’s reply, adding that all of his team’s players use the 3D audio processing setting and still have issues with Nuke.
The Danish rifler also added that a LAN environment can also mess with the in-game audio, as a loud arena can overpower some noises and give advantages in certain situations.
Mousesports’ young Estonian star Robin ‘Ropz’ Kool disputed Thorin’s original claim, adding: “It’s actually very easy if you take your time to experiment the sounds (materials, hearing difference from a distance, behind a wall etc). It just comes from experience and we played the map quite a lot.”
What will Valve do with Vertigo?
It remains to be seen just how long Vertigo stays in the Active Duty map pool. Pros will likely want changes to be made, not just to the sound but to the whole thing, if the map stays for the long-term.
However, any decision on the map pool is made by Valve and Valve alone, even if they do take feedback from pros on a regular basis. Tournament organizers like ESL have already updated their Pro League map set to include Vertigo, but like the players, they are beholden to Valve’s wishes.
키워드에 대한 정보 3d audio processing csgo
다음은 Bing에서 3d audio processing csgo 주제에 대한 검색 결과입니다. 필요한 경우 더 읽을 수 있습니다.
이 기사는 인터넷의 다양한 출처에서 편집되었습니다. 이 기사가 유용했기를 바랍니다. 이 기사가 유용하다고 생각되면 공유하십시오. 매우 감사합니다!
사람들이 주제에 대해 자주 검색하는 키워드 Advanced 3D Audio Processing | CS:GO
- 동영상
- 공유
- 카메라폰
- 동영상폰
- 무료
- 올리기
Advanced #3D #Audio #Processing #| #CS:GO
YouTube에서 3d audio processing csgo 주제의 다른 동영상 보기
주제에 대한 기사를 시청해 주셔서 감사합니다 Advanced 3D Audio Processing | CS:GO | 3d audio processing csgo, 이 기사가 유용하다고 생각되면 공유하십시오, 매우 감사합니다.

