Tabel Maken Gratis: Handige Tools Voor Datavisualisatie
Tabel Maken In Excel
Keywords searched by users: tabel maken gratis tabel maken in excel, tabel maken in word, tabel maken iphone, tabel maken spreadsheet, mooie tabel maken in word, vergelijkingstabel maken, grafiek maken, tabel engels
1. Wat is een tabel?
Een tabel is een effectieve manier om gegevens weer te geven en te organiseren in een gestructureerde vorm. Het bestaat uit rijen en kolommen waarin informatie wordt ingevoerd. Tabellen worden vaak gebruikt in verschillende vakgebieden, zoals de wetenschap, wiskunde, financiën en bedrijfsvoering. Ze kunnen zowel in digitale documenten als in gedrukte publicaties worden gebruikt.
Tabellen zijn vooral handig als je gegevens wilt vergelijken, ordenen en analyseren. Ze maken het gemakkelijker om patronen en trends in de gegevens te identificeren. Met tabellen kun je informatie op een overzichtelijke manier presenteren, waardoor het gemakkelijker wordt om zakelijke beslissingen te nemen of conclusies te trekken uit de gegevens.
2. Tabel maken in Word
Microsoft Word is een populaire tekstverwerkingssoftware die wordt gebruikt om documenten te maken en te bewerken. Het biedt ook de mogelijkheid om tabellen in je documenten in te voegen. Hier zijn de stappen om een tabel in Word te maken:
1. Open Microsoft Word en ga naar het tabblad “Invoegen” in de menubalk.
2. Klik op de knop “Tabel”. Er verschijnt een pop-upmenu met een raster waarin je het aantal rijen en kolommen kunt selecteren voor je tabel.
3. Beweeg met je cursor over het raster om het gewenste aantal rijen en kolommen te selecteren. Klik en sleep om de tabelgrootte aan te passen.
4. Laat de muisknop los wanneer de tabel de gewenste grootte heeft. De tabel wordt nu in je Word-document ingevoegd.
5. Klik in een cel en begin met typen om tekst of gegevens in de tabel in te voeren.
6. Je kunt de opmaak van de tabel aanpassen door de randen en het lettertype te bewerken. Ga naar het tabblad “Tabelontwerp” of “Tabelhulpmiddelen” om meer opmaakopties te vinden.
7. Om rijen of kolommen toe te voegen of te verwijderen, klik je met de rechtermuisknop op een cel en selecteer je “Invoegen” of “Verwijderen” in het contextmenu.
8. Je kunt ook de gegevens in de tabel sorteren, formules gebruiken en andere bewerkingen uitvoeren om je gegevens beter te organiseren en te analyseren.
Met Microsoft Word kun je op een eenvoudige manier tabellen maken en aanpassen voor verschillende doeleinden.
3. Gratis online tabel maken
Als je geen Microsoft Word hebt of liever online werkt, zijn er verschillende gratis tools beschikbaar waarmee je online tabellen kunt maken. Een van de populaire opties is Canva, een grafisch ontwerpprogramma met talloze sjablonen en tools voor het maken van verschillende grafische elementen. Hier zijn de stappen om een gratis online tabel te maken met Canva:
1. Ga naar de Canva-website (canva.com) en maak een gratis account aan.
2. Klik op de optie “Tabel” in het hoofdmenu van Canva.
3. Er verschijnen verschillende sjablonen waaruit je kunt kiezen. Selecteer een sjabloon die het beste bij je behoeften past.
4. Pas de tabel aan door kolommen en rijen toe te voegen of te verwijderen. Klik op een cel en begin met typen om tekst of gegevens in te voeren.
5. Pas de opmaak van de tabel aan, zoals kleuren, lettertypen en achtergronden, door gebruik te maken van de ontwerphulpmiddelen van Canva.
6. Als je tevreden bent met de tabel, kun je deze downloaden als een afbeelding of PDF-bestand of deelt via sociale media.
Canva biedt een eenvoudige en gebruiksvriendelijke interface waarmee je snel en gemakkelijk aantrekkelijke tabellen kunt maken zonder dat je een grafisch ontwerpachtergrond nodig hebt.
4. Tabel grafiek maker
Soms wil je niet alleen gegevens in een tabel weergeven, maar ook een grafiek maken om de gegevens visueel te presenteren. Er zijn verschillende online tools beschikbaar waarmee je tabellen kunt maken en deze direct kunt omzetten in grafieken. Een voorbeeld van zo’n tool is de Tabel Grafiek Maker van Creately. Hier zijn de stappen om een tabel en grafiek tegelijkertijd te maken met deze tool:
1. Ga naar de website van Creately (creately.com) en maak een gratis account aan.
2. Klik op de optie “Tabel Grafiek Maker” op de startpagina van Creately.
3. Er wordt een lege tabel weergegeven waarin je gegevens kunt invoeren. Voeg de gewenste tekst of gegevens toe aan de cellen.
4. Klik op de knop “Grafiek maken” boven de tabel. Er verschijnt een pop-upvenster met verschillende grafiekopties.
5. Selecteer het type grafiek dat je wilt maken, zoals staafdiagrammen, lijndiagrammen, taartdiagrammen, enz.
6. Als je tevreden bent met de grafiek, kun je deze downloaden of rechtstreeks delen vanuit het Creately-platform.
Met de Tabel Grafiek Maker van Creately kun je in een paar eenvoudige stappen zowel tabellen als grafieken maken zonder dat je aparte software of tools nodig hebt.
5. Een tabel maken in Excel
Excel is een krachtige spreadsheetsoftware waarmee je complexe tabellen en berekeningen kunt maken. Hier zijn de stappen om een tabel in Excel te maken:
1. Open Microsoft Excel en start een nieuw werkblad.
2. Klik op de eerste cel waar je de tabel wilt invoegen.
3. Ga naar het tabblad “Invoegen” in de menubalk en klik op de knop “Tabel”. Er verschijnt een pop-upvenster met een voorbeeldtabel en opties voor gegevensbereik.
4. Excel detecteert automatisch het bereik van de gegevens op het werkblad. Controleer of het juiste bereik is geselecteerd en pas indien nodig aan.
5. Klik op de knop “OK” om de tabel te maken. Excel past automatisch opmaak toe op de tabel en voegt filterpictogrammen toe aan de kopregel van elke kolom.
6. Typ tekst of gegevens in de tabelcellen.
7. Je kunt de opmaak van de tabel aanpassen, zoals lettertypen, kleuren, randstijlen en celopmaak.
8. Om rijen of kolommen toe te voegen of te verwijderen, klik je met de rechtermuisknop op de kopregel of linkerrand van de tabel en selecteer je de gewenste optie in het contextmenu.
9. Excel biedt ook verschillende functies en formules die je kunt gebruiken om berekeningen uit te voeren op de gegevens in de tabel.
Met Microsoft Excel kun je geavanceerde tabellen maken en verschillende gegevensberekeningen en analyses uitvoeren.
6. Tabellen toevoegen en verwijderen in Canva
Canva biedt naast grafische ontwerpfuncties ook de mogelijkheid om tabellen toe te voegen aan je ontwerpen. Hier zijn de stappen om tabellen toe te voegen en te bewerken in Canva:
1. Ga naar Canva en open het ontwerp waarin je een tabel wilt toevoegen.
2. Klik op het tabblad “Elementen” in het linkerzijmenu.
3. Zoek naar “Tabellen” in de zoekbalk en selecteer de gewenste tabelstijl.
4. Klik en sleep de tabel naar het ontwerp. Pas de grootte van de tabel aan zoals gewenst.
5. Dubbelklik op een cel om tekst of gegevens in te voeren.
6. Om rijen of kolommen toe te voegen of te verwijderen, klik je met de rechtermuisknop op de tabel en selecteer je “Rij toevoegen”, “Kolom toevoegen”, “Rij verwijderen” of “Kolom verwijderen” in het contextmenu.
7. Je kunt de opmaak van de tabel aanpassen, zoals kleuren, lettertypen, lijnsoorten en celopmaak. Gebruik de ontwerphulpmiddelen van Canva om de gewenste opmaakinstellingen toe te passen.
8. Om de tabel te verplaatsen, klik en sleep je deze naar de gewenste positie in het ontwerp.
Canva biedt een gebruiksvriendelijke interface waarmee je gemakkelijk tabellen kunt toevoegen, bewerken en aanpassen aan je ontwerpen.
7. Voordelen van het werken met tabellen
Het werken met tabellen heeft verschillende voordelen, vooral bij het presenteren en analyseren van gegevens. Hier zijn enkele voordelen van het werken met tabellen:
1. Organisatie: Tabellen kunnen complexe gegevens organiseren en structureren, waardoor het gemakkelijker wordt om informatie te begrijpen en te analyseren.
2. Vergelijking: Met tabellen kun je gegevens gemakkelijk vergelijken en patronen of trends in de gegevens identificeren.
3. Analyse: Tabellen maken het gemakkelijker om berekeningen uit te voeren op gegevens, zoals het gemiddelde, de som en percentages.
4. Presentatie: Tabellen bieden een overzichtelijke en gestructureerde manier om gegevens te presenteren, waardoor het gemakkelijker wordt om informatie te delen en te begrijpen.
5. Visualisatie: Tabellen kunnen worden omgezet in grafieken en diagrammen om gegevens visueel te presenteren en trends of patronen gemakkelijker te begrijpen.
6. Efficiëntie: Het werken met tabellen helpt bij het organiseren en analyseren van gegevens op een efficiënte manier, waardoor tijd en moeite wordt bespaard.
7. Besluitvorming: Tabellen bieden een duidelijk overzicht van gegevens, waardoor het gemakkelijker wordt om weloverwogen zakelijke beslissingen te nemen op basis van gegevens.
Het werken met tabellen is een waardevolle vaardigheid die je kan helpen bij het effectief organiseren, analyseren en presenteren van gegevens in verschillende situaties.
8. Tips en tricks voor het maken van effectieve tabellen
Hier zijn enkele tips en tricks om effectieve tabellen te maken:
1. Bepaal het doel van de tabel: Stel jezelf de vraag welke informatie je wilt presenteren of analyseren en pas de indeling van de tabel dienovereenkomstig aan. Zorg ervoor dat de tabel voldoet aan je specifieke behoeften.
2. Houd het eenvoudig: Maak de tabel zo eenvoudig mogelijk en vermijd overbodige details. Beperk de hoeveelheid informatie in elke cel en focus op de belangrijkste gegevens.
3. Gebruik consistente opmaak: Zorg ervoor dat de tabel een consistente opmaak heeft, inclusief lettertypen, kleuren en randen. Dit helpt bij het creëren van een professionele uitstraling en vergemakkelijkt de leesbaarheid van de gegevens.
4. Maak gebruik van kopregels: Gebruik duidelijke kopregels voor elke kolom om de inhoud van de gegevens te beschrijven. Dit maakt het gemakkelijker om de gegevens te begrijpen en te interpreteren.
5. Voeg een legenda toe: Als je speciale symbolen of afkortingen gebruikt in de tabel, voeg dan een legenda toe onderaan de tabel om de betekenis van elk symbool of elke afkorting uit te leggen.
6. Gebruik kleuren verstandig: Maak gebruik van kleuren om de gegevens visueel aantrekkelijker te maken. Zorg er echter voor dat de kleuren geen afbreuk doen aan de leesbaarheid van de gegevens. Gebruik bijvoorbeeld verschillende kleuren om de rijen af te wisselen en de inhoud beter te onderscheiden.
7. Controleer de gegevens op nauwkeurigheid: Zorg ervoor dat de gegevens in de tabel correct en up-to-date zijn. Controleer de cijfers en tekst zorgvuldig om fouten te voorkomen.
8. Gebruik formules en functies: Maak gebruik van de formules en functies die beschikbaar zijn in spreadsheetsoftware, zoals Excel, om berekeningen uit te voeren op je gegevens. Dit bespaart tijd en minimaliseert fouten bij handmatige berekeningen.
Door deze tips en tricks toe te passen, kun je effectieve en professionele tabellen maken die de gewenste informatie duidelijk en overzichtelijk weergeven.
9. Veelgestelde vragen over het maken van gratis tabellen
Wat zijn enkele veelgebruikte programma’s voor het maken van tabellen?
Enkele veelgebruikte programma’s voor het maken van tabellen zijn Microsoft Excel, Microsoft Word, Canva, Google Sheets en Numbers (voor Mac
Categories: Update 33 Tabel Maken Gratis
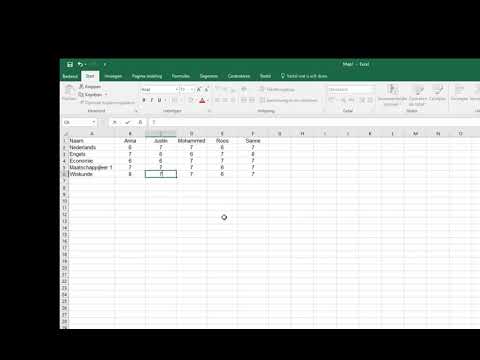
Tabellen toevoegen
Klik in het zijpaneel van de editor op het tabblad Elementen. Klik onder het gedeelte Tabellen op een tabel om deze aan je ontwerp toe te voegen.Een tabel kan een handig hulpmiddel zijn om bijvoorbeeld schema’s, facturen, berekeningen, offertes en opsommingen te maken. Een tabel bestaat uit kolommen (verticaal), rijen (horizontaal) en cellen. Het is mogelijk een tabel te maken en te vullen met tekst, cijfers, enzovoort.
- Open een Word-document.
- Klik op de plek waar u een tabel wilt invoegen.
- Klik op het tabblad Invoegen.
- Klik op Tabel > Tabel invoegen.
- Vul onder Tabelgrootte’ het aantal kolommen en rijen in.
- Onder ‘Werking van AutoAanpassen’ staan opties om de grootte van de tabel te bepalen. …
- Klik op OK.
- Selecteer een cel in de gegevens.
- Selecteer Start > Opmaken als tabel.
- Kies een stijl voor de tabel.
- Stel in het dialoogvenster Opmaken als tabel het bereik met cellen in.
- Markeer als de tabel kopteksten bevat.
- Selecteer OK.
- Klik om de tabel te selecteren. Klik op de die verschijnt.
- Selecteer Rij ervoor toevoegen of Rij erna toevoegen. Kolommen toevoegen Klik om de tabel te selecteren. Klik op de die verschijnt. Selecteer Kolom toevoegen voor of Kolom toevoegen na.
Hoe Maak Ik Een Tabel?
Om gegevens visueel te groeperen en analyseren, kunt u een tabel maken en opmaken. Volg de onderstaande stappen om een tabel te maken:
1. Selecteer een cel in de gegevens die u wilt opnemen in de tabel.
2. Ga naar het tabblad Start en selecteer de optie “Opmaken als tabel”.
3. Kies een stijl voor de tabel uit de beschikbare opties.
4. Stel in het dialoogvenster “Opmaken als tabel” het bereik van de cellen in die u wilt opnemen in de tabel.
5. Controleer of de tabelkopteksten correct zijn gemarkeerd.
6. Klik op OK om de tabel te maken en op te maken.
Kan Je Een Tabel Maken In Canva?
Wat Is Een Tabel In Word?
Een tabel in Word is een handig hulpmiddel dat gebruikt kan worden om verschillende soorten documenten en gegevens overzichtelijk weer te geven. Een tabel bestaat uit kolommen (verticaal), rijen (horizontaal) en cellen. Door gebruik te maken van een tabel kunnen bijvoorbeeld schema’s, facturen, berekeningen, offertes en opsommingen gemakkelijk worden gecreëerd en georganiseerd. Binnen de cellen van een tabel is het mogelijk om tekst, cijfers en andere informatie in te voeren, waardoor de tabel verder kan worden aangevuld en geformatteerd. De mogelijkheden zijn dus eindeloos wanneer het aankomt op het gebruik van tabellen in Word.
Hoe Maak Je Een Kolom In Canva?
1. Klik op de tabel om het te selecteren.
2. Er verschijnt een optiebalk. Kies “Rij ervoor toevoegen” of “Rij erna toevoegen” om een rij toe te voegen.
3. Klik opnieuw op de tabel om deze te selecteren.
4. Er verschijnt weer een optiebalk. Kies “Kolomtoevoegen voor” of “Kolomtoevoegen na” om een kolom toe te voegen.
Verzamelen 10 tabel maken gratis







See more here: chewathai27.com/you
Learn more about the topic tabel maken gratis.
- Tabel maken in Word | SeniorWeb
- Gratis Online Tabel Maken
- Tabel Grafiek Maker
- Een tabel maken in Excel – Microsoft Ondersteuning
- Tabellen, rijen en kolommen toevoegen en verwijderen – Canva
- Werken met Microsoft Word – Hoofdstuk 7 Tabellen
See more: blog https://chewathai27.com/you/werken-bij-de-nos

