Notities Maken In Word: Een Snelle Handleiding
Zo Stel Je Snel Een Factuur Op Met Word
Keywords searched by users: nota maken in word factuur sjabloon maken in word, factuur template word gratis, factuur maken in word of excel, alle opmerkingen verwijderen word, opmerkingen in kantlijn word, opmerkingen word uitzetten, factuur maken word, word opmerkingen weergeven
Stap 1: Het openen van Microsoft Word
Microsoft Word is een veelgebruikt programma dat deel uitmaakt van de Microsoft Office-suite. Het biedt een breed scala aan functies voor het maken en bewerken van documenten, waaronder het maken van notities. Om Microsoft Word te openen op een pc of laptop, volgt u deze instructies:
1. Klik op het Windows-pictogram linksonder in het scherm.
2. Zoek naar “Microsoft Word” in het zoekvak.
3. Klik op het zoekresultaat om het programma te openen.
Als u Microsoft Word op een mobiel apparaat wilt openen, kunt u de volgende stappen volgen:
1. Ga naar de app store op uw mobiele apparaat (bijv. App Store voor iOS of Google Play Store voor Android).
2. Zoek naar “Microsoft Word” in de app store.
3. Download en installeer de Microsoft Word-app op uw mobiele apparaat.
4. Open de app en log in met uw Microsoft-accountgegevens.
Stap 2: Het kiezen van een sjabloon
Sjablonen kunnen u helpen bij het snel en eenvoudig maken van notities met een professionele uitstraling. Microsoft Word biedt een verscheidenheid aan sjablonen om uit te kiezen, waaronder factuur sjablonen, agenda’s, memo’s en meer. Volg deze stappen om een geschikte sjabloon te vinden en te selecteren:
1. Open Microsoft Word.
2. Klik op “Bestand” in de linkerbovenhoek van het scherm.
3. Selecteer “Nieuw” in het vervolgkeuzemenu. Hierdoor wordt het sjablonenvenster geopend.
4. Blader door de beschikbare sjablonen of gebruik de zoekbalk om een specifiek type sjabloon te zoeken.
5. Klik op een sjabloon om een voorbeeld ervan te bekijken.
6. Als u een sjabloon heeft gevonden die u wilt gebruiken, klikt u op “Maken” om een nieuw document op basis van het sjabloon te maken.
Als u liever geen sjabloon wilt gebruiken, kunt u ook een leeg document maken en uw eigen ontwerp voor de notitie maken.
Stap 3: Het aanpassen van de sjabloon
Na het kiezen van een sjabloon kunt u de tekst en opmaak aanpassen om aan uw specifieke behoeften te voldoen. Hier volgen enkele tips voor het aanpassen van de sjabloon:
1. Klik op de tekst in het document en begin met typen om uw eigen tekst toe te voegen. U kunt ook tekst verwijderen of bestaande tekst bewerken.
2. Als u een logo of andere afbeeldingen aan de notitie wilt toevoegen, klikt u op “Invoegen” in de menubalk en selecteert u “Afbeeldingen”. Blader naar de gewenste afbeelding op uw computer en klik op “Invoegen”.
3. Om de kleuren, lettertypes en stijlen van de sjabloon te wijzigen, klikt u op “Ontwerpen” in de menubalk. U kunt verschillende ontwerpthema’s selecteren of de kleuren en lettertypes handmatig aanpassen.
Stap 4: Het opslaan van de notitie
Zodra u tevreden bent met uw notitie, is het belangrijk om deze op de juiste manier op te slaan. Volg deze stappen om de notitie op te slaan:
1. Klik op “Bestand” in de linkerbovenhoek van het scherm.
2. Selecteer “Opslaan als” in het vervolgkeuzemenu. Hierdoor wordt het opslaanvenster geopend.
3. Kies de gewenste locatie op uw computer waar u de notitie wilt opslaan.
4. Typ een geschikte bestandsnaam voor de notitie in het veld “Bestandsnaam”.
5. Selecteer het gewenste bestandsformaat, zoals .docx (Word-document) of .pdf (Portable Document Format).
6. Klik op “Opslaan” om de notitie op te slaan.
Naast het opslaan van de notitie op uw computer, kunt u er ook voor kiezen om deze te exporteren naar PDF of af te drukken.
Stap 5: Het delen van de notitie
Er zijn verschillende manieren om uw notitie te delen met anderen. Hier zijn enkele suggesties:
1. E-mail: U kunt de notitie als bijlage naar anderen e-mailen. Klik op “Bestand” en selecteer “Delen” om de e-mailopties te openen.
2. Cloudopslag: U kunt de notitie uploaden naar een cloudopslagdienst, zoals OneDrive of Google Drive, en een link delen met anderen.
3. Afdrukken: Als u een fysieke kopie van de notitie wilt delen, kunt u deze afdrukken en fysiek overhandigen of per post versturen.
Als u de notitie wilt delen in een ander bestandsformaat, kunt u deze converteren met behulp van de “Opslaan als” functie en het gewenste bestandsformaat selecteren.
Stap 6: Geavanceerde notitiemogelijkheden
Microsoft Word biedt verschillende geavanceerde notitiemogelijkheden die u kunt verkennen en gebruiken. Enkele van deze mogelijkheden zijn:
1. Inktfunctie: Als u handgeschreven notities wilt maken, kunt u de inktfunctie in Word gebruiken. Ga naar het tabblad “Invoegen” en selecteer “Inkttekening” om te beginnen met schrijven of tekenen met een stylus of uw vinger.
2. Formules en diagrammen: Als uw notitie complexe wiskundige formules of diagrammen bevat, kunt u deze toevoegen met behulp van de formule- en diagramfuncties in Word. Ga naar het tabblad “Invoegen” en selecteer de gewenste optie.
3. Speciale opmaakopties: U kunt speciale opmaakopties gebruiken, zoals het toevoegen van paginanummers, een inhoudsopgave, voetnoten, en nog veel meer. Ga naar het tabblad “Invoegen” of “Indeling” om deze opties te verkennen.
Stap 7: Het aanpassen van de standaardinstellingen
Als u de standaardinstellingen in Microsoft Word wilt aanpassen, kunt u dat doen om uw notitie-ervaring te verbeteren. Hier zijn enkele mogelijke aanpassingen:
1. Veranderen van het standaardlettertype en -grootte: Ga naar het tabblad “Start” en selecteer de gewenste lettertype- en tekengrootte-opties. U kunt ook de instructies volgen in het volgende supportartikel van Microsoft: [Change the default font in Word](https://support.microsoft.com/en-us/office/change-the-default-font-in-word-2f50603b-9886-47e4-a483-48ac5ab80163).
2. Alinea-instellingen aanpassen: U kunt de inspringing, uitlijning en andere alinea-instellingen aanpassen via het tabblad “Indeling”. U kunt ook de instructies volgen in het volgende supportartikel van Microsoft: [Format paragraphs and alignment in Microsoft Word](https://www.youtube.com/watch?v=cvS4_9u-HnM).
3. Personaliseren van werkbalken en menu’s: U kunt de werkbalken en menu’s in Word aanpassen aan uw voorkeuren. Klik met de rechtermuisknop op een lege ruimte op de werkbalk of het lint en selecteer “Aanpassen” om aanpassingsopties te verkennen.
Stap 8: Het probleemloos printen van de notitie
Wanneer u de notitie wilt afdrukken, kunnen er enkele problemen optreden die u kunt proberen op te lossen. Hier zijn enkele tips voor probleemloos afdrukken:
1. Controleer of uw printer correct is ingesteld en is aangesloten op uw computer of mobiele apparaat.
2. Zorg ervoor dat u de juiste printer heeft geselecteerd voordat u het afdrukproces start.
3. Controleer de afdrukinstellingen, zoals papierformaat, afdrukkwaliteit, enz., om ervoor te zorgen dat deze geschikt zijn voor uw notitie.
4. Als de notitie niet correct wordt afgedrukt, kunt u proberen de notitie als PDF op te slaan en deze vervolgens af te drukken. Dit kan helpen om eventuele opmaakproblemen op te lossen.
Door deze stappen te volgen, kunt u gemakkelijk nota’s maken in Microsoft Word en deze naar wens aanpassen, opslaan en delen. Met de vele functies en mogelijkheden van Word kunt u uw notitie-ervaring aanpassen aan uw specifieke behoeften.
FAQs
V1. Kan ik mijn eigen ontwerp gebruiken in plaats van een sjabloon?
Ja, u kunt ervoor kiezen om in plaats van een sjabloon uw eigen ontwerp te maken. U kunt een leeg document maken en uw eigen tekst, afbeeldingen en opmaak toevoegen.
V2. Kan ik de notitie beveiligen bij het delen?
Ja, u kunt de notitie beveiligen bij het delen door een wachtwoord in te stellen. Ga naar het tabblad “Bestand” en selecteer “Info”. Klik op “Document beveiligen” en selecteer vervolgens “Met wachtwoord versleutelen”. Voer het gewenste wachtwoord in en bevestig het. Het wachtwoord is nu vereist om het document te openen.
V3. Kan ik handgeschreven notities toevoegen in Word?
Ja, u kunt handgeschreven notities toevoegen in Word met behulp van de inktfunctie. Ga naar het tabblad “Invoegen” en selecteer “Inkttekening” om te beginnen met schrijven of tekenen met
Categories: Verzamelen 83 Nota Maken In Word
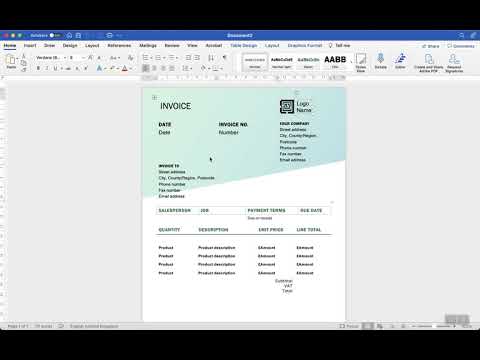
Factuur Sjabloon Maken In Word
Facturen zijn een essentieel onderdeel van elk bedrijf. Ze zijn niet alleen een wettelijke vereiste, maar dienen ook als een professionele manier om betalingen van klanten te ontvangen. Met Microsoft Word kunt u eenvoudig uw eigen factuursjabloon maken en aanpassen aan de behoeften van uw bedrijf. In dit artikel zullen we gedetailleerde informatie verstrekken over hoe u een factuursjabloon kunt maken in Word, evenals handige tips en trucs om uw facturen professioneler te maken.
## Inhoudsopgave
1. Waarom een factuursjabloon maken in Word?
2. Een factuursjabloon maken in Word
3. Aanpassingen maken aan uw factuursjabloon
4. Veelgestelde vragen
## 1. Waarom een factuursjabloon maken in Word?
Het gebruik van een factuursjabloon bespaart tijd en moeite. In plaats van bij elke factuur helemaal opnieuw te beginnen, kunt u simpelweg de sjabloon openen, de relevante details invullen en afdrukken of opslaan als een PDF-bestand om naar uw klanten te sturen. Hier zijn enkele voordelen van het maken van een factuursjabloon in Word:
– Tijdsbesparing: Door een factuursjabloon te gebruiken, hoeft u niet telkens opnieuw dezelfde informatie in te voeren. U kunt de sjabloon opslaan en hergebruiken voor al uw facturen.
– Consistentie: Met een sjabloon kunt u ervoor zorgen dat al uw facturen dezelfde professionele uitstraling hebben, inclusief uw bedrijfslogo, lettertype en kleurenschema.
– Maatwerk: Met Word kunt u uw eigen factuursjabloon ontwerpen en aanpassen aan uw specifieke behoeften. U kunt de lay-out, secties en velden aanpassen aan de informatie die u wilt opnemen.
Nu we de voordelen van het maken van een factuursjabloon in Word hebben besproken, laten we eens kijken hoe u dit precies kunt doen.
## 2. Een factuursjabloon maken in Word
Stap 1: Open Microsoft Word op uw computer en klik op “Bestand” in de linkerbovenhoek van het scherm. Selecteer “Nieuw” en zoek naar “Factuursjablonen”. U kunt ook naar de Microsoft Office-website gaan en naar factuursjablonen zoeken.
Stap 2: Blader door de beschikbare sjablonen en selecteer degene die het beste bij uw bedrijf past. Klik op de sjabloon om een voorbeeld te bekijken en klik vervolgens op “Maken” om de sjabloon te openen in Word.
Stap 3: Nu kunt u de sjabloon personaliseren met uw eigen bedrijfsinformatie en logo. Klik op de tekstvelden en vervang de standaardinformatie door uw eigen gegevens. U kunt ook een afbeelding van uw logo invoegen door te klikken op “Invoegen” > “Afbeeldingen” en het selecteren van uw logo-bestand.
Stap 4: Voeg de benodigde secties en velden toe aan uw factuursjabloon. U kunt verschillende secties maken voor klantinformatie, factuurdetails, betalingsgegevens, etc. Klik op “Invoegen” en kies de gewenste secties, zoals tekstvakken, tabellen of lijnen.
Stap 5: Pas de opmaak van uw factuursjabloon aan. U kunt het lettertype, de lettergrootte en de kleuren wijzigen om uw factuur een professionele uitstraling te geven. Selecteer de tekst of het element dat u wilt wijzigen en gebruik de opties in het tabblad “Start” of “Opmaak”.
Stap 6: Sla uw factuursjabloon op en gebruik het telkens wanneer u een nieuwe factuur moet maken. Klik op “Bestand” > “Opslaan als” en geef uw sjabloon een herkenbare naam. U kunt het sjabloon opslaan op uw computer of in de cloud, zodat u er gemakkelijk toegang toe heeft.
Met deze stappen bent u nu in staat om uw eigen factuursjabloon te maken in Word. Het is echter belangrijk op te merken dat Word verschillende versies heeft en de specifieke stappen en functies enigszins kunnen verschillen. We raden aan om de officiële Microsoft-ondersteuningsdocumentatie te raadplegen voor meer specifieke begeleiding.
## 3. Aanpassingen maken aan uw factuursjabloon
Het maken van een factuursjabloon in Word is slechts het begin. U kunt uw sjabloon verder aanpassen om te voldoen aan uw specifieke zakelijke behoeften. Hier zijn enkele aanpassingen die u kunt overwegen:
– Bedrijfslogo: Voeg uw bedrijfslogo toe aan de factuursjabloon voor een professionele uitstraling. Zorg ervoor dat het logo van hoge kwaliteit is en goed uitgelijnd is met de rest van de factuur.
– Kleurenschema: Pas het kleurenschema van uw factuur aan om het overeen te laten komen met uw merk. Kies kleuren die passen bij uw bedrijfslogo en huisstijl.
– Lettertype: Verander het standaardlettertype in een lettertype dat overeenkomt met de uitstraling van uw bedrijf. U kunt de lettertype-opties in Word gebruiken om het lettertype en de grootte aan te passen.
– Factuurnummering: Voeg automatische factuurnummering toe aan uw sjabloon. Hierdoor wordt elk nieuw gemaakt document automatisch voorzien van een uniek factuurnummer.
– Voorwaarden en betalingsinformatie: Voeg duidelijke betalingsvoorwaarden en informatie toe aan uw factuur. Dit helpt misverstanden te voorkomen en zorgt ervoor dat klanten weten hoe ze moeten betalen.
Het aanpassen van uw factuursjabloon zal de professionaliteit van uw facturen vergroten en uw bedrijf een consistente uitstraling geven. Experimenteer met verschillende ontwerpelementen en kijk wat het beste werkt voor uw bedrijf.
## 4. Veelgestelde vragen
Q: Kan ik het standaardlettertype in Word wijzigen?
A: Ja, u kunt het standaardlettertype in Word wijzigen. Ga naar “Bestand” > “Opties” > “Algemeen” en zoek naar de instellingen voor standaardlettertype.
Q: Kan ik met de hand schrijven op mijn factuursjabloon in Word?
A: Ja, u kunt met de hand schrijven op uw factuursjabloon in Word als u een touchscreen-apparaat heeft. U kunt de inktfunctie in Word gebruiken om met de hand te schrijven of te tekenen op uw sjabloon.
Q: Waar kan ik factuursjablonen vinden voor Microsoft Word?
A: U kunt factuursjablonen vinden op de Microsoft Office-website, waar u kunt kiezen uit verschillende ontwerpen die aan uw behoeften voldoen. U kunt ook externe websites bezoeken die gratis of betaalde factuursjablonen aanbieden.
Q: Kan ik mijn factuursjabloon opslaan als een PDF-bestand?
A: Ja, u kunt uw factuursjabloon opslaan als een PDF-bestand in Word. Ga naar “Bestand” > “Opslaan als” en kies de optie “PDF (*.pdf)” als bestandsindeling.
Q: Hoe kan ik alinea’s en uitlijning opmaken in Word?
A: U kunt alinea’s en uitlijning opmaken in Word door de tekst te selecteren en de opties in het tabblad “Start” te gebruiken. U kunt de uitlijning wijzigen, inspringingen toevoegen, opsommingstekens of nummering toepassen en andere opmaakopties gebruiken.
Met deze veelgestelde vragen hopen we enkele van uw twijfels op te helderen en u verder te helpen bij het maken van uw eigen factuursjabloon in Word.
Conclusie
Het maken van een factuursjabloon in Word is een handige en efficiënte manier om uw bedrijf te organiseren en professionele facturen te verzenden. Met behulp van de beschikbare sjablonen en aanpassingsopties in Word kunt u een factuursjabloon maken die perfect aansluit bij uw bedrijfsbehoeften. Volg de stappen in dit artikel en raadpleeg de referentiematerialen voor meer gedetailleerde begeleiding en tips. Zorg ervoor dat uw factuursjabloon alle vereiste informatie bevat en een professionele uitstraling heeft om een goede indruk achter te laten bij uw klanten.
Factuur Template Word Gratis
Wanneer je een factuur moet maken, kan het handig zijn om gebruik te maken van een factuur template in Word. Deze templates zijn ontworpen om jouw facturatieproces te vereenvoudigen en te versnellen. In dit artikel zullen we dieper ingaan op het gebruik van factuur templates in Word en hoe je ze kunt vinden en aanpassen naar jouw specifieke behoeften. We zullen ook enkele veelgestelde vragen beantwoorden om je te helpen bij het maken van de beste facturen met behulp van Word.
## Inleiding tot Factuur Templates in Word
Factuur templates in Word bieden een gestructureerd formaat voor het maken van professionele facturen. Deze templates bevatten vaak de essentiële onderdelen van een factuur, zoals de factuurnummer, klantgegevens, datum, producten of diensten, subtotaal, btw, totaalbedrag en betalingsvoorwaarden. Door gebruik te maken van een template, kun je veel tijd besparen, terwijl je er zeker van kunt zijn dat je een overzichtelijke en correcte factuur verstuurt.
## Het Kiezen van de Juiste Factuur Template
Microsoft Word biedt verschillende ingebouwde factuur templates die je kunt gebruiken. Om toegang te krijgen tot deze templates, kun je het volgende doen:
1. Open Microsoft Word op je computer.
2. Ga naar het “Bestand” menu en klik op “Nieuw”.
3. Zoek naar “Factuur” in het zoekvak bovenaan de pagina.
4. Blader door de beschikbare templates en selecteer degene die het beste bij jouw behoeften past.
Het gebruik van een template die al is gemaakt, kan handig zijn omdat het de opmaak en structuur al bevat. Je kunt de template echter nog steeds aanpassen naar jouw wensen door de inhoud te bewerken en het ontwerp te wijzigen.
Als de ingebouwde templates van Word niet aan jouw eisen voldoen, kun je ook online zoeken naar gratis factuur templates in Word. Er zijn verschillende websites die gratis templates aanbieden die je kunt downloaden en aanpassen. Let er bij het downloaden van een template op dat je deze scant op virussen of andere schadelijke bestanden voordat je deze opent.
## Het Bewerken van Factuur Templates
Factuur templates kunnen worden aangepast naar jouw specifieke behoeften. Hier zijn enkele stappen om een factuur template in Word aan te passen:
1. Open de factuur template in Microsoft Word.
2. Bewerk de titel en voeg jouw bedrijfslogo toe indien nodig.
3. Pas de klantgegevens aan met de naam en adres van de klant.
4. Voeg jouw eigen bedrijfsgegevens toe, inclusief naam, adres, telefoonnummer en e-mailadres.
5. Voeg de factuurnummer en betalingsinformatie in.
6. Voeg de producten of diensten toe die zijn geleverd, inclusief de beschrijving, hoeveelheid, eenheidsprijs en totaalbedrag.
7. Pas het ontwerp en de opmaak aan om het factuur template te personaliseren.
Het is ook belangrijk om te vermelden dat je de factuur template kunt opslaan voor toekomstig gebruik. Dit betekent dat je alleen de relevante informatie hoeft te wijzigen wanneer je een nieuwe factuur moet maken.
## Veelgestelde Vragen over Factuur Templates in Word
Hier zijn enkele veelgestelde vragen over het gebruik van factuur templates in Word:
**1. Kan ik het lettertype en de kleuren van een factuur template wijzigen?**
Ja, je kunt het lettertype en de kleuren van een factuur template wijzigen in Microsoft Word. Selecteer simpelweg de tekst die je wilt wijzigen en gebruik de opties in de werkbalk bovenaan om het lettertype en de kleuren aan te passen. Raadpleeg [deze handleiding van Microsoft](https://support.microsoft.com/en-us/office/change-the-default-font-in-word-2f50603b-9886-47e4-a483-48ac5ab80163) voor gedetailleerde instructies.
**2. Kan ik met de hand schrijven op een factuur template in Word?**
Ja, je kunt met de hand schrijven op een factuur template in Word als je een touchscreen apparaat hebt. Microsoft Word ondersteunt inktfunctionaliteit, waarmee je met de hand kunt schrijven of tekenen. Het gebruik van een stylus of je vinger, kun je aantekeningen maken of handgeschreven informatie toevoegen aan de factuur template. Bekijk [deze handleiding van Microsoft](https://support.microsoft.com/en-us/office/draw-and-write-with-ink-in-office-6d76c674-7f4b-414d-b67f-b3ffef6ccf53) voor meer informatie.
**3. Is er een bron waar ik gratis factuur templates in Word kan vinden?**
Ja, er zijn verschillende websites waar je gratis factuur templates in Word kunt vinden. Een handige bron is [create.microsoft.com](https://create.microsoft.com/nl-nl/templates/facturen), waar je verschillende ontwerpsjablonen voor facturen kunt vinden en downloaden.
**4. Zijn er videohandleidingen beschikbaar voor het maken van facturen in Word?**
Ja, er zijn videohandleidingen beschikbaar die je stap voor stap laten zien hoe je facturen kunt maken in Word. Een nuttige video tutorial is te vinden op [zzpservicedesk.nl](https://zzpservicedesk.nl/facturen-maken-in-word/), waar je ook een instructievideo vindt.
**5. Hoe kan ik de paragraafopmaak en uitlijning aanpassen in Microsoft Word?**
Om de paragraafopmaak en uitlijning aan te passen in Microsoft Word, selecteer je de tekst die je wilt aanpassen en gebruik je de opties in de werkbalk bovenaan. [Deze video tutorial](https://www.youtube.com/watch?v=cvS4_9u-HnM) op YouTube laat zien hoe je paragrafen kunt formatteren en uitlijnen in Microsoft Word.
## Conclusie
Het gebruik van een factuur template in Word kan je tijd besparen en ervoor zorgen dat jouw facturen professioneel en overzichtelijk zijn. Of je nu kiest voor een ingebouwde template of een gratis template online, het is belangrijk om de template aan te passen naar jouw behoeften en jouw bedrijfsinformatie toe te voegen. Met de juiste template en aanpassingen kun je efficiënt en effectief facturen maken met behulp van Microsoft Word.
Disclaimer: De informatie in dit artikel is alleen bedoeld als algemeen advies. We raden je aan om contact op te nemen met een financieel professional of belastingadviseur voor specifiek advies met betrekking tot jouw facturatiebehoeften.
Factuur Maken In Word Of Excel
Facturen maken in Word of Excel is een veelvoorkomende taak voor bedrijven en individuen die professionele facturen moeten maken voor hun zakelijke transacties. Hoewel beide programma’s verschillende mogelijkheden bieden, zijn ze beide effectieve tools om facturen te maken. In dit artikel zullen we dieper ingaan op het proces van factuur maken in Word of Excel en tips geven om uw facturen er professioneel uit te laten zien.
Inhoudsopgave:
1. Inleiding tot het maken van facturen in Word
1.1. Voordelen van het gebruik van Word
1.2. Stapsgewijze handleiding voor het maken van een factuur in Word
2. Inleiding tot het maken van facturen in Excel
2.1. Voordelen van het gebruik van Excel
2.2. Stapsgewijze handleiding voor het maken van een factuur in Excel
3. Tips voor het maken van professionele facturen
3.1. Kies het juiste lettertype en de juiste grootte
3.2. Gebruik tabellen en kolommen voor een overzichtelijke lay-out
3.3. Voeg bedrijfslogo en contactgegevens toe
3.4. Nummer uw facturen consequent
3.5. Voeg belangrijke informatie toe, zoals de vervaldatum en betaalgegevens
3.6. Controleer en bewerk uw factuur grondig voordat u deze verstuurt
4. Veelgestelde vragen over factuur maken in Word of Excel
4.1. Kan ik mijn factuurontwerp aanpassen?
4.2. Hoe kan ik een berekening maken in Excel voor mijn factuur?
4.3. Kan ik automatische factuurnummering instellen in Word of Excel?
4.4. Hoe kan ik mijn factuur opslaan als een PDF-bestand?
4.5. Wat moet ik doen als ik per ongeluk belangrijke informatie verlies?
1. Inleiding tot het maken van facturen in Word
1.1. Voordelen van het gebruik van Word
Microsoft Word biedt een gebruiksvriendelijke interface en veel ontwerpmogelijkheden om professionele facturen te maken. U kunt lettertypen, kleuren en stijlen aanpassen. Daarnaast kunt u tabellen en afbeeldingen toevoegen om uw factuur er visueel aantrekkelijk uit te laten zien.
1.2. Stapsgewijze handleiding voor het maken van een factuur in Word
Stap 1: Open Microsoft Word en selecteer een nieuw leeg document.
Stap 2: Voeg uw bedrijfsnaam, adres en contactgegevens toe aan de bovenkant van de pagina.
Stap 3: Maak een tabel met de benodigde kolommen voor productbeschrijving, prijs per stuk, hoeveelheid en totaalbedrag.
Stap 4: Vul de tabel in met de relevante factuurgegevens.
Stap 5: Voeg eventuele aanvullende informatie toe, zoals betalingsvoorwaarden en vervaldatum.
Stap 6: Controleer de factuur op eventuele fouten en sla het document op.
2. Inleiding tot het maken van facturen in Excel
2.1. Voordelen van het gebruik van Excel
Excel biedt uitgebreide rekenkundige mogelijkheden en een gestructureerde indeling voor het maken van facturen. U kunt eenvoudig formules toepassen om automatisch berekeningen uit te voeren, bijvoorbeeld voor het subtotalen en het berekenen van belastingen.
2.2. Stapsgewijze handleiding voor het maken van een factuur in Excel
Stap 1: Open Microsoft Excel en maak een nieuw leeg werkblad.
Stap 2: Definieer de kolommen die u nodig heeft, zoals productomschrijving, prijs per stuk, hoeveelheid en totaalbedrag.
Stap 3: Voeg uw bedrijfsgegevens toe aan de bovenkant van het werkblad.
Stap 4: Vul de relevante gegevens in de juiste kolommen in.
Stap 5: Maak gebruik van formules om automatische berekeningen uit te voeren, zoals het berekenen van de subtotalen en totaalbedragen.
Stap 6: Controleer de factuur zorgvuldig op eventuele fouten en sla het werkblad op.
3. Tips voor het maken van professionele facturen
3.1. Kies het juiste lettertype en de juiste grootte
Gebruik een professioneel en goed leesbaar lettertype, zoals Arial of Calibri, en kies een geschikte lettergrootte om ervoor te zorgen dat uw facturen gemakkelijk leesbaar zijn.
3.2. Gebruik tabellen en kolommen voor een overzichtelijke lay-out
Maak gebruik van tabellen en kolommen om uw facturen overzichtelijk te houden. Dit maakt het gemakkelijk voor uw klanten om de gegevens te lezen en te begrijpen.
3.3. Voeg bedrijfslogo en contactgegevens toe
Voeg uw bedrijfslogo en contactgegevens toe aan de factuur om een professionele uitstraling te creëren en het gemakkelijker te maken voor klanten om contact met u op te nemen.
3.4. Nummer uw facturen consequent
Zorg ervoor dat u uw facturen consequent nummert om verwarring te voorkomen. Dit maakt het ook gemakkelijker om facturen op te zoeken en te archiveren.
3.5. Voeg belangrijke informatie toe, zoals de vervaldatum en betaalgegevens
Vermeld duidelijk de vervaldatum en de acceptabele betaalmethoden op de factuur, zodat klanten weten wanneer en hoe ze moeten betalen.
3.6. Controleer en bewerk uw factuur grondig voordat u deze verstuurt
Neem de tijd om uw factuur zorgvuldig te controleren op eventuele fouten of ontbrekende informatie voordat u deze naar uw klanten stuurt. Dit verhoogt de professionele uitstraling van uw facturen.
4. Veelgestelde vragen over factuur maken in Word of Excel
4.1. Kan ik mijn factuurontwerp aanpassen?
Ja, zowel Word als Excel bieden aanpassingsmogelijkheden, zoals het kiezen van lettertypen, kleuren en het toevoegen van logo’s en afbeeldingen.
4.2. Hoe kan ik een berekening maken in Excel voor mijn factuur?
U kunt formules gebruiken in Excel om automatische berekeningen uit te voeren, bijvoorbeeld voor het berekenen van subtotaal, belastingen en totaalbedragen.
4.3. Kan ik automatische factuurnummering instellen in Word of Excel?
Ja, u kunt automatische factuurnummering instellen in zowel Word als Excel om het nummeren van uw facturen gemakkelijker te maken.
4.4. Hoe kan ik mijn factuur opslaan als een PDF-bestand?
Beide programma’s bieden de mogelijkheid om uw factuur op te slaan als een PDF-bestand. Ga naar het menu ‘Opslaan als’ en kies ‘PDF’ als het bestandstype.
4.5. Wat moet ik doen als ik per ongeluk belangrijke informatie verlies?
Zorg ervoor dat u regelmatig een back-up maakt van uw facturen en bewaar kopieën op een veilige locatie, zoals een externe harde schijf of cloudopslag. Hierdoor kunt u verloren informatie herstellen in geval van een ongeluk of technische storing.
Conclusie
Het maken van facturen in Word of Excel is een nuttige vaardigheid voor bedrijven en individuen. Met de stapsgewijze handleidingen en tips die we hebben gegeven, kunt u professionele facturen maken die uw zakelijke transacties efficiënt ondersteunen. Het aanpassen van het factuurontwerp en het zorgvuldig controleren van uw facturen voordat u ze verstuurt, zal uw professionele uitstraling versterken. Gebruik deze handleiding om uw facturatieproces te optimaliseren en consistente en duidelijke facturen te produceren.
Ontdekken 11 nota maken in word

See more here: chewathai27.com/you
Learn more about the topic nota maken in word.
- Change the default font in Word
- Draw and write with ink in Office
- Ontwerpsjablonen voor facturen
- Factuur Maken In Word + Instructievideo
- nota maken die niet wordt afgeprint
- How to Format Paragraphs and Alignment in Microsoft …
See more: https://chewathai27.com/you/werken-bij-de-nos blog

