Hoe Maak Je Een Planning In Excel: Voorbeeld En Tips
2 2 Planning
Keywords searched by users: planning maken excel voorbeeld gratis planning maken in excel, weekplanning excel template, jaarplanning excel template, balkenplanning excel, projectplanning maken in excel, maandplanning excel template, werkplanning maken excel, projectplanning excel template
Wat is een planning maken in Excel voorbeeld?
Een planning maken in Excel voorbeeld is het proces van het organiseren en indelen van taken, projecten, of andere activiteiten op een tijdschema met behulp van Microsoft Excel. Met behulp van Excel kan men een overzichtelijke planning maken met verschillende categorieën, datums en details. Een planning in Excel kan worden gebruikt in verschillende situaties, zoals persoonlijke planningen, werkroosters, projectplanningen en meer. Het biedt een gestructureerde en efficiënte aanpak om taken te organiseren en deadlines te beheren.
Waarom is het handig om een planning te maken in Excel?
Het maken van een planning in Excel biedt verschillende voordelen. Hier zijn enkele redenen waarom het handig is om gebruik te maken van een planning in Excel:
1. **Overzicht en structuur**: Excel biedt een overzichtelijke manier om taken te organiseren. Door gebruik te maken van tabellen, kleuren en formules kan men gemakkelijk verschillende aspecten van de planning onderscheiden en prioriteren.
2. **Flexibiliteit**: Excel biedt flexibiliteit bij het aanpassen en wijzigen van de planning. Met slechts een paar klikken kunnen cellen, kolommen en rijen worden aangepast om aan nieuwe eisen of deadlines te voldoen.
3. **Automatisering**: Excel heeft krachtige functies en formules waarmee men automatische berekeningen en updates kan maken. Dit bespaart tijd en minimaliseert menselijke fouten bij het bijwerken van de planning.
4. **Mogelijkheid tot delen**: Excel-bestanden kunnen gemakkelijk worden gedeeld via e-mail of cloudservices, waardoor het planningsproces kan worden gedeeld met andere teamleden of belanghebbenden. Dit zorgt voor transparantie en samenwerking binnen een project of organisatie.
5. **Analyse en rapportage**: Met Excel kunnen gegevens worden geanalyseerd en gerapporteerd. Door gebruik te maken van grafieken, diagrammen en filters kan men trends, patronen en kritieke gebieden in de planning identificeren.
Stappen om een planning te maken in Excel
Het proces van het maken van een planning in Excel kan worden onderverdeeld in verschillende stappen. Hier is een stapsgewijze handleiding om u op weg te helpen:
**Stap 1: Bepaal het doel van de planning**
Voordat u begint, moet u het doel en de scope van de planning bepalen. Stel uzelf de vraag: Wat wil ik bereiken met deze planning? Moet het een werkrooster zijn? Een projectplanning? Een persoonlijke planning? Dit zal u helpen bij het bepalen van de benodigde elementen en categorieën in uw planning.
**Stap 2: Maak een lijst van taken en activiteiten**
Begin met het maken van een lijst van alle taken en activiteiten die moeten worden opgenomen in de planning. Breek grote taken indien nodig op in kleinere subtaken. Dit zal u helpen bij het organiseren en prioriteren van uw werk.
**Stap 3: Bepaal de duur en deadlines**
Voor elke taak of activiteit bepaalt u de geschatte duur en deadline. Dit helpt bij het plannen van de tijdsindeling en het bepalen van de benodigde middelen. Houd rekening met realistische deadlines en zorg ervoor dat er voldoende tijd is tussen taken om eventuele vertragingen op te vangen.
**Stap 4: Maak een planningsschema**
Op basis van de takenlijst en de deadlines kunt u een planningsschema maken. Gebruik Excel om een tabel te maken met kolommen voor de taken, startdatum, einddatum en andere relevante details. Dit zal dienen als het hoofdgedeelte van uw planning.
**Stap 5: Opmaak en stijl**
Met behulp van opmaak- en stijlopties in Excel kunt u de planning visueel aantrekkelijker maken. U kunt kleuren, lettertypen, randen en celopmaak gebruiken om belangrijke informatie te benadrukken en de leesbaarheid te verbeteren.
**Stap 6: Gebruik automatisering en formules**
Excel biedt verschillende automatiserings- en formulefuncties die u kunt gebruiken om uw planning te verbeteren. Hier zijn enkele veelgebruikte formules in de context van planning:
– Somformule: Gebruik de somformule om de totale duur van taken te berekenen.
– Datumformules: Gebruik datumformules om automatisch de einddatum te berekenen op basis van de startdatum en de duur van de taak.
– Voorwaardelijke opmaak: Gebruik voorwaardelijke opmaak om cellen te markeren op basis van specifieke voorwaarden, zoals het overschrijden van de deadline.
Door gebruik te maken van deze automatisering en formules kunt u uw planning efficiënter maken en bespaart u tijd bij het bijwerken en aanpassen van de gegevens.
**Stap 7: Voeg extra details toe**
Afhankelijk van uw specifieke behoeften kunt u extra details toevoegen aan uw planning, zoals notities, verantwoordelijkheden of resources. Dit zal helpen bij het creëren van een volledig beeld van de taken en activiteiten die moeten worden uitgevoerd.
**Stap 8: Test en pas aan indien nodig**
Voordat u de planning volledig in gebruik neemt, is het raadzaam om deze te testen en feedback te verzamelen. Vraag anderen om de planning te controleren en te evalueren of deze duidelijk en begrijpelijk is. Pas indien nodig aan op basis van de ontvangen feedback.
Hoe gebruik je automatische opmaak?
Automatische opmaak in Excel is een handige functie waarmee u de opmaak van uw planning kunt aanpassen op basis van specifieke voorwaarden of criteria. Hier zijn de stappen om automatische opmaak in Excel te gebruiken:
1. Selecteer de cel of het bereik waarop u de automatische opmaak wilt toepassen.
2. Klik bovenaan op het tabblad “Start” op “Voorwaardelijke opmaak”.
3. Kies een van de beschikbare opties in het vervolgkeuzemenu, zoals “Celwaarden > Tussen” of “Celwaarden > Groter dan”.
4. Stel de voorwaarden in op basis waarvan u de opmaak wilt toepassen. Dit kan een vaste waarde zijn, een andere celreferentie of een formule.
5. Selecteer de gewenste opmaakstijl in het vervolgkeuzemenu. Dit kan bijvoorbeeld een specifieke kleur, lettertype, rand of celopmaak zijn.
6. Klik op “OK” om de automatische opmaak toe te passen.
Nu zal Excel automatisch de opmaak van de geselecteerde cellen aanpassen op basis van de opgegeven voorwaarden. Dit helpt bij het snel identificeren van belangrijke informatie of het markeren van taakoverlappingen.
Een tijdsplanning maken in 6 stappen met behulp van Excel template
Een tijdsplanning maken in Excel kan gemakkelijk worden gedaan met behulp van een Excel-template. Hier zijn de stappen om een tijdsplanning te maken met behulp van een Excel-template:
1. Download een Excel-template voor tijdsplanning, zoals de template aangeboden op de website https://mevrouwstructuur.nl/planning/tijdsplanning-maken-excel-template/ (referentie 3).
2. Open het gedownloade template in Excel.
3. Vul de kolommen in het template in met relevante informatie, zoals de taakomschrijving, startdatum, einddatum, duur en eventuele andere details.
4. Gebruik de formules in het template om automatisch de einddatum en duur te berekenen op basis van de startdatum.
5. Pas de opmaak en stijl van het template aan op basis van uw voorkeuren.
6. Test en pas de tijdsplanning aan indien nodig voordat u deze in gebruik neemt.
Met behulp van een Excel-template voor tijdsplanning kunt u snel en efficiënt een overzichtelijke en gestructureerde planning maken.
Gratis Werkrooster Excel Template
Een werkrooster maken in Excel kan enorm tijdbesparend zijn, vooral als u gebruik maakt van een gratis werkrooster Excel-template. Hier is een verwijzing naar een website waar u een gratis werkrooster Excel-template kunt vinden: https://workfeed.io/nl/werkrooster-excel-template/ (referentie 4).
Dit werkrooster Excel-template bevat meerdere bladen en functionaliteiten om u te helpen bij het organiseren van het werkrooster van uw team. U kunt de werkdagen en -tijden aanpassen, ploegendiensten instellen, vakanties en verlofdagen plannen en nog veel meer.
Het gebruik van een werkrooster Excel-template zorgt ervoor dat u een overzichtelijke planning hebt van wie wanneer werkt, wat helpt om conflicten en overlapping in schema’s te voorkomen en de efficiëntie te verhogen.
8 stappen om een goede planning te maken in Excel
Het maken van een goede planning in Excel vereist een stapsgewijze aanpak. Hier zijn 8 stappen om u te helpen bij het maken van een goede planning in Excel:
1. **Bepaal het doel van de planning**: Definieer het doel en de scope van uw planning. Dit zal u helpen bij het identificeren van de benodigde elementen en categorieën.
2. **Maak een takenlijst**: Maak een lijst van alle taken en activiteiten die moeten worden opgenomen in de planning.
3. **Bepaal deadlines en duur**: Stel deadlines en duur in voor elke taak of activiteit.
4. **Maak een tabel**: Maak een tabel in Excel met kolommen voor taken, startdatum, einddatum en andere relevante details.
5. **Pas opmaak toe**: Gebruik opmaak- en stijlopties om de planning visueel aantrekkelijker te maken.
6. **Gebruik formules en automatisering**: Maak gebruik van Excel-formules en automatisering om de planning efficiënter te maken.
7. **Voeg extra details toe**: Voeg extra details toe, zoals notities, verantwoordelijkheden of resources, aan de planning om een compleet beeld te krijgen.
8. **Test en pas aan**: Test de planning en verzamel feedback. Pas indien nodig aan op basis van ontvangen feedback.
Met deze 8 stappen kunt u een goede planning maken in Excel die u zal helpen bij het organiseren en beheren van uw taken en activiteiten.
Tips om beter te leren plannen met Excel
Hier zijn enkele tips om beter te leren plannen met Excel:
1. **Gebruik sjablonen**: Maak gebruik van Excel-sjablonen en vooraf gemaakte planningstools om het leerproces te vereenvoudigen en uw productiviteit te verhogen.
2. **Leer basisformules**: Leer de basisformules van Excel, zoals SOM, ALS en DATUM, om berekeningen en analyse in uw planning te vereenvoudigen.
3. **Maak gebruik van voorwaardelijke opmaak**: Gebruik voorwaardelijke opmaak om cellen automatisch te markeren op basis van specifieke voorwaarden, zoals het verstrijken van deadlines of het overschrijden van budgetten.
4. **Experimenteer met grafieken en diagrammen**: Maak gebruik van grafieken en diagrammen om visuele weergaven van uw planning te creëren, waardoor het gemakkelijker wordt om trends en patronen te identificeren.
5. **Gebruik filters en sorteerfuncties**: Maak gebruik van de filter- en sorteerfuncties in Excel om gegevens in uw planning gemakkelijk te organiseren en te analyseren.
6. **Maak gebruik van kleurcodes**: Gebruik kleurcodes om verschillende categorieën, prioriteiten of verantwoordelijkheden in uw planning te markeren en te onderscheiden.
7. **Maak back-ups**: Maak regelmatig back-ups van uw Excel-planning om gegevensverlies te voorkomen en ervoor te zorgen dat u altijd toegang hebt tot de meest recente versie van uw planning.
8. **Blijf oefenen**: Zoals met elke vaardigheid, zal regelmatige oefening u helpen om beter te worden in het plannen met Excel. Blijf oefenen en ontdek nieuwe functies en mogelijkheden van Excel om uw planningvaardigheden te verbeteren.
Met deze tips kunt u uw vaardigheden en efficiëntie bij het plannen met Excel vergroten.
In
Categories: Verzamelen 83 Planning Maken Excel Voorbeeld
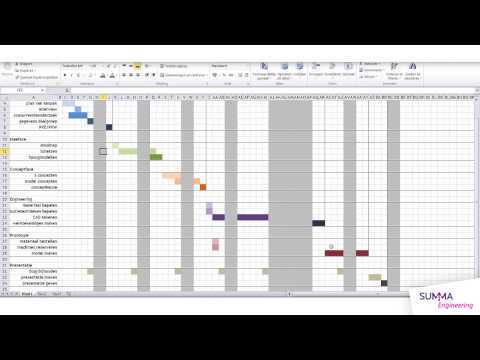
Hoe Maak Je Een Goede Planning In Excel?
Hoe Maak Je Een Tijdsplanning?
Hoe Kan Je Een Rooster Maken In Excel?
1. Open het Werkrooster Excel Template.
2. Bepaal op welke dag van de week je werkrooster moet beginnen.
3. Vul de namen van je medewerkers in.
4. Ga naar het tabblad “Shifts” en voeg de begintijden van de shifts toe.
5. Ga naar het tabblad “Rollen” en voeg de verschillende rollen toe die jouw medewerkers hebben.
6. Selecteer de tijden en rollen in de keuzelijst in het werkrooster.
Op deze manier kun je gemakkelijk een overzichtelijk rooster maken in Excel voor je medewerkers.
Hoe Maak Je Een Goede Planning In Word?
Er zijn verschillende manieren om een goede planning te maken in Word. Een van de opties is het gebruik van een tabel, waarbij je de planning kunt indelen in verschillende periodes. In de tabel kun je gemakkelijk kopjes toevoegen, zoals weeknummers, dagen of vakken. Een andere mogelijkheid is het gebruik van losse tekst in Word. Hierbij kun je ook de verschillende periodes indelen en overzichtelijk maken. Het is belangrijk om te vermelden dat Excel ook een handig hulpmiddel kan zijn voor het maken van een planning, aangezien je kunt profiteren van de verschillende cellen die Excel biedt.
Hoe Maak Je Een Overzichtelijke Planning?
Om een overzichtelijke planning te maken, is het belangrijk om ervoor te zorgen dat jouw planning altijd actueel en volledig is. Dit betekent dat je regelmatig controleert of alle taken en afspraken up-to-date zijn.
Een handige tip is om met categorieën en kleuren te werken. Door verschillende taken en afspraken in te delen in categorieën en deze met kleuren te markeren, maak je het overzicht overzichtelijker en gemakkelijker te begrijpen.
Daarnaast is het slim om ritme op te bouwen door op vaste momenten bepaalde taken te doen. Op deze manier creëer je een routine en wordt het makkelijker om je planning bij te houden.
Als je taken hebt die niet afhankelijk zijn van specifieke tijdstippen, probeer deze dan samen te voegen in één overzicht. Dit geeft je een duidelijk beeld van welke taken je op een bepaald moment kunt oppakken, zonder dat je gebonden bent aan specifieke deadlines.
Kortom, door rekening te houden met deze tips maak je jouw planning overzichtelijk en zorg je ervoor dat je altijd op de hoogte bent van je taken en afspraken.
Top 42 planning maken excel voorbeeld
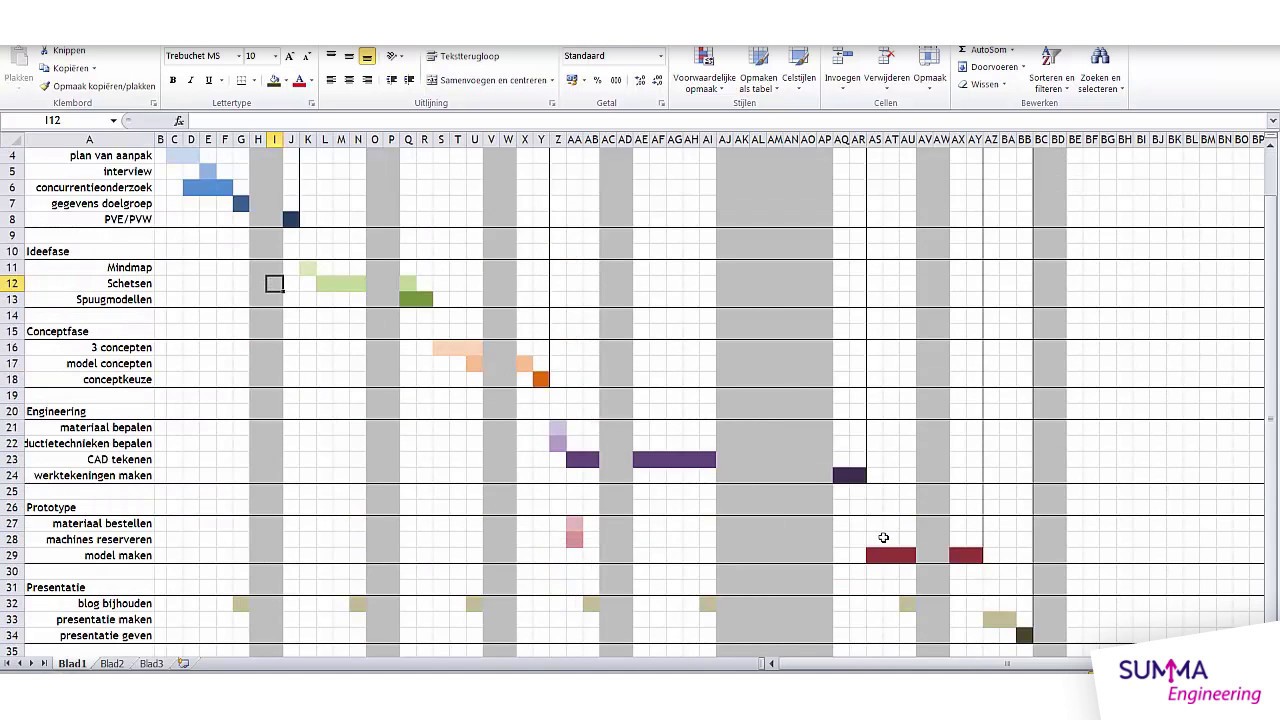

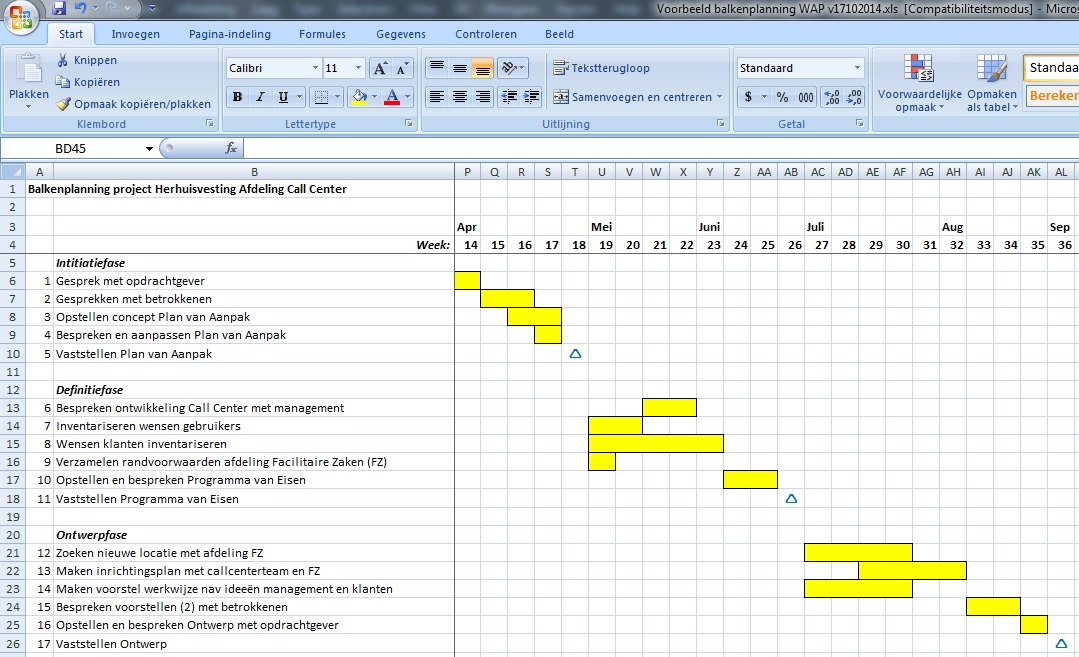
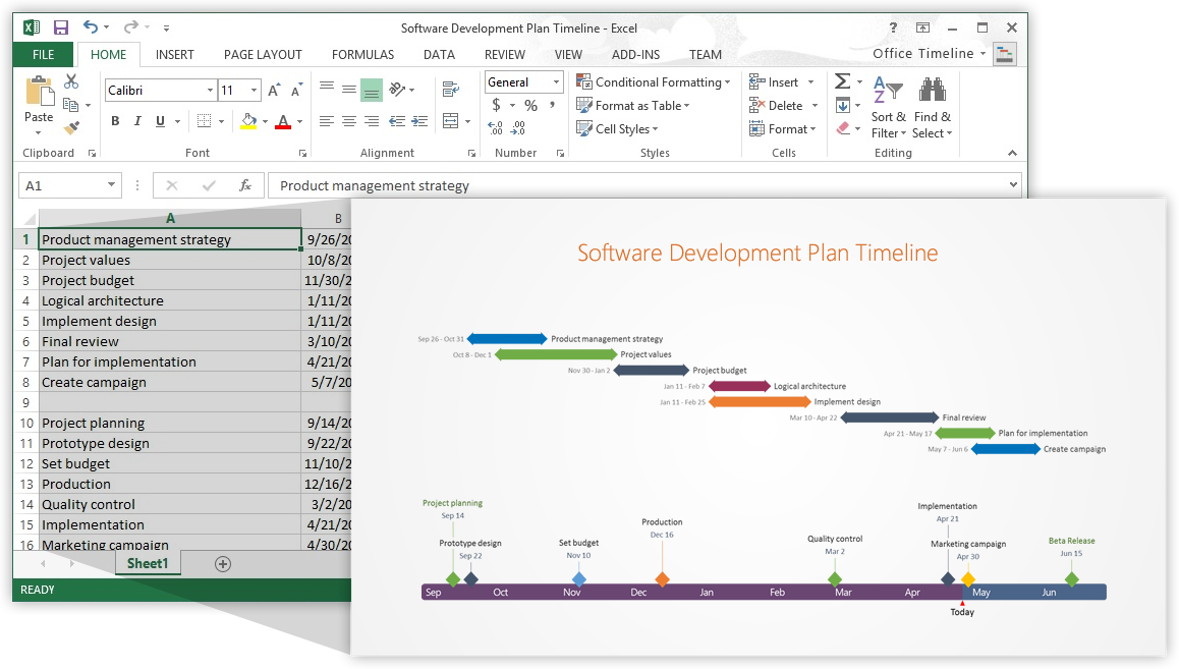
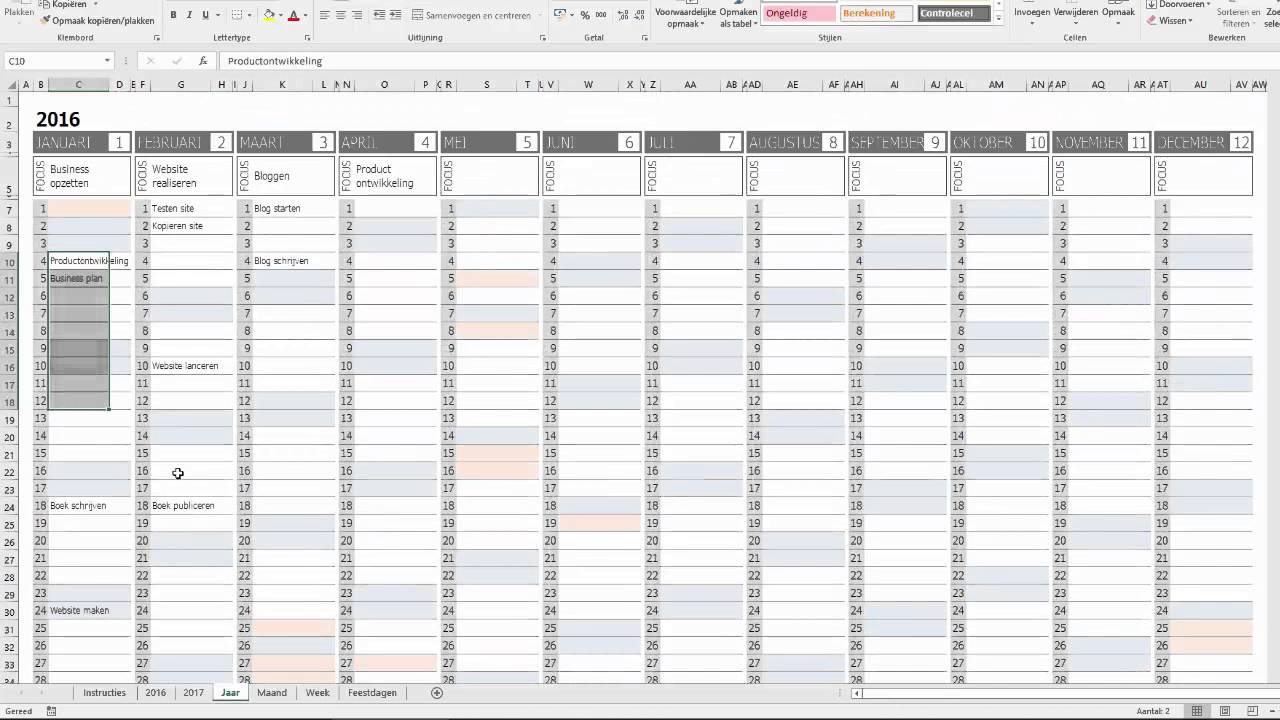


See more here: chewathai27.com/you
Learn more about the topic planning maken excel voorbeeld.
- Planning maken in Excel (automatische opmaak)
- Planning maken in Excel (automatische opmaak)
- Tijdsplanning maken: zo doe je dat in 6 stappen (+ Excel template)
- Gratis Werkrooster Excel Template. – Workfeed
- Hoe maak ik een goede planning in 8 stappen? – StudyWorks
- Tips om beter te leren plannen | Het Effectieve Werken
See more: https://chewathai27.com/you/werken-bij-de-nos blog

