Contents
วิธีการติดตั้ง และใช้งานโปรแกรม WinSCP
นอกจากการดูบทความนี้แล้ว คุณยังสามารถดูข้อมูลที่เป็นประโยชน์อื่นๆ อีกมากมายที่เราให้ไว้ที่นี่: ดูเพิ่มเติม
วิธีการติดตั้ง และใช้งานโปรแกรม WinSCP (โปรแกรม FTP)\r
\r
โดย htttp://www.IReallyHost.com \r
ผู้ให้บริการ จดโดเมน และเว็บโฮสติ้ง
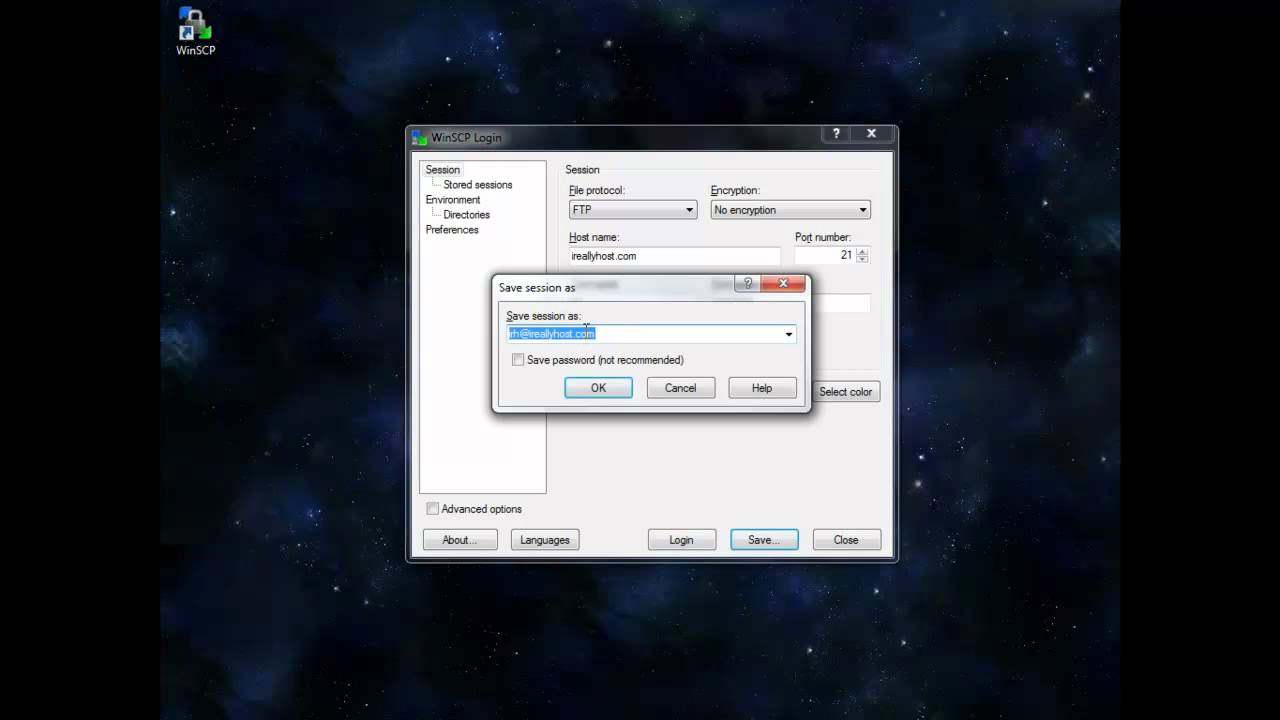
คลิปที่-0062-การใช้งาน WinSCP เพื่อ backup ข้อมูลไปยัง linux
WinSCP เป็นซอฟแวร์โอนย้ายข้อมูล (FTP Client) ที่ติดตั้งบนฝั่งระบบปฏิบัติการ Windows โดยมีความสามารถในการใช้งานคล้ายคลึงกับ rsync อีกด้วย ในคลิปนี้จะเป็นการประยุกต์ใช้งาน WinSCP ให้ทำการแบ็คอัพ ข้อมูลโดยอัตโนมัติ
ไฟล์ประกอบการบรรยายในคลิป
https://goo.gl/mjQqrP

การใช้งานโปรแกรม winSCP Download ข้อมูล Bookmark

How to Use WinSCP FTP Client
We’ll walk through how to use WinSCP FTP client In this tutorial, taking you stepbystep. Discover how to use WinSCP today so you can enhance your workflow.
Get more information on WinSCP ► https://www.exavault.com/docs/winscp
Ready to get started with FTP for your business? Try ExaVault Today ► https://www.exavault.com/product/ftpsolution
Video Transcript:
Today we’re going over how to use WinSCP. WinSCP is a popular FTP client for Windows, so we’ll be installing it on a Windows machine. We’ll walk through installing the WinSCP client on your computer and the basics of transferring files with their interface.
To get the WinSCP client go to the website at https://winscp.net. Click the big green download now button. You’ll then be taken to another page which will give you the correct download for your operating system. Proceed to download.
I’m using the edge browser so I see a run and a save option. I’m going to go ahead and hit save. Once it’s finished saving, go and hit run. Then you can minimize the browser. The installer will then ask if you want to allow to make changes to the device, we’re going to go ahead and hit yes. You’ll then see a license agreement accept to continue. Then select the type of installation that you want. Then two options on which interface you’d like to use. Then one more click to install. Once the setup is complete, go ahead and launch the client. You’ll see a page come up with some postinstallation help, go ahead and minimize this.
Once the WinSCP client is on screen, you’ll see a box with the options to fill in information about the host that you’re trying to connect to along with your username and password. You should receive this information from your web host or your FTP service provider. We’ll be using one of our ExaVault accounts today to connect. WinSCP supports both FTP and SFTP connections. Use the file protocol dropdown to select FTP, which will change the port number to 21. Once all fields are entered hit login.
Now you’re looking at the WinSCP file manager. You’ll see your local directory in the left half of the window and the remote directory or the server on the right. The transfer queue is located across the bottom of the window. To upload, you can rightclick on a file, use the upload icon or drag selected files from your local directory to the remote server. In our example, we’ll drag a file from our desktop to the remote server.
To download, you have the same options. Select files, rightclick and choose download. Use the download icon or drag and drop files from the remote directory to your local computer. We’ll select a file from the remote directory and drag it to our desktop. When you’re all done transferring files, disconnect from the server. This is available from the session dropdown menu.
Thanks for watching our video about WinSCP FTP client. Like share and subscribe if he found it useful.
Be sure to subscribe for more FTP tutorials.
► https://www.youtube.com/channel/UCzy6VJFy90bpbUFDMKsEeg?sub_confirmation=1
STAY TUNED:
Twitter ► https://twitter.com/ExaVaultInc
Facebook ► https://www.facebook.com/ExaVault
Blog ► https://www.exavault.com/blog
ExaVault ► https://www.exavault.com
Contact ► [email protected]

5_การใช้งาน PuTTY จาก Client ที่เป็น Windows ผ่าน SSH
SSH โดยใช้ PuTTY
การใช้งานแพ็คเก็ต tar จัดการไฟล์บีบอัด Linux
การจัดการ กำหนดสิทธ์ และแต่งตั้ง User
ตัวอย่างการกำหนดสิทธิ์ chmod ต่างๆ
ตัวอย่างการเปลี่ยนเจ้าของ chown
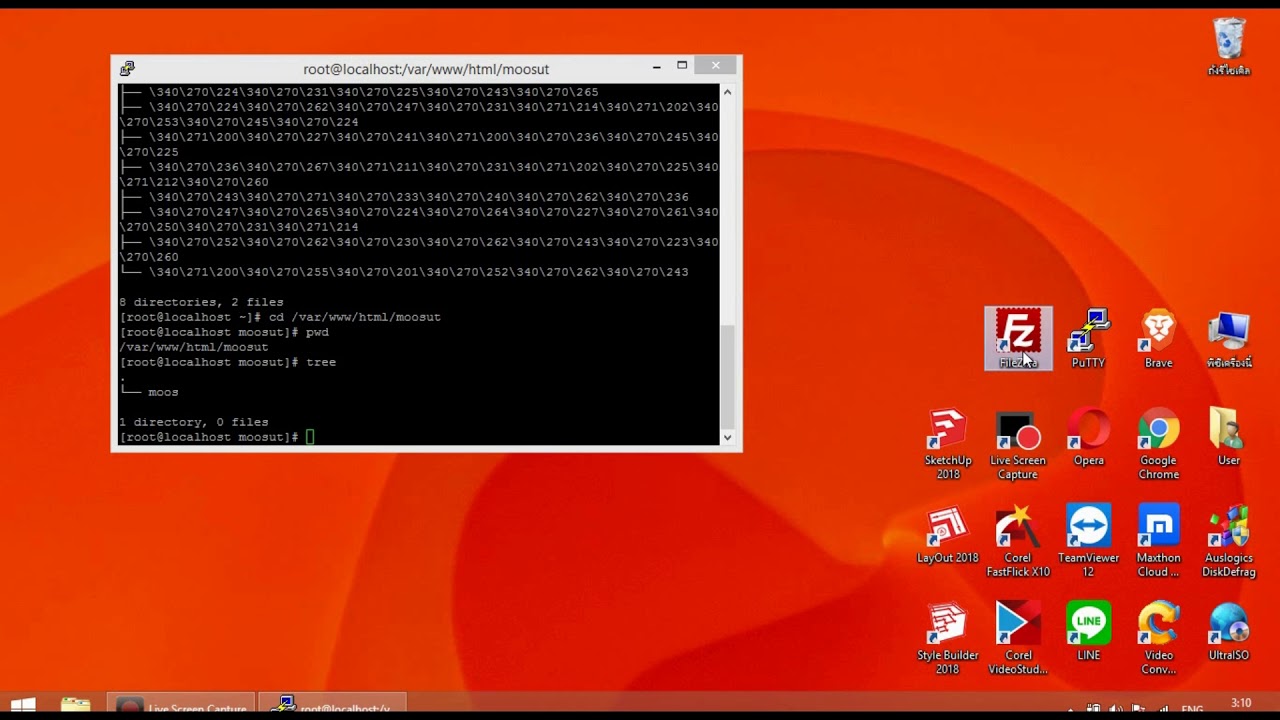
นอกจากการดูหัวข้อนี้แล้ว คุณยังสามารถเข้าถึงบทวิจารณ์ดีๆ อื่นๆ อีกมากมายได้ที่นี่: ดูบทความเพิ่มเติมในหมวดหมู่WIKI

