Contents
วิธีแก้วินโดว์ 10 จอดำ
นอกจากการดูบทความนี้แล้ว คุณยังสามารถดูข้อมูลที่เป็นประโยชน์อื่นๆ อีกมากมายที่เราให้ไว้ที่นี่: ดูความรู้เพิ่มเติมที่นี่
เห็นดำที่ไร จะลงโปรแกรม w 10 ดันลงไมได้เล่นแบบนี้ไปก่อน 5555
สุพัฒนกิจ รอดไรย์ เขาบอกว่า พิมพ์ว่า explorer.exe ติกถูก แล้วก็ ok มันก้กลับมาใช่ได้เหมือนเดิมคับหน้าเด้กท้อป ไม่ต้องลง windows ใหม่

วิธีแก้windows 10 จอดำ มีแต่เมาส์
เปิดคอมแล้วจอดำมืดเห็นแต่เมาส์ กด ctrl +Alt +delete สั่งรีเครื่องหรือ sign out ครับ วินโดว์10ขึ้นจอดำ

เมาท์หายจากหน้าจอ..มังกรแดงmsi gf63 เส้นผมบังภูเขาจริงๆ
แนะนำการแก้ปัญหาเมาท์/หรือลูกศรเมาท์หายจากหน้าจอในโนตบุคมังกรแดงmsigf63

Windows 10 บูทไม่ได้ สอนวิธีการแก้ไข (อ่านบทความด้วย)
ลิงค์บทความอ่านด้วย!!!!! : https://goo.gl/Fi6odB
FB : https://www.FB.com/WINDOWSSIAMDotCOM/
ทำการเปิดคอมพิวเตอร์แล้วไม่สามารถ Boot เข้าหน้า Windows ได้ โดยขึ้นเป็นหน้าจอ Error ต่างๆ (ไม่ใช่หน้าจอ Bluescreen นะ) โดยผมมีวิธีการเข้าไปแก้ไข และจัดการ Windows 10 ให้สามารถทำการ Boot เข้าหน้า Windows ได้

R.I.P ไอดีปักธงโดนแบนแล้ว
ช่องสำรอง
Makkut : https://www.youtube.com/channel/UC2dtHUNxnE6Ei5CUAEvBCww?view_as=subscriber
ช่องทางการติดต่อ
Facebook ส่วนตัว : https://www.facebook.com/profile.php?id=100011099491937
ดิสคอร์ด : https://discord.gg/fqbXNTp
Fanpage : https://www.facebook.com/Makkut415274315700207
มือถือที่ใช้ : I Phone 7 Plus , Huawei Nova 2i
แอปอัดหน้าจอ : DU Recorder
แอปตัดต่อวิดีโอ : Kine Master
แอปทำปกคลิป : PixelLab
สเปกคอม
intel core i5 9400f
● MSI H370
● RAM DDR4 16GB
● GPU GTX 1070 8GB
● SSD 480 GB
● windows 10
ช่องทางติดต่องาน / สปอนเซอร์
👇👇👇
Email : [email protected]
Line : makkut
Makkut ฟีฟายปลอมตัว FreeFire ฟรีฟายปลอมตัว
ฟีฟาย ฟรีฟาย ราชาปลอมตัว ครอบครัวหัวหมอ
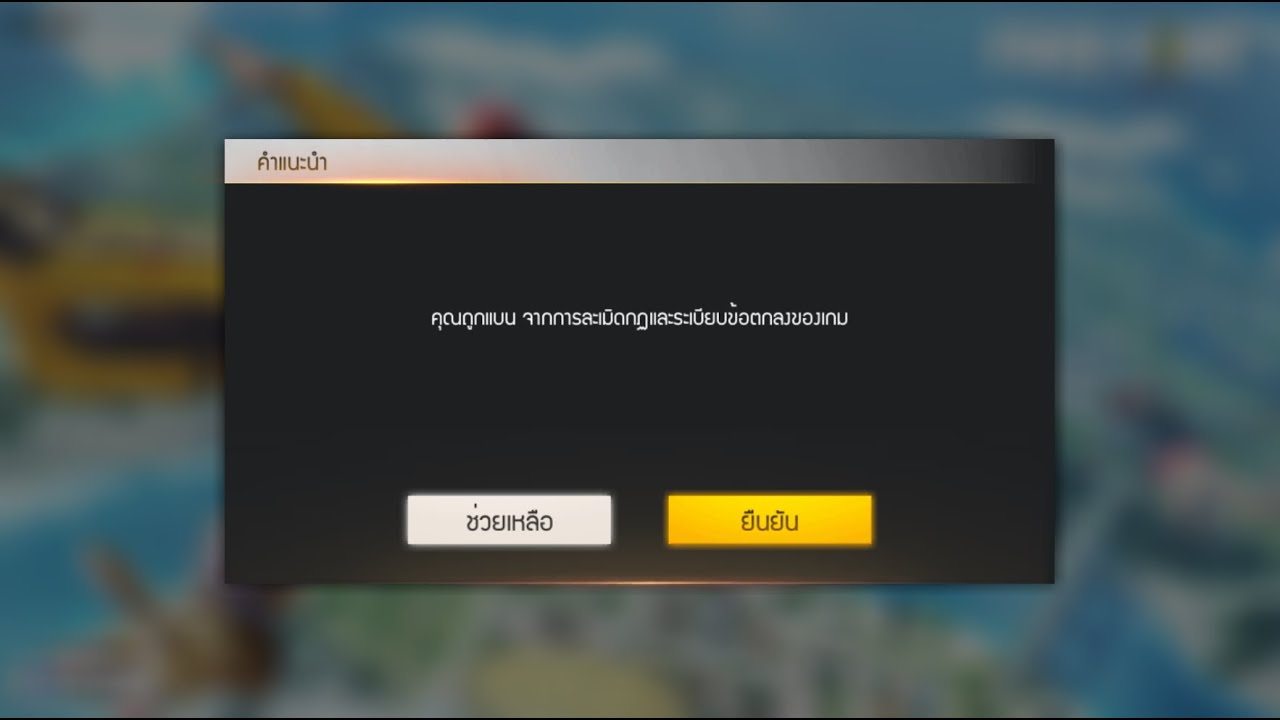
รีสตาร์ทคอมพิวเตอร์จากหน้าจอลงชื่อเข้าใช้ ให้กดค้างที่ปุ่ม Shift พร้อม ๆ กับกดปุ่ม Power. เมื่อเข้าสู่หน้าต่าง Choose an option ให้เลือก Troubleshoot >เลือก Advanced option >เลือก Startup Setting. กด Restart หลังจากรีสตาร์ทคุณจะเห็นตัวเลือกให้เลือก 5 หรือกด F5 เพื่อเริ่มคอมพิวเตอร์ในเซฟโหมดแบบใช้อินเตอร์เน็ตค่ะ
หน้าจอดำ มีแต่เมาส์ win10
สวัสดีค่ะ คุณ sao.st
ขอบคุณที่เข้ามาเยี่ยมชมและสอบถามปัญหาใน Microsoft Community เวอร์ชั่นภาษาไทยนะคะ เราเข้าใจว่าคุณกังวลกับปัญหาดังกล่าว เรายินดีช่วยเหลือคุณค่ะ
ไม่ทราบว่าปัญหายังเป็นแบบเดิมหรือเปล่าคะ
ก่อนเกิดปัญหาดังกล่าวไม่ทราบว่าคุณได้ทำการเปลี่ยนแปลงอัพเดต อัพเกรด หรือติดตั้ง Program ใดๆบน PC ของคุณหรือไม่คะ
เนื่องจากคุณไม่สามารถบูตเข้าเครื่องได้ ทางเราเเนะนำให้คุณเริ่มระบบคอมพิวเตอร์ในเซฟโหมดค่ะ
เซฟโหมด คือ ระบบการเริ่มทำงานใน Windows ในสถานะการใช้งานขั้นพื้นฐานโดยใช้ชุดไฟล์และโปรแกรมควบคุมแบบจำกัด ซึ่งคุณสามารถทำตามขั้นตอนดังนี้
- รีสตาร์ทคอมพิวเตอร์จากหน้าจอลงชื่อเข้าใช้ ให้กดค้างที่ปุ่ม Shift พร้อม ๆ กับกดปุ่ม Power
- เมื่อเข้าสู่หน้าต่าง Choose an option ให้เลือก Troubleshoot >เลือก Advanced option >เลือก Startup Setting
- กด Restart หลังจากรีสตาร์ทคุณจะเห็นตัวเลือกให้เลือก 5 หรือกด F5 เพื่อเริ่มคอมพิวเตอร์ในเซฟโหมดแบบใช้อินเตอร์เน็ตค่ะ
เมื่ออยู่ในเซฟโหมดให้อัพเดท Windows นะคะ เมื่ออัพเดท Windows เสร็จสิ้น ระบบปฏิบัติการก็จะเปลี่ยนแปลงไปเป็นเวอร์ชั่นที่ใหม่กว่า ดังนั้น คุณต้องอัพเดท Driver ของทุกอุปกรณ์ที่เชื่อมต่อกับคอมพิวเตอร์ของคุณ เพื่อให้อุปกรณ์สามารถใช้งานร่วมกับระบบปฏิบัติการเวอร์ชั่นใหม่โดยทำตามขั้นตอนดังนี้ค่ะ
พิมพ์ Device Manager ที่ช่องการค้นหา >คลิกขวาที่ Driver ที่ต้องการอัปเดต >เลือก Update Driver หรือเลือก Search automatically for update driver software ค่ะ จากนั้นให้อัพเดทการ์ดจอโดยทำตามขั้นตอนดังนี้
กดปุ่ม Windows + X >เลือก Device Manager >เลือก Display Adapter >คลิกขวาที่ Graphics Driver >เลือก Update driver software ค่ะ
หากติดขัดหรือสามารถแก้ปัญหาได้หรือไม่ แจ้งทางเราอีกครั้งนะคะ
ขอบคุณค่ะ
วิธีแก้ปัญหาจอดำขึ้นแต่เม้าส์ Windows 10,8,7 ปี 2021
แก้จอคอมดำขึ้นคำว่า windows error recovery เห็นแต่เมา2021| ได้ 100%
วิธีแก้วินโดว์ 10 จอดำ
นอกจากการดูหัวข้อนี้แล้ว คุณยังสามารถเข้าถึงบทวิจารณ์ดีๆ อื่นๆ อีกมากมายได้ที่นี่: ดูบทความเพิ่มเติมในหมวดหมู่WIKI

