Contents
แชร์ปฎิทินการทำงานร่วมกันด้วย Google Calendar
นอกจากการดูบทความนี้แล้ว คุณยังสามารถดูข้อมูลที่เป็นประโยชน์อื่นๆ อีกมากมายที่เราให้ไว้ที่นี่: ดูเพิ่มเติม
http://www.gopomelo.com | แชร์ปฎิทินการทำงานร่วมกันด้วย Google Calendar
Google Calendar จัดว่าเป็นเลขาส่วนตัวที่ไม่ทำให้เราพลาดการนัดหมาย หรือ ประชุมสำคัญ แต่ในการทำงานเราอาจต้องมีการทำงานร่วมกันผู้อื่นดังนั้นอาจจะต้องมีการแชร์ปฎิทินร่วมกันเพื่อให้ต่างฝ่ายต่างรับทราบเวลาที่สะดวกที่สามารถนัดหมายร่วมกันได้ เพื่อเป็นประโยชน์ในการลดเวลาที่จะต้องคอยโทรถามหรือเมลสอบถาม และยังเพิ่มประสิทธิภาพการทำงานให้คล่องตัวมากยิ่งขึ้นอีกด้วย
ดาวน์โหลดเอกสาร(ภาษาไทย)ด้านความปลอดภัยของ G Suite (ชื่อเดิม Google for work) ได้ที่: https://goo.gl/Adc1qo
Follow us
===========================================
Website: http://www.gopomelo.com
Blog: blog.gopomelo.com
Youtube: https://www.youtube.com/c/GoPomelo
Google+ : https://plus.google.com/u/0/+Gopomelo
Facebook: https://www.facebook.com/gopomelothailand
Twitter : https://twitter.com/gopomelo
Instagram: https://www.instagram.com/gopolife/

How to Share Google Calendar
This video shows you how to share your Google calendar with users who both have a Google account, and users who don’t have a Google account.
See more videos by Max here: https://www.youtube.com/c/MaxDalton
Video Transcript:
First, let’s walk through how to share your Google calendar with users who have a Google account.
Step 1. Navigate to calendar.google.com. You’ll arrive at your Google Calendar home screen.
Step 2. Locate the My Calendars section on the left side of the screen. Find the specific calendar you want to share with someone else, and then hold your cursor over that calendar. You’ll see ellipses appear to the right of that calendar while your cursor is held over it. Click the ellipses. A menu window appears.
Step 3. Click \”Settings and Sharing\” in the menu window to the right of the Google calendar you want to share. The Calendar Settings window appears.
Step 4. Find the Settings For My Calendars section on the left side of the screen, and then locate the calendar you want to share in that section. Click the dropdown arrow to expand the options for that calendar if they aren’t visible initially. Click \”Share with Specific People\” in the list of options beneath the calendar you want to share. The Share with Specific People text will become bolded, and the window on the right side of the screen will slide down to the Share with Specific People section.
Step 5. Click \”Add People\” in the Share with Specific People section. The Share with Specific People window comes up. Enter the email address associated with the person you want to share your Google Calendar with, and then click \”Enter.\” That person’s name or email account will be added to the list of individuals you want to share your Google Calendar with, and you can enter additional email addresses if you want to share your Google Calendar with multiple people. If the people you’re sharing your Google Calendar with have Gmail accounts, you should enter that email address. Alternatively, if the people you’re inviting don’t currently have a Gmail address but you want to invite them to Gmail, you’ll see an option to send them an invite to create a Google account later.
Step 6. Click the dropdown beneath Permissions in this window to view the available permission restrictions you can apply to the individuals you’re sharing your Google Calendar with. You can give people the ability to see all event details, make changes to events, or make changes and manage sharing. Click the blue \”Send\” button after setting user permissions. If you shared a calendar with someone’s nonGmail account, you’ll see a prompt to invite them to get a Google account. If you want to invite that person to get a Google account, click \”Invite.\” Alternatively, click \”Do Not Invite\” if you don’t want to invite them.
The window will close and you’ll be returned to the Share with Specific People screen, where you’ll see the users you chose to share your Google Calendar with will now be added. If these users have Gmail accounts, they will receive an email invitation letting them know that your shared Google Calendar has been added to their account.
However, if the person you shared your Google Calendar with doesn’t have a Google account and doesn’t want to create one, the only way for them to access your Google Calendar is for you to make it public and share a link with them. Let’s walk through the steps to find and share that link so that someone without a Google account can access the Google Calendar you shared with them.
Step 1. Navigate to calendar.google.com. You’ll arrive at your Google Calendar home screen.
Step 2. Click the \”Settings\” icon in the upper right corner of the screen to open a dropdown menu. The Settings icon looks like a gear. Click \”Settings\” in the dropdown menu. The Settings screen appears.
Step 3. Click the name of the calendar you want to share publicly in the Settings for My Calendars section on the left side of the screen. The Settings window for that specific calendar appears on the right side of the screen.
Step 4. Find the Access Permissions section on the right side of the screen, and then click to place a check mark in the box to the left of Make Available to Public. A dialog box appears warning you that making your calendar public will make all events visible to the world, including Google search. Click \”OK\” if you want to continue moving forward.
Step 5. Click the dropdown box to the right of Make Available to Public to view available permissions settings, which will only include the ability for people to see all event details, or to see whether you’re free or busy.
Step 6. Click the blue \”Get Shareable Link\” button in the lower right corner of the Access Permissions section. A Shareable Link to Your Calendar dialog box appears, with a URL in it. Click \”Copy Link\” in the lower right corner of this dialog box to get a link that you can share with anyone that will let them view your Google Calendar.
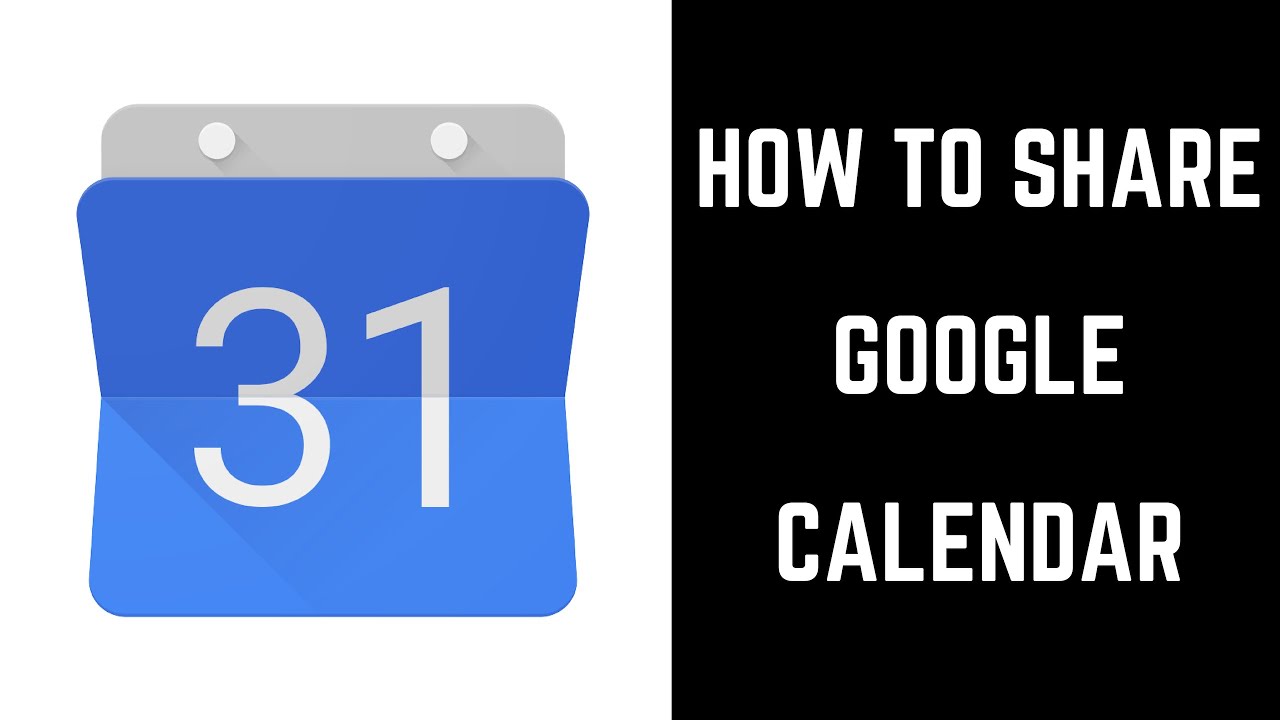
เกิดอะไรขึ้น ปลาถึงมาอยู่ตรงนี้ เยอะจนน่าทึ่ง วิดน้ำหาปลาฤดูน้ำขอด

8 Google Calendar Tips for Productivity (2021)
99% of us use Google Calendar in some way or fashion. But are we using it as productively as possible? In this video I share 8 Google Calendar Tips for Productivity for intermediate and advanced users of this amazing tool.
There are so many gCal tips and littleknown features suited for various scenarios that only a productivity nerd like me would be able to uncover, and share, them all 😇. Not only will I go through how to use some of these google calendar features for specific situations, but I’ll also go through keyboard shortcuts that will save you tons of time in the long run.
You’ll learn simple setting tweaks such as display the World Clock and Secondary Time Zones on Google Calendar, as well as more advanced settings such as how to combine Gmail filters with invisible calendar events to make sure you never miss an important action item again!
TIMESTAMPS
00:00 Intro
00:40 Tip 1 Create new event quickly
01:20 Tip 2 Change default reminder time
02:02 Tip 3 Grant modify rights by default
02:50 Tip 4 Display multiple time zones
03:49 Tip 5 Add Invisible Events
04:21 Tip 6 Gmail filters with Calendar events
05:29 Tip 7 Receive daily agenda
05:59 Tip 8 Advanced Calendar search
06:53 Bonus Tip!
💪 Support this channel by becoming a member: https://www.youtube.com/channel/UCwAnu01qlnVg1Ai2AbtTMaA/join
RESOURCES I MENTION IN THE VIDEO
Inbox Zero Video https://youtu.be/9ql1CQfxWxQ
Emojipedia https://emojipedia.org/
MY FAVORITE GEAR
🎥 My YouTube Gear https://geni.us/youtubegear
🎒 What’s In My Bag https://geni.us/mybag
💻 What’s On My Desk https://geni.us/mydesk
🛩 What I Travel With https://geni.us/mytravel
MY FAVORITE SOFTWARE
✍️ Skillshare https://geni.us/skillsharejeff
🐂 WeBull (Get 2 Free Stocks) https://geni.us/freestocks
BE MY FRIEND:
📧 Subscribe to my Productivity newsletter https://www.jeffsu.org/productivitypings/
📸 Instagram https://instagram.com/j.sushie
🤝 LinkedIn https://www.linkedin.com/in/jsu05/
👋🏻 Clubhouse @jsushie
👨🏻💻 WHO AM I:
I’m Jeff, a full time Product Marketer. In my spare time I like to tinker with tools and create systems that help me get things done faster or as one of my friends puts it: \”Get better at being lazy\” 😏
If you’d like to talk, I’d love to hear from you. Messaging me on Instagram (@j.sushie) directly will be the quickest way to get a response!
PS: Some of the links in this description are affiliate links I get a kickback from 😇
Disclaimer: My opinions are my own and may not reflect that of my employer
gCal productivity productivitytips calendar timemanagement

แจ้งเตือนปฏิทิน google calendar เข้าไลน์ ไม่พลาดทุกการนัดหมาย
line notify google carlendar
แจ้งเตือนปฏิทิน google calendar เข้าไลน์ ไม่พลาดทุกการนัดหมาย
มีปฏิทิน Google Calendar + Line Notify เหมือนมีเลขาส่วนตัวคอยย้ำเตือนทุกการนัดหมาย
.
.
หลายคนใช้ google carlendar อยู่แล้ว แต่บางครั้งเราแทบจะไม่สนใจ หรือใส่ใจการเตือนของมันเลย แต่ถ้าเราผูกทั้ง google calendar กับ line ไว้ด้วยกัน มันจะเตือนเราได้ตามระยะเวลาที่เรากำหนด เพราะเวลาส่วนใหญ่ 80% เราจะเปิดแอพลิเคชั่น Line มากกว่า Google Calendar
.
สคริปต์ดาวน์โหลด : https://bit.ly/31MkyUb
Line Notify : https://notifybot.line.me/th/
G Calendar : https://calendar.google.com/calendar
เขียนสคริปต์ : https://script.google.com/home
.
.
ช่องทางการติดต่อ
อีเมล์ :[email protected]
tiktok : @kunchaioat
IG : kunchaioat

นอกจากการดูหัวข้อนี้แล้ว คุณยังสามารถเข้าถึงบทวิจารณ์ดีๆ อื่นๆ อีกมากมายได้ที่นี่: ดูบทความเพิ่มเติมในหมวดหมู่WIKI

