Hoe Foto’S Naar Sd Kaart Verplaatsen: Praktische Gids
Contents
How To Move Photos And Videos To Sd Card On Android Phone – Free Up Space And Increase Storage
Keywords searched by users: foto’s naar sd kaart verplaatsen foto’s automatisch opslaan op sd-kaart samsung, foto’s naar sd-kaart verplaatsen android, bestanden overzetten naar sd-kaart samsung, sd-kaart overzetten naar nieuwe sd-kaart, foto’s verplaatsen naar sd-kaart samsung tablet, sd-kaart overzetten naar interne opslag, apps verplaatsen naar sd-kaart, hoe automatisch opslaan op sd-kaart samsung
1. Wat is een SD-kaart?
Een SD-kaart, ook wel bekend als Secure Digital-kaart, is een klein opslagapparaat dat wordt gebruikt om gegevens op te slaan en over te dragen. Het is een type geheugenkaart dat veel wordt gebruikt in draagbare apparaten zoals smartphones, digitale camera’s en tablets.
Een SD-kaart biedt extra opslagruimte voor apparaten die een beperkte interne opslagcapaciteit hebben. Het stelt gebruikers in staat om foto’s, video’s, muziek en andere bestanden op te slaan en gemakkelijk over te dragen tussen apparaten.
SD-kaarten zijn verkrijgbaar in verschillende capaciteiten, variërend van enkele gigabytes tot enkele terabytes. Ze zijn ook verkrijgbaar in verschillende snelheidsklassen, zoals Class 4, Class 10 en UHS (Ultra High-Speed) Class 1 en 3. Deze snelheidsklassen geven aan hoe snel gegevens kunnen worden geschreven en gelezen op de kaart.
2. Voordelen van het verplaatsen van foto’s naar een SD-kaart
Het verplaatsen van foto’s naar een SD-kaart biedt verschillende voordelen:
– Extra opslagruimte: Een SD-kaart kan de opslagcapaciteit van je apparaat vergroten, waardoor je meer foto’s kunt opslaan zonder je zorgen te maken over een volle interne opslag.
– Bestandsbeheer: Door je foto’s op een SD-kaart te bewaren, kun je ze gemakkelijker organiseren, doorbladeren en beheren. Je kunt eenvoudig mappen en submappen maken op de SD-kaart om je foto’s te categoriseren.
– Flexibiliteit: Als je je foto’s op een SD-kaart bewaart, kun je ze gemakkelijk overzetten naar andere apparaten. Je kunt de SD-kaart bijvoorbeeld in een ander apparaat plaatsen om je foto’s direct te bekijken en te delen.
– Back-up: Door je foto’s op een SD-kaart te bewaren, maak je automatisch een back-up van je kostbare herinneringen. Mocht er iets met je apparaat gebeuren, dan blijven je foto’s veilig op de SD-kaart.
3. Compatibiliteit en vereisten
Voordat je foto’s naar een SD-kaart kunt verplaatsen, zijn er enkele compatibiliteits- en vereisten waar je rekening mee moet houden:
– Apparaat met SD-kaartsleuf: Zorg ervoor dat je apparaat een SD-kaartsleuf heeft. Niet alle smartphones en tablets hebben deze functie, dus controleer de specificaties van je apparaat voordat je een SD-kaart aanschaft.
– Juiste SD-kaartformaat: Controleer welk type SD-kaart je apparaat ondersteunt. Populaire formaten zijn microSD, microSDHC en microSDXC. Zorg ervoor dat je de juiste SD-kaart aanschaft die compatibel is met je apparaat.
– Formatteren van de SD-kaart: Voordat je de SD-kaart gebruikt, moet je deze mogelijk formatteren. Formatteren wist alle gegevens op de kaart, dus zorg ervoor dat je een back-up maakt van belangrijke bestanden voordat je dit doet.
– Bestandstype: Zorg ervoor dat de foto’s die je wilt verplaatsen compatibel zijn met het bestandssysteem van de SD-kaart. Over het algemeen ondersteunen SD-kaarten het standaard bestandssysteem FAT32, maar sommige apparaten ondersteunen mogelijk ook exFAT of NTFS.
4. Hoe foto’s handmatig naar een SD-kaart verplaatsen op een Android-telefoon
Als je foto’s handmatig naar een SD-kaart wilt verplaatsen op een Android-telefoon, volg dan de onderstaande stappen:
1. Plaats de SD-kaart in de SD-kaartsleuf van je Android-telefoon.
2. Ontgrendel je telefoon en ga naar de “Instellingen”.
3. Zoek en tik op de optie “Opslag” of “Opslagruimte”.
4. Tik op “Intern geheugen” of “Interne opslag”.
5. Zoek de map met je foto’s. Meestal bevindt deze zich in de map “DCIM” of “Pictures”.
6. Houd de map met je foto’s ingedrukt en tik op de optie “Verplaatsen” of “Knippen”.
7. Ga terug naar de vorige opslagscherm en tik op “SD-kaart” of “Externe opslag”.
8. Navigeer naar de map op de SD-kaart waar je de foto’s naartoe wilt verplaatsen.
9. Tik op de optie “Plakken” om de foto’s naar de SD-kaart te verplaatsen.
10. Wacht tot het verplaatsen is voltooid en controleer of de foto’s succesvol naar de SD-kaart zijn verplaatst.
5. Hoe foto’s handmatig naar een SD-kaart verplaatsen op een Samsung-telefoon
Als je een Samsung-telefoon hebt, kun je de volgende stappen volgen om foto’s handmatig naar een SD-kaart te verplaatsen:
1. Plaats de SD-kaart in de SD-kaartsleuf van je Samsung-telefoon.
2. Ontgrendel je telefoon en ga naar de “Galerij” app.
3. Zoek de foto’s die je naar de SD-kaart wilt verplaatsen.
4. Tik op de foto’s om ze te selecteren. Je kunt meerdere foto’s selecteren door erop te tikken en vast te houden en vervolgens andere foto’s aan te tikken.
5. Na het selecteren van de foto’s, tik je op de optie “Delen” of “Verplaatsen naar”.
6. Tik op “SD-kaart” of “Externe opslag”.
7. Navigeer naar de map op de SD-kaart waar je de foto’s wilt opslaan.
8. Tik op “Verplaatsen” om de geselecteerde foto’s naar de SD-kaart te verplaatsen.
9. Wacht tot het verplaatsen is voltooid en controleer of de foto’s succesvol naar de SD-kaart zijn verplaatst.
6. Hoe foto’s automatisch naar een SD-kaart opslaan op een Android-telefoon
Het automatisch opslaan van foto’s op een SD-kaart op een Android-telefoon kan variëren, afhankelijk van de fabrikant en de versie van Android die je gebruikt. Over het algemeen kun je de volgende stappen volgen:
1. Plaats de SD-kaart in de SD-kaartsleuf van je Android-telefoon.
2. Ga naar de “Camera” app op je telefoon.
3. Tik op de instellingenopties van de camera, meestal weergegeven als een pictogram met tandwielen of stippen.
4. Zoek de optie “Opslag” of “Opslaglocatie”.
5. Tik op “SD-kaart” of “Externe opslag” om de foto’s automatisch op de SD-kaart op te slaan.
6. Sluit de cameratoepassing en alle foto’s die je met de camera maakt, worden automatisch opgeslagen op de SD-kaart.
Een andere methode om foto’s automatisch naar een SD-kaart op te slaan, is door gebruik te maken van een bestandsbeheer-app van derden die deze functionaliteit biedt. Je kunt een dergelijke app downloaden vanuit de Google Play Store en de instellingen naar wens aanpassen.
7. Hoe apps verplaatsen naar een SD-kaart op Android
Het verplaatsen van apps naar een SD-kaart op Android kan handig zijn om interne opslagruimte vrij te maken. Houd er echter rekening mee dat niet alle apps kunnen worden verplaatst, vooral niet systeem-apps.
Om apps naar een SD-kaart te verplaatsen, kun je de onderstaande stappen volgen:
1. Plaats de SD-kaart in de SD-kaartsleuf van je Android-telefoon.
2. Ga naar de “Instellingen” van je telefoon.
3. Zoek en tik op de optie “Apps” of “Applicatiebeheer”.
4. Blader door de lijst met geïnstalleerde apps en tik op de app die je naar de SD-kaart wilt verplaatsen.
5. Tik op de optie “Opslag” in de app-instellingen.
6. Tik op “Wijzigen” of “Opslag wijzigen” en selecteer “SD-kaart” of “Externe opslag”.
7. Tik op “Verplaatsen” om de app naar de SD-kaart te verplaatsen. Dit kan enige tijd duren, afhankelijk van de grootte van de app.
8. Wacht tot het verplaatsen is voltooid en controleer of de app succesvol naar de SD-kaart is verplaatst.
Merk op dat sommige apps mogelijk niet volledig naar de SD-kaart kunnen worden verplaatst en nog steeds een deel ervan op de interne opslagruimte van je apparaat kunnen innemen.
8. Veelvoorkomende problemen en oplossingen bij het verplaatsen van foto’s naar een SD-kaart
Als je problemen ondervindt bij het verplaatsen van foto’s naar een SD-kaart, kunnen de volgende veelvoorkomende problemen en oplossingen je helpen:
– SD-kaart wordt niet herkend: Controleer of de SD-kaart correct is geplaatst en of deze compatibel is met je apparaat. Probeer de SD-kaart in een ander apparaat te plaatsen om te controleren of deze correct functioneert. Als het probleem aanhoudt, probeer dan een andere SD-kaart of formatteer de huidige SD-kaart.
– Mislukt verplaatsen van foto’s: Controleer of er voldoende vrije ruimte is op de SD-kaart. Mogelijk moet je enkele bestanden verwijderen om ruimte vrij te maken. Controleer ook of je de juiste rechten hebt om bestanden te verplaatsen. Soms moet je apparaat mogelijk worden geroot om bestanden naar een SD-kaart te verplaatsen.
– Verloren foto’s na het verplaatsen: Zorg ervoor dat je een back-up maakt van je foto’s voordat je ze naar een SD-kaart verplaatst. Het verplaatsen van foto’s kan soms leiden tot gegevensverlies als er zich een fout voordoet. Als je onbedoeld foto’s hebt verwijderd tijdens het verplaatsen, kun je proberen een dataherstelprogramma te gebruiken om ze terug te halen.
9. Alternatieve methoden om foto’s naar een SD-kaart te verplaatsen
Naast de handmatige methoden die hierboven zijn beschreven, zijn er ook alternatieve methoden om foto’s naar een SD-kaart te verplaatsen. Hier zijn enkele voorbeelden:
– Gebruik van een computer: Als je een computer hebt, kun je je apparaat aansluiten en foto’s handmatig naar de SD-kaart kopiëren. Sluit je apparaat aan op de computer met behulp van een USB-kabel, open de map met je foto’s en kopieer ze naar de SD-kaart. Zorg ervoor dat je apparaat is ingesteld op de overdrachtsmodus voor bestanden.
– Cloudopslag: Je kunt ook cloudopslagdiensten zoals Google Drive, Dropbox of OneDrive gebruiken om je foto’s automatisch te synchroniseren en op te slaan. Hierdoor worden je foto’s automatisch geüpload naar de cloud en kunnen ze vanaf elk apparaat worden geopend. Als je voldoende opslagruimte hebt op de cloudservice, kun je ervoor kiezen om je foto’s alleen daar op te slaan en geen gebruik te maken van een SD-kaart.
– Gebruik van een bestandsbeheer-app: Er zijn verschillende bestandsbeheer-apps besch
Categories: Top 54 Foto’S Naar Sd Kaart Verplaatsen

Tik op de app die je wilt verplaatsen. Tik op ‘Opslag’. Tik op ‘Wijzigen’. Tik op ‘SD–kaart‘.
- 1 Open de app Mijn bestanden.
- 2 Tik op Interne opslag.
- 4 Tik op Verplaatsen.
- 5 Schakel vervolgens over naar de SD–kaart.
- 6 Open de map waarin je de bestanden wilt opslaan.
- 7 Tik op Hier plaatsen.
- 8 Jouw bestanden zijn nu opgeslagen op de SD–kaart.
- Open Galerie op je Android–telefoon.
- Tik op de foto of video die je wilt verplaatsen en houd deze vast.
- Tik rechtsboven op Meer. Verplaatsen naar map.
- Selecteer de map op de SD–kaart waarnaar je de foto’s of video’s wilt verplaatsen.
- Open Files by Google op je Android-apparaat. …
- Tik linksonder op Opschonen .
- Tik op de kaart Verplaatsen naar SD–kaart op Bestanden selecteren.
- Selecteer welke bestanden je wilt verplaatsen.
- Tik op Verplaatsen naar SD–kaart.
Hoe Kopieer Ik Mijn Foto’S Van Mijn Telefoon Naar Mijn Sd-Kaart?
Om je foto’s naar een SD-kaart te verplaatsen, volg je deze stappen op je Android-telefoon:
1. Open de Galerie op je Android-telefoon.
2. Zoek en tik op de foto of video die je wilt verplaatsen en houd deze vast.
3. Tik rechtsboven op het menu-icoon (een reeks van drie verticale stippen).
4. Selecteer de optie “Verplaatsen naar map”.
5. Kies de gewenste map op je SD-kaart waar je de foto’s of video’s naartoe wilt verplaatsen.
Op deze manier kun je gemakkelijk je foto’s van je telefoon naar je SD-kaart kopiëren en ze veilig opslaan.
Hoe Zet Je Interne Opslag Verplaatsen Naar Sd-Kaart?
Hoe Foto’S Automatisch Op Sd-Kaart Zetten?
1. Ga naar de Instellingen op je apparaat.
2. Tik op Opslagruimte.
3. Onder Standaard schrijfschijf, selecteer je de optie voor SD-kaart als je gewenste opslaglocatie.
Hoe Interne Opslag Verplaatsen Naar Sd-Kaart Samsung?
1. Open de app ‘Mijn bestanden’.
2. Tik op ‘Interne opslag’.
3. Zoek de bestanden die je wilt verplaatsen.
4. Tik op ‘Verplaatsen’.
5. Kies vervolgens de SD-kaart om de bestanden naartoe te verplaatsen.
6. Open de map op de SD-kaart waarin je de bestanden wilt opslaan.
7. Tik op ‘Hier plaatsen’.
Nu zijn jouw bestanden opgeslagen op de SD-kaart.
Hoe Foto’S Van Whatsapp Op Sd-Kaart Zetten?
Ontdekken 5 foto’s naar sd kaart verplaatsen



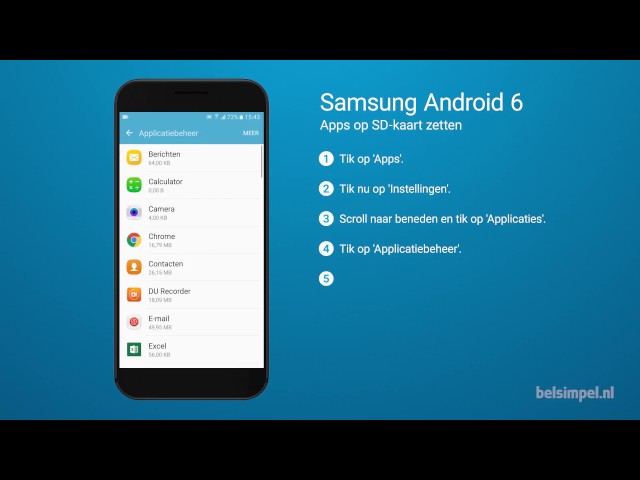



See more here: chewathai27.com
Learn more about the topic foto’s naar sd kaart verplaatsen.
- Hoe verplaats je bestanden naar de SD-kaart? | Samsung NL
- Je foto’s beheren met Galerie – Android Help
- Bestanden verplaatsen of kopiëren naar je SD-kaart
- Hoe sla ik foto’s en video’s automatisch op mijn geheugenkaart …
- Apps op SD-kaart zetten voor Android – Toestelhulp – Belsimpel
- Hoe verplaats je bestanden naar de SD-kaart? | Samsung NL
See more: blog https://chewathai27.com/nos-informatie

