Google Forms: Maak Eenvoudig Een Vragenlijst
Contents
Maak Jouw Online Enquête Supersnel Met Google Forms!
Keywords searched by users: google forms vragenlijst maken google forms quiz maken, google formulieren, google forms enquête, google formulier maken, google forms maken zonder account, forms enquête maken, gratis enquête maken, google forms app
Wat is Google Forms?
Google Forms is een gratis online tool waarmee je eenvoudig enquêtes, vragenlijsten, toetsen en formulieren kunt maken. Of je nu feedback wilt verzamelen, een evenement wilt plannen, sollicitaties wilt beoordelen of gewoon informatie wilt verzamelen, Google Forms biedt een gebruiksvriendelijke interface voor het maken en beheren van formulieren.
Met Google Forms kun je verschillende soorten vragen toevoegen aan je vragenlijst, zoals meerkeuzevragen, open vragen, lineaire schalen en veel meer. Je kunt ook afbeeldingen en video’s toevoegen om je vragenlijst visueel aantrekkelijker te maken.
Daarnaast biedt Google Forms functies voor het aanpassen van de opmaak van je vragenlijst, het delen en verspreiden ervan, evenals het verzamelen en analyseren van de antwoorden. Het is een veelzijdige tool die gebruikt kan worden in verschillende situaties, van het verzamelen van feedback tot het organiseren van evenementen.
Een Google Forms-vragenlijst maken
Het maken van een Google Forms-vragenlijst is heel eenvoudig. Volg deze stappen om aan de slag te gaan:
1. Ga naar de Google Forms-website (https://www.google.com/intl/nl/forms/about/) en log in met je Google-account. Als je geen Google-account hebt, kun je er een aanmaken door op “Account maken” te klikken.
2. Klik op de knop “Lege vragenlijst maken” om te beginnen met een leeg formulier.
3. Geef je vragenlijst een naam door erboven in het tekstvak te typen.
4. Voeg vragen toe aan je vragenlijst door op de knop “Vraag toevoegen” te klikken. Je kunt verschillende soorten vragen selecteren, zoals meerkeuze, dropdown, checkboxen, lineaire schalen, datum- en tijdselectie, en nog veel meer.
5. Typ de vraag in het tekstvak en voeg eventuele keuzemogelijkheden, instructies of opmerkingen toe.
6. Herhaal stap 4 en 5 om meer vragen aan je vragenlijst toe te voegen.
7. Pas indien nodig de volgorde van de vragen aan door op de pijl-omhoog en pijl-omlaag knoppen naast elke vraag te klikken.
8. Klik op “Volgende” om de vragenlijst op te slaan en door te gaan naar de volgende stap.
Vragen toevoegen aan de vragenlijst
Google Forms biedt verschillende soorten vragen die je kunt toevoegen aan je vragenlijst. Hier zijn enkele voorbeelden:
– Meerkeuzevragen: Hier kun je deelnemers een of meer antwoorden laten selecteren uit verschillende opties.
– Open vragen: Hier kunnen deelnemers een korte of lange tekst als antwoord typen.
– Lineaire schalen: Hier kunnen deelnemers hun mening aangeven op een schaal van 1 tot 10 of een andere gewenste schaal.
– Dropdown: Hier kunnen deelnemers een antwoord selecteren uit een dropdown-menu.
– Checkboxen: Hier kunnen deelnemers meerdere opties selecteren uit een lijst met opties.
Je kunt ook afbeeldingen, video’s en sectiekoppen toevoegen om je vragenlijst visueel aantrekkelijker en gemakkelijker te navigeren te maken.
Daarnaast kun je elke vraag instellen als verplicht, zodat deelnemers deze moeten beantwoorden voordat ze de vragenlijst kunnen indienen.
De opmaak van je vragenlijst aanpassen
Google Forms biedt verschillende opties om de opmaak van je vragenlijst aan te passen en deze visueel aantrekkelijk te maken. Hier zijn enkele aanpassingen die je kunt doen:
1. Thema selecteren: Kies een thema voor je vragenlijst om de algehele visuele stijl te veranderen. Je kunt kiezen uit verschillende kleurenschema’s en lettertypen.
2. Achtergrondafbeelding toevoegen: Je kunt een achtergrondafbeelding uploaden om je vragenlijst een persoonlijk tintje te geven.
3. Vormgeving van vragen aanpassen: Pas de kleur, grootte en stijl van de tekst aan om je vragen duidelijk te maken.
4. Keuzemogelijkheden opmaken: Pas de kleuren en stijlen van meerkeuzeopties, dropdown-menu’s en checkboxen aan om ze gemakkelijk te herkennen en aantrekkelijker te maken.
5. Sectiekoppen toevoegen: Voeg sectiekoppen toe om je vragenlijst in verschillende delen te organiseren en de navigatie te vergemakkelijken.
6. Afbeeldingen en video’s invoegen: Voeg afbeeldingen en video’s toe om je vragenlijst visueel aantrekkelijker te maken en je vragen te verduidelijken.
De vragenlijst delen en verspreiden
Nadat je je vragenlijst hebt gemaakt, moet je deze delen en verspreiden naar degenen die het moeten invullen. Hier zijn enkele manieren om je vragenlijst te delen:
1. Delen via een link: Google Forms genereert automatisch een link die je kunt kopiëren en delen via e-mail, sociale media of andere kanalen. Ontvangers kunnen op de link klikken en de vragenlijst invullen.
2. Delen via e-mail: Je kunt de vragenlijst rechtstreeks delen via e-mail door de e-mailadressen van de deelnemers in te voeren. Google Forms zal automatisch een e-mail genereren met een link naar de vragenlijst.
3. Inbedden op een website: Als je een website beheert, kun je de vragenlijst insluiten op een webpagina. Kopieer de insluitcode van Google Forms en plak deze op de gewenste locatie op je website.
4. Delen via sociale media: Je kunt de link naar je vragenlijst delen op sociale media-platforms, zoals Facebook, Twitter of LinkedIn.
Daarnaast kun je ook bepalen of de vragenlijst openbaar toegankelijk moet zijn of dat alleen geselecteerde personen met de link kunnen reageren. In het laatste geval kun je ook de toegangscode beveiligen om ervoor te zorgen dat alleen de juiste mensen de vragenlijst kunnen invullen.
Antwoorden verzamelen en analyseren
Google Forms verzamelt automatisch de antwoorden op je vragenlijst en slaat ze op in een spreadsheet op Google Drive. Je kunt de antwoorden bekijken, analyseren en exporteren naar andere programma’s, zoals Google Sheets of Microsoft Excel.
Om de antwoorden te bekijken, ga je naar de pagina met het overzicht van je vragenlijst en klik je op “Antwoorden bekijken”. Hier kun je individuele antwoorden bekijken of een samenvatting van alle antwoorden zien.
Google Forms biedt ook enkele analysetools om je te helpen de antwoorden te begrijpen. Hiermee kun je bijvoorbeeld grafieken en tabellen maken om trends en patronen in je gegevens te ontdekken.
Als je de antwoorden naar een andere tool wilt exporteren, kun je de spreadsheet met de antwoorden downloaden als een CSV-bestand en deze importeren in andere programma’s voor verdere analyse.
Alternatieven voor Google Forms
Hoewel Google Forms een krachtige en gebruiksvriendelijke tool is, zijn er ook andere alternatieven die je kunt overwegen. Hier zijn enkele van de beste alternatieven voor Google Forms:
1. Microsoft Forms: Dit is een vergelijkbare tool als Google Forms en biedt vergelijkbare functionaliteit. Het is onderdeel van Microsoft Office 365 en integreert goed met andere Microsoft-tools.
2. Typeform: Typeform is een populaire tool voor het maken van interactieve enquêtes en formulieren. Het biedt een moderne en visueel aantrekkelijke interface.
3. SurveyMonkey: SurveyMonkey is een bekende enquêtetool met geavanceerde functies, zoals logica en geavanceerde rapportage.
4. JotForm: JotForm biedt een breed scala aan sjablonen en integraties, waardoor het gemakkelijk is om professionele formulieren en enquêtes te maken.
5. Zoho Forms: Zoho Forms is een gebruiksvriendelijke tool voor het maken van formulieren waarmee je eenvoudig gegevens kunt verzamelen en analyseren.
Handige tips en tricks voor het maken van een goede vragenlijst
Hier zijn enkele handige tips en tricks om je te helpen bij het maken van een goede vragenlijst met Google Forms:
1. Houd het kort en bondig: Probeer je vragenlijst zo beknopt mogelijk te houden om de aandacht van de deelnemers vast te houden en ervoor te zorgen dat ze de vragen serieus nemen.
2. Wees duidelijk en specifiek: Gebruik duidelijke en specifieke taal bij het formuleren van je vragen. Vermijd dubbelzinnigheid om verwarring bij de respondenten te voorkomen.
3. Gebruik logische volgorde: Organiseer je vragen in een logische volgorde, van eenvoudig naar complex. Dit helpt deelnemers gemakkelijk door de vragenlijst te navigeren.
4. Houd rekening met de doelgroep: Pas je vragen aan op je doelgroep. Gebruik bijvoorbeeld eenvoudige taal als je enquête gericht is op jonge kinderen.
5. Test je vragenlijst: Voordat je je vragenlijst met anderen deelt, test je hem eerst zelf om ervoor te zorgen dat alles goed werkt en begrijpelijk is.
6. Bied een incentive aan: Als je wilt dat mensen de vragenlijst invullen, kun je overwegen om een incentive, zoals een kortingscode of verloting, aan te bieden.
Met deze tips ben je goed op weg om een effectieve vragenlijst te maken met Google Forms.
In conclusie is Google Forms een krachtige tool voor het maken van vragenlijsten, enquêtes, toetsen en meer. Het biedt een gebruikersvriendelijke interface, aanpasbare opmaakopties, de mogelijkheid om vragen toe te voegen en te analyseren, en verschillende manieren om de resultaten te delen. Als je op zoek bent naar een eenvoudige en gratis manier om vragenlijsten te maken, is Google Forms de ideale keuze.
Referenties:
– [Google Formulieren: online formuliermaker](https://www.google.com/intl/nl/forms/about/)
– [Een enquête maken – Surveys Help](https://support.google.com/surveys/answer/2372144?hl=nl)
– [Top 15 alternatieven voor Google Forms (gratis en betaald) – Kinsta](https://kinsta.com/nl/blog/google-forms-alternatieven/#:~:text=Het%20eerste%20dat%20je%20moet,aantrekkingskracht%20voor%20veel%20kleine%20bedrijven.)
– [Vragenlijsten afnemen met Google Forms – Vernieuwenderwijs](https://www.vernieuwenderwijs.nl/howto5-vragenlijsten-afnemen-met-google-forms/#:~:text=Je%20kunt%20nu%20de%20vragenlijst,g%C3%A9%C3%A9n%20account%20aan%20te%20maken.)
– [Je formulier versturen – Editors van Google Documenten Help](https://support.google.com/docs/answer/2839588?hl=nl)
– [Top 15 alternatieven voor Google Forms (gratis en betaald) – Kinsta](https://kinsta.com/nl/blog/google-forms-alternatieven/#:~:text=Het%20eerste%20dat%20je%20moet,aantrekkingskracht%20voor%20veel%20kleine%20bedrijven.)
Categories: Delen 21 Google Forms Vragenlijst Maken

Hoe Maak Je Een Google Forms Vragenlijst?
Om een Google Forms vragenlijst te maken, moet je de volgende stappen volgen. Ten eerste, klik op “+ NIEUWE ENQUÊTE”. Vervolgens kom je in stap 1 (Vragen schrijven), waar je een of meer passende vraagtypen kunt selecteren en je vragen kunt formuleren. In stap 2 (Doelgroep kiezen) geef je de enquête een naam en selecteer je je doelgroep. Als laatste stap, stap 3 (Enquête bevestigen), controleer je de vragen van de enquête en kun je antwoorden kopen.
Is Google Forms Gratis?
Kun Je Google Forms Invullen Zonder Google-Account?
Ja, je kunt nu de vragenlijst invullen zonder een Google-account aan te maken. Hiervoor kun je de vragenlijst als e-mail versturen naar mensen, de link kopiëren en deze delen via je eigen mail of de vragenlijst op bijvoorbeeld een website plaatsen. Let op dat het laatste wat meer gevorderde technische kennis vereist. Mensen kunnen de vragenlijst dan invullen zonder dat ze een Google-account nodig hebben. Deze functionaliteit is beschikbaar sinds 14 december 2015.
Update 14 google forms vragenlijst maken
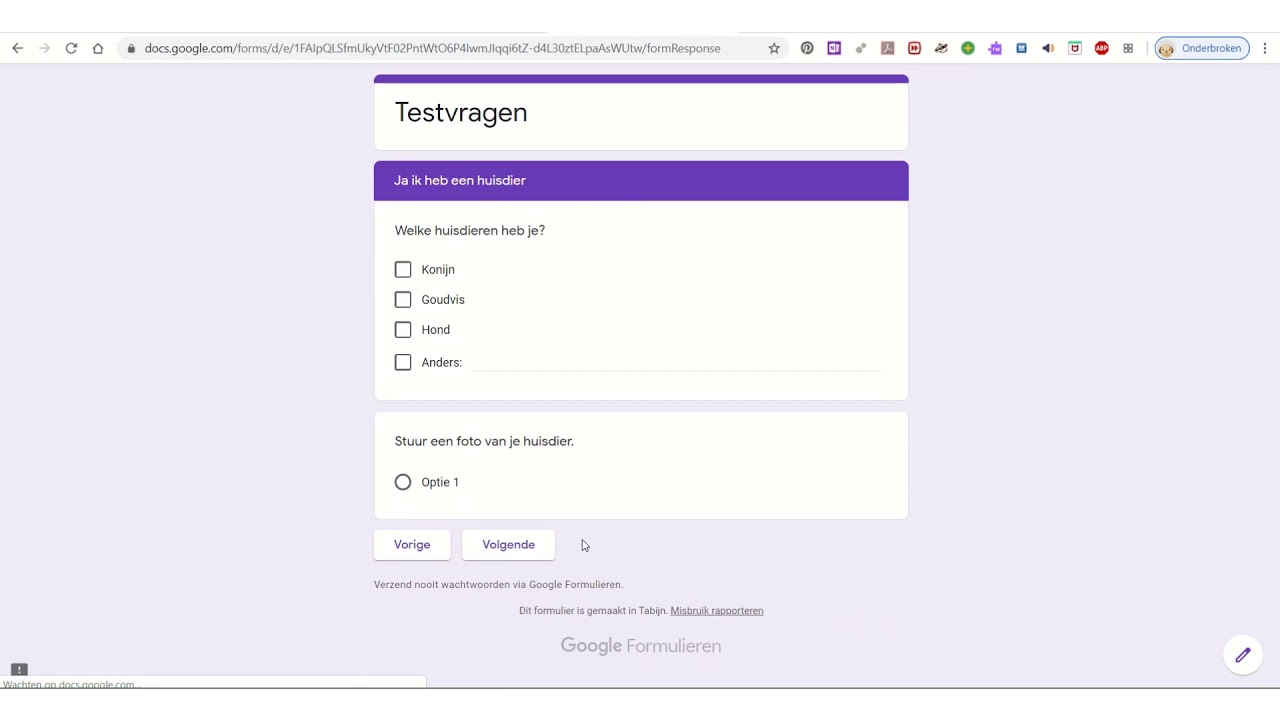
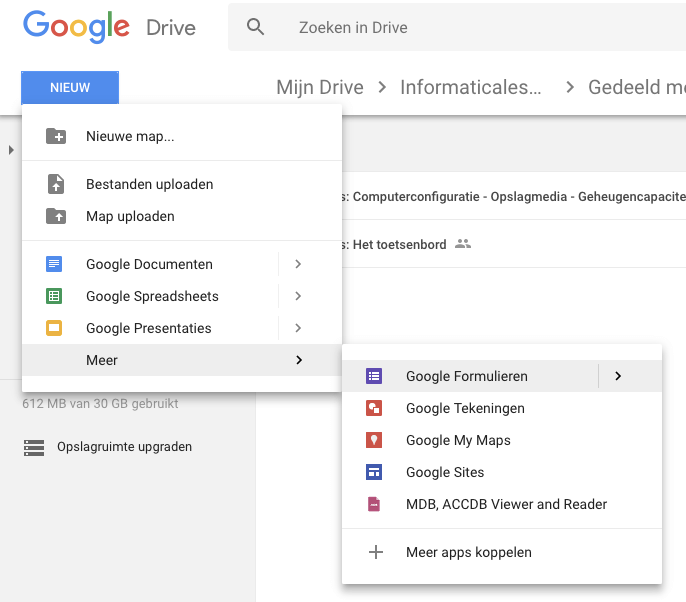

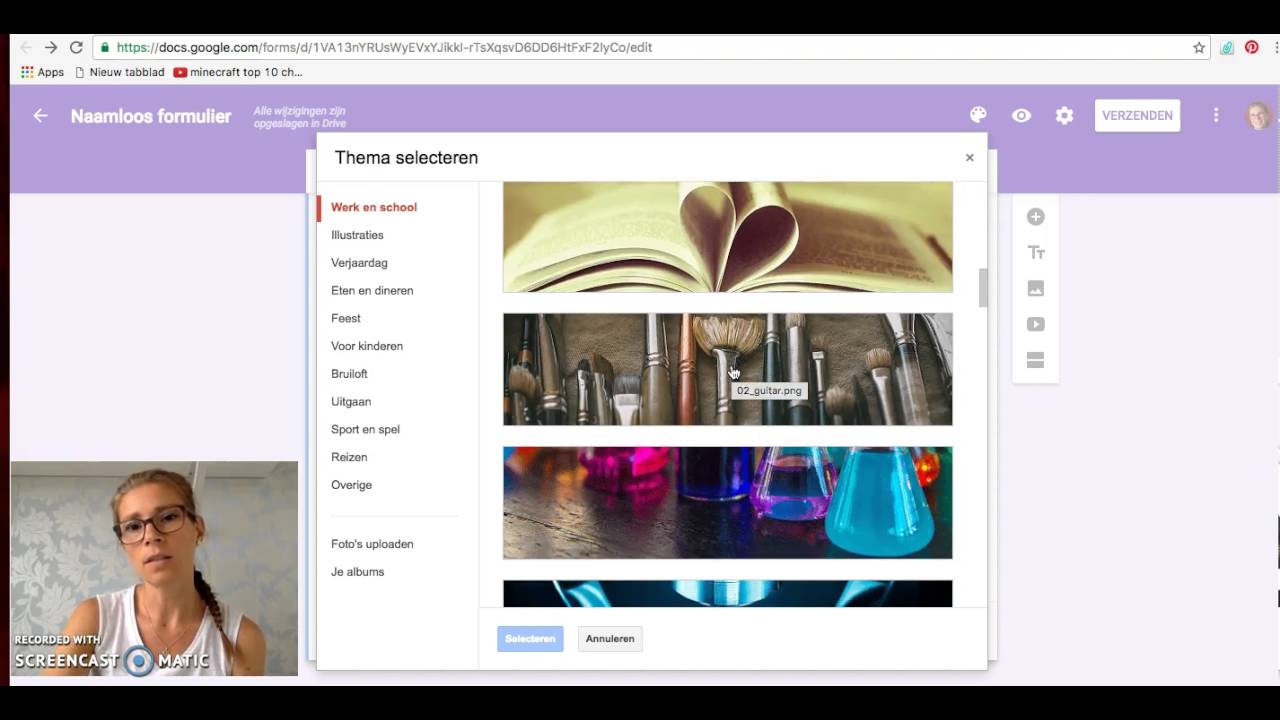

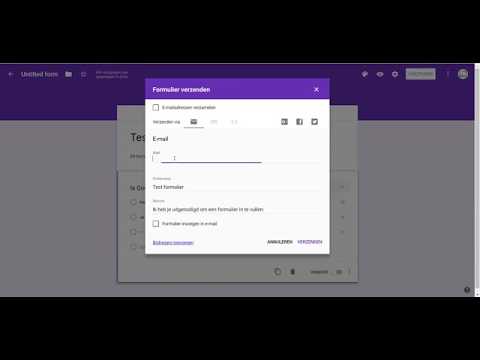

See more here: chewathai27.com
Learn more about the topic google forms vragenlijst maken.
- Google Formulieren: online formuliermaker
- Een enquête maken – Surveys Help
- Top 15 alternatieven voor Google Forms (gratis en betaald) – Kinsta
- Vragenlijsten afnemen met Google Forms – Vernieuwenderwijs
- Je formulier versturen – Editors van Google Documenten Help
- Top 15 alternatieven voor Google Forms (gratis en betaald) – Kinsta
See more: chewathai27.com/nos-informatie

