Hoe Foto’S Overzetten Van Android Naar Pc: Een Eenvoudige Gids
Contents
How To Transfer Photos From Android Phone Or Tablet To Pc
Keywords searched by users: hoe foto’s overzetten van android naar pc foto’s overzetten van samsung naar pc lukt niet, foto’s importeren naar pc, foto’s van smartphone naar pc, bestanden overzetten van telefoon naar laptop, foto’s van telefoon naar laptop zonder usb, foto’s overzetten van samsung naar pc zonder kabel, foto’s overzetten van samsung naar laptop, foto’s overzetten van huawei naar pc
Foto’s overzetten van Android naar PC: Een complete handleiding
Het overzetten van foto’s van je Android-toestel naar je pc kan handig zijn om back-ups te maken, ruimte vrij te maken op je telefoon of om je foto’s gemakkelijk te delen met anderen. Er zijn verschillende methoden om foto’s over te zetten van Android naar pc, waaronder het gebruik van een USB-kabel, cloudopslagdiensten, software voor bestandsoverdracht en draadloze overdracht via WiFi of Bluetooth. In dit artikel zullen we elke methode gedetailleerd bespreken, zodat je zelf kunt bepalen welke optie het beste bij jou past. Daarnaast zullen we enkele veelgestelde vragen beantwoorden om je te helpen bij mogelijke problemen of vragen.
1. Aansluiting maken tussen Android-toestel en PC
Voordat je foto’s kunt overzetten van je Android-toestel naar je pc, moet je eerst een verbinding tot stand brengen tussen de twee apparaten. Hier zijn de algemene stappen om dit te doen:
- Pak een USB-kabel die compatibel is met zowel je Android-toestel als je pc.
- Verbind het ene uiteinde van de USB-kabel met de USB-poort van je Android-toestel.
- Verbind het andere uiteinde van de USB-kabel met een vrije USB-poort op je pc.
- Wacht tot je pc je Android-toestel herkent en de benodigde stuurprogramma’s installeert.
- Als er op je Android-toestel een melding verschijnt over de USB-verbinding, tik dan op “Bestandsoverdracht” of “Media-apparaat” (MTP) om de verbinding te selecteren.
- Je Android-toestel zou nu verbonden moeten zijn met je pc en klaar zijn om foto’s over te zetten.
2. Foto’s overzetten van Android naar PC via USB-kabel
De meest eenvoudige en directe manier om foto’s over te zetten van je Android-toestel naar je pc is via een USB-kabel. Volg deze stappen om foto’s over te zetten:
- Verbind je Android-toestel met je pc met behulp van een USB-kabel.
- Op je Android-toestel, ga naar het meldingenscherm en tik op “USB-oplaadmodus”. Selecteer vervolgens “Bestandsoverdracht” of “Media-apparaat” (MTP).
- Op je pc, open Verkenner (Windows) of Finder (Mac) en zoek je Android-toestel onder de lijst met apparaten.
- Dubbelklik op het pictogram van je Android-toestel om de interne opslag of SD-kaart te openen.
- Navigeer naar de map waarin je foto’s zijn opgeslagen. Meestal vind je ze in de map “DCIM” (Digital Camera Images) of “Pictures”.
- Selecteer de foto’s die je wilt overzetten naar je pc en sleep ze naar een gewenste map op je pc.
- Wacht tot de bestandsoverdracht is voltooid en controleer vervolgens de gekozen map op je pc om te bevestigen dat de foto’s succesvol zijn overgezet.
3. Gebruik van cloudopslagdiensten voor het verplaatsen van foto’s
Een andere handige methode om foto’s over te zetten van je Android-toestel naar je pc is via cloudopslagdiensten zoals Google Drive, Dropbox of Microsoft OneDrive. Volg deze stappen om deze methode te gebruiken:
- Installeer de cloudopslag-app op je Android-toestel (bijvoorbeeld Google Drive).
- Open de app en maak een account aan of log in met je bestaande account.
- Tik op “Uploaden” of het pluspictogram om nieuwe bestanden toe te voegen.
- Selecteer de foto’s die je wilt uploaden naar je cloudopslagdienst.
- Wacht tot de upload is voltooid.
- Op je pc, open de webbrowser en ga naar de website van je cloudopslagdienst.
- Meld je aan bij je account.
- Navigeer naar de map waarin je foto’s zijn geüpload.
- Selecteer de foto’s die je naar je pc wilt downloaden.
- Klik op “Downloaden” om de foto’s naar je pc te downloaden.
4. Gebruik van software voor bestandsoverdracht
Er zijn ook verschillende softwareprogramma’s beschikbaar die speciaal zijn ontworpen voor het overzetten van bestanden, waaronder foto’s, tussen Android-toestellen en pc’s. Een populair programma is Samsung Smart Switch, dat wordt geleverd met veel Samsung-toestellen. Hier is hoe je foto’s kunt overzetten met Samsung Smart Switch:
- Download en installeer Samsung Smart Switch op je pc vanaf de officiële Samsung-website.
- Verbind je Samsung Android-toestel met je pc met behulp van een USB-kabel.
- Open Samsung Smart Switch op je pc en wacht tot de software je Android-toestel detecteert.
- Selecteer de categorie “Foto’s” in het hoofdmenu van Samsung Smart Switch.
- Kies de foto’s die je wilt overzetten naar je pc.
- Klik op “Overzetten” om de geselecteerde foto’s naar je pc te kopiëren.
- Wacht tot de bestandsoverdracht is voltooid en controleer vervolgens de gekozen map op je pc om te bevestigen dat de foto’s succesvol zijn overgezet.
5. Draadloze overdracht van foto’s van Android naar PC
Als je liever geen USB-kabel wilt gebruiken, kun je ook foto’s draadloos overzetten van je Android-toestel naar je pc via WiFi of Bluetooth. Hier zijn de algemene stappen voor beide methoden:
5.1 Foto’s overzetten via WiFi:
- Zorg ervoor dat zowel je Android-toestel als je pc verbonden zijn met hetzelfde WiFi-netwerk.
- Op je Android-toestel, ga naar de Google Play Store en zoek naar een WiFi-bestandsoverdracht-app zoals “AirDroid” of “ES File Explorer”.
- Download en installeer de app.
- Open de app en volg de instructies om een WiFi-server te starten.
- Op je pc, open de webbrowser en ga naar het IP-adres dat wordt weergegeven in de WiFi-bestandsoverdracht-app op je Android-toestel.
- Volg de instructies in de app en gebruik de webbrowser op je pc om foto’s te uploaden naar je pc.
5.2 Foto’s overzetten via Bluetooth:
- Zorg ervoor dat Bluetooth is ingeschakeld op zowel je Android-toestel als je pc.
- Op je Android-toestel, ga naar Instellingen > Verbindingen > Bluetooth en schakel Bluetooth in.
- Op je pc, ga naar de Bluetooth-instellingen en schakel Bluetooth in.
- Op je Android-toestel, ga naar de galerij-app en selecteer de foto(‘s) die je wilt overzetten.
- Tik op het deel-icoon en selecteer “Bluetooth” als de deeloptie.
- Selecteer je pc in de lijst met beschikbare Bluetooth-apparaten.
- Accepteer het verbindingsverzoek op je pc en wacht tot de foto(‘s) zijn overgezet.
6. Alternatieve methoden voor het overzetten van foto’s
Naast de hierboven genoemde methoden, zijn er ook andere alternatieve manieren om foto’s over te zetten van je Android-toestel naar je pc. Hier zijn enkele opties:
- Gebruik van een SD-kaart: Als je Android-toestel een SD-kaartsleuf heeft, kun je een SD-kaart gebruiken om foto’s over te zetten. Kopieer eenvoudig de foto’s van je interne opslag naar de SD-kaart en steek vervolgens de SD-kaart in de SD-kaartsleuf van je pc om de foto’s over te zetten.
- Verzenden via e-mail of berichten: Je kunt individuele foto’s verzenden via e-mail of berichten naar jezelf en deze vervolgens downloaden op je pc.
Veelgestelde vragen
1. Foto’s overzetten van Samsung naar pc lukt niet, wat moet ik doen?
Als het overzetten van foto’s van je Samsung-toestel naar je pc niet lukt, zijn er verschillende mogelijke oplossingen:
- Zorg ervoor dat je de USB-kabel correct hebt aangesloten en dat deze in goede staat verkeert.
- Controleer of je Samsung-toestel is ontgrendeld en ontgrendeld blijft tijdens de bestandsoverdracht.
- Probeer een andere USB-poort op je pc of een andere USB-kabel.
- Controleer of de benodigde stuurprogramma’s correct zijn geïnstalleerd op je pc.
- Start zowel je Samsung-toestel als je pc opnieuw op en probeer het opnieuw.
2. Hoe kan ik foto’s importeren naar mijn pc?
Om foto’s te importeren naar je pc, volg je de hierboven genoemde stappen voor het overzetten van foto’s van Android naar pc via een USB-kabel, cloudopslagdiensten, software voor bestandsoverdracht of draadloze overdracht.
3. Hoe zet ik foto’s over van mijn smartphone naar mijn pc?
Om foto’s over te zetten van je smartphone naar je pc, kun je een van de hierboven genoemde methoden gebruiken, zoals het gebruik van een USB-kabel, cloudopslagdiensten, software voor bestandsoverdracht of draadloze overdracht.
4. Hoe kan ik bestanden overzetten van mijn telefoon naar mijn laptop?
Om bestanden over te zetten van je telefoon naar je laptop, kun je dezelfde methoden gebruiken als voor het overzetten van foto’s van Android naar pc. Dit omvat het gebruik van een USB-kabel, cloudopslagdiensten, software voor bestandsoverdracht of draadloze overdracht.
5. Hoe zet ik foto’s over van mijn telefoon naar mijn laptop zonder USB?
Als je foto’s wilt overzetten van je telefoon naar je laptop zonder USB-kabel, kun je gebruik maken van draadloze overdrachtsmethoden zoals WiFi of Bluetooth. Volg de hierboven genoemde stappen voor draadloze overdracht om foto’s over te zetten zonder USB-kabel.
6. Hoe zet ik foto’s over van Samsung naar pc zonder kabel?
Om foto’s over te zetten van Samsung naar pc zonder kabel, kun je draadloze overdrachtsmethoden zoals WiFi
Categories: Gevonden 47 Hoe Foto’S Overzetten Van Android Naar Pc

Controleer of de camera of het apparaat is ingeschakeld en of de camera in de juiste modus staat voor het importeren van foto’s. Raadpleeg de instructies bij de camera voor informatie over de modus die je moet kiezen.
- Zet de telefoon aan en ontgrendel deze. …
- Selecteer op uw pc de Startknop en selecteer vervolgens Foto’s om de app Foto’s te openen.
- Selecteer Importeren > Vanaf een verbonden apparaat en volg de instructies.
- Sluit je telefoon via een USB-kabel aan de PC.
- Ontgrendel de smartphone zodat het toestel vindbaar is voor de PC.
- Klik op de PC op de startknop en klik vervolgens op het programma Foto’s om deze te openen.
- Selecteer Importeren > vanaf een USB-apparaat.
- Stap 1: Swipe het menu naar beneden.
- Stap 2: Open “Smart Switch”
- Stap 3: Kies hier of je wilt verzenden of ontvangen.
- Stap 4: Selecteer hoe je verbinding wilt maken. …
- Stap 5: Open je nieuwe telefoon.
- Stap 6: Druk bij de pop-up op “Ja”
- Stap 7: Kies op je oude telefoon welke gegevens je wilt verzenden.
Hoe Importeer Je Foto’S?
Hoe Fotos Overzetten Samsung?
In deze video wordt uitgelegd hoe je foto’s kunt overzetten naar een Samsung-telefoon. Volg de onderstaande stappen om te leren hoe het moet:
Stap 1: Veeg het menu omlaag.
Stap 2: Open de applicatie genaamd “Smart Switch”.
Stap 3: Kies of je wilt verzenden of ontvangen.
Stap 4: Selecteer de gewenste verbindingsmethode.
Stap 5: Open je nieuwe telefoon.
Stap 6: Druk op “Ja” wanneer er een pop-up verschijnt.
Stap 7: Kies op je oude telefoon welke gegevens je wilt verzenden, waaronder de foto’s.
Waarom Kan Ik Geen Foto’S Importeren?
Aggregeren 35 hoe foto’s overzetten van android naar pc

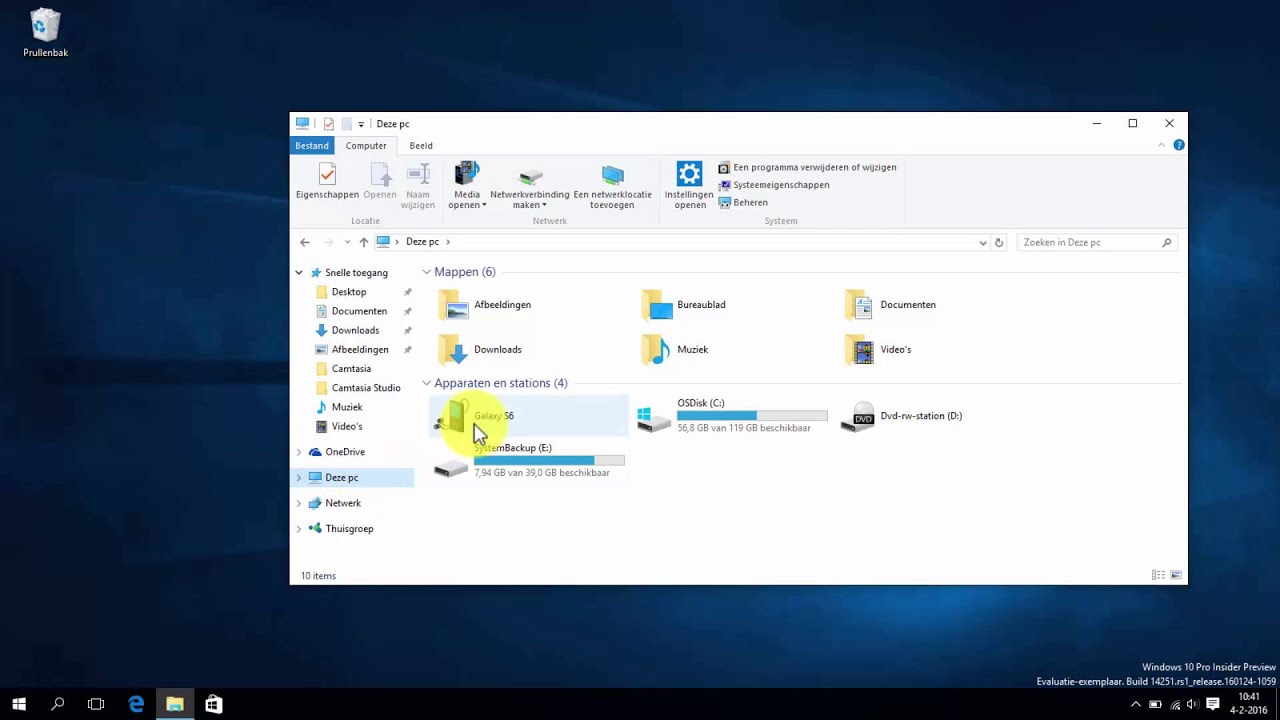



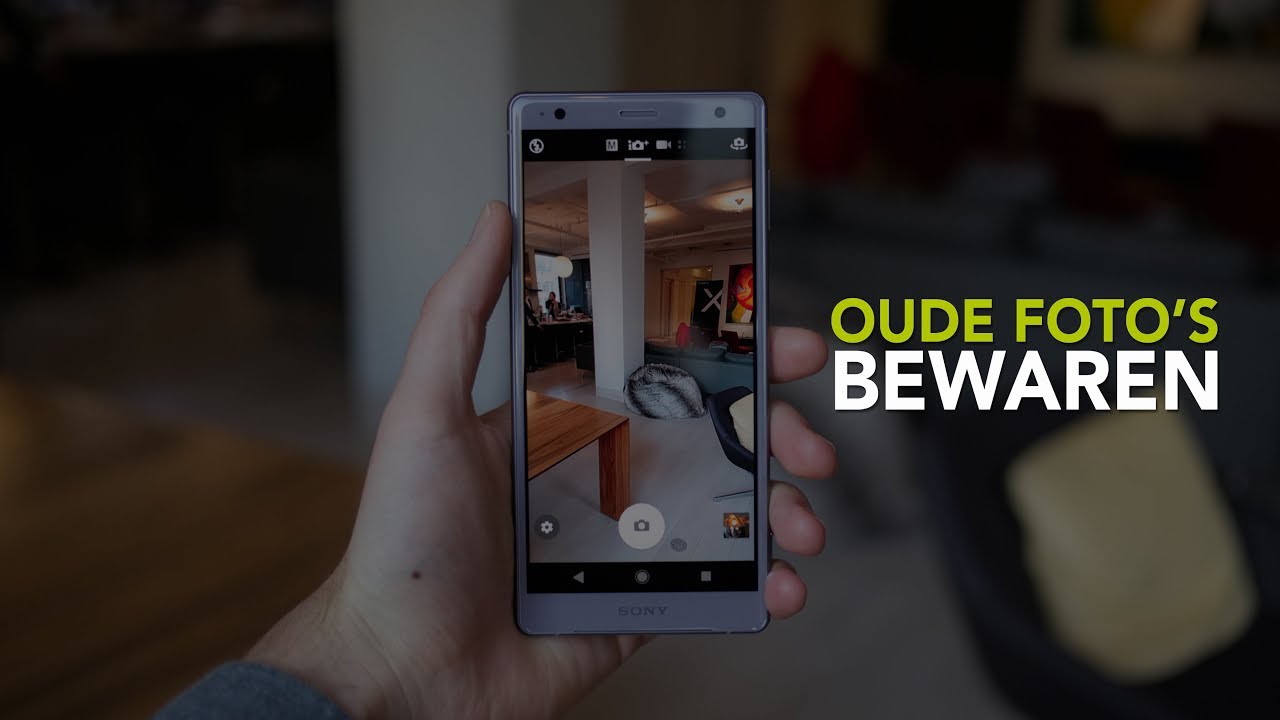
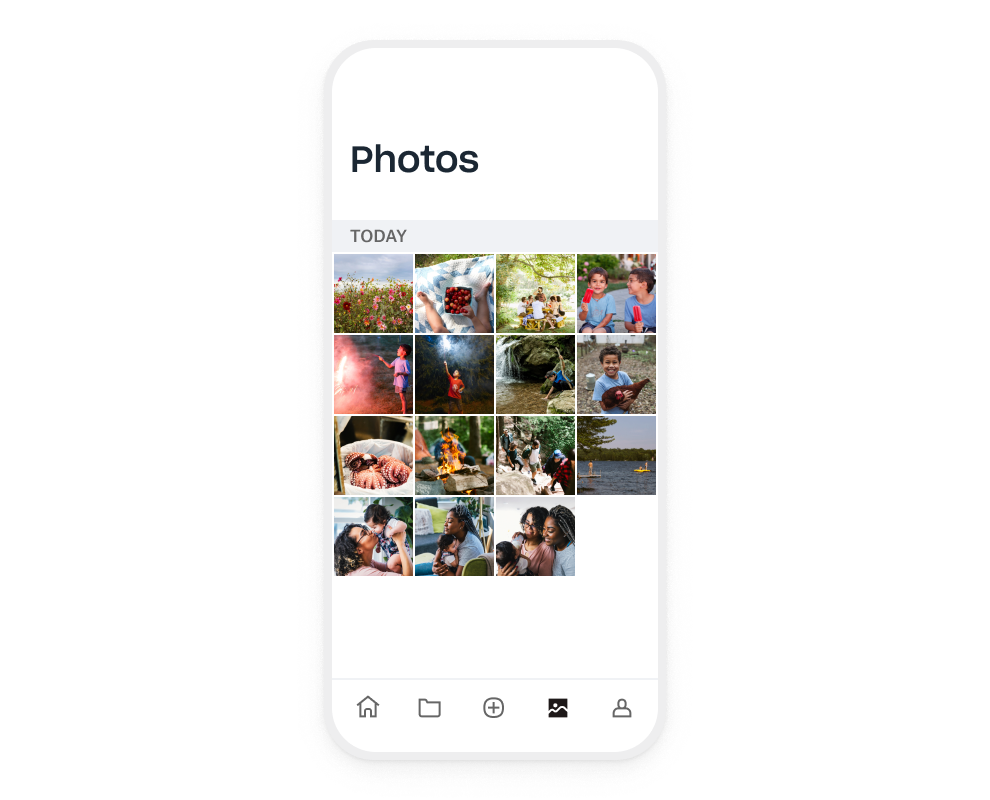

See more here: chewathai27.com
Learn more about the topic hoe foto’s overzetten van android naar pc.
- Foto’s en video’s importeren – Microsoft Ondersteuning
- Foto’s overzetten van smartphone <> PC – Telefoonwereld
- Samsung Smart Switch: zo kun je bestanden overzetten met …
- Foto’s importeren van een camera of telefoon via Foto’s op de Mac
- Apparaat verbinden met computer of tablet | Samsung NL
- Foto’s en video’s importeren – Microsoft Ondersteuning
See more: chewathai27.com/nos-informatie

