You are looking for information, articles, knowledge about the topic nail salons open on sunday near me how clipart on Google, you do not find the information you need! Here are the best content compiled and compiled by the Chewathai27.com team, along with other related topics such as: how clipart cow clipart, Insert clip art, house clipart, Breakfast clipart, Tải clip art, Clipart library, Chèn clipart trong PowerPoint 2016, Convert image to clipart
Contents
How do I get free clipart?
- Clker.
- Artvex.
- Wpclipart.
- Dreamstime.
- Sweetclipart.
- Phillipmartin.
- Mycutegraphics.
- Hasslefreeclipart.
How do you Clipart an image?
- To begin, open the photo that you want to work with. …
- Select the photo with the Pick tool and go to Bitmaps > Outline Trace > Clipart.
How do you create clipart?
- Start with a representative picture as your base. …
- Create a semi transparent shape and remove the lines. …
- Insert shapes to roughly trace the images. …
- Rotate and size/scale shapes to roughly match picture. …
- Modify the shapes for a closer fit. …
- After everything traced, turn off the semi transparency.
Does Microsoft Word have clip art?
Open the Word document where you would like to insert the clip art. Click the [Insert] tab > From the “Illustrations” group, click [Clip Art]. A clip art pane will open to the right of the document. Select “Organize Clips” on the bottom of the pane.
Is clip art safe to download?
It is safe and free to use without license issues. There are a number of relatively safe sites that provide free images you can use as clipart.
Can you turn a picture into clipart?
You can turn a photo into a cartoon or use an editor to cut out backgrounds, flatten and create a clip art file. You can even convert basic photo files into vector files through free online editing programs.
What is clipart and how do you use it?
Clip art (also clipart, clip-art) is a type of graphic art. Pieces are pre-made images used to illustrate any medium. Today, clip art is used extensively and comes in many forms, both electronic and printed. However, most clip art today is created, distributed, and used in a digital form.
Why do we use clip art?
Clipart can be presented in one of two graphics formats, vector, and raster. Using clip art images you can create desktop wallpapers, collages, websites. They are also used in designing advertising posters, booklets, calendars, etc. So, the clip art collection is a necessary tool that every webmaster has.
How do you insert a picture in a picture?
- Open the photo you want to use as the base layer.
- Add a second photo; with YouCam Perfect, you can add up to 10 photos.
- Start editing the photos by tapping on each photo.
- Play with blending and overlay effects to create the look you want.
- Save and share your photo!
How do you use clipart on Google Docs?
With Easy Clipart, you can now search clipart images and insert them right into your Google Document! This new add-on makes it easy to find and insert beautiful clip art images. Simply choose “Easy Clipart” from the add-on menu then select “Find Clipart”. That is it!
How do I make clipart online?
- Open Fotor Design feature and choose an image, photo or design template.
- Open the Sticker and Clip Art are and choose the particular style you like.
- Finish editing your work and layout.
- Preview and save your work, choosing the format and quality desired.
How do I create clipart in PowerPoint?
- Select objects on slide.
- Right-click on one of the selected objects then select “Save as Picture” on the flyout menu.
- Give the file a name, navigate to the place in your computer where you want to store the artwork, and select the file type.
Is clipart free to use?
Most commercial clip art is sold with a limited royalty free license which allows customers to use the image for most personal, educational and non-profit applications. Some royalty free clip art also includes limited commercial rights (the right to use images in for-profit products).
Is clipart library free to use?
Openclipart, also called Open Clip Art Library, is an online media repository of free-content vector clip art.
Where can I find free PNG images?
- Pixabay. …
- Stick PNG. …
- PNGAll. …
- PNG Pix. …
- Pixel Squid. …
- Designer Candies. …
- PNG Find. …
- PNG Fly.
The 11 Best Websites for Free Clip Art – TurboFuture
- Article author: turbofuture.com
- Reviews from users: 23572
Ratings
- Top rated: 4.8
- Lowest rated: 1
- Summary of article content: Articles about The 11 Best Websites for Free Clip Art – TurboFuture Updating …
- Most searched keywords: Whether you are looking for The 11 Best Websites for Free Clip Art – TurboFuture Updating Wondering where to find free, high-quality clip art for your website, document, or offline project? This list features the 11 best website resources for free-to-use clip art.Internet,Basic
- Table of Contents:
Where to Find Free Clipart for Your Website Article or Offline Project
12 Mp Periscope Lens With 6x Optical Zoom Coming to iPhone
How to Use the COUNTIFS Function in Excel
How to Use the SUBSTITUTE Function in Excel
Let me know which of the above websites you find the most useful!
Related Articles
8 Sites That Offer Free Website Backgrounds The Ultimate Guide
How to Use CorrLinks to Email Federal Prisoners for Free
Free and Legally Obtained Images for Your Blog
The 5 Best Free Tools That Will Clean Your Windows PC Like a Pro
Best Websites to Search for Eco-Friendly Products Online
How Accurate Is a Death Clock Website
The Impacts of EU Regulations on Global Website Designs
Great Internet Hoaxes The Bonsai Kitten Prank
The Best Free Screen Recorder for Chromebook Screencasting
Deepfake Technology The Ultimate Guide
How to Make NFT Art Free With AI
5 Great Free Photo Sites
6 Best Platforms for Generating Traffic to Your Website
How to Create Cool Website Backgrounds The Ultimate Guide
500 Best Usernames for Building an Online Brand

How to add a clip art image to a Microsoft® Word document – YouTube
- Article author: www.youtube.com
- Reviews from users: 39501
Ratings
- Top rated: 4.9
- Lowest rated: 1
- Summary of article content: Articles about How to add a clip art image to a Microsoft® Word document – YouTube Updating …
- Most searched keywords: Whether you are looking for How to add a clip art image to a Microsoft® Word document – YouTube Updating Do you want to add a clip art image to your Microsoft® Word document? Follow the steps given in this video to add a clip art image to a Microsoft® Word docum…add, clip, image, Microsoft, Word, document, how to, videos, How to add a clip art image to a Microsoft® Word document, clipart image, adding clipart image, clip art picture, add clip art to word document, how do i add clipart to a word document, how to add clip art in micrsoft 2017, how to add clipart to word document
- Table of Contents:
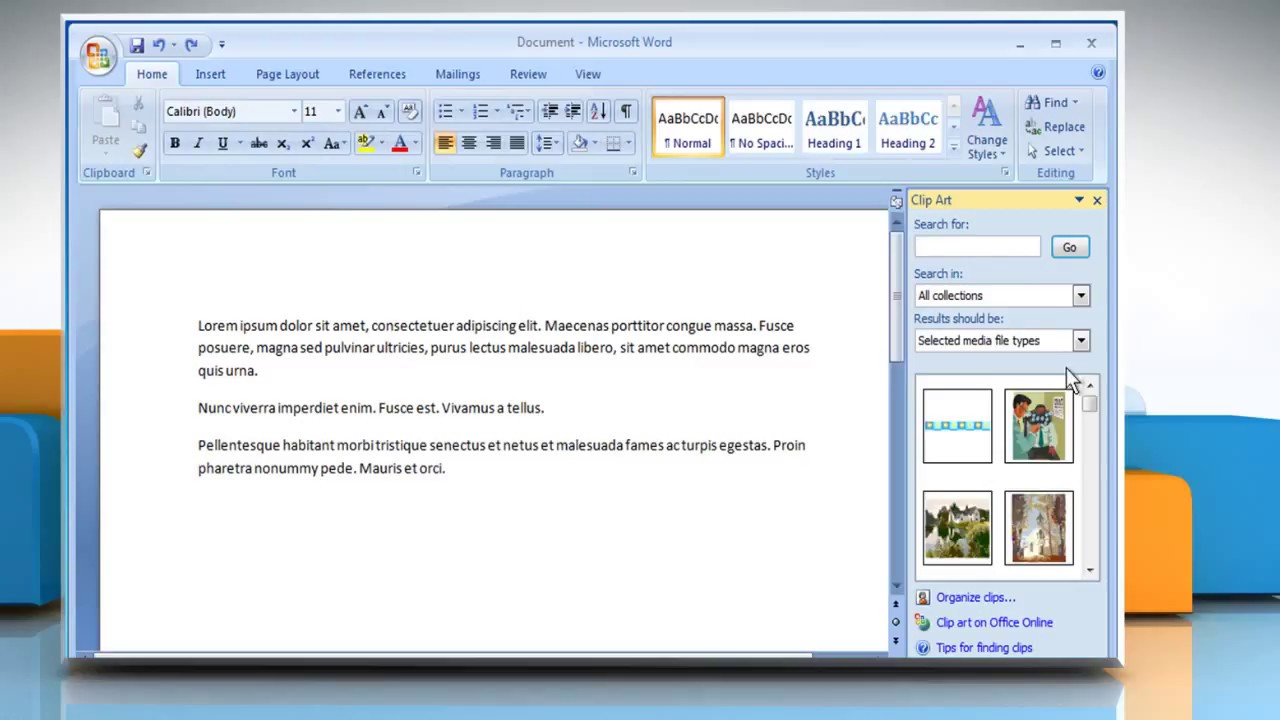
How to Create Your Own ClipArt – eLearningArt
- Article author: elearningart.com
- Reviews from users: 34434
Ratings
- Top rated: 4.9
- Lowest rated: 1
- Summary of article content: Articles about How to Create Your Own ClipArt – eLearningArt Updating …
- Most searched keywords: Whether you are looking for How to Create Your Own ClipArt – eLearningArt Updating Step-by-step instructions on how to make your own ClipArt in PowerPoint for free. Learn not only how to create ClipArt, but also to save it as a PNG or
- Table of Contents:
Step-by-step Instructions
Video Transcript from Part 1 of 2
Video Script from Part 2 of 2
Build your own clipart in under 5 minutes
Get your free download!
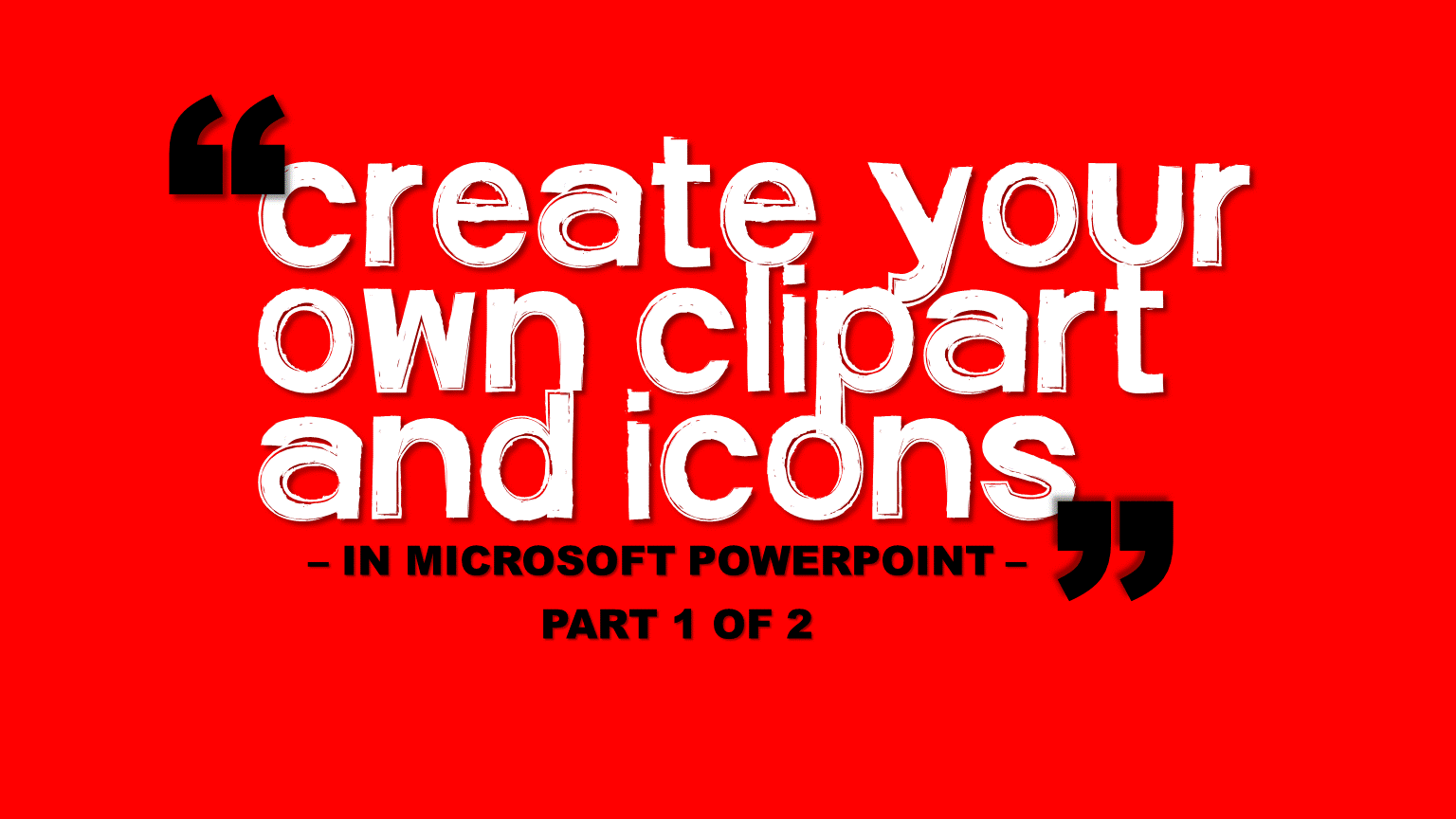
How to Create Your Own ClipArt – eLearningArt
- Article author: elearningart.com
- Reviews from users: 15715
Ratings
- Top rated: 3.3
- Lowest rated: 1
- Summary of article content: Articles about How to Create Your Own ClipArt – eLearningArt 1. Start with a representative picture as your base · 2. Create a semi transparent shape and remove the lines · 3. Insert shapes to roughly trace the images · 4. …
- Most searched keywords: Whether you are looking for How to Create Your Own ClipArt – eLearningArt 1. Start with a representative picture as your base · 2. Create a semi transparent shape and remove the lines · 3. Insert shapes to roughly trace the images · 4. Step-by-step instructions on how to make your own ClipArt in PowerPoint for free. Learn not only how to create ClipArt, but also to save it as a PNG or
- Table of Contents:
Step-by-step Instructions
Video Transcript from Part 1 of 2
Video Script from Part 2 of 2
Build your own clipart in under 5 minutes
Get your free download!
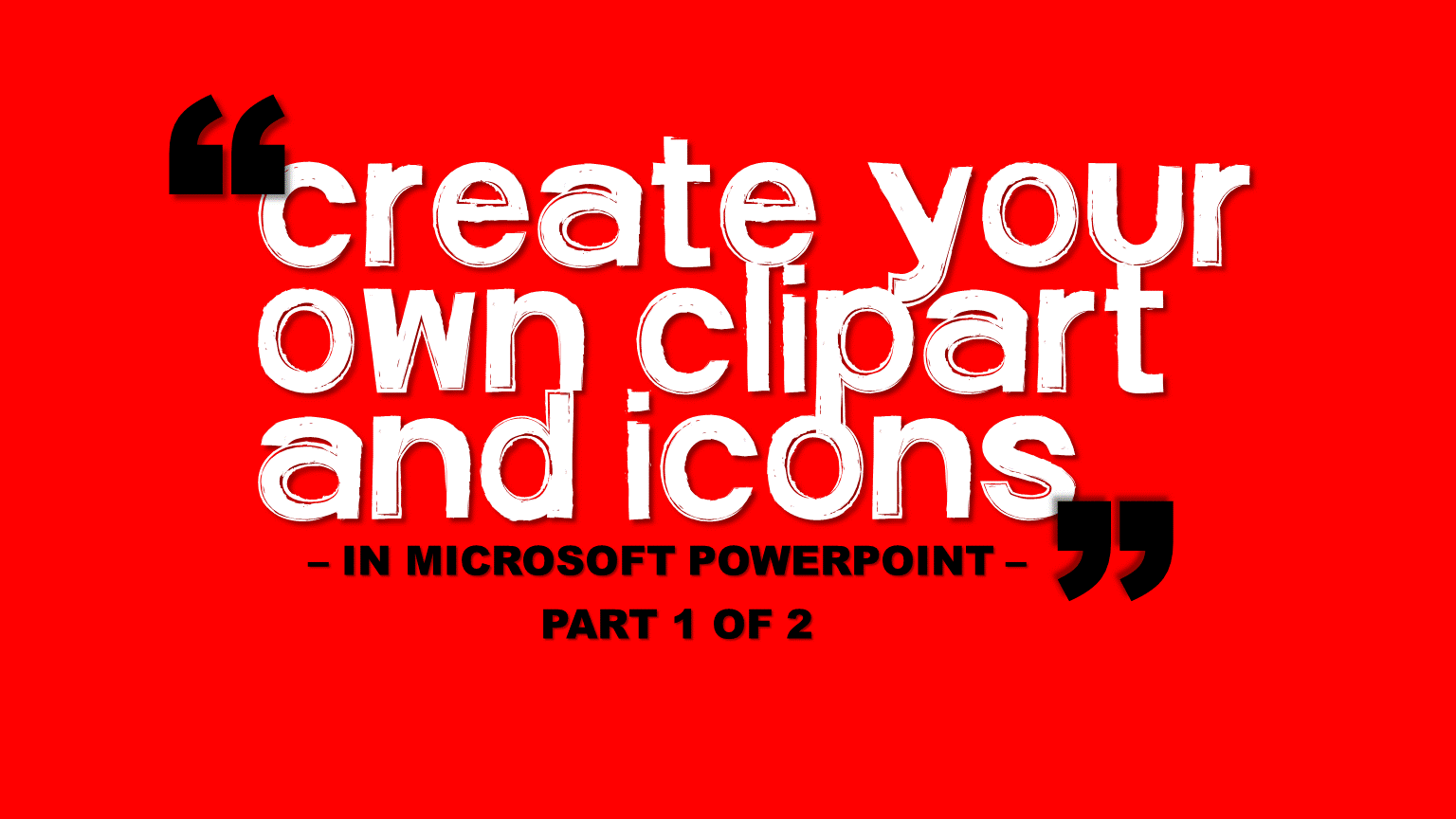
Word: How to Find Clip Art | Cedarville University
- Article author: www.cedarville.edu
- Reviews from users: 32157
Ratings
- Top rated: 4.0
- Lowest rated: 1
- Summary of article content: Articles about
Word: How to Find Clip Art | Cedarville University
How to find clip art in Word. Each version of Microsoft Word below has slightly different steps for finding and inserting clip art. Follow the instructions for … … - Most searched keywords: Whether you are looking for
Word: How to Find Clip Art | Cedarville University
How to find clip art in Word. Each version of Microsoft Word below has slightly different steps for finding and inserting clip art. Follow the instructions for … Learn how to find and use clip art for Word in a few easy steps. - Table of Contents:
How to Find Clip Art in Word
Blog Resources
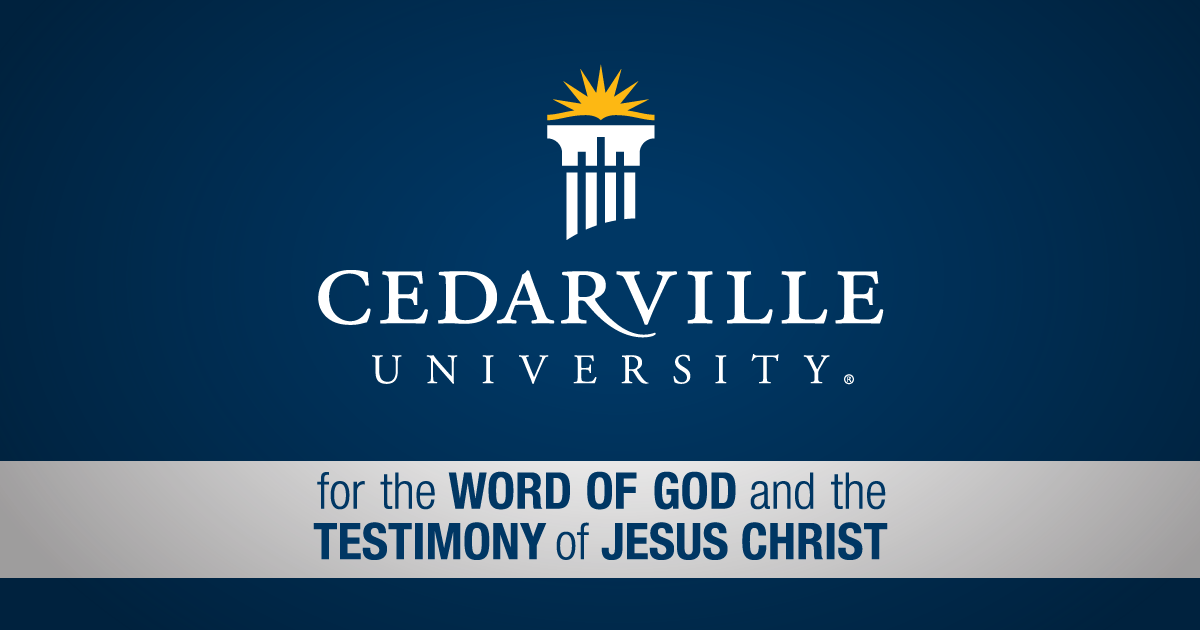
How to Quickly Find, Add & Use Clip Art in Microsoft Word
- Article author: business.tutsplus.com
- Reviews from users: 37011
Ratings
- Top rated: 4.2
- Lowest rated: 1
- Summary of article content: Articles about How to Quickly Find, Add & Use Clip Art in Microsoft Word This outer space-themed clip art set is just one of thousands of Microsoft clip art graphics available at Envato Elements. Microsoft Word has a … …
- Most searched keywords: Whether you are looking for How to Quickly Find, Add & Use Clip Art in Microsoft Word This outer space-themed clip art set is just one of thousands of Microsoft clip art graphics available at Envato Elements. Microsoft Word has a …
Plain text documents look plain and boring. The world is visual, and an easy way to spice up your document is with clip art. The term “clip art” refers to simple drawings made for computer users… - Table of Contents:
How to Find Clip Art on Microsoft Word
How to Insert Clip Art
How to Edit Clip Art
How to Insert Icons the Modern Clip Art
How to Find More Free Clip Art Online
How to Find Premium Graphics from Elements for More Professional Results
6 Bestselling Clip Art Images From Envato Elements
Learn More
Tips for Using Clip Art in Word
Download Some Fun Clip Art for Your Microsoft Word Document Today

How Clipart and Stock Illustrations. 36,164 How vector EPS illustrations and drawings available to search from thousands of royalty free clip art graphic designers.
- Article author: www.canstockphoto.com
- Reviews from users: 42390
Ratings
- Top rated: 4.7
- Lowest rated: 1
- Summary of article content: Articles about How Clipart and Stock Illustrations. 36,164 How vector EPS illustrations and drawings available to search from thousands of royalty free clip art graphic designers. Download How images and photos. Over 36151 How pictures to choose from, with no signup needed. Download in under 30 seconds. …
- Most searched keywords: Whether you are looking for How Clipart and Stock Illustrations. 36,164 How vector EPS illustrations and drawings available to search from thousands of royalty free clip art graphic designers. Download How images and photos. Over 36151 How pictures to choose from, with no signup needed. Download in under 30 seconds. Download How images and photos. Over 36,164 How pictures to choose from, with no signup needed. Download in under 30 seconds.how, stock photography, stock photos, stock photo, royalty free, subscription, subscribe, stock images, stock image, illustrations, illustration, clip art, clipart, stock footage, video, HD, high definition footage, pics, pix, pictures, microstock, micro stock
- Table of Contents:

Add clip art to your file
- Article author: support.microsoft.com
- Reviews from users: 10947
Ratings
- Top rated: 4.0
- Lowest rated: 1
- Summary of article content: Articles about Add clip art to your file Choose and insert online clip art directly from your document. …
- Most searched keywords: Whether you are looking for Add clip art to your file Choose and insert online clip art directly from your document. Choose and insert online clip art directly from your document.
- Table of Contents:
1 Get Pickit on your computer
2 Find and insert images with Pickit
See Also
Was this information helpful
Thank you for your feedback!

See more articles in the same category here: https://chewathai27.com/toplist.
The 11 Best Websites for Free Clip Art
Richard uses clip art regularly to add visual appeal to his work, and he hopes to share the resources he has discovered with others.
Clip art and other visuals can be used to break up text-heavy content and add meaning to your message. OpenClipart-Vectors via Pixabay
Finding the right images and clip art for your document can be a tedious and time-consuming task. Scouring Google images yields few high-quality results, and it can be difficult to determine which images are free and legal to use. While purchasing quality clip art is an option, most of us would prefer not to dent our budget just to add visual appeal to our current document or project.
Free clip art exists in abundance, but while some images are both free and high-quality, others are only free because they aren’t attractive enough to charge for. In my opinion, there are several criteria that free clip art must meet in order to add value to a document or project. Good clip art should:
be modern-looking.
be available in color.
contain 3D objects and people.
be easily insertable into documents.
To help you cut down on unnecessary cyberspace trudging, I’ve compiled the following list of free, high-grade clip art and image resources from around the web.
The 11 Best Free Clip Art Sites on the Web
Which resource you’ll find most helpful will depend on the nature of your project and the type of the content you are searching for. The strengths of each of these sites are discussed in more detail below.
Where are the best places to look for clip art on the web? Anete Lūsiņa via Unsplash
Where to Find Free Clipart for Your Website, Article or Offline Project
Let’s learn a little more about these options:
1. Clker
Offering a wealth of vector clip art, all of which is royalty-free and available in several file types (SVG, PNG and ODG), Clker is definitely one of the best free clip art sites around.
2. Artvex
Apart from a dodgy search tool that sometimes fails to return any results at all, Artvex is actually a very good site.
3. Wpclipart
Harboring tens of thousands of images, Wpclipart is one of the largest directories of free clip art the web has to offer.
4. Dreamstime
Dreamstime’s operators collect what they consider the ‘best’ clip art from around the web to curate their huge collection of quality images.
5. Sweetclipart
Despite being somewhat rudimentary-looking, Sweetclipart offers a collection of simple but varied free clip art images. The site’s simplicity makes it extremely easy to find an appropriate image for your project.
6. Phillipmartin
Phillipmartin’s images are particularly stunning in their color and design, making them an excellent choice for children’s and teachers’ projects alike.
7. Mycutegraphics
As the name suggests, Mycutegraphics is more than just a clip art site. Backgrounds, animated gifs and coloring pages are all easily accessible with its streamlined search feature.
8. Hasslefreeclipart
Although Hasslefreeclipart has an abundance of ads, they aren’t too obtrusive and don’t affect its usability. The free clip art here is colorful and cheery, making it perfect for creating teaching materials.
9. Classroomclipart
While Classroomclipart’s ads can get annoying, it does offer a decent selection of cartoon-style clip art.
10. Free-clip-art
Although the look of Free-clip-art’s site itself is quite bland, the available images here are actually very well-designed.
11. School-clip-art
School-clip-art’s offerings are vast and varied, but beware—certain images may be too small to use in larger-scale projects.
Each site’s offerings differ in both content and style—check them all out and choose what appeals to you. Dai KE via Unsplash
I hope you find these resources as helpful as I have. At the very least, this list should save you some Googling headaches as you search for free, high-quality clip art and images to use in your next project.
Vanilla g on April 05, 2020:
Thanks for the info! But I don’t think that dreamstime is free at all! And for the “One week free trial” it wants my credit card!
John on February 13, 2020:
Check https://creazilla.com/ as well. Lots of vector and clipart images absolutely for free. Not attribution required, but appreciated.
freejpg on December 11, 2019:
Great Resources!!!! check also https://en.freejpg.com.ar
phung0905 on June 04, 2019:
Hello everyone,
Let’s come to visit my website on: https://nhathongminhhcm.org
nhathongminhhcm on June 04, 2019:
Hello everyone, let’s come to visit my website on: https://nhathongminhhcm.org
Clipartuse on March 20, 2018:
This is a very helpful and useful list for all those searching for free clipart. It can be hard to look for the right clipart that looks good.
https://clipartuse.com/
Aaditi on March 03, 2018:
thnk you sir ..this answer helped a lot and i also read ur article on THE SENSITIVE PEOPLE .. that was grt !
Jonas on August 12, 2017:
for those looking for clipart and illustrations, visiting https://pastelpad.com might be useful. Free illustrations to download for blogging, content marketing, social media or webdesign.
Rim87 on March 28, 2017:
Here’s another cool resource of free http://bsccongress.com
S3rg10 on October 24, 2016:
Hi, another great site for high quality free clip arts is http://clipartbest.com
Thanks!
Richard J ONeill (author) from Bangkok, Thailand on May 03, 2016:
Hello younghopes, 🙂
Yes, you can use these. You just have to reference the owner of the clipart with a textlink, and that’s it.
Take care.
Richard
Shadaan Alam from India on April 29, 2016:
Thanks for this awesome hub, I was looking for some sites for clipart and this is a great list. Can you please tell whether I can use these cliparts on my zazzle store or on my own website. Is this allowed?
Ryan from Liverpool on March 29, 2016:
Brilliant – just what I was looking for! Cheers for sharing!
Vicky on February 29, 2016:
Thanks, that is more resource than I expect.
LaurieNunley517 from Deep South on January 24, 2016:
Wow! Really nice looking Hub and thanks for the graphics/clipart information. I’m sure to be looking into some of these sites at some point.
Stockolia on June 04, 2015:
Check out www.stockolia.com – 3D graphics, cliparts, illustrations. Search & results engine.
Susie Lehto from Minnesota on May 10, 2015:
You have some sites listed that I had not see before.
Love that sense of humor you used to create this.
Kristen Howe from Northeast Ohio on March 05, 2015:
Great free clip art list hub. Very handy and thanks for sharing. Voted up!
jonhope on December 29, 2014:
Great list. AAAclipart are of quite poor quality and they are watermarked.
Also try http://www.hungryclipart.com
Serg10 Lucas on October 13, 2014:
Hi!
Many thanks, a helpful posts. I use cliparts a lot in classroom.
There is another project I’d like to recommend: http://www.procliparts.com it has very high quality, 100% free cliparts!
Ceres Schwarz on May 30, 2013:
This is a very helpful and useful list for all those searching for free clipart. It can be hard to look for the right clipart that looks good.
Christine from Australia on May 30, 2013:
Thanks for this extremely useful hub! This will be a great time saver for all my projects in the future. 🙂
Jean Bakula from New Jersey on May 29, 2013:
Wow, thanks for all your hard work and sharing all these great sites. Sometimes it’s so hard to find the right pictures.
Faith Reaper from southern USA on May 29, 2013:
Thanks for this useful and informative hub here.
I love the free clipart you have chosen to use in this hub too 🙂
Voted up +++
Blessings, Faith Reaper
Denise W Anderson from Bismarck, North Dakota on May 29, 2013:
This information is most helpful and will save me a lot of time. Thanks!
Rose Clearfield from Milwaukee, Wisconsin on May 29, 2013:
Thanks for the great resource!
Distant Mind on May 29, 2013:
Great job! Very useful!
How to Make Clipart from a Photo
How to Make Clipart from a Photo
In this tutorial, we’ll cover how to make clipart from a photo using the PowerTRACE feature in CorelDRAW.
Click on any of the images below to view full-size.
To begin, open the photo that you want to work with. In this example, we have a collection of flower photos in the CONNECT Content docker (Window > Dockers > CONNECT Content) that we will be using, and we have dragged one of them into the document.
Converting Raster Images to Vector Images
A photo (usually JPG or PNG file format) is a raster image and therefore not very useful as clipart, since it can’t be enlarged without losing sharpness and quality. The photo must be converted to a vector image using PowerTRACE.
Select the photo with the Pick tool and go to Bitmaps > Outline Trace > Clipart. This opens the PowerTRACE window, displaying the default Before and After views.
NOTE: Under the Bitmaps > Outline Trace menu you will see that there are other tracing methods, which will be discussed later in this tutorial.
You can switch the Preview mode to Large Preview to see more detail, or Wireframe Overlay to see the actual vector curves and fill colors that will be created. In Wireframe Overlay mode, you can use the slider to adjust the translucency of the curves.
Click on the Colors tab and set the number of colors you want your clipart image to contain. In this case, 5 or fewer colors shows very little detail; increasing to about 13 works well. You can also reduce the number of colors by combining colors: press the Shift key while selecting them and then click Merge.
On the Settings tab you can adjust the level of Detail, Smoothing, and Corner smoothness. You can specify a background color to remove, but since our photo has several colors in the background, we will leave this option alone. Check Group by Color, which will make same-color curves easy to remove as groups.
Click OK and PowerTRACE will create the new vector object, which will be placed directly on top of your photo. You can use the Pick tool to move it aside for comparison. In the Objects docker (Window > Dockers > Objects), you will see that the new vector object is a group comprised of multiple objects, each of which are groups of same-color curves.
In order to isolate just the flower, we need to delete any color groups that are not pink or yellow. Select an unwanted color group in the Objects docker and then press Delete on your keyboard or click the Delete icon (trashcan) at the bottom of the Objects docker.
TIP: Hold down the Ctrl key to select multiple objects or groups and then delete all at once.
In this example, we have a few gold objects that need to be removed but they are part of the color group that also contains objects we want to keep (the center of the flower).
To remove single objects from within a group, either hold down the Ctrl key and double-click on the object to select it, or select it in the Objects docker, then delete. Now we are left with our clipart flower image, which we can save as a .CDR file to use in future documents.
Other Tracing Methods to Make Clipart
The Outline Trace method has several options you can experiment with, to see which works best to make clipart from your photo. With our second flower photo, the Clipart option only yields a maximum of 14 colors, which isn’t quite enough to produce results we’re happy with.
For better results, try the other options, such as Detailed Logo, High Quality Image, or Low Quality Image, all of which use different default settings. In this example, using the Low Quality Image option produces 24 colors, which works well for this clipart flower.
Saving and Using Your Clipart
Once you have used PowerTRACE to make clipart from a photo, save the clipart image as a .CDR file. To use the clipart image, simply open as you would any .CDR file.
You can also create a specific folder for your clipart and add it as a content source in the CONNECT Content docker.
In the CONNECT Content docker, open the Choose content source dropdown and select Add new, then click Create alias. Browse to the location on your computer where you saved your clipart folder and select it, then click the Select Folder button.
Now when you click on the Choose content source dropdown you will see the new folder you added. If your folder contained both .CDR files and raster images like JPG and PNG, you can toggle on or off the Show vector and Show raster images icons to view only one type if you wish.
To add images from the CONNECT Content docker to your document, simply drag them in or click the Import icon in the bottom left corner of the docker.
How to Create Your Own ClipArt
Step-by-step instructions on how to make your own ClipArt in PowerPoint for free. Learn not only how to create ClipArt, but also to save it as a PNG or vector (EMF) image to use in other programs, like Microsoft Word, Photoshop, and more.
Below is a short 2-part video series (under 5 minutes each) or view the step-by-step instructions with screenshot.
Step-by-step Instructions
1. Start with a representative picture as your base
In my example, I took a picture of a bike that was in my office.
2. Create a semi transparent shape and remove the lines
A semi-transparent shape makes it much easier to trace the image in the next step because you can see the base image below.
To do this, click: insert->shapes->rectangle
Then draw your shape onto the slide, right click on the image->format shape
From the format shape window, increase the transparency and remove the line.
Once you have this semi-transparent, outline-free shape, you can now use 2 methods for the rest of your drawings
2A: Copy Format (Ctrl+Shift+C / Ctrl+Shift+V)
If you click on the shape and use the shortcut “Ctrl+Shift+C” you can copy the format of the selected shape, click on another shape and paste the format by using the shortcut “Ctrl+Shift+V”
2B: Set the default shape
The other trick you can use is right click, “save as default shape” and everything you draw will have the properties of this shape (instead of that terrible default blue color!!!)
3. Insert shapes to roughly trace the images
Use shapes like rectangles and squares to roughly trace the shapes of the main features. don’t worry about the details for now. You’ll make tweaks in the next steps to make it match the drawing better.
4. Rotate and size/scale shapes to roughly match picture
You can use your mouse to drag the handles to size and scale the shape, as well as adjust the rotation. Again, this doesn’t have to be perfect. We’re going to tweak the shapes in the next step.
5. Modify the shapes for a closer fit
Edit points
This is one of the hidden features of PowerPoint shapes. You can easily modify any shape by turning on the edit points, adding/deleting points, and changing the curves for each. It takes a little bit of playing around to get the hang of it.
Shape Union / Shape Subtract
Shape union and shape subtract are other awesome hidden feature within PowerPoint. With this feature, you can basically merge two images together (or remove one) to create any shape. Seriously, I think you can design any shape by using this feature.
6. After everything traced, turn off the semi transparency
This step is easy to overlook (like I did in the video tutorial), but if you forget, the image you save out won’t look right. Select all the shapes, and, do the reverse of step 2 and reset the transparency to 0%.
7. Color the shapes
If you’re creating a mono-tone icon or clipart, just select them all and then change the color.
If you want to get fancy with different colors, select the ones you want in each color by Shift+clicking, then change the color.
8. Group the shapes
Select all of the shapes by dragging the mouse over all of the shapes. Right click and “group” or use the shortcut “Ctrl+G” to group the images.
9. Save as an image
Right click and save as image.
I suggest you save it as both a PNG and an EMF (windows vector).
Bonus tips:
Tip 1: Set up your quick access toolbar for improved drawing.
Tip 2: Pick a simple style when you’re creating your own clipart. Important for a few reasons:
You can trace from a picture
If you use a fancy design, you might have to hire a designer to create addition items in this style
Simple is representitive of the actual object you’re creating
Again, you can download the source files here to follow along with the lesson.
Video Transcript from Part 1 of 2
Hey this is Bryan Jones from eLearningArt. I’m just following up here. This is the second lesson on how to create clipart icons in PowerPoint. What I’ve shown you in the last lesson was how you can kind of trace over an image to create your own, and I ran out of time at the end there, and I felt like it was worthwhile showing you guys a couple of things.
One was how you can save out the icon so. A simple — a simple thing you can do is save it as a PNG, just copy and pasting the picture, or as an EMF. And I also wanted to show you how – why I choose simple style icons as well.
So let me just charge through this really quickly. So one of the things that we need to do is, this was created as a semi-transparent image, so that you can see the picture underneath as we drew it. Well we need to remove that and make it – get rid of the transparency again.
So fill, you’ll see the transparency, let’s go ahead and move that back to zero, and if – don’t forget those spokes were actually lines, so let’s go fix those individually. Or, sorry, as a group here. So let’s click on all of the things that were lines, okay.
Now we can format that, and you’ll see the line color, we had the transparency – I forgot to do that before and it messed up my EMF. So, now the transparency is zero. Now we have this and we can turn it black. So, let’s do the fill color as black for – for that. And let’s make the spokes black too, I could have done that in the last step but I forgot to.
And there we go. So now, you can just copy this, so copy and then you can paste it as a picture, and now it’s just a single object here. But that’s going to be a PNG, you won’t be able to scale it all the way up. The other thing you can do is – let’s get rid of this. Let’s save as picture, and let’s call that – well you can save it as a PNG, but we’re going to do it as – as an EMF.
And we’ll call it bike three. And let me then insert that image, and you see bike three, now it’s actually going to be fully scalable. And, again, now that you’ve saved this out, you can do the same thing with ungrouping. Control shift G, yes, control shift G to ungroup.
Remove this top part and, you know, you can turn – you can turn the bike frame different colors and it gives you some flexibility there. So I hope that helped you out. But one other thing I wanted to tell you is, I think the problem when you go out and you – you find an icon style you like, if you pick something that is complicated, you might get yourself stuck where you’re going to have to hire a graphic designer to do all the editing.
So picking simple styles is – is a good thing to do. So, you know, I really like doing this simple black 2D style where I can then recolor them to fix them. So I have all my people, icons, and navigation, and things that can be landscapes, and web icons, and transportation. And then if I had to go modify some of these, I can do a little bit on my own just with recoloring, or – or drawing a simple object myself like with we just did with that bike there.
I also really like the – the hand-drawn style as well, and this is done as clip art. This is not as easy to re-draw within PowerPoint, but again it’s simple, and if you had to hire somebody to do that you could. So anyways, there’s some advantages to thinking simple things beyond just creating new icons. It’s also, it’s representative of what the object is.
You know, this is a phone and you’re not messing around. This is a bar chart, it’s clear what these things are. So a couple of advantages to picking simple styles, but , you know, it’s a personal preference of what you want to do with the styles you choose.
Hope you found that useful. I have a whole bunch of lessons on clipart, and icons, and recoloring, and animating. So check out eLearningArt.com to see more of those, or – or the YouTube channel that I have. Thanks so much. Have a good day.
Video Script from Part 2 of 2
Hey this is Bryan Jones from eLearningArt. I’m just following up here. This is the second lesson on how to create clipart icons in PowerPoint. What I’ve shown you in the last lesson was how you can kind of trace over an image to create your own, and I ran out of time at the end there, and I felt like it was worthwhile showing you guys a couple of things.
One was how you can save out the icon so. A simple — a simple thing you can do is save it as a PNG, just copy and pasting the picture, or as an EMF. And I also wanted to show you how – why I choose simple style icons as well.
So let me just charge through this really quickly. So one of the things that we need to do is, this was created as a semi-transparent image, so that you can see the picture underneath as we drew it. Well we need to remove that and make it – get rid of the transparency again.
So fill, you’ll see the transparency, let’s go ahead and move that back to zero, and if – don’t forget those spokes were actually lines, so let’s go fix those individually. Or, sorry, as a group here. So let’s click on all of the things that were lines, okay.
Now we can format that, and you’ll see the line color, we had the transparency – I forgot to do that before and it messed up my EMF. So, now the transparency is zero. Now we have this and we can turn it black. So, let’s do the fill color as black for – for that. And let’s make the spokes black too, I could have done that in the last step but I forgot to.
And there we go. So now, you can just copy this, so copy and then you can paste it as a picture, and now it’s just a single object here. But that’s going to be a PNG, you won’t be able to scale it all the way up. The other thing you can do is – let’s get rid of this. Let’s save as picture, and let’s call that – well you can save it as a PNG, but we’re going to do it as – as an EMF.
And we’ll call it bike three. And let me then insert that image, and you see bike three, now it’s actually going to be fully scalable. And, again, now that you’ve saved this out, you can do the same thing with ungrouping. Control shift G, yes, control shift G to ungroup.
Remove this top part and, you know, you can turn – you can turn the bike frame different colors and it gives you some flexibility there. So I hope that helped you out. But one other thing I wanted to tell you is, I think the problem when you go out and you – you find an icon style you like, if you pick something that is complicated, you might get yourself stuck where you’re going to have to hire a graphic designer to do all the editing.
So picking simple styles is – is a good thing to do. So, you know, I really like doing this simple black 2D style where I can then recolor them to fix them. So I have all my people, icons, and navigation, and things that can be landscapes, and web icons, and transportation. And then if I had to go modify some of these, I can do a little bit on my own just with recoloring, or – or drawing a simple object myself like with we just did with that bike there.
I also really like the – the hand-drawn style as well, and this is done as clip art. This is not as easy to re-draw within PowerPoint, but again it’s simple, and if you had to hire somebody to do that you could. So anyways, there’s some advantages to thinking simple things beyond just creating new icons. It’s also, it’s representative of what the object is.
You know, this is a phone and you’re not messing around. This is a bar chart, it’s clear what these things are. So a couple of advantages to picking simple styles, but , you know, it’s a personal preference of what you want to do with the styles you choose.
Hope you found that useful. I have a whole bunch of lessons on clipart, and icons, and recoloring, and animating. So check out eLearningArt.com to see more of those, or – or the YouTube channel that I have. Thanks so much. Have a good day.
So you have finished reading the how clipart topic article, if you find this article useful, please share it. Thank you very much. See more: cow clipart, Insert clip art, house clipart, Breakfast clipart, Tải clip art, Clipart library, Chèn clipart trong PowerPoint 2016, Convert image to clipart

