You are looking for information, articles, knowledge about the topic nail salons open on sunday near me how to add 5 apps to iphone dock on Google, you do not find the information you need! Here are the best content compiled and compiled by the https://chewathai27.com team, along with other related topics such as: how to add 5 apps to iphone dock how to add more than 4 apps to iphone dock, how to get 5 icons on iphone dock without jailbreak, 5 apps in iphone 13 dock, 5 icons on iphone dock (ios 14), how to add more icons to iphone swipe up, how to put apps on bottom of iphone screen, more apps on home screen iphone, how to add messages to bottom of iphone
First, long press any app, either on your Dock or Home screen. When the pop-up menu appears, select Edit Home Screen. If you have four apps in the Dock already, drag an app from the Dock to the Home screen or to an existing folder. Now, drag and drop apps create a new app folder or locate an existing folder.On iPads with 9.7- and 10.5-inch screens, and the 11-inch iPad Pro, you can put up to 13 apps in your Dock. On the iPad Pro, you can add up to 15 apps thanks to the 12.9-inch screen. The iPad mini, with its smaller screen, accommodates up to 11 apps. On the home screen, tap and hold the app that you want to move.Tap and hold any app icon in the iPhone Dock. When the Action Menu opens, select Edit Home Screen. Now, your Dock and Home screen will enter jiggle mode. If you already have four items in your Dock, drag and drop one of the app icons from the Dock to the Home screen.
Contents
How many apps can be on the Dock iOS?
On iPads with 9.7- and 10.5-inch screens, and the 11-inch iPad Pro, you can put up to 13 apps in your Dock. On the iPad Pro, you can add up to 15 apps thanks to the 12.9-inch screen. The iPad mini, with its smaller screen, accommodates up to 11 apps. On the home screen, tap and hold the app that you want to move.
Can you customize iPhone Dock?
Tap and hold any app icon in the iPhone Dock. When the Action Menu opens, select Edit Home Screen. Now, your Dock and Home screen will enter jiggle mode. If you already have four items in your Dock, drag and drop one of the app icons from the Dock to the Home screen.
What are the 4 apps on bottom of iPhone?
By default, the iPhone displays icons for four applications across the bottom bar of the home screen: Phone, Mail, Safari and iPod. Changing the icons that display in this bar is quick and easy once you learn how to open the editing mode.
Can you make the iPhone Dock bigger?
The little Dock at the bottom of your iPhone’s Home Screen is a great place to keep the icons of your most-used apps for quick access. But, it’s a bummer that only four icons fit down there. Or, can you fit more? Yes, yes you can.
How do I add things to my iPhone Dock?
To move an app into the Dock, just drag the app to the Dock from the Home Screen. You can place folders in the Dock as well. Once you’re finished customizing your Dock, press the Done button in the upper right corner of your display or press the Home button, and the apps will stop wiggling.
Can you change iPhone Dock color?
The Dock is the special area at the bottom of your screen that holds four app icons. By default, it’s slightly transparent and blends in with your wallpaper. Unfortunately, there’s no outright way to change the color of the Dock. The only customization you can do is reduce the transparency.
How do I add icons to the bottom of my screen?
- From the bottom of your Home screen, swipe up. Learn how to open apps.
- Touch and drag the app. You’ll find images of each Home screen.
- Slide the app to where you want it. Lift your finger.
What is the bottom row of apps called?
Fill the Favorites Tray
You can quickly access your most-used apps by putting them Favorites Tray, the bottom row of apps that is always there no matter which homescreen you’ve swiped to.
How do I get multiple home screens on iPhone?
- Tap. , then tap Add New Home.
- Name the home, choose its wallpaper, then tap Save.
- To switch to another home, tap. , then tap the home you want.
How many apps can I put on the Dock?
To remove an app, tap the remove button , then tap Remove. To add an app, tap the add button . You can add up to 10 apps. To rearrange apps, touch and hold the reorder button next to an app, then drag up or down.
How many applications are on my Mac Dock?
The Dock can show up to three recently used apps that aren’t already in it and a folder for items you download from the internet.
How do I add more icons to my iPad Dock?
- Place your finger on the app you’d like to move to your Dock.
- Drag it towards the Dock. The Dock will make space for the app.
How do I change the number of apps on my iPhone Home Screen?
Touch and hold any app or widget on the Home Screen, then tap Edit Home Screen. The apps begin to jiggle. Drag the app or widget to the right edge of the screen.
How to Add More than 4 Apps to the iPhone Dock by Using Folders
- Article author: www.iphonelife.com
- Reviews from users: 6064
Ratings
- Top rated: 3.2
- Lowest rated: 1
- Summary of article content: Articles about How to Add More than 4 Apps to the iPhone Dock by Using Folders Updating …
- Most searched keywords: Whether you are looking for How to Add More than 4 Apps to the iPhone Dock by Using Folders Updating Want to quickly find your favorite iPhone apps? This quick tip adds extra apps to your iPhone’s Dock using your iPhone’s folders.
- Table of Contents:
Search form
How to Add a Folder to an iPhone Dock
Article Spotlight
Featured Products
Most Popular
Featured Articles
Check Out Our Sponsors
Contact Info
Featured Articles
Popular Articles

How to Use the iPad Dock In iOS 12 and Up
- Article author: www.lifewire.com
- Reviews from users: 46459
Ratings
- Top rated: 4.6
- Lowest rated: 1
- Summary of article content: Articles about How to Use the iPad Dock In iOS 12 and Up Updating …
- Most searched keywords: Whether you are looking for How to Use the iPad Dock In iOS 12 and Up Updating The Dock in iOS 12 is much more than just a way to launch apps. Learn how to use it to multitask, use multiple apps at once, and more.
- Table of Contents:
Keep your favorite apps handy and unlock multitasking
Revealing the Dock While in Apps
How to Add Apps to and Remove Apps from the iPad Dock in iOS 11 and iOS 12
Managing Suggested and Recent Apps
Access Recent Files Using a Shortcut
How to Multitask on the iPad Slide Over
How to Multitask on the iPad Split View
How to Drag and Drop Between Apps
/ipad-dock-ios-12-5c44d2ca46e0fb00014b0975.jpg)
How to Customize Your iPhone Dock in iOS 15
- Article author: www.iphonelife.com
- Reviews from users: 25182
Ratings
- Top rated: 4.1
- Lowest rated: 1
- Summary of article content: Articles about How to Customize Your iPhone Dock in iOS 15 Updating …
- Most searched keywords: Whether you are looking for How to Customize Your iPhone Dock in iOS 15 Updating Learn how to organize your iOS Dock: remove and add apps, create folders, change the color, and use a third-party app to have five apps in a row.
- Table of Contents:
Search form
Learn how to organize your iOS Dock remove and add apps create folders and more
What Is the Dock on iPhone
How to Move Apps In & Out of the iPhone Dock
How to Use Folders to Add Apps to the iPhone Dock
How to Remove Dock on iPhone
Article Spotlight
Featured Products
Most Popular
Featured Articles
Check Out Our Sponsors
Contact Info
Featured Articles
Popular Articles

How To Add Apps To The Bottom Of The Home Screen iOS – YouTube
- Article author: www.youtube.com
- Reviews from users: 45030
Ratings
- Top rated: 4.9
- Lowest rated: 1
- Summary of article content: Articles about How To Add Apps To The Bottom Of The Home Screen iOS – YouTube Updating …
- Most searched keywords: Whether you are looking for How To Add Apps To The Bottom Of The Home Screen iOS – YouTube Updating How To Add Apps To The Bottom Of The Home Screen on the Dock of your iPhone. The Dock is a handy tool bar that allows quick access to Apps. Unfortunately it …MyMobileGenius#1, My Mobile Genius, MyMobileGenius, Mobile Genius, MobileGenius, Apple, Apple Support, Apple Help, iOS, iPhone, iPhone X, iPhone 8, iPhone 7, iPhone 6, iPhone 6s, iPhone 8 Plus, iOS 11, iPhone Tutorials, How To, How To Add Apps, Dock, How To Add Apps To The Home Screen, Tips & Tricks, Top Ten, Hidden Features, Instructions, iPad Pro, Apple iPhone Tutorials
- Table of Contents:
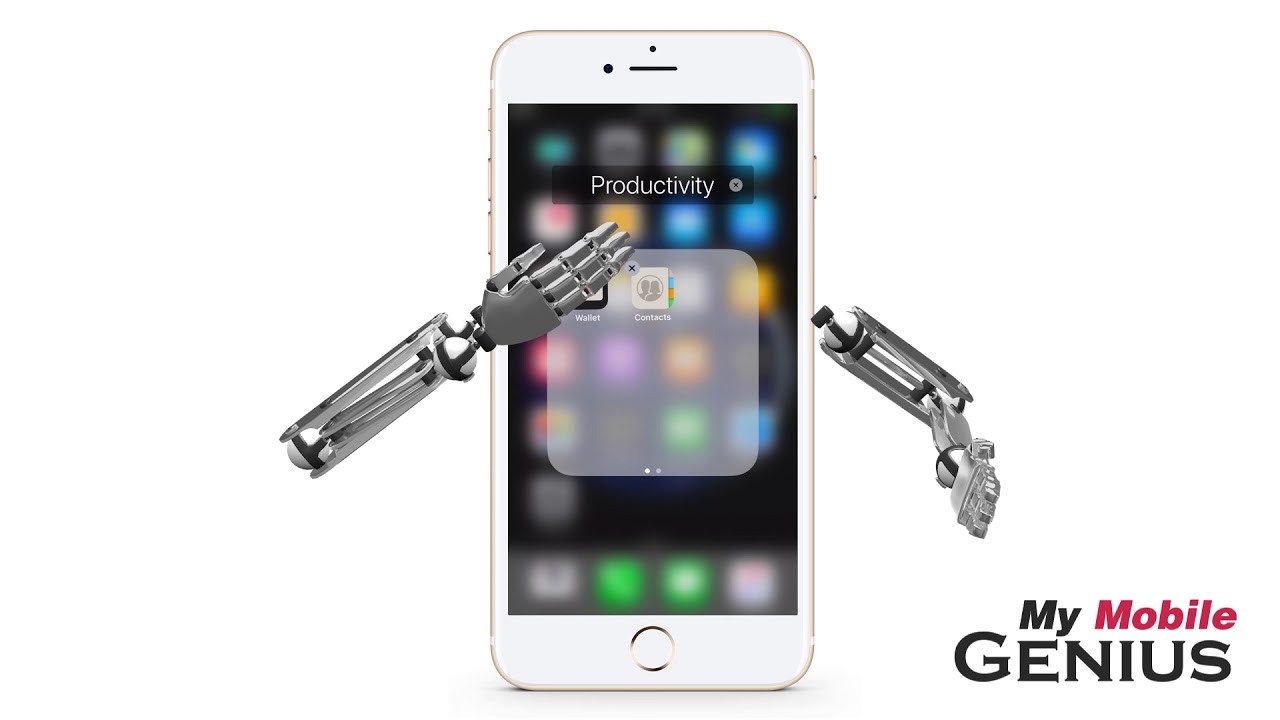
How to Change the Bottom Icons on an iPhone | Techwalla
- Article author: www.techwalla.com
- Reviews from users: 34928
Ratings
- Top rated: 3.1
- Lowest rated: 1
- Summary of article content: Articles about How to Change the Bottom Icons on an iPhone | Techwalla Updating …
- Most searched keywords: Whether you are looking for How to Change the Bottom Icons on an iPhone | Techwalla Updating In addition to providing traditional cell phone functionality, the Apple iPhone allows users to access the Internet, play and manage songs through an iPod interface, and download and install thousands of third-party applications that extend the device’s capabilities.
- Table of Contents:
Step 1
Step 2
Step 3

How to Add Five Icons to the Bottom of an iPhone | Techwalla
- Article author: www.techwalla.com
- Reviews from users: 13390
Ratings
- Top rated: 4.4
- Lowest rated: 1
- Summary of article content: Articles about How to Add Five Icons to the Bottom of an iPhone | Techwalla Search for “Five Icon Dock.” Step 3. Select the application and click to confirm you want to install it. …
- Most searched keywords: Whether you are looking for How to Add Five Icons to the Bottom of an iPhone | Techwalla Search for “Five Icon Dock.” Step 3. Select the application and click to confirm you want to install it. The iPhone dock is a very useful feature allowing you to access your favorite four items on the phone at the touch of a button. The standard setup allows you to have four icons on the bottom of the home screen; however, if you feel the need for one more shortcut, it is possible to add a fifth button to this.
- Table of Contents:
Step 1
Step 2
Step 3
Step 4

Adding a 5th icon to your dock bar – Apple Community
- Article author: discussions.apple.com
- Reviews from users: 42854
Ratings
- Top rated: 4.0
- Lowest rated: 1
- Summary of article content: Articles about Adding a 5th icon to your dock bar – Apple Community The iphone won’t let me add more than 4 SO, my question is this:. …
- Most searched keywords: Whether you are looking for Adding a 5th icon to your dock bar – Apple Community The iphone won’t let me add more than 4 SO, my question is this:.
- Table of Contents:
Helpful answers
Apple Footer

Can I put 5 icons on iPhone Dock? – Brain Writings
- Article author: brainwritings.com
- Reviews from users: 20609
Ratings
- Top rated: 4.7
- Lowest rated: 1
- Summary of article content: Articles about Can I put 5 icons on iPhone Dock? – Brain Writings Open the Shortcuts app on your iPhone (it’s already preinstalled). · Tap the plus icon in the top right corner. · Select Add Action. · In the search bar, type Open … …
- Most searched keywords: Whether you are looking for Can I put 5 icons on iPhone Dock? – Brain Writings Open the Shortcuts app on your iPhone (it’s already preinstalled). · Tap the plus icon in the top right corner. · Select Add Action. · In the search bar, type Open …
- Table of Contents:
Can I put 5 icons on iPhone Dock
Can I put 5 icons on iPhone Dock
How many apps can I add to the Dock
How do I change app icons
Post navigation

How do I get 5 icons on my iPhone Dock? | TechShift.net
- Article author: techshift.net
- Reviews from users: 2427
Ratings
- Top rated: 4.9
- Lowest rated: 1
- Summary of article content: Articles about How do I get 5 icons on my iPhone Dock? | TechShift.net Tap and hold any app icon in the iPhone Dock. When the Action Menu opens, select Edit Home Screen. Now, … …
- Most searched keywords: Whether you are looking for How do I get 5 icons on my iPhone Dock? | TechShift.net Tap and hold any app icon in the iPhone Dock. When the Action Menu opens, select Edit Home Screen. Now, … How do I get 5 icons on my iPhone Dock? If you have four apps in the Dock already, drag an app from the Dock to the Home screen or to an existing folder. Now, drag and drop apps create a new app folder or locate an existing folder. Drag the folder you want to use to the Dock. When you’re finished, tap Done.
- Table of Contents:

Can you add 5 apps To iPhone dock? – Android Consejos
- Article author: androidconsejos.com
- Reviews from users: 42225
Ratings
- Top rated: 3.5
- Lowest rated: 1
- Summary of article content: Articles about Can you add 5 apps To iPhone dock? – Android Consejos Can you add 5 apps To iPhone dock? The standard setup allows you to have four icons on the bottom of the home screen; however, if you feel … …
- Most searched keywords: Whether you are looking for Can you add 5 apps To iPhone dock? – Android Consejos Can you add 5 apps To iPhone dock? The standard setup allows you to have four icons on the bottom of the home screen; however, if you feel …
- Table of Contents:
Can you add 5 apps To iPhone dock
How many apps can I put on iPhone dock
How do I add icons to my iPhone status bar
Can you make the iPhone dock bigger
Can you add 5 apps to bottom of iPhone
Can you have 5 icons on iPhone
How many apps can you put on the bottom of iPhone
How do I put multiple apps on my iPhone Home screen
How many apps can the iPhone dock hold
How many icons can you have on iPhone Home screen
How many apps fit on iPhone Home screen
How many apps can you put in an iPhone folder
How do I add things to my iPhone status bar
How do I add icons to my status bar
Can you edit iPhone status bar
How do I change the size of my Dock on my iPhone
Can you customize Dock on iPhone
How do I change the bar at the bottom of my iPhone
How do I make the interface bigger on my iPhone
How do I get 5 icons on my iPhone dock
How do I add apps to the bottom of my iPhone screen
How many icons can you have on iPhone home screen
How do I put more icons on my iPhone
Can I have more than 4 icons on bottom of iPhone
Is there a limit to icons on iPhone
Recent Posts

Insert more app icons in the iPhone dock
- Article author: technowikis.com
- Reviews from users: 38654
Ratings
- Top rated: 4.2
- Lowest rated: 1
- Summary of article content: Articles about Insert more app icons in the iPhone dock Put your most used apps in a folder · Place your finger on the icon you want to place in a folder · Keep your finger pressed until all the desktop … …
- Most searched keywords: Whether you are looking for Insert more app icons in the iPhone dock Put your most used apps in a folder · Place your finger on the icon you want to place in a folder · Keep your finger pressed until all the desktop … Insert more app icons in the iPhone dockInsert More
- Table of Contents:
Your answer
1 Answer
Move apps to the dock
Increase the number of applications accessible from the dock
Your comment on this answer
Related questions

How to Add a Five Icon Dock to your iPhone | iPhone in Canada Blog
- Article author: www.iphoneincanada.ca
- Reviews from users: 1155
Ratings
- Top rated: 4.2
- Lowest rated: 1
- Summary of article content: Articles about How to Add a Five Icon Dock to your iPhone | iPhone in Canada Blog Along the dock of the iPhone, the default icons are Phone, Mail, Safari, and iPod. Depending on what you use most, this default setting just doesn’t cut it. For … …
- Most searched keywords: Whether you are looking for How to Add a Five Icon Dock to your iPhone | iPhone in Canada Blog Along the dock of the iPhone, the default icons are Phone, Mail, Safari, and iPod. Depending on what you use most, this default setting just doesn’t cut it. For … I’m sure everybody out there by now knows when you hold your finger down on an icon, the icons start to “wiggle”. During this time, you can freely re-arrange icons and delete apps (you can even delete Cydia apps this way too). Along the dock of the iPhone, the default icons are Phone, Mail, Safari,
- Table of Contents:

Five Icon Dock lets you exceed your iPhone Dock’s four icon limit
- Article author: www.idownloadblog.com
- Reviews from users: 13193
Ratings
- Top rated: 3.2
- Lowest rated: 1
- Summary of article content: Articles about Five Icon Dock lets you exceed your iPhone Dock’s four icon limit Given just how expansive Apple made the Dock on macOS and on iOS for iPads, it’s almost a shame that Apple limits the number of app icons … …
- Most searched keywords: Whether you are looking for Five Icon Dock lets you exceed your iPhone Dock’s four icon limit Given just how expansive Apple made the Dock on macOS and on iOS for iPads, it’s almost a shame that Apple limits the number of app icons …
- Table of Contents:
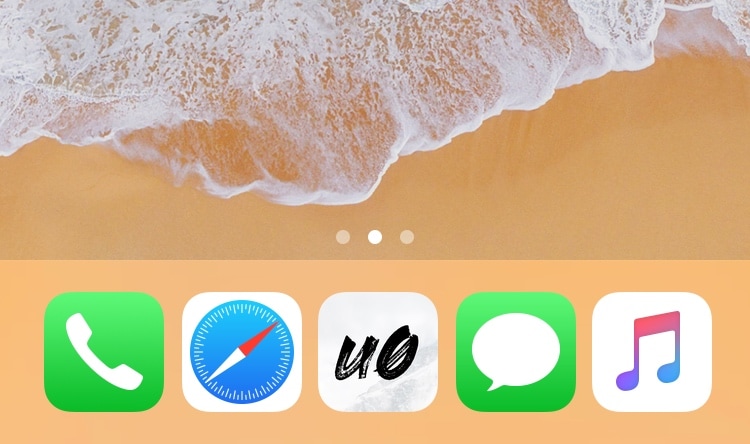
See more articles in the same category here: https://chewathai27.com/toplist.
How to Add More than 4 Apps to the iPhone Dock by Using Folders
* This post is part of iPhone Life’s Tip of the Day newsletter. Sign Up. *
Using folders is a great way to add applications to the Dock on your iPhone. If you’ve ever wished you could have more than four apps in your iPhone dock, this tip will teach you how to add a folder to an iPhone Dock and have way more than four apps! By using folders in the Dock, you can increase your productivity. No more scrolling between Home screens looking for your favorite app. Let’s get going with how to add extra apps to your iPhone’s Dock.
Related: How to Move Multiple Apps at Once on the iPhone Home Screen
How to Add a Folder to an iPhone Dock
First, long press any app, either on your Dock or Home screen. When the pop-up menu appears, select Edit Home Screen. If you have four apps in the Dock already, drag an app from the Dock to the Home screen or to an existing folder.
Now, drag and drop apps create a new app folder or locate an existing folder. Drag the folder you want to use to the Dock. When you’re finished, tap Done.
Pro tip: There are other ways you can customize your iPhone Dock, you can read about them here.
Now, in your Dock, you’ll see a folder with the apps you want to have handy. If your Dock or Home screen ever look a bit crowded, you can always organize your apps and folders to reduce the clutter. Enjoy having your favorite apps close at hand!
How to Use the iPad Dock In iOS 12 and Up
The Dock at the bottom of the home screen of the iPad has always been a great way to easily access your favorite apps. In iOS 11 and iOS 12, the Dock is much more powerful. It still lets you launch apps, but now you can access it from every app and use it to multitask.
These instructions apply to devices running iOS 11 and later.
Revealing the Dock While in Apps
The Dock is always present on the home screen of your iPad, but you don’t have to leave the app you’re using to open it. You can access the Dock at any time. Here’s how:
Swipe up from the bottom of the screen (in earlier versions of the iOS, this gesture revealed Control Center).
If you’re using an external keyboard with your iPad, you can bring up the dock by clicking Command (or ⌘) + Option + D at the same time.
If you’re using the iPad Pro models (or any other iPad models) that don’t have a home button, the swipe-up gesture that reveals the Dock is similar to the one that takes you back to the home screen. Use a short swipe up to show the dock. Use a longer swipe to go back home.
How to Add Apps to and Remove Apps from the iPad Dock in iOS 11 and iOS 12
Since you mostly use the Dock to launch apps, you’ll probably want to keep your most-used ones there for easy access. Just follow these steps:
On iPads with 9.7- and 10.5-inch screens, and the 11-inch iPad Pro, you can put up to 13 apps in your Dock. On the iPad Pro, you can add up to 15 apps thanks to the 12.9-inch screen. The iPad mini, with its smaller screen, accommodates up to 11 apps.
On the home screen, tap and hold the app that you want to move. When all of the apps begin to wiggle and X’s appear in the corner of their icons, you’ve entered the mode that lets you move and delete apps. Drag the app down to the dock. You can only add apps to the left side of the dividing line in the Dock. The ones on the right side are the last three programs you’ve opened. Click the Home button to save the new arrangement of apps. On iPads that don’t have a home button, the new arrangement saves as soon as you release the app into the Dock.
Use the same process to remove an app from the dock.
Tap and hold the app you want to take out of the Dock until all of the icons start shaking. Drag the app out of the Dock and into a new position. Click the Home button. Again, on models without a Home button, the new arrangement saves immediately.
Managing Suggested and Recent Apps
While you can choose which apps are in your Dock, you can’t control all of them. At the end of the Dock, you’ll see a vertical line and three apps to the right of it. These three apps are the most recent ones you’ve used. If you’d prefer not to see those apps, you can turn them off by following these steps:
Tap Settings. Tap General. Tap Multitasking & Dock. Move the Show Suggested and Recent Apps slider to off/white. With this setting off, you’ll only see apps in your Dock that you’ve placed there.
Access Recent Files Using a Shortcut
The built-in Files app lets you browse the files stored on your iPad, in Dropbox, and elsewhere just like you would browse items on a desktop or laptop computer. Using the Dock, you can access files you’ve used recently without even opening the app. Here’s how:
Place the Files app into the Dock following the instructions above. Tap and hold on the Files icon in the Dock. A window pops up that shows up to four recently opened files. Tap one of the files to open it. To view more files, tap Show More. Close the window by tapping elsewhere on the screen.
How to Multitask on the iPad: Slide Over
Prior to iOS 11, multitasking on the iPad and iPhone took the form of being able to run some apps, like those that play music, in the background while you do something else in the foreground. In iOS 11 and up, you can view, run, and use two apps at the same time.
There are two ways to do this. The first is called Slide Over, which puts one app on top of the other. Here’s how to use it.
Make sure both apps are in the Dock. Open the first app you want to use. Swipe up to reveal the Dock. Drag the second app out of the Dock towards the center of the screen and then drop it. The second app opens in a smaller window at the edge of the screen. To close the Slide Over window, swipe it off the edge of the screen.
How to Multitask on the iPad: Split View
The other way to multitask on the iPad is by using Split View. Rather than putting one app on the top of the other, Split View divides the screen up into two sections, one for each app. This is best for when you’re working and need to see content in two apps or move text or photos back and forth between them.
Here’s what you need to do to use Split View:
Make sure both apps are in the Dock. Open the first app you want to use. While in that app, swipe up to reveal the Dock. Drag the second app out of the Dock and towards the left or right edge of the screen. If it’s compatible with Split View, its icon will appear in a tall rectangle. Drop the app into the black space at the edge of the screen to open it in Split View. Drag the divider to control how much of the screen each app uses. To return to a single app on the screen, swipe the divider to one side or the other. The app that you swipe across will close.
You can pair apps that you use together often and then switch between those pairs when working on different tasks. Split View multitasking lets you keep two apps running together in the same “space” at the same time.
If you have two apps open in Split View and then double-tap the Home button to open the app switcher, the programs will still appear in the same window.
How to Drag and Drop Between Apps
You can use the Dock to drag and drop some content between apps. For example, imagine you come across a passage of text on a website that you want to save. You can drag that into another app and use it there. Here’s how:
How to Customize Your iPhone Dock in iOS 15
* This post is part of iPhone Life’s Tip of the Day newsletter. Sign Up. *
The iPhone Dock lets you access your most frequently used apps from any of your Home screens. The default iPhone Dock apps are the Phone, Safari, Messages, and Music apps. I’ll teach you how to change, rearrange, and organize apps into folders.
What’s in This Article?
What Is the Dock on iPhone?
The iPhone Dock is located at the bottom of the iPhone. It is sometimes referred to as the menu bar, iPhone home Dock, or the Home screen bottom bar. It is important not to confuse the Dock with the iPhone Home bar at the bottom of the screen. This bar can be used to navigate between Home screens. People often ask how to remove the iPhone bottom bar from their phone. Unfortunately, this isn’t possible.
Return to top
How to Move Apps In & Out of the iPhone Dock
If you already have four apps on your iPhone Dock, you’ll have to remove an app before you can add a new app icon to the Dock. If you’d like more apps in your Dock, there’s a workaround we’ll go over below. I will use Safari as my example because people often ask, “how do I add Safari to my dock?”
Tap and hold any app icon in the iPhone Dock. When the Action Menu opens, select Edit Home Screen.
Now, your Dock and Home screen will enter jiggle mode.
If you already have four items in your Dock, drag and drop one of the app icons from the Dock to the Home screen.
Next, drag the app icon you want to move into the Dock from the Home screen and position it wherever you want it on the Dock.
Repeat this with any other app icons you wish to move. Tap Done in the upper-right corner of your screen to exit jiggle mode and save your changes.
Now you know how to add and remove apps! To add even more apps, you can create folders within your Dock.
Return to top
How to Use Folders to Add Apps to the iPhone Dock
Unfortunately, there’s not a great way to add more than four apps to the iPhone Dock without using a workaround. You can, however, add apps to the Dock using folders. This will allow you to add an entire folder of apps to your Dock.
Return to top
How to Remove Dock on iPhone
A lot of people wonder if it’s possible to remove their iPhone Dock. Apparently, there are ways to do it that involve jailbreaking your iPhone, but this is complicated and risky. Even those who succeed at it may not be able to use the Dock space for other apps, so there really isn’t much reason to try it. If you only put your most-used apps here, the iOS Dock is a valuable tool that can save you time.
Return to top
If you like this article, check out how to use the App Library to help you organize and find the apps you need. If you have other Apple devices, you might be interested in learning how to customize the Dock on a Mac. To get tips like these directly in your inbox, don’t forget to sign up for our free Tip of the Day newsletter.
So you have finished reading the how to add 5 apps to iphone dock topic article, if you find this article useful, please share it. Thank you very much. See more: how to add more than 4 apps to iphone dock, how to get 5 icons on iphone dock without jailbreak, 5 apps in iphone 13 dock, 5 icons on iphone dock (ios 14), how to add more icons to iphone swipe up, how to put apps on bottom of iphone screen, more apps on home screen iphone, how to add messages to bottom of iphone

