You are looking for information, articles, knowledge about the topic nail salons open on sunday near me how to block youtube on firestick on Google, you do not find the information you need! Here are the best content compiled and compiled by the Chewathai27.com team, along with other related topics such as: how to block youtube on firestick amazon fire stick blocking apps, how to set pin for amazon fire stick, how to block purchases on amazon fire stick, block youtube on roku, firestick blocked by amazon, fire tv parental controls time limit, can you put a password on firestick, firestick asking for pin
Select Settings from the Fire TV menu. Open Preferences. Select Parental Controls and press the Select button on your remote to turn parental controls ON. Enter or set your PIN if prompted.Select Web Settings within the FreeTime app, tap on “Limit Web Content”, then enter YouTube URL and any other address that you’d want to restrict.
- On the Fire TV homepage, go to Settings.
- Within Settings, go to the menu item Preferences.
- Select Parental Controls.
- To enable parental controls, enter your PIN.
- Select a level of viewing restrictions to restrict the playback of videos with certain age ratings.
- Visit the channel’s page.
- Tap the More icon (the three dots on the top right)
- Tap ‘Block channel for kids’. …
- Tap GOT IT if a pop-up appears warning you about similar content on other channels.
- Find the child you want to block the channel for and tap BLOCK.
- Then tap Done.
- On Your Home Screen, click on the ‘Apps’ tab.
- On the menu that shows, click on the Settings icon. …
- On the Settings page, click on ‘Lock’ for YouTube plus any app you’d want to block.
- Enter your preferred TV Pin and click on ‘Done.
Contents
Can I block apps on FireStick?
Select Settings from the Fire TV menu. Open Preferences. Select Parental Controls and press the Select button on your remote to turn parental controls ON. Enter or set your PIN if prompted.
How can I block YouTube?
- Visit the channel’s page.
- Tap the More icon (the three dots on the top right)
- Tap ‘Block channel for kids’. …
- Tap GOT IT if a pop-up appears warning you about similar content on other channels.
- Find the child you want to block the channel for and tap BLOCK.
- Then tap Done.
How do I block YouTube kids on Amazon?
Select Web Settings within the FreeTime app, tap on “Limit Web Content”, then enter YouTube URL and any other address that you’d want to restrict.
How do I block YouTube app on my TV?
- On Your Home Screen, click on the ‘Apps’ tab.
- On the menu that shows, click on the Settings icon. …
- On the Settings page, click on ‘Lock’ for YouTube plus any app you’d want to block.
- Enter your preferred TV Pin and click on ‘Done.
How do you set Parental Controls on YouTube?
- Log into your YouTube/Google account.
- Click on the “three-dot” icon for “Settings.”
- Select “Settings > General.”
- Turn “Restricted Mode” on.
Why can’t I block YouTube channels?
Open the YouTube app on your iPhone or Android and log into your account, and then open the channel you want to block. You can do this by tapping the channel’s username on a comment or video. 2. Tap the three dots in the top-right corner of their channel page and select Block user.
How do I block websites on Amazon Fire?
Amazon offers you default filters that can be applied without blocking the browser. Tap Web Settings in the FreeTime menu and choose “Limit Web Content”. From there on, you can pick and choose which sites to restrict.
How do I put Parental Controls on Amazon Fire?
- Swipe down twice from the top of the screen to show Quick Settings.
- Tap the Settings icon.
- Tap Parental Controls.
- Toggle the switch to On.
- Enter and confirm your password. Make sure that you record your password.
- Tap Finish.
How do I block content on Amazon kids?
In the child profile settings, under “Manage your Child’s Content,” select “Remove Content” then “Remove Unwanted Amazon Kids+ Items.” From there you can search by title, keyword or content type to find the titles you want to block.
How do I uninstall YouTube app?
- Get Started.
- Unlock the screen on your phone to access the main screen. …
- Manage Apps.
- Scroll through the options on the settings screen until you locate Apps. …
- Manage the YouTube App.
- Click the YouTube app icon and it will generate a management screen. …
- Complete the Uninstall.
How do I block Roblox on Amazon Fire tablet?
Block access to content on the device (for example, “Apps and Games,” “Books,” and “Music”) by going to Amazon Content and Apps menu under Parental Controls and selecting the button next to each category to say Blocked.
Can you put a password on Fire Stick?
The Amazon Fire TV, Fire TV Stick, and Fire TV Edition televisions don’t technically have a way to just password protect the entire device from being used, like you would lock your phone or tablet.
How To Set Up Amazon Fire Stick Parental Controls | Bark
- Article author: www.bark.us
- Reviews from users: 26383
Ratings
- Top rated: 3.4
- Lowest rated: 1
- Summary of article content: Articles about How To Set Up Amazon Fire Stick Parental Controls | Bark Updating …
- Most searched keywords: Whether you are looking for How To Set Up Amazon Fire Stick Parental Controls | Bark Updating Learn how to monitor your child’s activity on the Amazon Fire Stick and keep them safe while using this streaming service. Use Bark’s step-by-step guide to set up parental controls.
- Table of Contents:
Amazon Fire Stick Parental Control Settings
Bark helps families manage and protect their children’s digital lives
Bark — The Parental Control Solution

StackPath
- Article author: www.mmguardian.com
- Reviews from users: 23949
Ratings
- Top rated: 4.7
- Lowest rated: 1
- Summary of article content: Articles about StackPath Updating …
- Most searched keywords: Whether you are looking for StackPath Updating
- Table of Contents:

How to Block YouTube on the Kindle Fire
- Article author: www.alphr.com
- Reviews from users: 41766
Ratings
- Top rated: 4.4
- Lowest rated: 1
- Summary of article content: Articles about How to Block YouTube on the Kindle Fire Updating …
- Most searched keywords: Whether you are looking for How to Block YouTube on the Kindle Fire Updating Yes, we all know how easy it is to get addicted to YouTube videos and spend hours on end glued to your Kindle Fire. Luckily, itâs easy to block YouTube or any other app on the Kindle Fire and
- Table of Contents:
Blocking YouTube on the Kindle Fire
Alternative Blocking Methods
YouTube Gone

How to Block YouTube on Smart TV? | WhatsaByte
- Article author: whatsabyte.com
- Reviews from users: 14086
Ratings
- Top rated: 4.7
- Lowest rated: 1
- Summary of article content: Articles about How to Block YouTube on Smart TV? | WhatsaByte Updating …
- Most searched keywords: Whether you are looking for How to Block YouTube on Smart TV? | WhatsaByte Updating YouTube is home to all manner of content. From kid’s content to movies, inappropriate content, tutorials, name it. For a parent with kids around who love
- Table of Contents:
How to Block YouTube on Smart TV
Conclusion

How To Block YouTube On Firestick (Easy Steps) | Fire TV Tricks
- Article author: www.firetvtricks.com
- Reviews from users: 23880
Ratings
- Top rated: 3.3
- Lowest rated: 1
- Summary of article content: Articles about How To Block YouTube On Firestick (Easy Steps) | Fire TV Tricks How To Block or delete YouTube On Firestick · First, you have to go to your Amazon Accounts and lists. · Click on “My Account” · Then Go to the … …
- Most searched keywords: Whether you are looking for How To Block YouTube On Firestick (Easy Steps) | Fire TV Tricks How To Block or delete YouTube On Firestick · First, you have to go to your Amazon Accounts and lists. · Click on “My Account” · Then Go to the … If you want to block YouTube on Firestick then follow these steps. We have explained everything in detail. Check the step by step process.
- Table of Contents:
How To Block or delete YouTube On Firestick
Recent Posts
Categories

How to Block YouTube on Firestick – Step by Step Guide
- Article author: www.firesticksolutions.com
- Reviews from users: 37865
Ratings
- Top rated: 3.8
- Lowest rated: 1
- Summary of article content: Articles about How to Block YouTube on Firestick – Step by Step Guide Ways to Block YouTube on Fire Stick ; Go to Fire TV device; You reach the setting option ; You have to first go to the home page of Amazon account … …
- Most searched keywords: Whether you are looking for How to Block YouTube on Firestick – Step by Step Guide Ways to Block YouTube on Fire Stick ; Go to Fire TV device; You reach the setting option ; You have to first go to the home page of Amazon account … To block youtube on firestick you need to apply parental controls on fire tv otherwise delete/uninstall youtube from firestick.
- Table of Contents:

How To Block YouTube On Firestick
- Article author: kiwistreamer.co.nz
- Reviews from users: 1998
Ratings
- Top rated: 3.3
- Lowest rated: 1
- Summary of article content: Articles about How To Block YouTube On Firestick Uninstall YouTube on Firestick · Go to your Fire TV device · Head to settings from the home screen · Select the application options · Under … …
- Most searched keywords: Whether you are looking for How To Block YouTube On Firestick Uninstall YouTube on Firestick · Go to your Fire TV device · Head to settings from the home screen · Select the application options · Under … YouTube is useful, though there are times you don’t want it, or don’t want your kids to watch. It’s here that you can learn how to block YouTube on FireStick.
- Table of Contents:
Additional menu
How Do I Remove YouTube From My Firestick
Uninstall YouTube on Firestick
Delete YouTube App on Firestick
Can You Block Apps On Firestick
How Block YouTube Ads
Alternative to YouTube on FireStick
Primary Sidebar
Footer

Amazon Digital and Device Forums – US
- Article author: www.amazonforum.com
- Reviews from users: 4606
Ratings
- Top rated: 3.6
- Lowest rated: 1
- Summary of article content: Articles about Amazon Digital and Device Forums – US Block YouTube from firestick … Helpful ? 0 out of 0 found it helpful. … Go to manage your applications and delete it from the cloud. Then you don’t own it. …
- Most searched keywords: Whether you are looking for Amazon Digital and Device Forums – US Block YouTube from firestick … Helpful ? 0 out of 0 found it helpful. … Go to manage your applications and delete it from the cloud. Then you don’t own it. Amazon Digital and Device Forum United States
- Table of Contents:

How to Block YouTube on an Amazon Fire Tablet
- Article author: www.lifewire.com
- Reviews from users: 2895
Ratings
- Top rated: 4.4
- Lowest rated: 1
- Summary of article content: Articles about How to Block YouTube on an Amazon Fire Tablet How Do You Stop YouTube Veos From Appearing on a Fire Tablet? · Open the Settings. · Select Parental Controls. · Tap the Parental Controls toggle … …
- Most searched keywords: Whether you are looking for How to Block YouTube on an Amazon Fire Tablet How Do You Stop YouTube Veos From Appearing on a Fire Tablet? · Open the Settings. · Select Parental Controls. · Tap the Parental Controls toggle … Here’s how you can block YouTube on a Kindle Fire tablet by using parental controls to disable the web browser and block all apps.
- Table of Contents:
How to stop YouTube videos from appearing on your Fire tablet
Can You Block YouTube From a Kindle Fire Tablet
How Do You Stop YouTube Videos From Appearing on a Fire Tablet
/youtube-black-screen-4178316-18c31afe3fa24f5483d3a5252aa4cca8.png)
How to Block Ads on Firestick and Youtube App [July]
- Article author: firestickwiki.com
- Reviews from users: 31514
Ratings
- Top rated: 3.4
- Lowest rated: 1
- Summary of article content: Articles about How to Block Ads on Firestick and Youtube App [July] The app that we are going to use to remove ads on firestick is Blokada, those who don’t know lemme tell you Blokada is an open-source ad-blocking app that is … …
- Most searched keywords: Whether you are looking for How to Block Ads on Firestick and Youtube App [July] The app that we are going to use to remove ads on firestick is Blokada, those who don’t know lemme tell you Blokada is an open-source ad-blocking app that is …
- Table of Contents:
Is it possible to remove or block ads on firestick
What are the ways to Block Firestick ads
How to Block Ads on Firestick
How to Remove Ads on Firestick using Blokada
How to Block ads on Firestick without any App – Changing DNS
How to Remove or Block Youtube Ads on Firestick
Conclusion
Post navigation
Similar Posts
One Comment
Search
ad
![How to Block Ads on Firestick and Youtube App [July]](https://firestickwiki.com/wp-content/uploads/2021/10/Screenshot-2021-10-10-at-1-compressed-8-scaled.jpg)
Firestick: How to Block YouTube Ads – Streamers World
- Article author: streamersworld.com
- Reviews from users: 47520
Ratings
- Top rated: 3.8
- Lowest rated: 1
- Summary of article content: Articles about Firestick: How to Block YouTube Ads – Streamers World Now you are able to enjoy YouTube ad free on your Firestick! As long as you use the app, ads will be blocked from view. SmartYouTube App … …
- Most searched keywords: Whether you are looking for Firestick: How to Block YouTube Ads – Streamers World Now you are able to enjoy YouTube ad free on your Firestick! As long as you use the app, ads will be blocked from view. SmartYouTube App … In this guide we show you how to use an app called SmartTubeNext to enjoy watching YouTube content on the Amazon Firestick without the ads.
- Table of Contents:
FAQ
Follow Us
Recent Posts
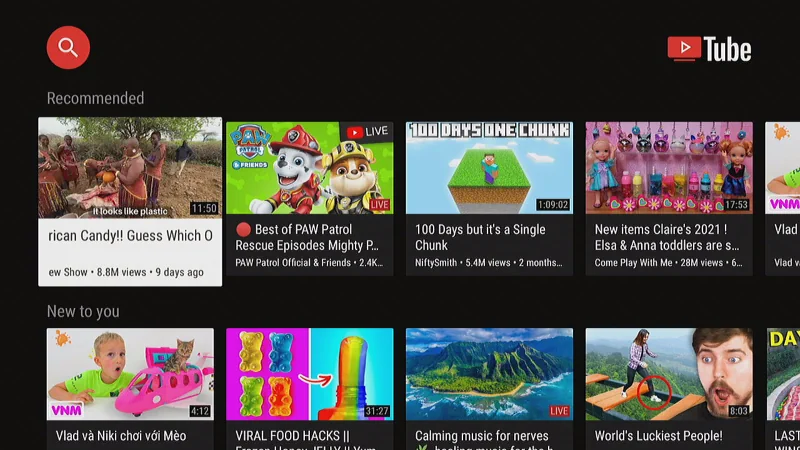
See more articles in the same category here: Chewathai27.com/toplist.
How To Set Up Amazon Fire Stick Parental Controls
After you set or enter your PIN, you can manage the following parental controls preferences:
Purchases: Require your PIN to authorize purchases from Amazon.
App Launches: Require your PIN to open installed apps on your device. You can still browse Apps from the Fire TV menu, but you will be prompted to enter your PIN before you can access any apps or games installed on your device.
Prime Photos App: Require your PIN to open the Prime Photos app, which you can use to view your photos and personal videos from Amazon Drive on your Fire TV.
Viewing Restrictions: Block playback of movies and TV shows based on their ratings category.
How to Block YouTube on the Kindle Fire
Yes, we all know how easy it is to get addicted to YouTube videos and spend hours on end glued to your Kindle Fire. Luckily, it’s easy to block YouTube or any other app on the Kindle Fire and go cold turkey for a while.
In addition, blocking YouTube can be a good way to prevent your children from binging on videos. This write-up focuses on blocking YouTube and also provides other parental controls tips and tricks.
Blocking YouTube on the Kindle Fire
There are two ways to block YouTube on the Kindle Fire, you can use the FreeTime app or block browsing altogether. Here are the necessary steps for each method.
Using the FreeTime App
Step 1
Select the Home tab on your Kindle Fire, navigate to FreeTime, and tap to launch the app.
Choose “Add a Child” within the FreeTime menu and enter the child’s name, profile picture, gender, and date of birth. The first window also allows you to choose age-appropriate themes. After you’re done, tap Continue to access more settings.
Step 2
The following window allows you to “Add Kid-friendly Content” and you can pick and choose apps, books, audible, videos, and games.
YouTube should appear under Kid-friendly apps, but it might not be under recommendations at all. This means it’s recognized as a non-kid-friendly app and it’s automatically blocked on the child’s profile.
Step 3
Next, you can restrict access to a web browser, there are Amazon filters which can be applied specifically to YouTube or any other website.
Select Web Settings within the FreeTime app, tap on “Limit Web Content”, then enter YouTube URL and any other address that you’d want to restrict.
Things to Consider
By default, websites such as PBS Kids, Science Bob, and Nickelodeon are approved on a child’s account. But you can choose to block those as well.
Navigate to “Manage Web Content”, select the Settings tab, and you’ll see “Enable Pre-Approved Web Content” under Amazon Curated Content. Tap on the button next to the option to toggle it off and you can also disable cookies in the same window.
Parental Controls Block
As indicated, there’s also an option to block YouTube without the FreeTime app. You’ll actually block access to all websites from that account, but there is a neat workaround. These are the necessary steps.
Step 1
Launch Kindle Fire Settings, choose Parental Controls, and set a PIN for that device. Now, you can tap on Amazon Content and Apps and proceed to set the blocks.
Step 2
Navigate down to “Web Browser” and tap the “Unblocked” button on the far right of the screen to block it. The same menu allows you to block a bunch of other features like Apps & Games, Camera, Docs, etc.
Neat Workaround
Blocking just the “Web Browser” is not enough. Your child will soon figure out that you haven’t blocked “Amazon Stores” and they’ll be able to download the YouTube app and watch videos. Assuming the app isn’t already on the tablet.
However, you don’t actually need to use super-restrictive blocks and deprive your child of all the content. Kindle Fire Parental Controls allow you to “Set a Curfew”, just scroll down the menu and toggle on this feature.
You to set the timeframe when the child’s access to websites, apps, and, of course, YouTube is restricted.
Alternative Blocking Methods
You might not know it, but there’s also an option to block Kindle Fire content via your router and there are even filtering apps. Here’s what you need to know about these methods.
Router Blocking
The first thing to do is to forget the network connection of the Kindle Fire. Select Quick Settings, choose Wireless, tap the name of the network and select Forget. Unless your child knows the password, he or she won’t have access to any online content.
A more elegant solution is to set up a DNS service and block specific websites, YouTube, adult, or any other. This service is linked to your router and you’d need to get in touch with the provider for guidance on how to set it up. The great thing is that DNS usually comes for free.
Filtering Apps
Unfortunately, this method applies only to those who use older Kindle Fires. For example, apps like McAfee, Norton, Net Nanny, or Trend Micro work like charm on the first to fifth-generation Kindle Fire.
However, they’re not available for the 6th generation and newer models. That said, this is something that can be resolved with firmware or app updates.
Bonus Tip: You can set you Kindle Fire to ask for Parental Controls PIN to access Wi-Fi. Select Password Protect Wi-Fi under Parental Controls and tap on the button to toggle it on.
YouTube Gone
Blocking YouTube on Kindle Fire does require some time and you need to navigate more than a few menus. But this isn’t a bad thing, since you have more control over all the content that’s consumed on the device.
How much time do you spend watching YouTube videos? Have you tried any filtering apps on your Kindle Fire? Tell us more about your experience in the comments section below.
How to Block YouTube on Smart TV?
Disclaimer: This post may contain affiliate links, meaning we get a small commission if you make a purchase through our links, at no cost to you. For more information, please visit our Disclaimer Page.
YouTube is home to all manner of content. From kid’s content to movies, inappropriate content, tutorials, name it. For a parent with kids around who love streaming, you may want to limit their access to the site, especially when you’re not around, lest they stumble on unpleasant or misleading content. But, how do you block YouTube on your Smart TV?
Smart TV has the parental control function integrated into its operating system, where you can follow a simple procedure to adjust the settings and block YouTube. It allows you to limit the content that minors can access by activating it at different levels or block the launch of the app entirely.
You may have heard of copy-cat suicide cases, where a child follows what they see on the screen and ends up dead. It’s happening all over the world as children can access such misleading content on the internet.
Surprisingly, many parents are not aware they can limit their children’s access to streaming sites like YouTube and control what their children watch, and they do, they don’t know how to do it. This article explains how you can block YouTube on different Smart TV models.
How to Block YouTube on Smart TV
Most Smart TVs have parental control functionality, which is crucial for limiting content access, especially for kids. You can control the content they watch as parental control allows you to activate it for different levels.
Other types of Smart TVs employ a straightforward approach where you can access the apps and block the ones you want right away without engaging parent controls.
The procedure is almost similar on all Smart TV models, but the exact steps may differ from model to model, depending on how the manufacturer made it.
Therefore, I’ll take you through a step-by-step process below for several Smart TV models and hope that it will give you enough guidance on you to navigate on your Smart TV.
We’ll focus on blocking YouTube so that it doesn’t launch and remain inaccessible for the period it will be blocked.
However, the manufacturer provides a user manual that can help you identify some of the features that may not appear at the place I mention.
How Do I Disable YouTube on My Samsung Smart TV?
Your Samsung TV, let’s set a TV pin on the app you want to block so that anyone who wants to access it will be required to enter the pin. Here’s how to go about it.
On Your Home Screen, click on the ‘Apps’ tab. On the menu that shows, click on the Settings icon. (The icon representing settings looks like a gear, so you can easily identify it.) On the Settings page, click on ‘Lock’ for YouTube plus any app you’d want to block. Enter your preferred TV Pin and click on ‘Done.’
After the four steps, you’ll have successfully blocked YouTube on your Samsung TV, and no one can launch it without the TV Pin.
How Do I Disable YouTube on My Sony Smart TV?
With the Sony (Android) Smart TV, the procedure of blocking apps is not as straightforward as it is in other models. You’ll be required first to set up a new separate user profile which you can modify its settings to allow access to selected apps and block the others.
So, to set up the new profile and block YouTube, you’ll follow these steps:
Go to your Smart TV’s Menu, and click on ‘Settings.’ Scroll down the settings page and find the ‘Personal’ tab. Click it, and you’ll get a drop-down menu. From there, find ‘Security & Restrictions’ and click on it. Next, Create a Restricted Profile. Set a Pin for the new profile and select all the applications you’d like to access through this new profile. Leave out YouTube and any other you’d want to exempt. With that done, press ‘Back’ on your remote, and that’s it.
You can easily shift from one user profile to another depending on who’s watching the television. For example, if you’re going out and leaving the kids alone on the TV, you can switch to the restricted user profile and let them watch only the content that is friendly to them.
How Do I Disable YouTube on My LG Smart TV?
Disabling apps on your LG Smart is pretty easy. Here are the steps.
Use your remote control to access the Smart TV’s menu. Press the ‘Smart’ button to display it. On the menu page, click on ‘Settings,’ and a new menu will show up. On the new menu, find ‘Lock’ and click on it. Select ‘Application Lock,’ and a long list of all the applications available on your Smart TV will be displayed. Select ‘YouTube’ from the list. You can include other apps you’d want to block access to. If you’re satisfied with your selections, click ‘OK’ to save the changes and block the selected apps.
How Do I Disable YouTube on My Hisense Smart TV?
While with other Smart TV models, you may not need to turn on Parental controls unless you want to restrict the content partly, Hisense TV will need you to first the parental controls then lock the apps you want. Here are the steps to follow.
Use your remote to access the menu. Press the [Quick Setup Menu] and use the right arrow to navigate and access the full menu. On the full menu page, select ‘System’ and then click on Parental Controls. Press the OK button on your remote, and you’ll be prompted to enter a PIN on the ‘Enter PIN Window’ that displays. The factory sets a default password like 0000, so you’ll enter this as your pin and press the OK button. The setup for the parental control is complete, and you’ll notice a color change from grey and become highlighted. This means that you can adjust the settings as you please. Select ‘Locks’ and press [OK] to turn on all the Locks.
Some of the features that allow you to lock or add restrictions are:
Channel Block – It allows you to block channels that you deem unfit for your children.
Block Time – It allows you to choose what time they should watch TV and what time they shouldn’t.
Input Block – You can block out the devices you don’t want to be connected to your Smart TV.
App Restriction – This feature lets you block specific apps like YouTube so that no one accesses them without permission.
Program Block – You can block certain TV programs that could be airing unpleasant content, especially for children.
Change Pin – Update your PIN anytime.
With the Locks turned on, you can go to ‘App Restriction’ and select ‘YouTube’ and block it. The steps described in the procedure above for setting up Parental controls are for a Hisense H5507 model.
Most Hisense models will most likely follow a similar procedure, but if it’s not the case for your model, it’s best to check the user manual and follow their guidelines.
How Do I Disable YouTube on My Vizio Smart TV?
Vizio follows a similar route as Hisense as it requires you to access the parental controls to adjust the settings and block apps. The process is not too complicated and may vary depending on the Vizio model you’re using.
So it’s important to check your user manual first. Here are the steps to follow.
Use your Vizio remote to access the menu. Press the ‘Menu’ button. Use the right arrow to scroll until you find the ‘Parental Control’ menu. You can now adjust the settings and block the apps you’d like. In our case, use the arrow buttons to find YouTube in the icon that allows blocking apps and select it. After making your selections, select ‘Access Code’ to update the access password. Enter your preferred password, and re-enter it to confirm. Press OK and exit as you’ll have successfully blocked YouTube on your Smart TV.
Some models may require you to enter the password to access the restricted apps, while others may require you to change the settings and allow access.
You may need to confirm the requirements of your Smart TV before making changes to the settings. The best way to do that is to read through the user manual and follow the procedure the manufacturer provides.
How Do I Disable YouTube on My TCL Smart TV?
The TCL Smart TV is powered by Roku, which is known for its high quality and affordable features. It’s no wonder people are choosing to use Roku-powered devices over others.
However, on the Smart TV, parental controls operate differently, and it requires quite a bit of familiarization to get it all set up.
To view this video please enable JavaScript, and consider upgrading to a web browser that supports HTML5 video Can You Use Your Phone if Disconnected?
Since Roku doesn’t own YouTube, the process of blocking it is a little complicated and requires to be a little creative to work through it and implement the restrictions.
It’s important to note that with Roku, you cannot block apps per se, as the only options you have are either removing the app entirely from the Roku device or managing the content using the app’s parental control settings.
When you remove an app, you must add a PIN so that no one re-installs the app without your permission.
Here are the steps to take to remove YouTube.
Step 1 – The first step is to set up a PIN that you can use to access your device. Follow the steps below.
Go to the Home Page of your Roku device using the remote and select ‘Settings.’ On the settings page, scroll down and click on ‘Parental Controls.’ A keypad will show up, prompting you to enter a four-digit PIN code. Enter the code twice and click on OK. Your PIN is set, and you can use it to access parental control settings at any time.
Step 2 – Remove YouTube from your Smart TV.
Roku offers a better option to blocking as you can remove the app you don’t want from your Smart TV, and the only way to access it is to add it to the list of channels again.
It also ensures that the process of adding the app back to the list will require some kind of authentication, so no one can add the app back without your permission. Here’s how to do it.
On the main screen, select ‘My Channels’ using your Roku remote. Scroll to find YouTube and click on the options button (usually represented by a star) on your remote. Choose ‘Remove Channel’ and click on the OK button. A pop-up window will show up, prompting you to confirm that you want to remove YouTube. Press OK to confirm, and YouTube will be removed from your channel list. If you don’t want to remove it completely, you have an option to hide it from the Home screen so that it remains inaccessible. To do this, you’ll need to go to the Settings Page, click on Home Screen, and select ‘Hide (movie, news, or TV Store).’ Choose the app you want to hide, and it’ll no longer be available on the home screen.
These steps are easily reversible as you only need to follow similar steps, but the difference is that you’ll be unblocking or un-hiding. Adding back removed apps like YouTube will require your PIN, so make sure no one has access to it.
How Do I Disable YouTube on My Sharp Smart TV?
Sharp Smart TV has the easiest way to remove apps. You may not block YouTube, but you can remove it to ensure that it’s no longer available on your Smart TV. Here’s how to go about it.
Access your Smart TV’s Home screen using your remote. Use the arrow buttons to navigate through the menu and find the list of Apps. Click on it and scroll to find YouTube. Select the app. Click on ‘Remove’ or ‘Delete’ to remove the app.
That’s it. YouTube is no longer available on your device.
How Do I Disable YouTube on My Element Brand Specific Smart TV?
Element Smart TVs can run on different platforms like Fire TV, Android TV, Roku TV, and as Element brand Specific. All these platforms have different ways in which the parental controls are configured and adjusted.
The first step is to set up the parental controls and then manage the apps accordingly. Here’s a step-by-step guide.
Step 1 – Parental Controls
To set up the parental controls, you’ll need to follow these simple steps.
Access the Smart TV’s menu using the remote control. On your remote, click on the ‘Menu’ button. On the Menu page, scroll to TV settings and click on it, and a new menu will show up. Click on ‘Lock’ and enter a four-digit pin. The manufacturer sets the default pin as 0000, so enter it to lock the menu. You can change this pin anytime and enter a unique one.
Step 2 – Manage Apps
Now that the parental controls are all set up, you can manage the app and block YouTube. Like this:
Go to the Menu page from your remote control. Scroll to TV settings and this time select ‘App Settings.’ When you click on ‘App Settings,’ a list of all the apps on your Smart TV will show up. Under every app, you’ll notice a ‘DEACTIVATE APP’ option, so you can click on YouTube and deactivate it. You may be prompted to enter your pin to complete the deactivation process and prevent the re-activation of the app without your consent.
How Do I Disable YouTube on My Element Android Smart TV?
The Element Android TV allows you to use a restricted profile to block out apps like YouTube that you’d want to block. You can also block the installation of such apps from the Google Play Store. Here’s how it works.
Step 1 – Use a restricted profile.
A restricted profile is one that allows only specific apps and blocks out the rest. When creating it, you get to choose what you’d like to see on the profile, and then the rest of the apps are locked out. Follow these steps to create a restricted profile on your Element Android Smart TV.
At the left bottom of your Smart TV’s home screen, click on the Settings Icon. It looks like a gear, so you can easily identify it. Scroll to ‘Personal’ and under the heading, click on ‘Security & Restrictions.’ Click on ‘Restricted Profile’ and then select Settings. At this point, you’ll be prompted to enter your pin. If you already have a pin, you can enter it. But if you had not created a pin yet, you can enter your preferred pin as your new pin. The manufacturer has set the default system pin as 1234, so you can use that as a pin too. After entering your pin, a list of the apps on the device will show up. Scroll through the list, choosing those that you allow and those you do not allow. YouTube is not allowed in your case, so click on it and choose ‘Not Allowed.’ Go back and click on ‘Enter Restricted Profile’ to access the new profile. Its home screen will only contain the apps that you allowed.
Step 2 – Restrict content access in the store.
With the restricted profile, the user may likely want to install more apps from the Google Play Store. Therefore, taking a step to limit what they can install is a good idea. Here’s what to do.
Click on the Google Play Store App from your Smart TV’s Home Screen. At the bottom of the menu list, click on ‘Settings,’ then choose ‘Content Filtering.’ You’ll be prompted to choose the level of maturity for the apps that show up in the Play Store. Choose ‘high maturity’ level. Enter the default pin (which is 1234) or your preferred pin and move on to ‘Purchase Authorization.’ At this point, you will be required to indicate how often authentication should be done when one is purchasing an app on the Play Store. Choose ‘For All Purchases through Google Play on this Device.’ Some apps may require more permission within their settings to filter and restrict inappropriate content.
Conclusion
The mind of a man grows according to the content you feed it. Therefore, it’s important to regulate what children, teens, and young adults are exposed to daily as they watch television and stream programs online.
Blocking YouTube is a great way to stop them from stumbling into inappropriate content.
So you have finished reading the how to block youtube on firestick topic article, if you find this article useful, please share it. Thank you very much. See more: amazon fire stick blocking apps, how to set pin for amazon fire stick, how to block purchases on amazon fire stick, block youtube on roku, firestick blocked by amazon, fire tv parental controls time limit, can you put a password on firestick, firestick asking for pin

