You are looking for information, articles, knowledge about the topic nail salons open on sunday near me how to break a circle in autocad on Google, you do not find the information you need! Here are the best content compiled and compiled by the Chewathai27.com team, along with other related topics such as: how to break a circle in autocad how to trim half a circle in autocad, how to divide a circle in excel, how to divide an ellipse in autocad, when using the break tool on circles and/or arcs, how to divide arc in autocad, how to split an object in autocad, librecad divide circle, divide rectangle into equal parts autocad
To split an object in two without erasing a portion, enter the same point for both the first and second points. You can do this by entering @ to specify the second point. Lines, arcs, circles, polylines, ellipses, splines, donuts, and several other object types can be split into two objects or have one end removed.
- Type in BREAK at the command line or select break tool.
- Select the object you wish to break.
- Select First Point Option (F) then.
- Pick the point where you wish divide the object.
- When prompted to specify second break point, type @ and Enter.
Contents
How do you break an object in AutoCAD?
- Type in BREAK at the command line or select break tool.
- Select the object you wish to break.
- Select First Point Option (F) then.
- Pick the point where you wish divide the object.
- When prompted to specify second break point, type @ and Enter.
What is the break command in AutoCAD?
Breaks the selected object between two points. You can create a gap between two specified points on an object, breaking it into two objects. If the points are off of an object, they are automatically projected on to the object.
How do I cut a circle in AutoCAD 2020?
- Click Home tab Modify panel Trim. Find.
- Select the objects to serve as cutting edges. Press Enter when you finish selecting the cutting edges. …
- Select the objects to trim and press Enter a second time when you finish selecting the objects to trim.
How do I split an object in half in AutoCAD?
- Click Home tab Modify panel Break. Find.
- Select the object to break. By default, the point at which you select the object is the first break point. …
- Specify the second break point. To break an object without creating a gap, enter @0,0 to specify the previous point.
How do you divide a circle into two equal parts?
Features of the circle
A diameter divides the circle into two equal parts.
How do I split a circle in Autocad 2021?
- Click Home tab Draw panel Point drop-down Divide. Find.
- Select a line, circle, ellipse, polyline, arc, or spline.
- Enter the number of intervals. A point is placed between each interval.
How do I divide an area in Autocad?
Select Divide tool from expanded Draw panel of Home tab, you can also use its command equivalent DIVIDE. Click on the spline and enter the number of segments in which you want to divide the spline, I will select 6 segments for our case. Press enter to exit the command.
BREAK (Command) | AutoCAD | Autodesk Knowledge Network
- Article author: knowledge.autodesk.com
- Reviews from users: 25252
Ratings
- Top rated: 3.7
- Lowest rated: 1
- Summary of article content: Articles about BREAK (Command) | AutoCAD | Autodesk Knowledge Network Updating …
- Most searched keywords: Whether you are looking for BREAK (Command) | AutoCAD | Autodesk Knowledge Network Updating Breaks the selected object between two points.
- Table of Contents:

How to Divide Circle into Equal Parts in AutoCAD 2018 – YouTube
- Article author: www.youtube.com
- Reviews from users: 9186
Ratings
- Top rated: 3.9
- Lowest rated: 1
- Summary of article content: Articles about How to Divide Circle into Equal Parts in AutoCAD 2018 – YouTube Updating …
- Most searched keywords: Whether you are looking for How to Divide Circle into Equal Parts in AutoCAD 2018 – YouTube Updating For USA Visitors – Don’t Miss– AutoCAD Product https://amzn.to/2MBADGpFor Indian Visitor -– Don’t Miss–AutoCAD Product https://amzn.to/2XFokKmFor UK Visito…autocad, divide command, How to Divide Circle into Equal Parts in AutoCAD 2018, How to use Divide Command in AutoCAD, divide circle into equal parts autocad, how to divide circle in 12 equal parts, dividing a circle into 5 equal parts, equal parts, autocad lt, autocad mac, autocad 2018, 2019, 2017, autocad divide line into equal segments, autocad circle segments, DIVIDE (Command), How to divide a circle into several equal segments, Dividing AutoCAD objects into equal parts
- Table of Contents:
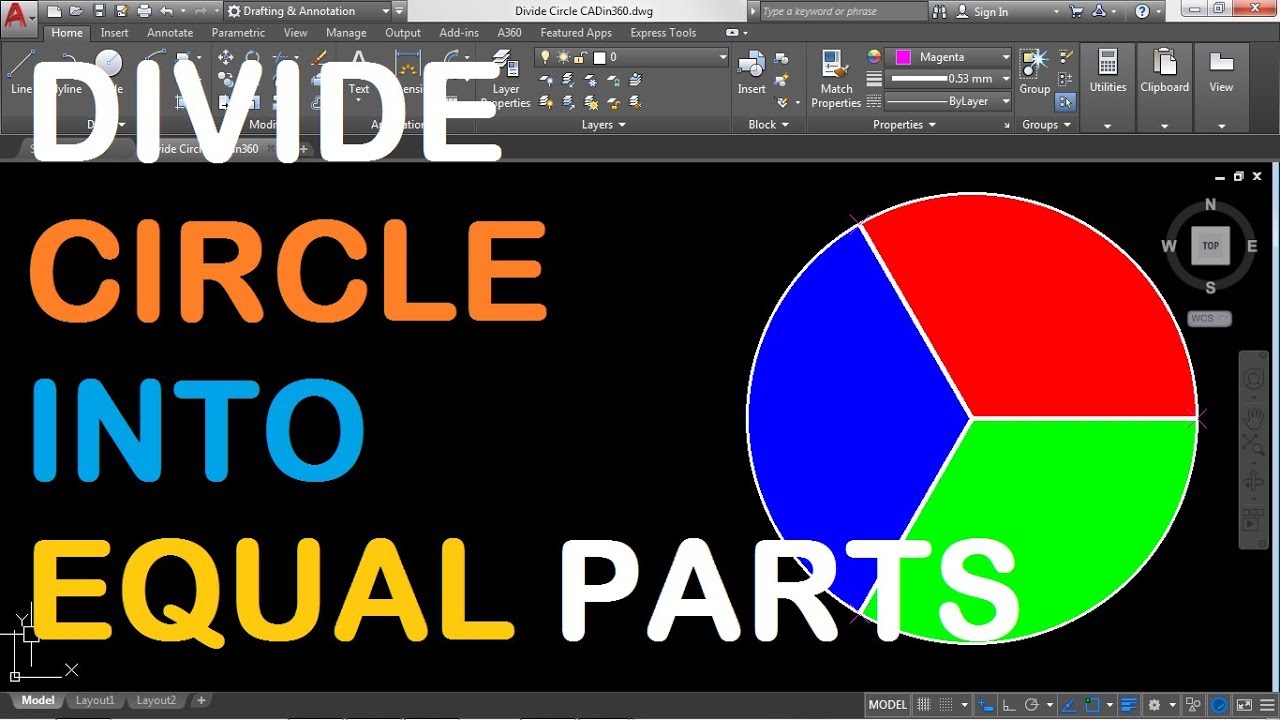
how to make and divide a semi circle in AutoCAD – YouTube
- Article author: www.youtube.com
- Reviews from users: 25258
Ratings
- Top rated: 3.9
- Lowest rated: 1
- Summary of article content: Articles about how to make and divide a semi circle in AutoCAD – YouTube Updating …
- Most searched keywords: Whether you are looking for how to make and divide a semi circle in AutoCAD – YouTube Updating A tutorial on how to construct a semi circle and divide it into equal number of partstutorial, education, how to, Aut, engineering graphics, engineering drawing
- Table of Contents:

6 Ways to Cut Any Size Circle – YouTube
- Article author: www.youtube.com
- Reviews from users: 3447
Ratings
- Top rated: 3.7
- Lowest rated: 1
- Summary of article content: Articles about 6 Ways to Cut Any Size Circle – YouTube Updating …
- Most searched keywords: Whether you are looking for 6 Ways to Cut Any Size Circle – YouTube Updating *Support What We Do at The Katz-Moses Store* https://lddy.no/stihOn today’s woodworking skill builder we’re talking about 6 ways to cut circles including an …how to cut a circle, circle, woodworking, circle cutting jig, circle jig, wood, do it yourself, cutting, jig, woodworking with diy tools, diy, table saw, perfect circle, how to cut circles, router, router circle jig, band saw, router table, rabbeting router bit, flush trim router bit, router jig, trim router tips and tricks
- Table of Contents:

Breaking a line into two in AutoCad – AutoCAD Tips Blog
- Article author: allaboutcad.com
- Reviews from users: 7875
Ratings
- Top rated: 3.6
- Lowest rated: 1
- Summary of article content: Articles about Breaking a line into two in AutoCad – AutoCAD Tips Blog Updating …
- Most searched keywords: Whether you are looking for Breaking a line into two in AutoCad – AutoCAD Tips Blog Updating You can break a line or other object into two objects without any space between them using the BREAK command. Start the BREAK command, select the object, , use the First point option and pick the point where you want to break the object. At the Specify second break point: prompt, type @ and press Enter. You probably know that @ means last point picked, so AutoCAD breaks the object at the first point you picked and it becomes two objects. You can’t see the different until you try to select one of them.AutoCad Tips, line
- Table of Contents:

Trying to Break a Circle – AutoCAD Beginners’ Area – AutoCAD Forums
- Article author: www.cadtutor.net
- Reviews from users: 11427
Ratings
- Top rated: 3.3
- Lowest rated: 1
- Summary of article content: Articles about Trying to Break a Circle – AutoCAD Beginners’ Area – AutoCAD Forums 1. Click Modify menu – > Break. · 2. Select the object to break. By default, the point at which you select the object is the first break point. …
- Most searched keywords: Whether you are looking for Trying to Break a Circle – AutoCAD Beginners’ Area – AutoCAD Forums 1. Click Modify menu – > Break. · 2. Select the object to break. By default, the point at which you select the object is the first break point. I am trying to break a circle so I can make part of the circle have hidden line section and I’m having trouble. Part of the circle is suppose to be behind another part but I can’t break it in 2008 like I could in 2005. Here is what I’ve tried so far: Select Break command to break without creating…
- Table of Contents:
Recommended Posts
Join the conversation

Break at Point command and circles – Autodesk Community
- Article author: forums.autodesk.com
- Reviews from users: 14576
Ratings
- Top rated: 3.6
- Lowest rated: 1
- Summary of article content: Articles about
Break at Point command and circles – Autodesk Community
Draw it as a polyline circle. Start the polyline command. Right click select ARC and draw it that way. See the image below. Don’t “close” the … … - Most searched keywords: Whether you are looking for
Break at Point command and circles – Autodesk Community
Draw it as a polyline circle. Start the polyline command. Right click select ARC and draw it that way. See the image below. Don’t “close” the … Is there any way of using the Break at Point command on circles without generating an error? I have attached a file showing what I am doing, and what - Table of Contents:
Break at Point command and circles
Break at Point command and circles

how to break a circle in autocad
- Article author: www.quora.com
- Reviews from users: 8752
Ratings
- Top rated: 4.3
- Lowest rated: 1
- Summary of article content: Articles about how to break a circle in autocad Click Home tab Modify panel Move. Find. · Select the objects to move and press Enter. · Specify a base point for the move. · Specify a second point. The objects … …
- Most searched keywords: Whether you are looking for how to break a circle in autocad Click Home tab Modify panel Move. Find. · Select the objects to move and press Enter. · Specify a base point for the move. · Specify a second point. The objects …
- Table of Contents:

See more articles in the same category here: Chewathai27.com/toplist.
Autodesk Knowledge Network
Breaks the selected object between two points.
You can create a gap between two specified points on an object, breaking it into two objects. If the points are off of an object, they are automatically projected on to the object. BREAK is often used to create space for a block or text.
The prompts that are displayed depend on how you select the object. If you select the object by using your pointing device, the program both selects the object and treats the selection point as the first break point. At the next prompt, you can continue by specifying the second point or by overriding the first point.
First point Overrides the original first point where you selected the object with a new point that you specify. Second point Specifies a second point. The portion of the object is erased between the two points that you specify. If the second point is not on the object, the nearest point on the object is selected; therefore, to break off one end of a line, arc, or polyline, specify the second point beyond the end to be removed.
To split an object in two without erasing a portion, enter the same point for both the first and second points. You can do this by entering @ to specify the second point.
Lines, arcs, circles, polylines, ellipses, splines, donuts, and several other object types can be split into two objects or have one end removed.
The program converts a circle to an arc by removing a piece of the circle starting counterclockwise from the first to the second point.
You can also break selected objects at a single point with the Break at Point tool.
Valid objects include lines, open polylines, and arcs. Closed objects such as circles cannot be broken at a single point.
Breaking a line into two in AutoCad
Breaking a line into two in AutoCad
You can break a line or other object into two objects without any space between them using the BREAK command in AutoCad.
Here are 5 easy steps to achieve it:
Type in BREAK at the command line or select break tool Select the object you wish to break Select First Point Option (F) then Pick the point where you wish divide the object When prompted to specify second break point, type @ and Enter
Note: You probably know that @ means last point picked, so AutoCAD breaks the object at the first point you picked and it becomes two objects. You can’t see the different until you try to select one of them.
Draw and edit faster and easier with these top 25 productivity tips every AutoCAD user should know. Check out “Top Productivity Tips Every AutoCAD User Should Know”
How about if you want to break the line with a specified distance/gap in between? (For this example, we want 100 unit line, 500 unit gap to the second line). We can easily do this by using the “from” command inside of the Break command.
Follow these simple steps below:
Type in BREAK at the command line or select break tool Select the object you wish to break Select First Point Option (F) then Enter.
From and Enter. Then for offset prompt, Type @100,0 and Enter When prompted to specify second break point, type @500,0 and Enter You now have a gap of 500 unit in between the now separate two lines
Note: if you have reference points to pinpoint exact position of the gap, you can also use the mouse & drag to align to the reference lines instead of typing in the exact unit.
Eric Fransen emailed in a nice macro for this that you can put on a toolbar button:
^C^CBREAK;\F;\@;
Alan Praysman sent me a nice AutoLISP routine that he wrote that uses a single click to specify the object and the break point. Because it allows object snaps, you can pick the right point easily. Download the file (zipped).
Break at Point command and circles
Is there any way of using the Break at Point command on circles without generating an error? I have attached a file showing what I am doing, and what I would like to achieve.
The left image shows a circle, and it is partially obscured by a rectangle shape. What I’d like to do is use the break at point command on the circle, using the intersections (indicated by the red circles) as the break points. I select Break at Point, select the circle, select one of the intersection nodes, and then would repeat at the second intersection. The idea is that I end up with two arcs, one of which can be turned into hidden detail (see image on right).
The reality is when I carry out the command, I get an error message saying that the arc cannot be 360 degrees. So, is there a way of doing points at the same time? I’m hoping that there is a quicker way than using the trim command between the horizontal lines, and then redrawing the missing part of the circle using Arc (Centre, Start, End).
Many thanks in advance!
So you have finished reading the how to break a circle in autocad topic article, if you find this article useful, please share it. Thank you very much. See more: how to trim half a circle in autocad, how to divide a circle in excel, how to divide an ellipse in autocad, when using the break tool on circles and/or arcs, how to divide arc in autocad, how to split an object in autocad, librecad divide circle, divide rectangle into equal parts autocad

