Contents
How to Change Default Programs in Windows 10
นอกจากการดูบทความนี้แล้ว คุณยังสามารถดูข้อมูลที่เป็นประโยชน์อื่นๆ อีกมากมายที่เราให้ไว้ที่นี่: ดูความรู้เพิ่มเติมที่นี่
I explained there how to change default Programs in Windows 10. Sometimes you have to replace the current default app with a new one. So you can easily change the app with a new one by following the guidelines. To change the default program, you have to rightclick, then select open with and then you can choose your program and make sure you click on the checkbox below.
🚩 Connect with me on social:
Youtube ► https://www.youtube.com/c/DreamWebTuts
Facebook► https://www.facebook.com/Dreamwebtuts1435148023387119/
🔔 Subscribe to my YouTube channel
Youtube ► https://www.youtube.com/c/DreamWebTuts?sub_confirmation=1
Please don’t forget to subscribe to my channel.
Related Keywords:
How to change default Programs in Windows 10
how to change default programs windows 10
how to change Programs for a filetype
change default program in Windows 10
how to change the default Programs in windows 10
Change default program in Windows 10
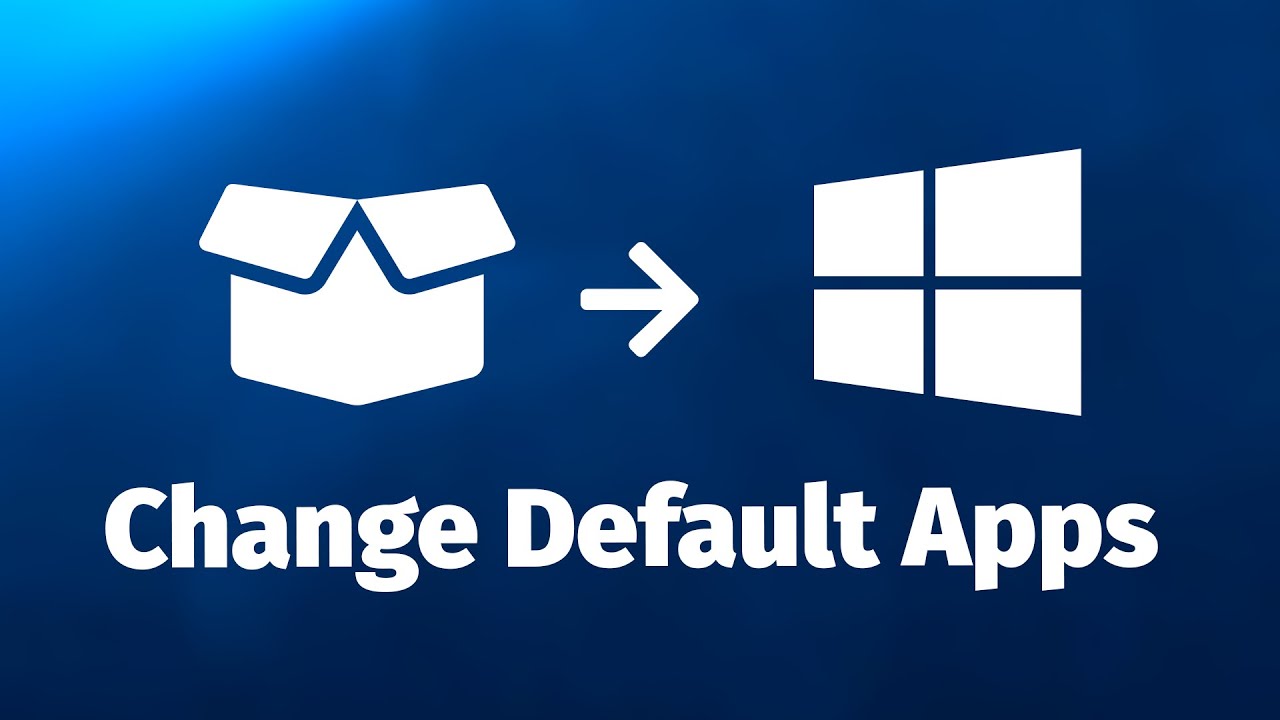
How to change default programs (Windows 7)
LIKE | SHARE | SUBSCRIBE
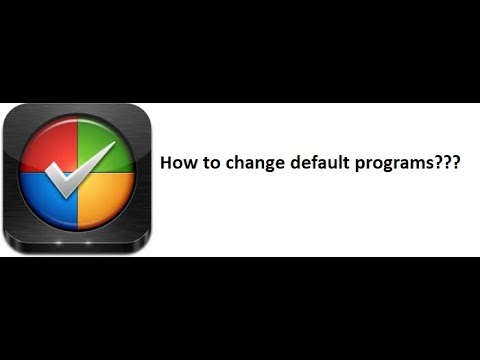
เปลี่ยน ETC
ฉันเปลี่ยนตัวเองเท่าไรเธอก็เหมือนเดิม
จะเปลี่ยนเท่าไรแล้วเธอก็เป็นเหมือนเก่า
ต่อให้ทำดีกว่านี้ ทำสิ่งที่เธอต้องการ
ก็ไม่รู้ตรงไหนที่เรียกว่าความพอใจ
ต้นเหตุที่เธอพูดมาคือฉันไม่ดี
ต้นเหตุจริงๆ เพราะเธอมีใครรึเปล่า
ถ้าหากว่าเธอหมดรัก และหากว่าเป็นอย่างนั้น
สิ่งที่ฉันจะเปลี่ยนมีเพียงเรื่องเดียว
คือเปลี่ยนไปรักคนที่รักฉัน เปลี่ยนไปรักคนที่ห่วงใย
ให้ใจไม่เจ็บ ใจไม่ปวด ไม่ต้องมีน้ำตา
เปลี่ยนไปรักคนที่รักฉัน และยอมรับที่ตัวฉันเป็น
ก็คงไม่เหนื่อยไม่ไร้ค่า เปลี่ยนใจรักใครคนใหม่ยังง่ายกว่า
บางอย่างที่เคยว่าดี วันนี้ไม่ดี
อยากจะรู้ว่าเคยรักกันรึปล่าว
ถ้าหากว่าเธอได้ลืมทุกอย่างที่เรียกว่าเรา
สิ่งที่ฉันจะเปลี่ยนมีเพียงเรื่องเดียว
คือเปลี่ยนไปรักคนที่รักฉัน เปลี่ยนไปรักคนที่ห่วงใย
ให้ใจไม่เจ็บ ใจไม่ปวด ไม่ต้องมีน้ำตา
เปลี่ยนไปรักคนที่รักฉัน และยอมรับที่ตัวฉันเป็น
ก็คงไม่เหนื่อยไม่ไร้ค่า เปลี่ยนใจรักใครคนใหม่ยังง่ายกว่า
ถ้ามีอะไรก็บอกกับฉันตรงๆ ได้ไหม
อย่าให้ฉันต้องเปลี่ยนอะไรโดยไร้จุดหมาย
อยากจะรักคนที่รักฉัน อยากจะรักคนที่ห่วงใย
ให้ใจไม่เจ็บ ใจไม่ปวด ไม่ต้องมีน้ำตา
เปลี่ยนไปรักคนที่รักฉัน และยอมรับที่ตัวฉันเป็น
ก็คงไม่เหนื่อยไม่ไร้ค่า
เปลี่ยนใจรักใครคนใหม่ยังง่ายกว่า

ขอเจ็บแทน-แคลช
ยอม ให้เธอทิ้งไปเจอคนใหม่ๆ ฉัน ไม่เคยน้อยใจอะไรทั้งนั้น
ให้เธอ ไปเลยไปกับเขา ถ้าเธอไปดีก็เข้าใจ รับรู้โดยดี ไม่เคยฝืน
แต่เห็น สิ่งที่เค้าทำจนเธอเจ็บปวด ก็วัน ที่คนรักเธอได้ดีแค่นั้น
คงรับไม่ไหวถ้าแบบนี้ แต่ไม่ได้บอกให้เลิกกัน แค่คนเห็นใจ ไม่เคยฝืน
เปลี่ยนได้ไหม ขอเป็นคนที่โดนทอดทิ้ง ทุกรอยช้ำทุกอย่าง ที่เค้ารังแก
บอกเลยยอม ทั้งนั้น แม้ถ้อยคำ ที่ฟังแล้วช้ำ ร้ายแรงสักเท่าไหร่ ที่เขาทำเจ็บ ขอเจ็บแทน
ได้ไหม ให้ฉันรับแทนที่เขาทำเธอ ฉัน ก็เค้าช้ำมา คงทนรับไหว
ถ้าความเป็นจริงเป็นแบบนั้น ให้คนปวดใจเป็นชั้นเอง สงสารเพียงเธอ อยากจะขอ
( )
( )

How to Set the Default Programs in Windows 7
In this video tutorial you will learn how to set the default programs in Windows 7.
Don’t forget to check out our site http://howtech.tv/ for more free howto videos!
http://youtube.com/ithowtovids our feed
http://www.facebook.com/howtechtv join us on facebook
https://plus.google.com/103440382717658277879 our group in Google+
Every file has a certain default program that it always opens in, which it is compatible with. An example can be that .txt files open in Notepad while .docx files open in Microsoft Word. You can change these defaults easily by changing the default settings of programs and assigning which extensions have what defaults.
Follow this step by step tutorial to learn How to set the default programs in Windows 7.
Step 1: Open Control Panel
To begin setting default programs in Windows 7, click on the Start button on your desktop and open the Start menu. In the Start menu, click on the Control Panel tab on the right hand side to open the Control Panel.
Step 2: Open ‘Programs’
In the Control Panel window, click on the Programs tab on the left to access the Programs folder. The programs folder is used to Install, Uninstall and Remove programs from the computer.
Step 3: Click ‘Make a file type always open in a specific program’
In the Programs folder, there will be four options including Programs and Features, Default Programs, Desktop Gadgets and Java. In the Default Programs, click on the link on the right, ‘Make a file type always open in a specific program’.
Step 4: Change program to ‘Notepad’
In the ‘Set Association’ window, a list of extension is provided with the current default programs and their relevant descriptions. As shown in the picture, to change any default programs, choose an extension from the list and click on the button ‘Change program’. The default program for .txt is set on Notepad.
Step 5: Change Default program
Upon clicking the ‘Change program’ tab, a new window will open up named ‘Open with’. In this window, different alternatives to open this program will be listed. Currently the default program for Text Documents is set at Notepad, to change it, click Wordpad. To save the settings, click OK.
Step 6: Set your default programs
An alternative to changing the default programs is to set default programs to an extension. To do so, back at the main Programs window in the Control Panel, the second option for Default Programs is listed. In the Default programs tab, you can click on the last link ‘Set your default program’ as shown in the picture.
Step 7: Select default program for an extension
In the Set Defaults window, you will be shown a list of programs on the left. Select a program from the list, we have chosen ‘Wordpad’. After choosing the program you wish to set defaults for, click on ‘Choose defaults for this program’ tab on the right, listed last.
Step 8: Select the programs to set default to
After clicking the ‘Choose default for this program’, you will be led to the ‘Set programs association’ window. In this window, you can select the programs by checking the checkboxes that you want to set the Wordpad as default. In this picture you can see that the extensions, .docx, .rtf, .odt and .txt are set to open in Wordpad by checking their checkboxes. To save settings, click Save.
Step 9: Open Word Document in Wordpad
To check whether your settings have been applied, open a Word Document. In this picture you can see that the file named ‘Birthday’ is opened and it opens in Wordpad by default.
Step 10: Open Text Documents in Wordpad
You can check whether Text Documents open in Wordpad by opening one. In this picture you can see that the Text Document, ‘Expense’ is opened in Wordpad.

นอกจากการดูหัวข้อนี้แล้ว คุณยังสามารถเข้าถึงบทวิจารณ์ดีๆ อื่นๆ อีกมากมายได้ที่นี่: ดูวิธีอื่นๆWIKI

