You are looking for information, articles, knowledge about the topic nail salons open on sunday near me how to change the font on samsung s9 on Google, you do not find the information you need! Here are the best content compiled and compiled by the Chewathai27.com team, along with other related topics such as: how to change the font on samsung s9 How to install font on Samsung, Best font for samsung, Samsung fonts, Download Font Samsung free, Change font Android, How to install font on Android, Install font Samsung, Galaxy font
Open the Settings menu on your device. Depending on your version of Android, and whether you’re using a phone or tablet, next you’ll need to choose Screen or Display from the Settings menu. Touch on the Screen display option that appears and then Font style. You should see a list of fonts pop-up to choose from.
- Head to Settings from the app on your home screen, app tray, or by pulling down the notification bar and tapping the gear-shaped settings button.
- Tap Display.
- Select Screen zoom and font.
- Scroll down to Font Style and select one.
- Go to the Settings app > Display > Font size and font style.
- Now tap the ‘Font style’ option.
- Now you can choose from a wide variety of font styles, or download additional fonts from the Galaxy Store.
Contents
How do I change the font style on my Samsung?
Open the Settings menu on your device. Depending on your version of Android, and whether you’re using a phone or tablet, next you’ll need to choose Screen or Display from the Settings menu. Touch on the Screen display option that appears and then Font style. You should see a list of fonts pop-up to choose from.
How do I change the font on my Samsung for free?
- Go to the Settings app > Display > Font size and font style.
- Now tap the ‘Font style’ option.
- Now you can choose from a wide variety of font styles, or download additional fonts from the Galaxy Store.
How do I change my font style?
Open Settings. Tap Display. Tap Font and screen zoom. Select your choice of Font Style and you’re done.
How do I change fonts in settings?
- Open your device’s Settings app.
- Select Accessibility. Text and display.
- Select Font size.
- Use the slider to choose your font size.
How do I change my text font on my Android?
Change Font Size for Android Text Messages
Select “Display.” Tap “Advanced,” then choose “Font Size.” Use the slider to adjust the size. Click “Back” to return to your home screen.
How do I change text font size?
- Change Android’s text size by going to Settings > Display > Advanced > Font Size. Use the slider to make the text bigger.
- You can also access the font size setting by going to Settings > Accessibility > Font Size.
- Android Magnification feature: Go to Settings > Accessibility > Magnification.
How do I download different fonts to my Android?
- In the Layout Editor, select a TextView, and then under Properties, select fontFamily > More Fonts. Figure 2. …
- In the Source drop-down list, select Google Fonts.
- In the Fonts box, select a font.
- Select Create downloadable font and click OK.
What is the name of Samsung default font?
The SamsungOne font appears to resemble more the original Android font, Droid Sans, with more embellishments on the letterforms that the newer Roboto font.
How do I change the font style on my phone?
To change the font, go to Settings–>Display–>Font size and style. Tap the font’s name that you want and set it as the system font. On a OnePlus phone, go to Settings–>Customization–>Fonts and select the font you want.
What is the default font for Samsung Galaxy?
Changing Fonts on Samsung Galaxy Devices
By default, Samsung pre-installs the SamsungOne and Gothic Bold fonts along with the default system font. You can, however, install more fonts from the Galaxy Store.
Which is best font for Android?
Roboto. Roboto was interestingly chosen by Google as the main font for its mobile operating system on Android phones, making it a popular choice as a font for app UI design. This neo-grotesque font is the perfect choice for any Android app as it was designed directly in Google’s laboratories!
How to Change and Download Fonts on the Galaxy S9
- Article author: www.gottabemobile.com
- Reviews from users: 43046
Ratings
- Top rated: 4.3
- Lowest rated: 1
- Summary of article content: Articles about How to Change and Download Fonts on the Galaxy S9 Updating …
- Most searched keywords: Whether you are looking for How to Change and Download Fonts on the Galaxy S9 Updating Personalize your Galaxy S9 with a custom font. Here’s how to change and download new fonts on the Galaxy S9 or S9+.
- Table of Contents:
Gotta Be Mobile
Caseology Tempered Glass (Easy Install Tray)

Switch the font on your Samsung Galaxy Android device – CNET
- Article author: www.cnet.com
- Reviews from users: 3085
Ratings
- Top rated: 4.6
- Lowest rated: 1
- Summary of article content: Articles about Switch the font on your Samsung Galaxy Android device – CNET Updating …
- Most searched keywords: Whether you are looking for Switch the font on your Samsung Galaxy Android device – CNET Updating Looking for another feature to customize on your Android device? Here’s how to pick a font that’s easy on the eyes.
- Table of Contents:
Getting started
Using custom fonts

Galaxy S8/S9/S10 Text Message App: How to Increase/Decrease Font Text Size – YouTube
- Article author: www.youtube.com
- Reviews from users: 36789
Ratings
- Top rated: 4.9
- Lowest rated: 1
- Summary of article content: Articles about Galaxy S8/S9/S10 Text Message App: How to Increase/Decrease Font Text Size – YouTube Updating …
- Most searched keywords: Whether you are looking for Galaxy S8/S9/S10 Text Message App: How to Increase/Decrease Font Text Size – YouTube Updating I show you how to change the font text size (increase or decrease) on the SMS Text Messaging app on your Samsung Galaxy S8, S8+, S9, S9+, S10, S10 Plus and S…video, chia sẻ, điện thoại có máy ảnh, điện thoại quay video, miễn phí, tải lên
- Table of Contents:

Android font style: How to change font style on Android mobile phone from Samsung, OnePlus, Realme, and more | 91mobiles.com
- Article author: www.91mobiles.com
- Reviews from users: 34800
Ratings
- Top rated: 5.0
- Lowest rated: 1
- Summary of article content: Articles about Android font style: How to change font style on Android mobile phone from Samsung, OnePlus, Realme, and more | 91mobiles.com Updating …
- Most searched keywords: Whether you are looking for Android font style: How to change font style on Android mobile phone from Samsung, OnePlus, Realme, and more | 91mobiles.com Updating Here’s how you can change font style on Android mobile phone using the built-in theme store or third-party appsandroid,tips and tricks,how to,mobiles,software and apps
- Table of Contents:
How to change font style on Android mobile phone using built-in settings
How to change font style on Android phones using third-party apps
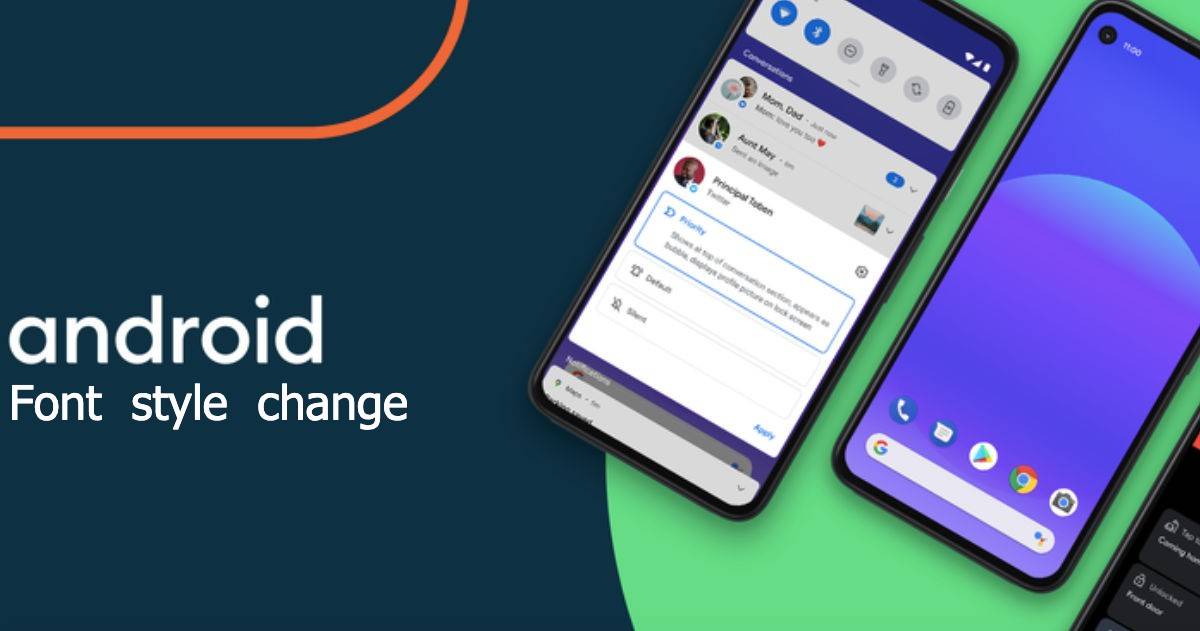
Cách thay đổi font chữ trên Samsung Galaxy S9 Plus | Điện thoại [2022]
- Article author: brain-start.net
- Reviews from users: 39185
Ratings
- Top rated: 4.7
- Lowest rated: 1
- Summary of article content: Articles about Cách thay đổi font chữ trên Samsung Galaxy S9 Plus | Điện thoại [2022] Cách thay đổi phông chữ trên Samsung Galaxy S9 Plus · 1. Thay đổi phông chữ thông qua cài đặt · 2. Tải xuống phông chữ văn bản · 3. Thay đổi phông chữ bằng một ứng … …
- Most searched keywords: Whether you are looking for Cách thay đổi font chữ trên Samsung Galaxy S9 Plus | Điện thoại [2022] Cách thay đổi phông chữ trên Samsung Galaxy S9 Plus · 1. Thay đổi phông chữ thông qua cài đặt · 2. Tải xuống phông chữ văn bản · 3. Thay đổi phông chữ bằng một ứng …
- Table of Contents:
![Cách thay đổi font chữ trên Samsung Galaxy S9 Plus | Điện thoại [2022]](http://wp-content/uploads/2019/01/Help-Smartphone-82.webp)
How to Change Fonts and Icons on Samsung Galaxy S9/S9+ | Slashdigit
- Article author: www.slashdigit.com
- Reviews from users: 49995
Ratings
- Top rated: 5.0
- Lowest rated: 1
- Summary of article content: Articles about How to Change Fonts and Icons on Samsung Galaxy S9/S9+ | Slashdigit How to Change Fonts and Icons on Samsung Galaxy S9 and S9+ · Tap Settings · Click on Display · Click on Font and Screen zoom · At the bottom, click on Download … …
- Most searched keywords: Whether you are looking for How to Change Fonts and Icons on Samsung Galaxy S9/S9+ | Slashdigit How to Change Fonts and Icons on Samsung Galaxy S9 and S9+ · Tap Settings · Click on Display · Click on Font and Screen zoom · At the bottom, click on Download … Want to change fonts and icons on Samsung Galaxy S9 phone? In this article, we’ll walk you through a step-by-step procedure guide on how to do just that.
- Table of Contents:
How to Change Fonts and Icons on Samsung Galaxy S9 and S9+
Wrap up
RECENT POSTS
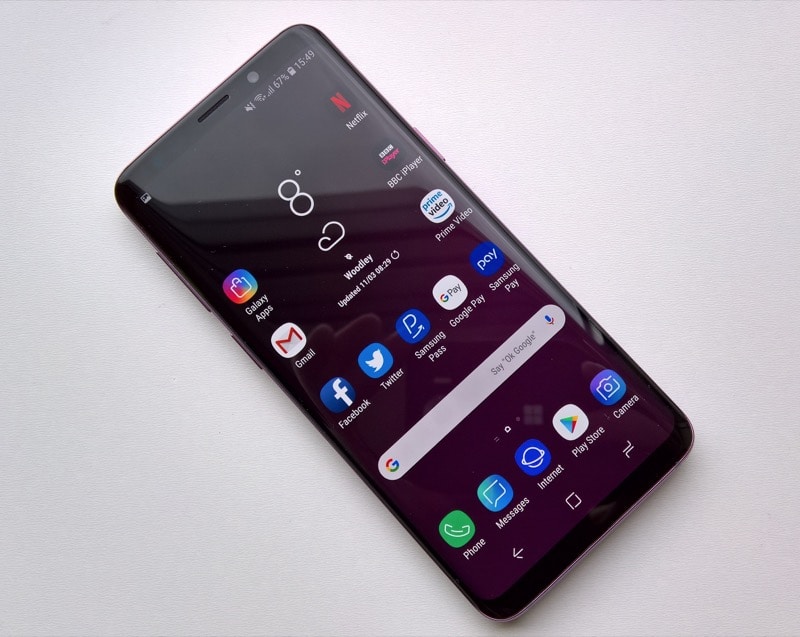
See more articles in the same category here: Chewathai27.com/toplist.
How to Change and Download Fonts on the Galaxy S9
Samsung phones always have a lot of customization options, and by changing the system font on the Galaxy S9 your phone can have a fresh new look and stand out. In this guide we’ll show you how to change the font on the Galaxy S9, or how to download and apply new fonts and themes.
Most Galaxy S9 owners change a lot of settings as they learn about everything this powerful phone can do. Next, you’ll want to personalize your new phone with different fonts, themes, wallpapers and more.
Read: 20 Best Galaxy S9 Cases
Samsung offers five unique system font options on the Galaxy S9 and Galaxy S9+. Additionally, you can download hundreds of different fonts, styles, and sizes from the pre-installed Galaxy App Store. Find out how from our video and step-by-step instructions below.
How to Change Fonts on the Galaxy S9
Head to Settings from the app on your home screen, app tray, or by pulling down the notification bar and tapping the gear-shaped settings button
from the app on your home screen, app tray, or by pulling down the notification bar and tapping the gear-shaped settings button Tap Display
Select Screen zoom and font
Scroll down to Font Style and select one
As you can see, you can choose from five unique font options. Select the font you’d like, then tap Apply. Your choices are Default, Gothic Bold, Choco cooky, Cool Jazz, Rosemary, or hit the “+” to download more fonts. You can also use the slider to adjust the font size to make things easier to see and read. This is especially helpful if you download a font that’s too small or big.
If you’re coming from an older Samsung device, you’ll notice you can’t use 3rd party fonts anymore. This is a recent change by Samsung. As a result, you can only use fonts and themes from official sources like Samsung’s theme engine and the Galaxy App Store.
How to Download Fonts for the Galaxy S9
If you don’t like the few options provided by Samsung, you can download more fonts for the Galaxy S9. Navigate to the same settings menu, and click download. Or, follow our quick instructions here.
Head to Settings from the app on your home screen, app tray, or by pulling down the notification bar and tapping the gear-shaped settings button
from the app on your home screen, app tray, or by pulling down the notification bar and tapping the gear-shaped settings button Tap Display
Select Screen zoom and font
Scroll down to Font Style and select + Download fonts
Once you hit download you’ll be directed to the Galaxy App Store. Samsung offers multiple different styles for free. Or, you can browse hundreds of options and get one for free, or for anywhere between $0.99 to $1.79 each. The paid fonts typically look the best.
Find a new font style you like and hit the big blue Install button. Your Galaxy S9 will download the new font, or ask for a payment. Once you’re all set just hit Apply. The newly downloaded font will now be listed along with the original five in the settings menu mentioned earlier. Making it easier to switch if necessary. Additionally, there is an option to uninstall any downloaded font if you don’t like the style.
Feel free to download as many as you’d like by repeating the steps above and find something you like. To revert back to the original style just tap on “Default” and hit apply and you’re all set. Before you go, take a peek at these best Galaxy S9+ screen protectors.
10 Best Galaxy S9+ Screen Protectors
Switch the font on your Samsung Galaxy Android device
Customization is a major perk offered by Android devices. From widgets to menus to live wallpaper, you can make the device feel like your own. For some, going the extra mile of rooting their device for ultimate customization is no big deal. However, if you’re not ready to root your Android but want to learn about another feature you can customize, you’re in luck. Samsung’s Galaxy Android devices will let you change the system font with just a few simple steps.
Note: Depending on your device, you may have preinstalled fonts to choose from; if not, it’s easy to grab some others.
Getting started
Screenshot by Nicole Cozma/CNET
Open the Settings menu on your device. Depending on your version of Android, and whether you’re using a phone or tablet, next you’ll need to choose Screen or Display from the Settings menu. Touch on the Screen display option that appears and then Font style. You should see a list of fonts pop-up to choose from. Once selected, the font will apply to most areas where you see font (in some cases, the system clock area may not change).
Using custom fonts
Screenshot by Nicole Cozma/CNET
Now that you know where the font settings are, you can grab some custom fonts if the preinstalled options aren’t to your liking. Samsung has added a handy Get more fonts online button to the selection pop-up. However, if you’re looking for the best deal (i.e., free), check out Fontomizer SP (Font for Galaxy). This app offers lots of font choices at zero cost to you. Just browse through their selection, tap on the font you want and it will download to your device. Once downloaded, just tap on it in your Notification area to install. Now that font option will appear in the list of choices previously mentioned.
Screenshot by Nicole Cozma/CNET
Screenshot by Nicole Cozma/CNET
I’m currently using a font called Tuffy_Regular. I find some of the apps to be a little large (viewing-wise) on the Samsung Galaxy S II that I’m using and this font allows a few more letters/words to fit into the space on the screen. What fonts do you enjoy on your Samsung Galaxy device?
Android font style: How to change font style on Android mobile phone from Samsung, OnePlus, Realme, and more
Customisation is among the many other features that you get with an Android mobile phone. The platform allows you to add a fancy new icon pack, change the home screen with a new launcher, and organise the app drawer in a specific way. Additionally, you can also change font style on pretty much any Android mobile phone out there, whether it’s Samsung, OnePlus, Realme, or Xiaomi. The handsets come with a bunch of font styles built-in as well as the option to change to add new fonts using third-party apps. In this article, we will take a look at the various Android font styles and how to change them on your device.
How to change font style on Android mobile phone using built-in settings
on Samsung smartphones
If you have a Samsung smartphone, perform the following steps to change the font style:
Go to the Settings app > Display > Font size and font style
Now tap the ‘Font style’ option
Now you can choose from a wide variety of font styles, or download additional fonts from the Galaxy Store
on Xiaomi/Redmi/Poco smartphones
Also Read: Android Developer Settings: How to enable developer options on your Android smartphone, best developer settings, and more
It is relatively easy to change your font style on your Xiaomi, Redmi, or POCO mobile phones. Here’s how it’s done
Go to the Themes app, go to the profile option on the bottom right
Tap on ‘Fonts’
Now tap on the font you wish to change
If you wish to download new font styles on your Xiaomi mobile phone, follow these steps:
Go to the Themes app
Now, tap on the fonts tab on the bottom right
Select the font you want to download and hit the ‘Download’ option
After the fond has been downloaded, hit on apply
The font style will be changed on your device
on Realme mobile phones
Realme mobile phone users can follow these steps
Go to the Theme Store app
Tap on the Font tab in the centre
Choose the font style you want, and tap Apply
Now, you should see the font style change system-wide
on Vivo smartphones
As for Vivo devices, go to the Themes app
Tap on Fonts on the upper central side
Tap on the font style you want to apply
Now, simply apply the font, if it’s free, or opt for a free trial (which applies the font for 5 minutes). That said, most of the fonts on the Theme Store are paid.
on OnePlus smartphones
After the OxygenOS 12 update, the ability to change the font style has been tweaked a little bit on OnePlus smartphones. These are the steps you need to follow:
Open the Settings app.
Go to Personalization –> Font & display size.
Now, tap on the “More” option besides Roboto and OnePlus Sans.
Pick a font and tap on “Apply” or “Free Trial” to experience it. The free trial is valid for 5 minutes.
OnePlus has kept most of the fonts in the premium category, requiring payment to use the fonts. However, there is a dedicated section for free fonts. Sadly, you can’t upload your own custom font file and are stuck with what OnePlus and other developers have offered via the Theme store.
OPPO smartphones
If you are OPPO smartphone user, this is what you got to do to change the font style:
Go to the Theme Store app on your home screen
Tap ‘Category’ at the bottom of the screen and tap/swipe left to go to ‘Fonts’
Look for the fonts you want, then tap ‘Download / Try Me / Purchase / Free Trial’ and ‘Apply’. Similar to OnePlus and Vivo smartphones, most of the fonts are paid.
How to change font style on Android phones using third-party apps
Also Read: Virtual RAM: How to use virtual RAM on Android mobile phone from Xiaomi, Realme, OnePlus, and more
You can also change font style on Android mobile phones using third-party apps. This is extremely useful for those using Nokia or Motorola smartphones, which run near-stock Android and don’t have a theme store. That said, there is a flaw with this method – the font style will only apply to the home screen. System-wide, it will have the same default font that the phone shipped with.
Nova launcher
Download the Nova Launcher from the Play Store
Now set up the launcher
After setting up the launcher, tap and hold the home screen, then tap on settings
Tap on ‘Home Screen’
Choose ‘Icon Layout’
Now, tap on the dropdown under ‘Font’. It should be condensed by default
Select the font style you want to choose
The font will be applied to the home screen
If you want to change the font of folders and app drawer, you will have to individually go to App drawer and Folders tab and change the font style, under icon layout in the Nova launcher settings
Smart Launcher
Download the Smart Launcher app from the Play Store
Now setup the launcher
After setting up the launcher, tap and hold until you see a bunch of options pop up.
Tap on ‘Global appearance’
Tap on ‘Font’
You can change both the title, as well as the body font, choose which you want to change
Now select the font you would like to change. You can even select custom fonts downloaded on your phone
Once you have selected it, it will be applied automatically
Nova Launcher offers as many as four font styles, namely Normal, Medium, Condensed, and Light. Here is how to use them on your Android device:Smart Launcher also gives you the ability to change the font style, and it has way more font style options than the Nova launcher.Also Read: How to hide apps on your OnePlus, Samsung, Xiaomi, Realme, and other mobile phones
So you have finished reading the how to change the font on samsung s9 topic article, if you find this article useful, please share it. Thank you very much. See more: How to install font on Samsung, Best font for samsung, Samsung fonts, Download Font Samsung free, Change font Android, How to install font on Android, Install font Samsung, Galaxy font

