You are looking for information, articles, knowledge about the topic nail salons open on sunday near me how to change the stacking order in powerpoint on Google, you do not find the information you need! Here are the best content compiled and compiled by the Chewathai27.com team, along with other related topics such as: how to change the stacking order in powerpoint Powerpoint animation sequence, Picture powerpoint, Locate the Center of the slide by displaying the alignment guides, Content placeholder, How to hyperlink in PowerPoint, Reorder shapes in powerpoint, PowerPoint click to reveal answer, Effect option in PowerPoint
Select the object or objects you want to arrange. Click the Format tab under Drawing or Picture Tools. Click the stacking option you want. Click the Bring to Front button arrow, and then click Bring to Front or Bring Forward to move a drawing to the top of the stack or up one location in the stack.Changing slide order
If the slides you want to move around are next to each other, you can “drag and drop” them in the Normal View. Click on the small image of the slide in the left column, and drag it where you want it to be.
- Select the object.
- Right-click and select an option: Direction. Select this option. Bring to Front > Bring to Front to move the object to the top layer of the stack. Bring Forward to move the object up one layer in the stack. Send to Back > Send to Back to move the object to the bottom layer of the stack.
- Select an object. The Format tab will appear.
- From the Format tab, click the Bring Forward or Send Backward command to change the object’s ordering by one level. …
- The objects will reorder.
- Right-click a shape.
- Click Format > Order and then click one of the following options:. Bring to Front to bring the shape to the front of a stack. Send to Back to send the shape to the back of a stack. Bring Forward to move the shape one layer up in a stack.
Contents
How do you change the order of objects in PowerPoint?
- Select an object. The Format tab will appear.
- From the Format tab, click the Bring Forward or Send Backward command to change the object’s ordering by one level. …
- The objects will reorder.
How do you change the order of stacking shapes?
- Right-click a shape.
- Click Format > Order and then click one of the following options:. Bring to Front to bring the shape to the front of a stack. Send to Back to send the shape to the back of a stack. Bring Forward to move the shape one layer up in a stack.
How do you reverse stacking in PowerPoint?
Select the object or objects you want to arrange. Click the Format tab under Drawing or Picture Tools. Click the stacking option you want. Click the Bring to Front button arrow, and then click Bring to Front or Bring Forward to move a drawing to the top of the stack or up one location in the stack.
How do I change the order of pictures in a PowerPoint presentation?
Changing slide order
If the slides you want to move around are next to each other, you can “drag and drop” them in the Normal View. Click on the small image of the slide in the left column, and drag it where you want it to be.
How do you arrange layers in PowerPoint?
Click on a single object, or layer, to select it. You can modify its position among the other objects, which act as additional layers of your slide, under the “Drawing” tab on PowerPoint’s main control ribbon. From here, click the “Arrange” button.
How do you reorder slide orders?
Rearrange the order of slides
In the pane on the left, click the thumbnail of the slide that you want to move, and then drag it to the new location. Tip: To select multiple slides, press and hold the Command key while you click each slide that you want to move, and then drag them as a group to the new location.
How can you reorder the levels of shapes in SmartArt?
To rearrange shapes on the same level:
Select the SmartArt graphic, then click the Design tab. Select the shape you want to move. In the Create Graphic group, click Move Up or Move Down. The shape will move to a new location on the same level, and any shapes nested below it will also move.
How do I change the master layout in PowerPoint?
- On the View tab, in the Master Views group, click Slide Master.
- In the pane that contains the slide masters and layouts, click the layout that you want to edit.
- Edit the layout. …
- In the Close group, click Close Master View.
How do you stack images in PowerPoint?
- Open a PowerPoint presentation.
- From the Tools dropdown menu, select “Insert Image Stack…”. …
- Within this dialog box you will need to select a series of images for the stack. …
- The selected image file names now appear in the “Stack Files” section of the “Edit Image Stack” dialog box.
Why can’t I reorder animation in PowerPoint?
Reorder Animations Using the Animations Tab
On the right side of the ribbon, click “Move Earlier” or “Move Later” below Reorder Animations. If one or the other is grayed out, then that animation is already at the earliest or latest point. You can click the option you pick more than once.
How do you order things on PowerPoint?
- Select the object you wish to move.
- Right-click the object.
- Select Order.
- Select one of the four options from the cascading menu, and the object will move to the location you choose: Bring to Front. Send to Back. …
- Continue to order the objects on your slide until they appear the way you wish.
Where can we Group and order objects in PowerPoint?
- Click and drag your mouse to form a selection box around the objects you want to group. The Format tab will appear. …
- From the Format tab, click the Group command, then select Group. Grouping objects.
- The selected objects will now be grouped.
How do you reorder level of shapes in SmartArt PowerPoint?
To rearrange shapes on the same level:
Select the SmartArt graphic, then click the Design tab. Select the shape you want to move. In the Create Graphic group, click Move Up or Move Down. The shape will move to a new location on the same level, and any shapes nested below it will also move.
Change the order in which stacked objects, placeholders, or shapes appear on a slide
- Article author: support.microsoft.com
- Reviews from users: 40028
Ratings
- Top rated: 4.1
- Lowest rated: 1
- Summary of article content: Articles about Change the order in which stacked objects, placeholders, or shapes appear on a slide Updating …
- Most searched keywords: Whether you are looking for Change the order in which stacked objects, placeholders, or shapes appear on a slide Updating To reorder objects on a slide, right-click the object (or set of grouped objects), and then click Bring to Front or Send to Back.
- Table of Contents:
Move an object
Use the Selection Pane to find or move an object
Was this information helpful
Thank you for your feedback!

PowerPoint: Aligning, Ordering, and Grouping Objects
- Article author: edu.gcfglobal.org
- Reviews from users: 13703
Ratings
- Top rated: 3.8
- Lowest rated: 1
- Summary of article content: Articles about PowerPoint: Aligning, Ordering, and Grouping Objects Updating …
- Most searched keywords: Whether you are looking for PowerPoint: Aligning, Ordering, and Grouping Objects Updating In PowerPoint align objects so they look more appealing and use the PowerPoint order of objects feature to rearrange them how you want.
- Table of Contents:
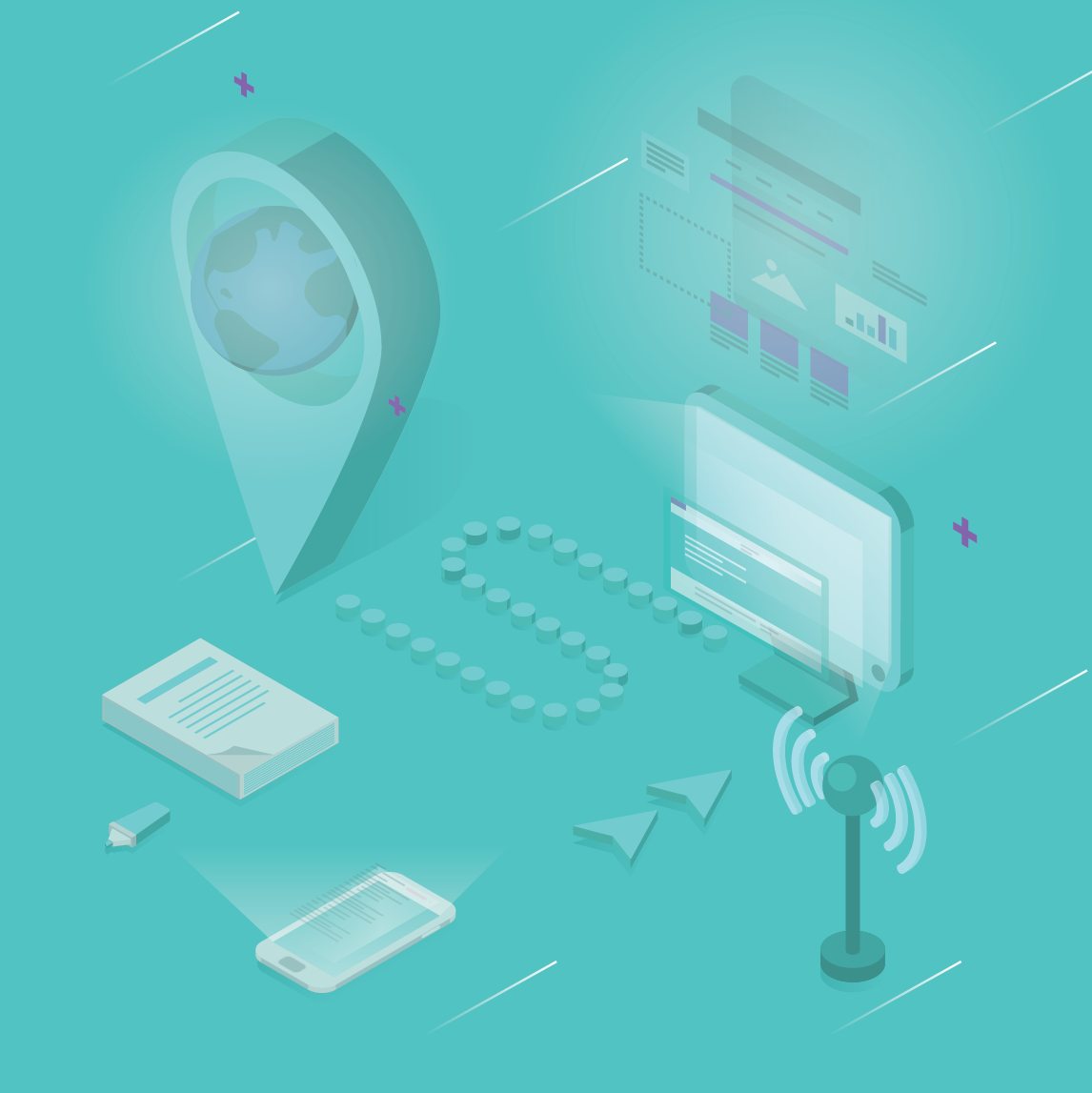
Changing the order of shapes in stacks
- Article author: www.ibm.com
- Reviews from users: 43660
Ratings
- Top rated: 3.4
- Lowest rated: 1
- Summary of article content: Articles about Changing the order of shapes in stacks Updating …
- Most searched keywords: Whether you are looking for Changing the order of shapes in stacks Updating Shapes can be stacked on top of each other in layers in data diagrams. You can move shapes one layer up or down in a stack. You can also bring shapes to the front or send them to the back of a stack.shapes, data diagram, changing order in stacks, data diagrams, changing order in stacks, diagrams, data, changing order of shapes in stacks, stacks, changing order of shapes
- Table of Contents:

how to change the stacking order in powerpoint
- Article author: flylib.com
- Reviews from users: 1475
Ratings
- Top rated: 4.0
- Lowest rated: 1
- Summary of article content: Articles about how to change the stacking order in powerpoint Updating …
- Most searched keywords: Whether you are looking for how to change the stacking order in powerpoint Updating
- Table of Contents:

Reordering Your Slides – Microsoft PowerPoint – Research Guides at University of Michigan Library
- Article author: guides.lib.umich.edu
- Reviews from users: 26337
Ratings
- Top rated: 3.2
- Lowest rated: 1
- Summary of article content: Articles about Reordering Your Slides – Microsoft PowerPoint – Research Guides at University of Michigan Library Updating …
- Most searched keywords: Whether you are looking for Reordering Your Slides – Microsoft PowerPoint – Research Guides at University of Michigan Library Updating
- Table of Contents:

Layer objects on slides
- Article author: support.microsoft.com
- Reviews from users: 1601
Ratings
- Top rated: 4.8
- Lowest rated: 1
- Summary of article content: Articles about Layer objects on slides Training: Change the way objects (pictures, shapes, and graphics) overlap in PowerPoint using Send to Back and Bring to Front to change the stacking order. …
- Most searched keywords: Whether you are looking for Layer objects on slides Training: Change the way objects (pictures, shapes, and graphics) overlap in PowerPoint using Send to Back and Bring to Front to change the stacking order. Training: Change the way objects (pictures, shapes, and graphics) overlap in PowerPoint using Send to Back and Bring to Front to change the stacking order. And use the Selection Pane to find hidden objects. Watch this video to learn how.
- Table of Contents:
Try it!
Want more
Was this information helpful
Thank you for your feedback!

how to change the stacking order in powerpoint
- Article author: flylib.com
- Reviews from users: 21632
Ratings
- Top rated: 3.3
- Lowest rated: 1
- Summary of article content: Articles about how to change the stacking order in powerpoint Click the Bring to Front button arrow, and then click Bring to Front or Bring Forward to move a drawing to the top of the stack or up one location in the stack. …
- Most searched keywords: Whether you are looking for how to change the stacking order in powerpoint Click the Bring to Front button arrow, and then click Bring to Front or Bring Forward to move a drawing to the top of the stack or up one location in the stack.
- Table of Contents:

Change the Order of Stacked Objects in PowerPoint Slide
- Article author: developerpublish.com
- Reviews from users: 17480
Ratings
- Top rated: 3.7
- Lowest rated: 1
- Summary of article content: Articles about Change the Order of Stacked Objects in PowerPoint Slide How to Change the Order of Stacked Objects in PowerPoint Sle ? ; move the objects, ; select the object < ; click on the format tab < pick the ... ...
- Most searched keywords: Whether you are looking for Change the Order of Stacked Objects in PowerPoint Slide How to Change the Order of Stacked Objects in PowerPoint Sle ? ; move the objects, ; select the object < ; click on the format tab < pick the ... Here's the article that helps change the order of stacked objects or shapes on a slide in PowerPoint. This can be possibly be done by the
- Table of Contents:
How to Change the Order of Stacked Objects in PowerPoint Slide
👌 Top picks for you 👌
♥️ Like this You’ll love these ♥️
Latest Posts ⏰
Trending Posts 🏆
Categories
Tags
You Might also Enjoy
Information
DeveloperPublish Tutorial Section

Error 403 (Forbidden)
- Article author: www.quora.com
- Reviews from users: 21434
Ratings
- Top rated: 4.9
- Lowest rated: 1
- Summary of article content: Articles about Error 403 (Forbidden) 1. Open the presentation and select the sle that you want to change · 2. On the Sle Design tab, in the Themes group, click on a theme to apply it to the … …
- Most searched keywords: Whether you are looking for Error 403 (Forbidden) 1. Open the presentation and select the sle that you want to change · 2. On the Sle Design tab, in the Themes group, click on a theme to apply it to the …
- Table of Contents:

PowerPoint: Aligning, Ordering, and Grouping Objects
- Article author: edu.gcfglobal.org
- Reviews from users: 37136
Ratings
- Top rated: 3.4
- Lowest rated: 1
- Summary of article content: Articles about PowerPoint: Aligning, Ordering, and Grouping Objects To change the ordering by one level: · Select an object. The Format tab will appear. · From the Format tab, click the Bring Forward or Send Backward command to … …
- Most searched keywords: Whether you are looking for PowerPoint: Aligning, Ordering, and Grouping Objects To change the ordering by one level: · Select an object. The Format tab will appear. · From the Format tab, click the Bring Forward or Send Backward command to … In PowerPoint align objects so they look more appealing and use the PowerPoint order of objects feature to rearrange them how you want.
- Table of Contents:
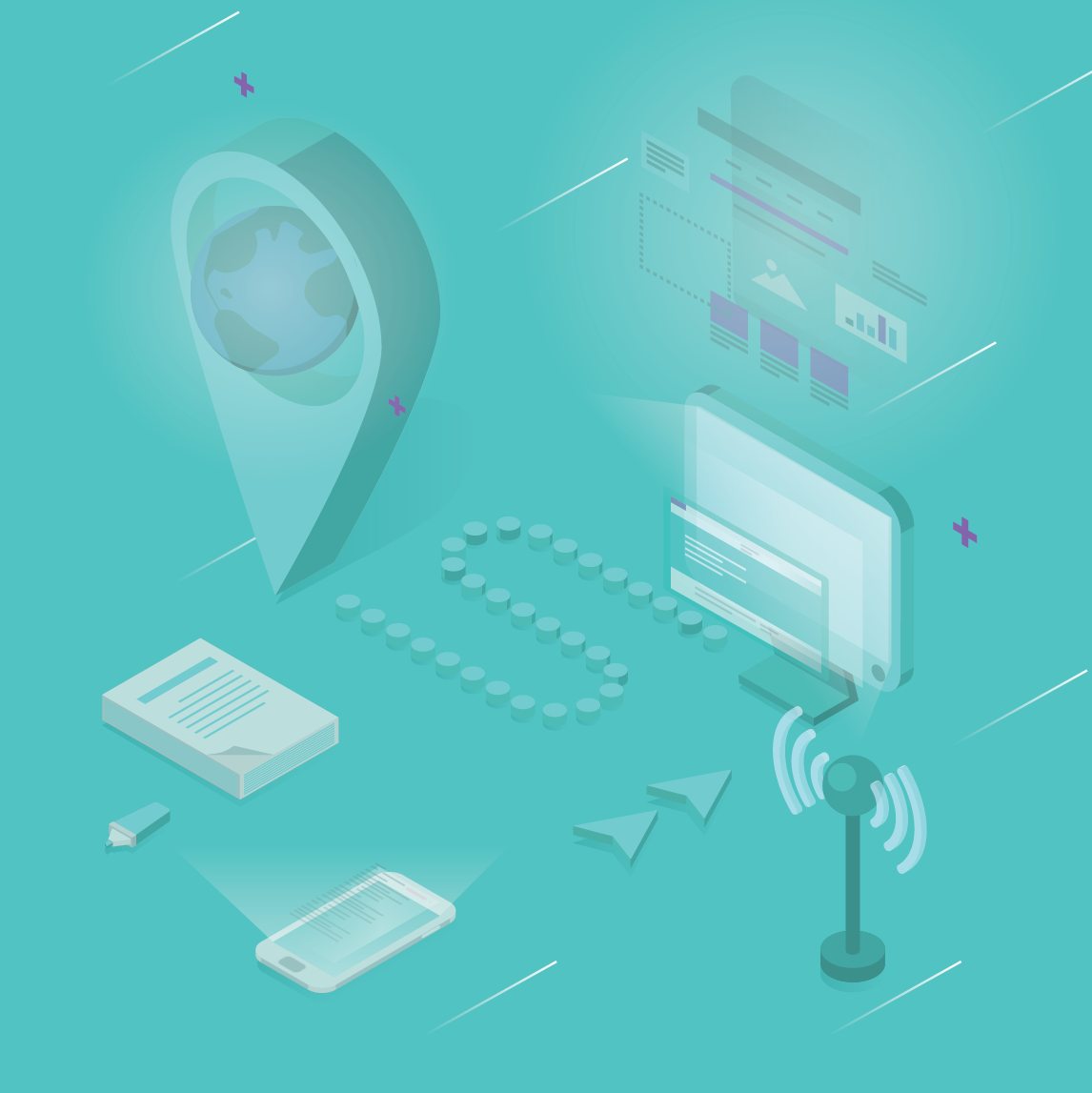
Microsoft Office Tutorials: Change the order in which stacked objects, placeholders, or shapes appear on a slide
- Article author: howtomicrosoftofficetutorials.blogspot.com
- Reviews from users: 37360
Ratings
- Top rated: 3.8
- Lowest rated: 1
- Summary of article content: Articles about Microsoft Office Tutorials: Change the order in which stacked objects, placeholders, or shapes appear on a slide To move a sle object up one placement to the front in the stacking order, point to Bring to Front, and then click Bring Forward. To send a … …
- Most searched keywords: Whether you are looking for Microsoft Office Tutorials: Change the order in which stacked objects, placeholders, or shapes appear on a slide To move a sle object up one placement to the front in the stacking order, point to Bring to Front, and then click Bring Forward. To send a …
- Table of Contents:
Wednesday May 30 2018
See also
Search This Blog
Blog Archive
See more articles in the same category here: Chewathai27.com/toplist.
PowerPoint: Aligning, Ordering, and Grouping Objects
Lesson 18: Aligning, Ordering, and Grouping Objects
/en/powerpoint/shapes/content/
Introduction
In PowerPoint, each slide may have multiple items, such as pictures, shapes, and text boxes. You can arrange the objects the way you want by aligning, ordering, grouping, and rotating them in various ways.
Optional: Download our practice presentation.
Watch the video below to learn more about aligning, ordering, and grouping objects in PowerPoint.
Aligning objects
When you move objects in PowerPoint, alignment guides and spacing guides will appear as dashed orange lines and arrows around the objects to help you align them. However, if you have several objects on a slide, it may be difficult and time consuming to get them perfectly aligned. Luckily, PowerPoint has several alignment commands that allow you to easily arrange and position objects.
To align two or more objects:
Select the objects you want to align. To select multiple objects at once, hold the Shift key while you click. The Format tab will appear. From the Format tab, click the Align command, then select Align Selected Objects. Click the Align command again, then select one of the six alignment options. The objects will align based on the option you selected.
To align objects to the slide:
Sometimes you may want to align one or more objects to a specific location within the slide, such as at the top or bottom. You can do this by selecting the Align to Slide option before aligning the objects.
Select the objects you want to align. To select multiple objects at once, hold the Shift key while you click. From the Format tab, click the Align command, then select Align to Slide. Click the Align command again, then select one of the six alignment options. The objects will align based on the option you selected.
To distribute objects evenly:
If you have arranged objects in a row or column, you may want them to be an equal distance from one another for a neater appearance. You can do this by distributing the objects horizontally or vertically.
Select the objects you want to align. To select multiple objects at once, hold the Shift key while you click. From the Format tab, click the Align command, then select Align to Slide or Align Selected Objects. Click the Align command again, then select Distribute Horizontally or Distribute Vertically from the drop-down menu that appears. The objects will distribute evenly.
Grouping objects
You may want to group multiple objects into one object so they will stay together if they are moved or resized. This is often easier than selecting all of the objects each time you want to move them.
Pictures, shapes, clip art, and text boxes can all be grouped; however, placeholders cannot be grouped. If you will be grouping pictures, use one of the commands in the Images group on the Insert tab to insert pictures instead of the picture icon inside the placeholder.
To group objects:
Select the objects you want to align. To select multiple objects at once, hold the Shift key while you click. The Format tab will appear. From the Format tab, click the Group command, then select Group. The selected objects will now be grouped. There will be a single box with sizing handles around the entire group to show that they are one group. You can now move or resize all of the objects at once.
If you want to edit or move one of the objects in the group, double-click to select the object. You can then edit it or move it to the desired location.
If you select the objects and the Group command is disabled, it may be because one of the objects is inside a placeholder. If this happens, try reinserting the images by using the Pictures command on the Insert tab.
To ungroup objects:
Select the object group you want to ungroup. From the Format tab, click the Group command, then select Ungroup. The objects will be ungrouped.
Ordering objects
In addition to aligning objects, PowerPoint gives you the ability to arrange objects in a specific order. The ordering is important when two or more objects overlap because it will determine which objects are in the front or the back.
Understanding levels
When objects are inserted into a slide, they are placed on levels according to the order in which they were inserted into the slide. In our example, we’ve drawn an arrow on the top level, but we can change the level to put it behind the other objects.
To change the ordering by one level:
Select an object. The Format tab will appear. From the Format tab, click the Bring Forward or Send Backward command to change the object’s ordering by one level. If there are multiple objects on the slide, you may need to click the command several times to achieve the desired ordering. The objects will reorder.
To bring an object to the front or back:
If you want to move an object behind or in front of several objects, it’s usually faster to bring it to front or send it to back instead of clicking the ordering commands multiple times.
Select an object. From the Format tab, click the Bring Forward or Send Backward drop-down arrow. From the drop-down menu, select Bring to Front or Send to Back. The objects will reorder.
If you have several objects placed on top of each other, it may be difficult to select an individual object. The Selection pane allows you to easily drag an object to a new location. To access the Selection pane, click Selection Pane on the Format Tab.
Rotating objects
If you need to turn an object so it faces a different direction, you can rotate it to the left or right or flip it horizontally or vertically.
To rotate an object:
Select an object. The Format tab will appear. From the Format tab, click the Rotate command. A drop-down menu will appear. Select the desired rotation option. The object will rotate.
Challenge!
Open our practice presentation. On the last slide, select the picture of the hamburger and Rotate Left 90°. Hold down the Shift key and select all three food pictures. Make sure you do not select the green diamonds. Check Align to Slide under the Align command, then Align to Middle. With the pictures still selected, Distribute Horizontally. Select the first green diamond and send it behind the breakfast picture. When you’re finished, your slide should look like this:
/en/powerpoint/animating-text-and-objects/content/
Changing Stacking Order
PP07S-3.5.2 Multiple objects on a slide appear in a stacking order, like layers of transparencies. Stacking is the placement of objects one on top of another. In other words, the first object that you draw is on the bottom and the last object that you draw is on top. You can change the order of this stack of objects by using Bring to Front, Send to Back, Bring Forward, and Send Backward commands on the Format tab under Drawing or Picture Tools. Arrange a Stack of Objects
Select the object or objects you want to arrange. Click the Format tab under Drawing or Picture Tools. Click the stacking option you want. Click the Bring to Front button arrow, and then click Bring to Front or Bring Forward to move a drawing to the top of the stack or up one location in the stack.
Click the Send to Back button arrow, and then click Send to Back or Send Backward to move a drawing to the bottom of the stack or back one location in the stack. Did You Know? You can view a hidden object in a stack. Press the Tab key or Shift+Tab to cycle forward or backward through the objects until you select the object you want.
Research Guides at University of Michigan Library
If the slides you want to move around are next to each other, you can “drag and drop” them in the Normal View. Click on the small image of the slide in the left column, and drag it where you want it to be. When you see the horizontal line, let go, and the slides will change places.
If you have a lot of slides, it might be easier in the Slide Sorter View. Go to the View Ribbon and click on the Slide Sorter icon (or click on the icon in the Status Bar). This view allows you to view multiple slides at once; click, hold, and drag the slide over to where you want the slide positioned, and then let go of the mouse button.
To move multiple slides at the same time, hold down the Shift key as you click to select consecutive slides (Control if they are not consecutive), then drag them to the new location. You can also select slides and copy and paste them into a different presentation. Double-click on a slide or click the Normal icon to return to the Normal View.
So you have finished reading the how to change the stacking order in powerpoint topic article, if you find this article useful, please share it. Thank you very much. See more: Powerpoint animation sequence, Picture powerpoint, Locate the Center of the slide by displaying the alignment guides, Content placeholder, How to hyperlink in PowerPoint, Reorder shapes in powerpoint, PowerPoint click to reveal answer, Effect option in PowerPoint

