You are looking for information, articles, knowledge about the topic nail salons open on sunday near me how to create a text style in autocad on Google, you do not find the information you need! Here are the best content compiled and compiled by the Chewathai27.com team, along with other related topics such as: how to create a text style in autocad what is text style in autocad, how do you create new text styles in revit, Change text style AutoCAD, autocad font styles list, autocad text style dialog box, autocad text style download, autocad text style manager command, autocad text styles chart
Right-click the text on which you want to base a new style. In the mini toolbar that appears, click Styles, and then click Create a Style. In the Create New Style from Formatting dialog box, give your style a name and click OK. Your new style will now appear in the Styles gallery.Font. The most common fonts in technical drawing are Arial, Tahoma, simplex, roman, ISOCP, ISOCPEUR, Comic Sans ect. You can use anu font as per your taste and the result will be pefect as far as you use the same font all over the drawing. You should never use more than one font.A text style is a named collection of text settings that controls the appearance of text, such as font, line spacing, justification, and color. You create text styles to specify the format of text quickly, and to ensure that text conforms to industry or project standards.
- To change the text style, navigate to the ANNOTATE tab on the application toolbar in AutoCAD, and click on STANDARD. …
- A TEXT STYLE window opens up when you click on “Manage text styles”. …
- You can either create a new text style or modify the default text style.
- Insert text or dimension.
- In the Properties palette, change the Annotative setting to Yes.
- Click the “…” next to the current scale to open the Annotative Object Scale dialog.
- Add necessary scales, then click OK.
Contents
How do you create text styles?
Right-click the text on which you want to base a new style. In the mini toolbar that appears, click Styles, and then click Create a Style. In the Create New Style from Formatting dialog box, give your style a name and click OK. Your new style will now appear in the Styles gallery.
How do you create an annotative text in AutoCAD?
- Insert text or dimension.
- In the Properties palette, change the Annotative setting to Yes.
- Click the “…” next to the current scale to open the Annotative Object Scale dialog.
- Add necessary scales, then click OK.
What is the standard text style in AutoCAD?
Font. The most common fonts in technical drawing are Arial, Tahoma, simplex, roman, ISOCP, ISOCPEUR, Comic Sans ect. You can use anu font as per your taste and the result will be pefect as far as you use the same font all over the drawing. You should never use more than one font.
How do you define text style?
A text style is a named collection of text settings that controls the appearance of text, such as font, line spacing, justification, and color. You create text styles to specify the format of text quickly, and to ensure that text conforms to industry or project standards.
How do you use text styles?
- Select the text you want to format, or place your cursor at the beginning of the line.
- In the Styles group on the Home tab, click the More drop-down arrow.
- Select the desired style from the drop-down menu.
- The text will appear in the selected style.
What does annotative text mean in AutoCAD?
Annotative objects are defined by specifying a paper height or scale, and then the annotation scales at which the they should be displayed for. An annotative object can have multiple scales assigned to, and each scale representation can be moved independently of each other.
What does annotative style mean?
What does annotative style mean? text style that allows to scale the text of your layout so that you don’t have to have multiple text styles at different heights.
What is the difference between annotative and standard text in AutoCAD?
The difference between a standard dimension and an annotated dimension is that the annotated dimension is intelligent and is always displayed in the same size regardless of the view scale.
How do I change the default text style in AutoCAD?
To change text default settings in AutoCAD®, click on the pop-up menu at the ‘Annotation’ segment in AutoCAD® as shown by the red arrow above. Then click on the first text styles as shown by the green arrow then click on the ‘Manage Text Styles…’ button as shown in the green box above.
How do I style a font?
Open Settings. Tap Display. Tap Font and screen zoom. Select your choice of Font Style and you’re done.
How do I change my text style?
- Click Format > Text Styles.
- In the Item to Change list, click All, then select the font, size, or color you want for all text in the current view. …
- Repeat this process for other views.
How many text styles can you have in an AutoCAD drawing?
There are two kinds of text that can be used in AutoCAD: Multiline and Single Line.
What are the 3 basic text styles?
Basic Text Styles: Bold, Italic and More Documentation.
How can we Create our own styles Class 10?
- Click the arrow in the bottom-right corner of the Styles group. This opens the Styles task pane. …
- Select the New Style button at the bottom. A dialog box will appear.
- Enter a name for the style, and set the text formatting the way you want. …
- Click OK, and the new style will appear in the task pane.
What are 3 formatting styles?
Formatting Basics. Word deals with formatting on three levels encompassing small and specific on up to big and broad—through characters, paragraphs, and sections. You apply different types of formatting to each of these parts. Character formatting includes selecting a font, a font size, bold or italics, and so on.
How can we Create our own styles in openoffice?
- Open the Styles and Formatting window.
- Select some text and drag it to the Styles and Formatting window.
- In the Create Style dialog box, type a name for the new style.
The-Basic-Elements-of-AutoCAD-3-Part 1-Text-and-Dimension-Styles : Skill-Lync
- Article author: skill-lync.com
- Reviews from users: 39186
Ratings
- Top rated: 3.3
- Lowest rated: 1
- Summary of article content: Articles about The-Basic-Elements-of-AutoCAD-3-Part 1-Text-and-Dimension-Styles : Skill-Lync Updating …
- Most searched keywords: Whether you are looking for The-Basic-Elements-of-AutoCAD-3-Part 1-Text-and-Dimension-Styles : Skill-Lync Updating The AutoCAD software offers you multiple text and dimension styles to choose from. In this article on the basics of computer-aided design with AutoCAD, you will read about the various text options, text styles, dimensions, and dimensions styles.
- Table of Contents:

Customize or create new styles
- Article author: support.microsoft.com
- Reviews from users: 13050
Ratings
- Top rated: 4.3
- Lowest rated: 1
- Summary of article content: Articles about Customize or create new styles Updating …
- Most searched keywords: Whether you are looking for Customize or create new styles Updating Modify existing, or create new styles to use in your documents.
- Table of Contents:
Modify an existing style
Create a new style based on document formatting
See also
Was this information helpful
Thank you for your feedback!

How to use annotative text and dimensions in AutoCAD | AutoCAD | Autodesk Knowledge Network
- Article author: knowledge.autodesk.com
- Reviews from users: 1766
Ratings
- Top rated: 4.9
- Lowest rated: 1
- Summary of article content: Articles about How to use annotative text and dimensions in AutoCAD | AutoCAD | Autodesk Knowledge Network Updating …
- Most searched keywords: Whether you are looking for How to use annotative text and dimensions in AutoCAD | AutoCAD | Autodesk Knowledge Network Updating How to use annotative text and dimensions to display multiple scales for the same objects in AutoCAD.
- Table of Contents:

Standard Text Size and Fonts for Technical Drawing – CAD Standard
- Article author: www.cad-standard.com
- Reviews from users: 33763
Ratings
- Top rated: 3.5
- Lowest rated: 1
- Summary of article content: Articles about Standard Text Size and Fonts for Technical Drawing – CAD Standard Updating …
- Most searched keywords: Whether you are looking for Standard Text Size and Fonts for Technical Drawing – CAD Standard Updating
- Table of Contents:

About Text Styles | AutoCAD LT 2019 | Autodesk Knowledge Network
- Article author: knowledge.autodesk.com
- Reviews from users: 40330
Ratings
- Top rated: 4.7
- Lowest rated: 1
- Summary of article content: Articles about About Text Styles | AutoCAD LT 2019 | Autodesk Knowledge Network Updating …
- Most searched keywords: Whether you are looking for About Text Styles | AutoCAD LT 2019 | Autodesk Knowledge Network Updating A text style is a named collection of text settings that controls the appearance of text, such as font, line spacing, justification, and color. You create text styles to specify the format of text quickly, and to ensure that text conforms to industry or project standards. When you create text, it uses the settings of the current text style. If you change a setting in a text
- Table of Contents:
Text Font
Text Height

To Create or Modify Text Styles | AutoCAD 2021 | Autodesk Knowledge Network
- Article author: knowledge.autodesk.com
- Reviews from users: 7712
Ratings
- Top rated: 3.2
- Lowest rated: 1
- Summary of article content: Articles about To Create or Modify Text Styles | AutoCAD 2021 | Autodesk Knowledge Network To Create or Modify Text Styles · Click Home tab Annotation panel Text Style. Find · In the Text Style dialog box, do one of the following: To … …
- Most searched keywords: Whether you are looking for To Create or Modify Text Styles | AutoCAD 2021 | Autodesk Knowledge Network To Create or Modify Text Styles · Click Home tab Annotation panel Text Style. Find · In the Text Style dialog box, do one of the following: To … Click Home tabAnnotation panelText Style. Find In the Text Style dialog box, do one of the following: To create a style, click New and enter the style name. Note: Text style names can be up to 255 characters long. They can contain letters, numbers, and the special characters dollar sign ($), underscore (_), and hyphen (-). To modify an existing style, select the style name
- Table of Contents:

Thiết lập Text cho bản vẽ theo TCVN
- Article author: cadvn.com
- Reviews from users: 41790
Ratings
- Top rated: 3.6
- Lowest rated: 1
- Summary of article content: Articles about Thiết lập Text cho bản vẽ theo TCVN shx xong, bạn mở bảng quản lý Text lên theo hướng dẫn ở phần trên. Bài viết liên quan: Download Font.shx cho autocad. Click vào New.. Để … …
- Most searched keywords: Whether you are looking for Thiết lập Text cho bản vẽ theo TCVN shx xong, bạn mở bảng quản lý Text lên theo hướng dẫn ở phần trên. Bài viết liên quan: Download Font.shx cho autocad. Click vào New.. Để … Tìm hiểu về bảng quản lý và thiết lập Text StyleGọi bảng quản lý TextCách 1: Gõ lệnh ST vào commant bar để gọi bảng quản lý text- Cách 2: Click vào biểu tượ
- Table of Contents:
Autocad 2023 chính thức ra mắt với diện mạo mới
Kiểm tra lỗi chính tả trong autocad
Tỷ lệ bản vẽ trong autocad và cách xác định tỷ lệ bản vẽ

AUTOCAD TEXT – Evolve Consultancy
- Article author: evolve-consultancy.com
- Reviews from users: 20853
Ratings
- Top rated: 3.8
- Lowest rated: 1
- Summary of article content: Articles about AUTOCAD TEXT – Evolve Consultancy Text Styles can be edited from the Ribbon Annotate tab > Text Panel by clicking the Text Styles button. The text s available will show in the Text Style … …
- Most searched keywords: Whether you are looking for AUTOCAD TEXT – Evolve Consultancy Text Styles can be edited from the Ribbon Annotate tab > Text Panel by clicking the Text Styles button. The text s available will show in the Text Style …
- Table of Contents:
Text
Multiline Text
Style
Annotation Scale
Formatting
Background Mask
Paragraph
Insert
Inserting Columns
Inserting Symbols
Inserting Fields
Spell Check
Find and Replace
Single Line
Selecting Text Styles
Defining text styles
Font
Size
Effects
Modifying Text
Reviews

Cách thiết lập Textstyle cho đúng và đẹp để viết chữ trong AutoCAD
- Article author: gitiho.com
- Reviews from users: 6181
Ratings
- Top rated: 3.8
- Lowest rated: 1
- Summary of article content: Articles about Cách thiết lập Textstyle cho đúng và đẹp để viết chữ trong AutoCAD Hãy cùng Gitiho tìm hiểu về Text trong AutoCAD ở bài viết này nhé! Trong các bài viết trước, chúng mình … …
- Most searched keywords: Whether you are looking for Cách thiết lập Textstyle cho đúng và đẹp để viết chữ trong AutoCAD Hãy cùng Gitiho tìm hiểu về Text trong AutoCAD ở bài viết này nhé! Trong các bài viết trước, chúng mình … Trong mỗi bản vẽ, bạn sẽ cần điền thêm phần chú thích và các số liệu về kích thước. chúng ta sẽ tìm hiểu về cách thiết lập Textstyle sao cho đúng và đẹpautocad, viết chữ trong AutoCAD, thiết lập textstyle, textstyle autocad
- Table of Contents:
Font viết chữ trong AutoCAD chuyên nghiệp
Hiệu chỉnh độ cao (Height) khi viết chữ trong AutoCAD
Kết luận
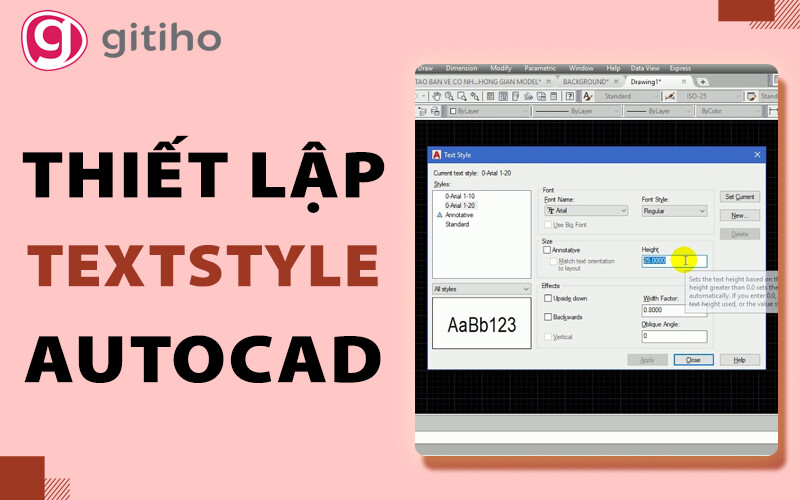
Adding Text in AutoCAD Tutorial and Videos
- Article author: www.mycadsite.com
- Reviews from users: 7321
Ratings
- Top rated: 4.0
- Lowest rated: 1
- Summary of article content: Articles about Adding Text in AutoCAD Tutorial and Videos With your new selected, click on the Font Name drop list and select Times New Roman as your new font. For Font Style, select … …
- Most searched keywords: Whether you are looking for Adding Text in AutoCAD Tutorial and Videos With your new selected, click on the Font Name drop list and select Times New Roman as your new font. For Font Style, select … AutoCAD Tutorial: Text, MText – video and quiz includedautocad text, text, autocad, mtext, arctext, text style, text sytles, dtext, formatting text, format text, autocad videos, autocad tutorials
- Table of Contents:

Autocad text style
- Article author: www.2learncad.com
- Reviews from users: 20680
Ratings
- Top rated: 4.9
- Lowest rated: 1
- Summary of article content: Articles about Autocad text style In AutoCAD, go to Format. Select Text Style. When the Text dialogue box appears: 1. You can either select Standard or create a new . …
- Most searched keywords: Whether you are looking for Autocad text style In AutoCAD, go to Format. Select Text Style. When the Text dialogue box appears: 1. You can either select Standard or create a new . This free tutorial is about creating a text style in AutoCAD.text style, autocad text style, autocad text, cad text, cad text style
- Table of Contents:
Method 1
Method 2

Adjusting Text Heights, Fonts And Other Options In AutoCAD
- Article author: mechanicalland.com
- Reviews from users: 23070
Ratings
- Top rated: 4.5
- Lowest rated: 1
- Summary of article content: Articles about Adjusting Text Heights, Fonts And Other Options In AutoCAD How To Adjust Text Options In AutoCAD®? · Click on ‘Manage Text Styles’ in AutoCAD®. · Create or set a default text in AutoCAD®. · Change the default text … …
- Most searched keywords: Whether you are looking for Adjusting Text Heights, Fonts And Other Options In AutoCAD How To Adjust Text Options In AutoCAD®? · Click on ‘Manage Text Styles’ in AutoCAD®. · Create or set a default text in AutoCAD®. · Change the default text … Texts are generally used in most technical drawings to show additional information. Also you can add texts into your technical drawing or
- Table of Contents:
How To Adjust Text Options In AutoCAD®
Conclusion

See more articles in the same category here: https://chewathai27.com/toplist.
The-Basic-Elements-of-AutoCAD-3-Part 1-Text-and-Dimension-Styles
The Basic Elements of AutoCAD 3
Including texts and dimensions in your design or project file is vital in engineering drawing. They communicate important information to people and also help you clarify your design intent.
In this article, you will read about the importance of text and dimensions, how you can create them, and how you can customize them by changing their styles to make your engineering drawing unique to yourself.
Text
The purpose of adding text to your drawings is to communicate your intent through your designs rather than having to frame long paragraphs in a separate document.
Whenever you create a drawing, it essential for you to also produce annotations so that your ideas are clear to people who are viewing your designs.
When you navigate to the home tab after opening your AutoCAD desktop application, you can see the TEXT tool represented by a large “A” with “Text” written at the bottom. This tool allows you to create a single-line text or a multi-line text anywhere in the model space.
Single-Line Text
If you are creating a plan view from the first floor’s level, what you can do is create a single-line text below that says “PLAN VIEW – FIRST FLOOR LEVEL”.
In doing so, you avoid any miscommunication when your design is circulated among other people involved in the project. Additionally, you can even add callouts to specific elements.
Here’s a step-by-step guide to add single-line text:
Upon selecting the single-line text, you will be prompted to specify a starting point.
You can either manually enter the coordinates or click anywhere in the model space. Then, the application will prompt you to specify the text height.
Finally, you will be prompted by the application to specify the rotation angle for your text. This determines the angle at which your text will appear relative you the horizontal.
Unlike the geometry tools, which can be ended using either the ESCAPE key or the ENTER key on your keyboard, the TEXT tool requires you to only enter the ENTER key. Else, the text will not be created in the model space.
Multi-Line Text
The creation of a multi-line text is similar to that of a single-line text.
Specify a point.
Enter text height.
Specify the rotation angle.
After pressing enter, you will notice that each line of text is not converted into a separate object like in the single-line text. Here, all the lines of text are a single object or element in the model space.
Multi-line text is particularly useful when you want to add annotations or notes within your design in the model space.
Text Styles
Text styles allow you to control, modify, and personalize your text design. Follow the step-by-step guide below to explore this feature:
To change the text style, navigate to the ANNOTATE tab on the application toolbar in AutoCAD, and click on STANDARD. Here, you will find the option of managing text styles.
A TEXT STYLE window opens up when you click on “Manage text styles”. This option will let you customize your text’s font, font style, height, width factor, oblique angle, and much more.
You can either create a new text style or modify the default text style. This feature lets you quickly switch between various types without having to navigate through the entire interface.
Once you have made the changes in the TEXT STYLE window, click on “Apply” to save the changes. Then, you can change your previous texts to the new styles by simply clicking on the text box and changing the style in the ANNOTATE tab, if required.
Dimension
Dimensions are used to indicate the measurements of each of your design components. When making computer-aided designs with AutoCAD, you can add dimensions either from the HOME or the ANNOTATE tab.
To mark your dimensions, access the DIMENSION tool from either of the tabs mentioned above and select any two points on the objects in your model space. The dimensions will be in the units you have set in your project.
Dimension Styles
Just like text styles, you can even set up various dimension styles. Here’s how:
Head on over to the ANNOTATE tab. In the DIMENSIONS section, click on the first drop-down menu and select “Manage Dimension Styles”.
You will see a new window called “Dimension Style Manager”. Here, you can modify your existing style or create new styles.
For example, if you choose to create a new style by clicking on “New”, you can enter a new style name. After this, a new dimension style window opens.
You have a host of new options that enable you to change the text style, text color, fill color, text height, fraction height scale, text placement, text alignment, and more.
As you make the changes, you can even see a preview of these changes on the upper right-hand side of the window before you click “Ok” to save them.
In addition to dimension text, you can even control the arrow sizes by navigating to the “Symbols and Arrows” tab in the same window. Here, you can customize arrowheads, arrow size, center marks, dimension break, arc length symbol, radius jog dimension, and linear jog dimensions.
You can even change how the dimension lines appear, modify the tolerance levels, and more.
Conclusion
In this article on the basics of computer-aided design with AutoCAD, you have read comprehensively about text and dimensions. The next article will highlight more aspects of dimension styles and other tools in the ANNOTATE tab of Autodesk AutoCAD.
If you want to explore CAD and other related aspects, then Skill-Lync is the right platform for you. Skill-Lync offers a wide variety of industry-relevant courses for students who want to deep dive into the world of design engineering.
To learn more about these courses, visit Skill-Lync’s courses page.
Check out the List of Job opportunities for your Engineering domain
Customize or create new styles
You can use styles to quickly apply a set of formatting choices consistently throughout your document. If you want formatting choices that are not available from the built-in styles and themes available in Word, you can modify an existing style and customize it to suit your needs. You can change the formatting (such as font size, color, and text indentation) in styles applied to titles, headings, paragraphs, lists, and so on. You can also select formatted text in your document to create a new style in the Styles gallery.
The styles covered in this article are located in the Styles gallery, a visual menu located on the Home tab. To apply a style, simply select the text you want to format, and then click the style you want in the Styles gallery. To learn more, see Apply a style to text in Word.
How to use annotative text and dimensions in AutoCAD
Issue: This article describes how to use the same text and dimensions to display the same information in different viewports at different scales.
Solution:
Model space
Insert text or dimension. In the Properties palette, change the Annotative setting to Yes. Click the “…” next to the current scale to open the Annotative Object Scale dialog. Add necessary scales, then click OK.
Note: if the necessary scales are missing, use the SCALELISTEDIT command in AutoCAD to add them.
Paper space
Select an Annotative Style for the text or dimension. In Paper space, set viewports to the appropriate scale to display Annotative Objects of the same scale.
Note: Toggle Annotation Visibility and the Automatically add scales to annotative objects when the annotation scale changes option as needed.
Make the text or dimensions annotative and apply the appropriate scales by doing any of the following:
So you have finished reading the how to create a text style in autocad topic article, if you find this article useful, please share it. Thank you very much. See more: what is text style in autocad, how do you create new text styles in revit, Change text style AutoCAD, autocad font styles list, autocad text style dialog box, autocad text style download, autocad text style manager command, autocad text styles chart

