You are looking for information, articles, knowledge about the topic nail salons open on sunday near me how to design a kiosk application on Google, you do not find the information you need! Here are the best content compiled and compiled by the Chewathai27.com team, along with other related topics such as: how to design a kiosk application kiosk interface design software, kiosk ux, kiosk ui design guidelines, kiosk website template
Contents
How do I create a kiosk application?
- Step 1: Navigate to Device Mgmt -> Profiles and create an Android profile. …
- Step 2: From the left pane, select Kiosk to create an Android Kiosk profile for enabling Kiosk Mode in Android devices.
How do you make a kiosk UI?
- 7 Tips for Touch Friendly Kiosk User Interface Design. …
- Keep it simple, stupid. …
- Make buttons “fat finger” friendly. …
- Screens should be clean and free from clutter. …
- Avoid confusing the user with too many options on a single screen. …
- Screens should be responsive and snappy. …
- Avoid ambiguity when conveying instructions to the user.
How do I make a Chrome kiosk app?
- On the computer where you’re building the app, create a folder for the app’s files.
- Open Chrome App Builder.
- Enter the app name and initial version. …
- Enter the URL of the app’s current homepage. …
- Choose navigation controls, such as back, forward, reload, and restart session.
How does kiosk software work?
Kiosk system software ensures that your application is secured and always running, preventing misuse and allowing kiosks to remain unattended. Specifically, kiosk system software protects the application by blocking users from ever reaching the Operating System (OS) or desktop and limiting browser use.
How do I open a website in kiosk mode?
- Open up Chrome’s settings.
- Under “Users” click “Add new user.”
- Give the new profile a name and picture. …
- Right-click the newly-created shortcut and select “Properties.”
- In the “Target” field, add “–kiosk” (no quotes) to the end.
- Click “Apply.”
What is Microsoft kiosk?
Kiosk mode is a Windows operating system (OS) feature that only allows one application to run. Kiosk mode is a common way to lock down a Windows device when that device is used for a specific task or used in a public setting.
How do you put PowerPoint in kiosk mode?
Open the presentation in you wish to automate in PowerPoint. Select the “Slide Show” tab. Select “Set Up Slide Show“. Choose the “Browsed at a Kiosk (Full Screen)” option.
What is kiosk mode in Chrome?
Kiosk Mode is a feature in Chrome that allows the device to be used in a single-window/single-app kiosk mode. Essentially, it locks away access to the rest of the device.
Kiosk App. UI Design on Behance
- Article author: www.behance.net
- Reviews from users: 7550
Ratings
- Top rated: 3.4
- Lowest rated: 1
- Summary of article content: Articles about Kiosk App. UI Design on Behance Design Kiosk application interface for patients reservations in hospitals and health centres. …
- Most searched keywords: Whether you are looking for Kiosk App. UI Design on Behance Design Kiosk application interface for patients reservations in hospitals and health centres. Design Kiosk application interface for patients reservations in hospitals and health centresDesign Kiosk applications,interface for patients,reservations in hospitals,and health centers,ux,UI,Kiosk,app,application,Interface,UI/UX,Graphic Design,Web Design,Adobe Illustrator,Adobe Photoshop
- Table of Contents:
Sign up or Sign in to view personalized recommendations follow creatives and more
Sign up or Sign in to view personalized recommendations follow creatives and more
Owner
Tools
Creative Fields

Android Kiosk Mode: Benefits, Prerequisites, How to Enable?
- Article author: www.manageengine.com
- Reviews from users: 6332
Ratings
- Top rated: 3.0
- Lowest rated: 1
- Summary of article content: Articles about Android Kiosk Mode: Benefits, Prerequisites, How to Enable? Updating …
- Most searched keywords: Whether you are looking for Android Kiosk Mode: Benefits, Prerequisites, How to Enable? Updating Android kiosk mode is a feature that locks Android devices to a single app or multi-app. Learn how to configure/set up Android single/multi-app kiosk mode with ManageEngine’s Android Kiosk software.mobile device management, mdm, ios, how to, app lock, kiosk, app management
- Table of Contents:
What is Android Kiosk
How to setup Kiosk Mode on Android devices
Prerequisites for enabling Android Kiosk Mode
Benefits of Android Kiosk Mode software
Applications of Android Kiosk

7 Tips for Touch Friendly Kiosk User Interface Design | KioskSimple
- Article author: www.kiosksimple.com
- Reviews from users: 15227
Ratings
- Top rated: 4.6
- Lowest rated: 1
- Summary of article content: Articles about 7 Tips for Touch Friendly Kiosk User Interface Design | KioskSimple Updating …
- Most searched keywords: Whether you are looking for 7 Tips for Touch Friendly Kiosk User Interface Design | KioskSimple Updating In order for a kiosk user interface to be “touch-friendly,” it must allow the user to navigate comfortably using only their fingers without the need for a mouse and keyboard. This is a different paradigm than many web and even mobile app developers are used to. Our company has developed touchscreen kiosk applications
- Table of Contents:
Site Links
Legal
Social links
Contact Info
Help us spread the word!

9 tips how to design perfect UX for self service kiosk – TapBox
- Article author: tapbox.eu
- Reviews from users: 49846
Ratings
- Top rated: 4.4
- Lowest rated: 1
- Summary of article content: Articles about 9 tips how to design perfect UX for self service kiosk – TapBox 9 tips how to design perfect UX for self service kiosk. Each self service project is unique – it can be affected by environment around the … …
- Most searched keywords: Whether you are looking for 9 tips how to design perfect UX for self service kiosk – TapBox 9 tips how to design perfect UX for self service kiosk. Each self service project is unique – it can be affected by environment around the …
- Table of Contents:

30 Kiosk ideas in 2022 | interface design, app design, kiosk
- Article author: www.pinterest.com
- Reviews from users: 5256
Ratings
- Top rated: 4.5
- Lowest rated: 1
- Summary of article content: Articles about 30 Kiosk ideas in 2022 | interface design, app design, kiosk Mar 8, 2022 – Explore Steph Bradshaw’s board “Kiosk” on Pinterest. See more eas about interface design, app design, kiosk. …
- Most searched keywords: Whether you are looking for 30 Kiosk ideas in 2022 | interface design, app design, kiosk Mar 8, 2022 – Explore Steph Bradshaw’s board “Kiosk” on Pinterest. See more eas about interface design, app design, kiosk. Mar 8, 2022 – Explore Steph Bradshaw’s board “Kiosk” on Pinterest. See more ideas about interface design, app design, kiosk.
- Table of Contents:

UI Design for Touchscreen Kiosk Software | Welcm Learning Blog
- Article author: welcm.uk
- Reviews from users: 23103
Ratings
- Top rated: 3.3
- Lowest rated: 1
- Summary of article content: Articles about UI Design for Touchscreen Kiosk Software | Welcm Learning Blog Kiosk software designers regularly seem to work on the basis of the screen size when designing for a kiosk rather than on the basis of interaction type (i.e. … …
- Most searched keywords: Whether you are looking for UI Design for Touchscreen Kiosk Software | Welcm Learning Blog Kiosk software designers regularly seem to work on the basis of the screen size when designing for a kiosk rather than on the basis of interaction type (i.e. … Welcm Learning Blog – UI Design for Touchscreen Kiosk Software
- Table of Contents:
UI Design for Touchscreen Kiosk Software
Introduction
The Problem
I ❤️ Touchscreens
Change Your Outlook
Tweak Your Designs
Conclusions
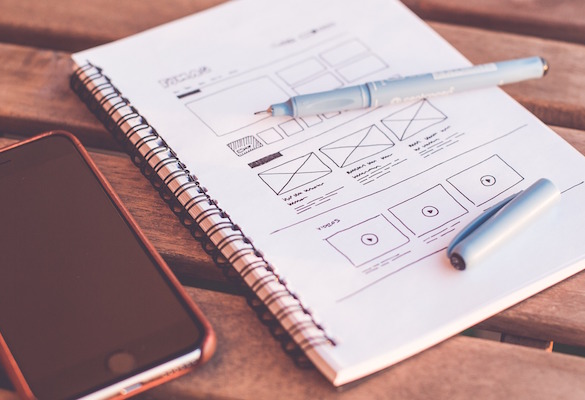
7 Tips for Touch Friendly Kiosk User Interface Design | KioskSimple
- Article author: www.kiosksimple.com
- Reviews from users: 30045
Ratings
- Top rated: 4.6
- Lowest rated: 1
- Summary of article content: Articles about 7 Tips for Touch Friendly Kiosk User Interface Design | KioskSimple 7 Tips for Touch Friendly Kiosk User Interface Design · 1. Keep it simple, stup · 2. Make buttons “fat finger” friendly · 3. Screens should be … …
- Most searched keywords: Whether you are looking for 7 Tips for Touch Friendly Kiosk User Interface Design | KioskSimple 7 Tips for Touch Friendly Kiosk User Interface Design · 1. Keep it simple, stup · 2. Make buttons “fat finger” friendly · 3. Screens should be … In order for a kiosk user interface to be “touch-friendly,” it must allow the user to navigate comfortably using only their fingers without the need for a mouse and keyboard. This is a different paradigm than many web and even mobile app developers are used to. Our company has developed touchscreen kiosk applications
- Table of Contents:
Site Links
Legal
Social links
Contact Info
Help us spread the word!

See more articles in the same category here: https://chewathai27.com/toplist.
Android Kiosk Mode: Benefits, Prerequisites, How to Enable?
How to enable Android Kiosk Mode?
Android Kiosk Mode is a lock down mechanism that enables IT admins to run a single app or a pre-defined set of apps on Android smartphones and tablets, allowing these devices to function as kiosks. Upon enabling single or multi-app Android Kiosk Mode, all other apps and device functionalities like status bar, notification bar are disabled and users will also be restricted from making changes to any device settings. Additionally, on certain device models, the admin can even restrict the use of hardware like the volume, power and home buttons on the Android device during Kiosk mode.
With mobile devices like tablets and smartphones being employed as information kiosks, point of sale devices and digital displays in various sectors such as retail and hospitality, it’s essential for organizations to lock down devices into Android Kiosk Mode for better user experience and enhanced security.
This Android Kiosk Mode guide covers the following:
What is Android Kiosk?
Android kiosks are customer facing Android devices that serve a single purpose by running only a single app or a specific set of apps. Mobile devices like smartphones and tablets can now be used as Android kiosks by locking down devices to run a single app or a specific set of apps, using Android Kiosk Mode. Organizations use Android kiosks as customer facing kiosks, digital signage, patient check-in devices etc. Generally, a dedicated Kiosk app is used to enable Kiosk mode on these Android devices. Enabling Kiosk mode on Android devices using MDM allows these devices to function effectively as dedicated devices that ensure security while enhancing user experience.
How to setup Kiosk Mode on Android devices?
While Screen Pinning enables single app Kiosk Mode on Android devices by locking down devices to a single app or screen, for a more permanent Kiosk Mode on Android devices, it’s recommended to use an Android Kiosk Mode software, which involves installing a separate Kiosk app on the Android device to deploy it as a Kiosk. ManageEngine’s Mobile Device Manager Plus is a mobile device management (MDM) solution that doubles as an Android Kiosk software and supports Android tablet Kiosk Mode along with provisioning mobile devices as Android Kiosk.
To enable Android Kiosk Mode on Android tablets, mobile devices and TVs, create a Kiosk profile using Mobile Device Manager Plus (an Android Kiosk Mode app) by following the steps given below:
Step 1: Navigate to Device Mgmt -> Profiles and create an Android profile. Provide the required name and description for the profile
Step 2: From the left pane, select Kiosk to create an Android Kiosk profile for enabling Kiosk Mode in Android devices
Step 3: Select single app for enabling Android Single app kiosk mode or multi-app for provisioning devices into Android Kiosk Mode with multiple apps
Step 4: Select either a single app or multiple apps to be provisioned in Kiosk Mode for Android, based on the selection made in the previous step
Step 5: While enabling Kiosk Mode on Android devices, you can also configure other optional settings such as:
Device Restrictions : Configure the device functionalities that must be enabled or disabled once device is provisioned in Android Kiosk Mode.
: Configure the device functionalities that must be enabled or disabled once device is provisioned in Android Kiosk Mode.
Custom Settings App: Select whether you want to distribute a custom settings app to the devices to allow users access to basic settings such as Wi-Fi, brightness, screen orientation etc in addition to Android Kiosk Mode app(s).
Step 6: Click on Save and Publish to save the Android Kiosk Mode profile.
Step 7: Test if the Android Kiosk Mode profile meets your requirements by distributing it to a device before distributing it to your production group. This way, the Android tablets and smartphones in your organization have Kiosk mode enabled on them in a secure manner.
NOTE: You can also enable Android browser kiosk mode using the Web Content Management feature for iOS and Android devices in Mobile Device Manager Plus.
Prerequisites for enabling Android Kiosk Mode
To enable Kiosk Mode on Android devices such as tablets, mobile devices and Android TVs, using an Android Kiosk software, ensure the following pre-requisites are met:
Benefits of Android Kiosk Mode software
In addition to a more secure Kiosk, Android Kiosk Mode app/software provides a few other benefits over Android’s built in Screen Pinning feature:
Support for multi-app Kiosk Mode : With Screen Pinning, it’s possible only to lock devices into Android Single App Kiosk Mode, whereas with an Android Kiosk Mode app/software, devices can be locked into a single app or a set of multiple apps.
: With Screen Pinning, it’s possible only to lock devices into Android Single App Kiosk Mode, whereas with an Android Kiosk Mode app/software, devices can be locked into a single app or a set of multiple apps. Auto-distribution of Kiosk apps : While provisioning devices into Android Kiosk Mode, admins can ensure the apps are automatically installed on the devices if they are not already present on the devices
: While provisioning devices into Android Kiosk Mode, admins can ensure the apps are automatically installed on the devices if they are not already present on the devices Custom settings app: By default when Android devices are provisioned as Android Kiosks, the access to settings and other device functionalities is disabled. When Android Kiosk Mode is enabled using an Android Kiosk software, admins can distribute a custom settings app which will give the users control on basic device settings such as Wi-Fi, brightness and volume control.
Applications of Android Kiosk
Android Kiosk Mode helps in improving productivity and user experience. Here are a few sectors where Android Kiosk Mode proves to be useful:
Hospitality : Many restaurants and hospitality chains use Android Kiosk Mode enabled devices for inventory managements, placing orders and obtaining customer feedback.
: Many restaurants and hospitality chains use Android Kiosk Mode enabled devices for inventory managements, placing orders and obtaining customer feedback. Retail : Retail stores use devices provisioned with Android Kiosk Mode at self-checkouts and also as digital signage to display current discounts and offers.
: Retail stores use devices provisioned with Android Kiosk Mode at self-checkouts and also as digital signage to display current discounts and offers. Education : Many schools and universities lock Android devices to Kiosk Mode and use them for conducting examinations as the use of device functionalities and other apps can be restricted.
: Many schools and universities lock Android devices to Kiosk Mode and use them for conducting examinations as the use of device functionalities and other apps can be restricted. Transport and Logistics : Many logistics company provide their drivers with mobile devices and track the location of these devices in real-time, while restricting the drivers from modifying any device settings.
: Many logistics company provide their drivers with mobile devices and track the location of these devices in real-time, while restricting the drivers from modifying any device settings. Hospitals: Hospitals use Kiosk Mode enabled Android devices for check-in and as patient monitoring tools while preventing access to other confidential data on devices.
7 Tips for Touch Friendly Kiosk User Interface Design
In order for a kiosk user interface to be “touch-friendly,” it must allow the user to navigate comfortably using only their fingers without the need for a mouse and keyboard. This is a different paradigm than many web and even mobile app developers are used to.
Our company has developed touchscreen kiosk applications used nation-wide and I wanted to share a few of the lessons we’ve learned along the way regarding touch-friendly user interface design specifically for kiosks.
This is not intended to be a comprehensive guide on kiosk user interface design, but instead to draw attention to some of the more valuable lessons we’ve learned while designing kiosk user interfaces.
1. Keep it simple, stupid
I use the term dummy-proof affectionately, but you need to keep your customer demographic in mind while designing your kiosk’s user interface. If the kiosk is going to be used by people with lower than average reading abilities or are likely to be under the influence of alcohol, you need to “dumb down” your kiosk UI to make sure your message comes across clearly. Users also tend to not read blocks of text very closely, so substitute large paragraphs with symbolic imagery, diagrams and animations when possible.
2. Make buttons “fat finger” friendly
In case you don’t know, to “fat finger” a button means to hit multiple buttons at once which is almost certainly not the user’s intent. This is easy enough to prevent by making buttons larger with sufficient spacing between. This can be a bit of a challenge when designing high information density screens or a touchscreen keyboard. Always look for ways to trim information! If users only need to enter dollar amounts then create a keyboard with only the essential digits and decimal point.
Ideally your buttons will scale dynamically based on the size of the kiosk screen and resolution. A keyboard on a 27″ 1920×1080 screen may look great and then you use the same button size on a 10″ tablet screen and it becomes nearly unusable. Smashing Magazine published a great article on finger-friendly design for the mobile touchscreen.
3. Screens should be clean and free from clutter
A cluttered kiosk UI can distract the user from completing their transaction and should be avoided. Clutter can include any unnecessary text, images, animations, ads, etc… which distract the user from their intended purpose.
A common cause of clutter is soliciting the user for too much information on a single screen. For example, if you’re wanting to email the customer a receipt you can keep the screens cleaner by breaking this up into a of couple steps. On the first screen you might ask the user if they want to be emailed a receipt and if they select yes show them a second screen where they enter their email address.
Trying to cram both of these steps onto a single screen might be tempting to “reduce clicks” but we’ve known user experiences to be more pleasant when this information is presented piecewise in sequence.
4. Avoid confusing the user with too many options on a single screen
You should avoid presenting the user with too many options on a single screen so that you can provide sufficient explanation of each step. In other words don’t make the user think any more than absolutely necessary.
The intent of a self-service kiosk is to reduce the need for human interaction and if the user if presented with a myriad of options crammed onto one screen they’re more likely to get confused and require human assistance.
5. Screens should be responsive and snappy
Our kiosk developer Ryan commented:
“If I touch a button and there isn’t immediate feedback then the kiosk seems unresponsive and laggy. Even if there is some working process going on causing the lag there needs to be some sort of feedback to the user that the button press was received. If there is some processing or working logic that is happening then some sort of indicator needs to be relayed to the user. What is not acceptable is a user touches a kiosk button and it takes the kiosk 4-5 seconds for any sort of indications that the kiosk registered the button click. It’s all about immediate feedback. Or else the touch kiosk feels laggy and poorly designed and extremely annoying.”
6. Avoid ambiguity when conveying instructions to the user
When an image or text has more than one interpretation it’s easy for the customer to get confused. One way to avoid ambiguity is to put yourself in the shoes of your kiosk users.
Another useful technique is to perform usability testing by soliciting potential customers to help test your kiosk UI. This will help uncover any assumptions you’ve made and any ambiguity in your user interface design.
7. Be prepared for less than ideal lighting conditions
This is especially true when your kiosk is being used outdoors. We’ve developed many kiosks for jails and courthouses and I’ve been surprised how many of them have ended up outdoors in a “secure area” but where lighting was less than ideal. My assumption was that a “secure area” meant indoors, but that’s not always the case.
We ran into issues where we didn’t use enough contrast or the colors didn’t show up well due to the lighting. The moral of the story is that you should understand the environment in which your kiosk will be deployed and design your kiosk’s user interface accordingly.
Conclusion
Designing a user interface for a touchscreen kiosk can take some trial and error, but if you can benefit from some of our mistakes then it will save you a lot of headache. Mouse-based actions that are common in the desktop environment, like displaying a tooltip on hover-over, are poor conventions to rely on in a kiosk touchscreen environment.
The techniques for developing a kiosk UI is closer to that of developing for mobile phones than to desktop applications, but with some practice you can make the transition. Contact us if you’d like help designing your next kiosk application.
9 tips how to design perfect UX for self service kiosk
Each self service project is unique – it can be affected by environment around the kiosk, also the product or service one is trying to sell, the client expectations matters but here are the most important user experience designing tips and tricks we have learned from analysing our and other projects:
Make it dead simple. Because I said so and simplicity sells 🙂 Don’t add features unless they’re genuinely needed. Revise and make it more simple. Bigger is better 🙂 Make buttons large, forms large, everything large. You do not want to annoy clients in public when they cannot press the button or field. Consider increasing the clickable areas also around the objects for a few pixels as well. Minimise hand movement. Make sure that users do not need to touch the top/bottom/left/right of the screen after each step. Minimal hand movement is key to success when we speak about screens larger than 20’’ (remember that this is very different from mobile UX where almost any user can reach any corner of the screen with a thumb). Consider the average height of the user (Pro tip – kids tend to be shorter than adults for example and cannot reach the products on top) and do not forget about accessibility features. This should be considered at the beginning. Avoid typing. Typing on a kiosk is annoying. Autocomplete or suggestions could be a solution to make it more comfortable if unavoidable There is no hover. Objects that are clickable should look clickable because there is no pointer or hover effect. Also non-clickable objects should not look like one 🙂 Consider the environment. Light places can be fixed with a higher brightness screen but it should come together with more contrast as well. While sound can be of great assistance to users but it can annoy some users or be missed in loud places. No search. If you think you need a search most probably the UX is bad. Users usually give up than use search because of reason #5. Auto log-out. Users do not close their sessions at kiosks but simply go away. To avoid the next user a bad experience, integrate auto log-off or sensor that detects when to start a new session.
To discuss the various UX options for your digital kiosk, please get in touch with us today, and one of our friendly experts will be more than happy to advise you!
So you have finished reading the how to design a kiosk application topic article, if you find this article useful, please share it. Thank you very much. See more: kiosk interface design software, kiosk ux, kiosk ui design guidelines, kiosk website template

