You are looking for information, articles, knowledge about the topic nail salons open on sunday near me how to disable clock on lock screen on Google, you do not find the information you need! Here are the best content compiled and compiled by the Chewathai27.com team, along with other related topics such as: how to disable clock on lock screen how to remove clock from lock screen iphone, how to remove clock from lock screen android, how to remove clock from lock screen samsung, how to remove clock from lock screen iphone 12, how to remove clock from lock screen moto g5 plus, remove clock from lock screen android 12, remove clock from lock screen samsung s10, how to remove clock from lock screen windows 11
Contents
How do I turn off the clock on my lock screen?
- Open the Settings app on Android smartphone.
- Scroll down and select Display.
- Tap Lock Screen.
- Select Always show time and info to toggle always display on.
Can I remove clock from lock screen Samsung?
Tap on the Lock screen section. Step 3. Turn off the Always show time and info option. By doing this, you will prevent the clock from appearing on the display when the phone is locked.
How do I remove the clock from my lock screen pixels?
To disable the Always-on Display on your Pixel smartphone, open the Settings app and select ‘Display’. On the next screen, tap on the ‘Lock screen’ option under ‘Lock display’. You can now disable the Always-on Display on your phone by turning off the toggle adjacent to ‘Always show time and info’.
Can you remove time from Iphone lock screen?
YOU NEED TO SWIPE FINGER FROM RIGHT CORNER TO DOWN AND THEN UPWARDS RIGHT CORNER TO REMOVE TIME FROM LOCK SCREEN.
How do I take the clock off my phone?
- Open your device’s Settings app .
- Tap Apps & notifications. App info.
- Tap the clock app you want to hide.
- Tap Uninstall or Disable.
How do I get rid of the clock on my lock screen Android 12?
- Open Settings on your Pixel.
- Tap on Display under your Pixel’s settings.
- Select Lock Screen. RECOMMENDED VIDEOS FOR YOU… …
- Find the Double-line clock toggle and disable it.
- Lock your Pixel to see the lock screen without the large Android 12 clock.
How do I remove the time from my status bar on Samsung?
…
If you making a full screen app, then use this:
- public void onCreate(Bundle savedInstanceState) {
- super. …
- requestWindowFeature(Window. …
- getWindow(). …
- WindowManager.
How do I remove the clock from my Lock screen Samsung j6?
- Go to your settings and scroll down a little until you see the Lock Screen option.
- After tapping on this option, you’ll see another setting named Clock style.
- Now select this to access the clock style options.
How do I change the clock display on my Android phone?
- Open your phone’s Clock app .
- Tap More. Settings.
- Under “Screen saver”: Switch to analog or digital: Tap Style. Choose Analog or Digital. Dim for dark environments: Tap Night mode.
How do I hide the time on my iPhone battery?
To completely hide it on the home screen, open up an app, such as Settings, and wait about three to four seconds. Press the home button again, and the status bar will be completely gone.
How do I customize my iPhone Lock Screen?
Lock your device to go to the Lock Screen, then tap and hold on the screen to show the Lock Screen picker (Figure A). Select Customize at the bottom of the first Lock Screen. Select a new wallpaper from the gallery that includes both Apple-selected images and iOS 16 picked images from your Photo Library.
How do I remove the date and time from my home screen?
To do this, open the Settings and search for “Home app.” Select “Rootless Launcher” from the list. Next, tap and hold on a blank space on the home screen. The home screen will zoom out, select “Home Settings.” Now all you have to do is toggle off “At a Glance.”
How do I remove the clock from my status bar?
To remove the clock from the header banner, is simple, in the settings for the phone. Hold the Settings “gear” for 3 seconds and System UI Tuner will activate, then Status Bar, then at the bottom, Time and finally, do not show this item.
How do I get rid of the clock on my lock screen Windows 10?
- Download and install.
- Open the program.
- Go to preferences (accessible from the system tray icon “green white gears”), bottom right corner on the taskbar.
- Right click.
- Next select “settings”
- Then check/enable the Auto SSaver On option (don’t worry about writing anything in the box. Leave it on “None”)
- Click “Save”
How do I get rid of the clock on my lock screen Windows 11?
Press the Windows key and type “Control Panel”. From the results, click “Open” to open Control Panel. 2. Under “Clock and Region” settings, click on “Change date, time, or number formats” to change the lock screen date format on your Windows 11 PC.
How to Display a Clock on Your Android Lock Screen
- Article author: www.lifewire.com
- Reviews from users: 23481
Ratings
- Top rated: 3.7
- Lowest rated: 1
- Summary of article content: Articles about How to Display a Clock on Your Android Lock Screen Updating …
- Most searched keywords: Whether you are looking for How to Display a Clock on Your Android Lock Screen Updating Show a clock on your Android lock screen so that you can always see the time. It’s the default on Android 12, but not Android 11 and earlier.
- Table of Contents:
Show a clock when the screen is off on Android
How Do I Put a Clock on My Lock Screen
How Do I Get the Clock On My Lock Screen Android Samsung
How Do I Get the Clock to Show When My Phone is Off
/cedrik-wesche-8lV3-RwoMIw-unsplash-c04a35b4162540d6b0a4f58562ac970d.jpg)
How to Display a Clock on Your Android Lock Screen
- Article author: www.imobie.com
- Reviews from users: 46114
Ratings
- Top rated: 3.9
- Lowest rated: 1
- Summary of article content: Articles about How to Display a Clock on Your Android Lock Screen Updating …
- Most searched keywords: Whether you are looking for How to Display a Clock on Your Android Lock Screen Updating Show a clock on your Android lock screen so that you can always see the time. It’s the default on Android 12, but not Android 11 and earlier.
- Table of Contents:
Show a clock when the screen is off on Android
How Do I Put a Clock on My Lock Screen
How Do I Get the Clock On My Lock Screen Android Samsung
How Do I Get the Clock to Show When My Phone is Off
/cedrik-wesche-8lV3-RwoMIw-unsplash-c04a35b4162540d6b0a4f58562ac970d.jpg)
Android 12: How to Change Lock Screen Clock
- Article author: nerdschalk.com
- Reviews from users: 27927
Ratings
- Top rated: 3.7
- Lowest rated: 1
- Summary of article content: Articles about Android 12: How to Change Lock Screen Clock Updating …
- Most searched keywords: Whether you are looking for Android 12: How to Change Lock Screen Clock Updating
- Table of Contents:
How to change the lock screen clock on Android 12
Android 12 What has changed with the lock screen clock
How to Share Photos and Videos From Camera to Shared Library on iPhone
How to Turn Off Shared Library Under iPhone Camera Settings on iOS 16
How to Use iCloud Shared Photo Library on iPhone
Turn Off Shuffle on Spotify Step-by-step Guide and Tips

Lock screen clock removing – Apple Community
- Article author: discussions.apple.com
- Reviews from users: 46908
Ratings
- Top rated: 3.7
- Lowest rated: 1
- Summary of article content: Articles about Lock screen clock removing – Apple Community Updating …
- Most searched keywords: Whether you are looking for Lock screen clock removing – Apple Community Updating
- Table of Contents:
All replies
Apple Footer

Lock screen clock removing – Apple Community
- Article author: www.imobie.com
- Reviews from users: 47284
Ratings
- Top rated: 4.4
- Lowest rated: 1
- Summary of article content: Articles about Lock screen clock removing – Apple Community Step 1. Go to the Settings menu and select Display. Step 2. Tap on the Lock screen section. … Step 3. Turn off the Always show time and info … …
- Most searched keywords: Whether you are looking for Lock screen clock removing – Apple Community Step 1. Go to the Settings menu and select Display. Step 2. Tap on the Lock screen section. … Step 3. Turn off the Always show time and info …
- Table of Contents:
All replies
Apple Footer

How To Remove Clock From Lock Screen in Android
- Article author: mfidie.com
- Reviews from users: 21219
Ratings
- Top rated: 4.7
- Lowest rated: 1
- Summary of article content: Articles about How To Remove Clock From Lock Screen in Android Open the Settings app on your Andro device · Select Apps & notifications and then App info · Tap on the clock app you wish to he · Select … …
- Most searched keywords: Whether you are looking for How To Remove Clock From Lock Screen in Android Open the Settings app on your Andro device · Select Apps & notifications and then App info · Tap on the clock app you wish to he · Select …
- Table of Contents:
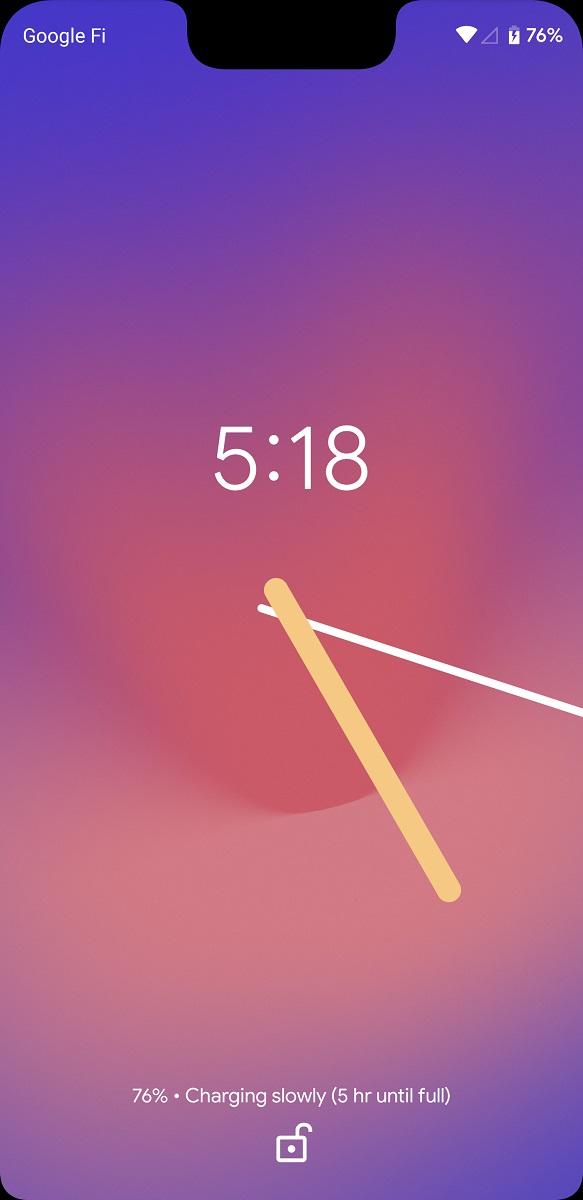
How to Remove Time From Lock Screen (4 Ways) – Techzillo
- Article author: techzillo.com
- Reviews from users: 10357
Ratings
- Top rated: 3.1
- Lowest rated: 1
- Summary of article content: Articles about How to Remove Time From Lock Screen (4 Ways) – Techzillo It is possible to turn off the clock and remove it from your iPhone’s and Andros lock screen. …
- Most searched keywords: Whether you are looking for How to Remove Time From Lock Screen (4 Ways) – Techzillo It is possible to turn off the clock and remove it from your iPhone’s and Andros lock screen.
- Table of Contents:
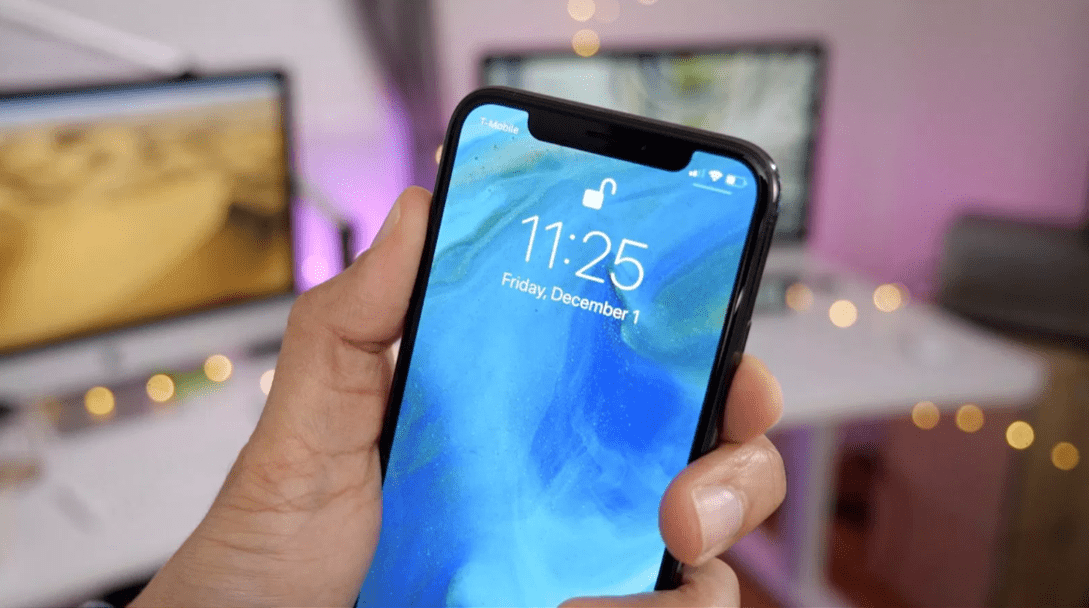
How To Remove Clock From Lock Screen Iphone? [Solved] 2022 – How To’s Guru
- Article author: howtosguru.com
- Reviews from users: 2869
Ratings
- Top rated: 3.8
- Lowest rated: 1
- Summary of article content: Articles about How To Remove Clock From Lock Screen Iphone? [Solved] 2022 – How To’s Guru There are a few ways to remove the clock from the lock screen of your iPhone. · One way is to go to Settings > General > Accessibility and turn off the “Reduce … …
- Most searched keywords: Whether you are looking for How To Remove Clock From Lock Screen Iphone? [Solved] 2022 – How To’s Guru There are a few ways to remove the clock from the lock screen of your iPhone. · One way is to go to Settings > General > Accessibility and turn off the “Reduce … Learn How To Remove Clock From Lock Screen Iphone? easily. You will learn here the best possible method to solve your queries about How To Remove Clock From Lock Screen Iphone?
- Table of Contents:
How to hide Time & Date From Lockscreen in ios
FAQ
Related
Recent Posts
Categories
![How To Remove Clock From Lock Screen Iphone? [Solved] 2022 - How To's Guru](https://i0.wp.com/wpsites.net/wp-content/uploads/2014/06/icon-after-more-link.png)
A Ultimate Guide to Remove Clock from Lock Screen on Android Devices
- Article author: android.imyfone.com
- Reviews from users: 36043
Ratings
- Top rated: 4.1
- Lowest rated: 1
- Summary of article content: Articles about A Ultimate Guide to Remove Clock from Lock Screen on Android Devices 3How Do You Change the Clock On Your Lock Screen? … Step 1. Navigate to “Settings”. This can usually be found either in the app drawer or the … …
- Most searched keywords: Whether you are looking for A Ultimate Guide to Remove Clock from Lock Screen on Android Devices 3How Do You Change the Clock On Your Lock Screen? … Step 1. Navigate to “Settings”. This can usually be found either in the app drawer or the … Remove Clock from Lock Screen Have you ever wondered how to remove that gigantic clock that’s ruining your Android lock-screen wallpaper? Well, we have just the solution to remove clock from lock screen.
- Table of Contents:
Part 1 Use RR to Remove Clock from Lock Screen on Android Devices
Part 2 Use Xposed to Remove Time from Lock Screen on Android Phones
Part 3 How to RemoveHide Clock from Lock Screen on Samsung Galaxy Devices
Part 4 How to RemoveHide Clock from Lock Screen on Samsung Galaxy Devices
Part 5 Bonus – More Information about Android Lock Screen Removal
Conclusion

How do I shut off the clock displayed when my phone is locked? – Google Pixel Community
- Article author: support.google.com
- Reviews from users: 26337
Ratings
- Top rated: 3.4
- Lowest rated: 1
- Summary of article content: Articles about How do I shut off the clock displayed when my phone is locked? – Google Pixel Community Go to Settings->Display->Advanced->Lock screen->Turn off “Always show time and info”. Does this solve your problem? Original Poster Chris A 3310 … …
- Most searched keywords: Whether you are looking for How do I shut off the clock displayed when my phone is locked? – Google Pixel Community Go to Settings->Display->Advanced->Lock screen->Turn off “Always show time and info”. Does this solve your problem? Original Poster Chris A 3310 …
- Table of Contents:

How To Remove Clock From LockScreen/StatusBar? | Avil Page
- Article author: avilpage.com
- Reviews from users: 35089
Ratings
- Top rated: 4.1
- Lowest rated: 1
- Summary of article content: Articles about How To Remove Clock From LockScreen/StatusBar? | Avil Page To remove clock from lockscreen, go to Settings -> Configurations -> Lock screen -> Show lock screen lock. Remove Time From StatusBar. To remove … …
- Most searched keywords: Whether you are looking for How To Remove Clock From LockScreen/StatusBar? | Avil Page To remove clock from lockscreen, go to Settings -> Configurations -> Lock screen -> Show lock screen lock. Remove Time From StatusBar. To remove … How to remove/hide date and time from lock screen and status bar on android phones
- Table of Contents:

See more articles in the same category here: https://chewathai27.com/toplist.
How to Display a Clock on Your Android Lock Screen
What to Know Many devices running Android 12, like Google’s Pixel phones, have the clock on by default, and you cannot customize it.
Smartphones running Android 11 or older: Settings > Lock screen & security > Customize Lock screen > Clock .
> > > . Samsung smartphones: Navigate to Settings > Lock screen > Clock style to set up a lock screen clock.
This article explains how to add a clock to the lock screen on your Android phone.
How Do I Put a Clock on My Lock Screen?
Adding a clock to your Android phone’s lock screen can be a great way to keep up with the time without having to unlock your device. Additionally, some phones can use an always-on display, which puts a clock on the screen even when the phone is in sleep mode.
If you’re looking to add a clock to your lock screen, you can do so by following a few simple steps.
The exact names of the settings may change depending on your phone’s manufacturer and the version of Android you are running. However, the basic settings navigation should be similar.
Unfortunately, phones currently running Android 12 do not allow you to customize the clock in any way unless you happen to have a Pixel phone. Then on a Pixel running Android 12, you can open the clock app, tap the menu button and use the Screen saver option to display a digital or analog clock. Otherwise, the clock is on by default, and it only changes based on certain elements—like when you have unread notifications showing on your lock screen. Devices running Android 11 or older should still be able to turn the clock on, and in some cases, customize the style.
If you’re running a phone with Android 11 or older, open the Settings app. Next, navigate to the Lock screen & security section of your phone’s settings. Depending on your phone model, it might also be called Lock screen or just Security. Tap on Customize Lock screen. Select Clock to customize or toggle the lock screen clock.
You should now be able to turn on the lock screen’s clock, as well as customize the styling of it.
How Do I Get the Clock On My Lock Screen Android Samsung?
If you’re using a Samsung Android phone, then you can turn on a clock for the lock screen and the always-on-display feature on many Samsung phones. To add a clock to your lock screen on Samsung, open Settings > Lock Screen > Clock Style.
How Do I Get the Clock to Show When My Phone is Off?
Some smartphones also offer a way to enable a clock that’s always on. Samsung phones, as well as Google Pixel phones, offer this option. Other manufacturers may offer it, too. Follow the steps below to turn on the always-on display for Pixel devices.
Open the Settings app on Android smartphone
Scroll down and select Display.
Tap Lock Screen.
Select Always show time and info to toggle always display on.
To toggle always on display on your Samsung smartphone, open Settings > Lock Screen > Always on Display.
Android 12: How to Change Lock Screen Clock
Android 12 is all about visual changes particularly if you’re using a Google Pixel phone. With Material You being the foundation of the whole redesign, most of the new UI elements have been welcome by large parts of the crowd but there are a few changes that haven’t been well received.
One feature that has infuriated Pixel users ever since the Android 12 rollout is the digital clock that appears bigger than it has ever been on the Lock Screen. This huge digital clock appears when there aren’t any unopened notifications on your phone. If you’re not a fan of this new clock design, then the following post will explain how you can change its size or remove it from your Android 12 lock screen.
Related: Android 12 Scrolling Screenshot: Step-by-step guide
How to change the lock screen clock on Android 12
If you want to change the lock screen clock on Android 12, you will have to follow any of the methods below on your Pixel device.
Method #1: Disable the Double-line clock in Settings
When Android 12 was released, there was no official way to change the huge clock layout on a Pixel. Thanks to growing negative feedback, Google eventually released an update to the Pixel line that added an option to disable the huge lock screen clock by turning off the Double-line clock inside Settings.
You can change your lock screen clock inside Android 12 directly inside your phone’s settings. To do that, open the Settings app on your Pixel and go to Display.
Inside Display, select Lock screen under “Lock display”.
On the next screen, turn off the Double-line clock toggle under “What to show”.
By disabling the Double-line clock, the clock will switch to a single-line clock, meaning the digital time will appear in one line instead of being split into two horizontal rows. Your lock screen’s clock will, thus, shrink down to a smaller size at the top left corner taking only one-eighths of your entire screen. You don’t require to keep persistent notifications or use another app to reduce the clock size.
When the Always-on display appears, the clock will take up the same space as on the Lock Screen, leaving the rest of the screen blank.
Credit: Thanks a ton to our commentator Li for the awesome tip!
Method #2: Keep unread notifications
The digital clock on the lock screen and AOD screen is only large when there are no notifications on your phone. The moment any kind of an alert comes in, the clock shifts to the top left portion of the screen.
Instead of a row each for the hour and minute digits, the clock on the lock screen will now be a single row affair, replacing the original positions of the weather and date elements. These elements will now be visible below the smaller clock module and will be followed by all the notifications present on the screen.
For the always-on display, the clock layout will follow that of the lock screen with a smaller module to show the time at the top left corner followed by the icons of apps you have notifications from or some other data.
Related: How to Customize Material You on Android 12
Method #3: Change your wallpaper accent
If the bigger clock on the Lock Screen isn’t your problem but the color it takes up is, then fret not, you can actually change the clock module’s font color on the lock screen from the Wallpaper & style screen on Android 12. By default, Android picks up the color it thinks is right based on the wallpaper you have applied on your home/lock screen.
Based on the different colors present in this background, you can change your clock’s color by first long-pressing on your Home Screen and then selecting the ‘Wallpaper & style’ option.
from there, you can choose different color options under the ‘Wallpaper colors’ or ‘Basic colors’ sections on the next screen to apply your preferred clock color.
Related: How to Copy a URL From Recents on Android 12
Method #4: Disable Always-on Display
If the big ol’ clock is what’s annoying you the most, you may disable it from the one screen that it appears the most on – the Always-on Display. This way, you won’t be bothered by the clock when your phone is not in use and you’ll only see it when you press the power button and are greeted by the lock screen.
To disable the Always-on Display on your Pixel smartphone, open the Settings app and select ‘Display’.
On the next screen, tap on the ‘Lock screen’ option under ‘Lock display’.
You can now disable the Always-on Display on your phone by turning off the toggle adjacent to ‘Always show time and info’.
When you disable this option, your Pixel phone’s display will be turned off entirely when you lock it with the Power button.
Related: How to Auto Rotate Your Screen With Face Detection on Android 12
Method #5: Turn on Android’s screen saver
One alternative to using a lock screen clock is enabling a screensaver on your Pixel phone. However, unlike your regular Lock Screen, the downside to this option is that you will need to turn on the screen saver every time you want to see it unless your phone is plugged in for a charge. On Android 12, the screensaver clock takes up inspiration from Material You with a dollop-like shape.
To enable this screensaver, open the Clock app on your Pixel device, tap on the 3-dots icon at the top right corner, and select the ‘Screensaver’ option.
The screensaver will now show up on the screen. If you want to configure the way this clock looks, you can go to Settings > Display > Screen saver and choose when you want the clock to show up, toggle between analog and digital clocks, and enable Night mode (for a dimmed down display).
Method #6: Enable Persistent Notifications for apps
Android 12’s most distinctive design aspect is to make every element on your phone look bigger than it previously was. If you don’t like the large-size clock on your Lock Screen or Always-On Display, we have mentioned that you can shrink it to a smaller layout if you have a pending or unread notification on your device. However, it’s not possible to not access your pending notifications for longer periods. But if you want the shrunken-down style of the clock to appear at all times, there’s a way to do that – by enabling persistent notifications for one of your apps.
Persistent or ongoing notifications are those alerts that stay permanently on your Notifications shade, Lock Screen, and even on the Always-On Display. These alerts appear for longer durations than other notifications and indicate that an app is running a foreground service in the background. Since persistent notifications are non-dismissible, they’ll show up in the Notifications shade and Lock Screen of your Android device at all times, for as long as the app is running.
While they may be annoying for some, you can use persistent notifications to display a smaller clock on the lock screen and AOD. This way, you can avoid the huge clock that you’d otherwise see when there are no pending notifications on your phone. Since there’s no native way to see non-dismissible alerts for an app on Android 12, you will have to look for apps that offer persistent notifications.
Generally, weather apps available on the Google Play Store are the best possible way to keep persistent notifications on your phone. Some apps that offer non-dismissible notifications are The Weather Channel, AccuWeather, Yahoo Weather, and Weawow. Since these are weather apps, notifications that stay active are useful and stay updated at all times.
In any of these apps, you can enable non-dismissible by going to its Settings > Notifications and looking for an option that says “persistent” or “ongoing”. From there, you can configure the way these alerts are displayed on your lock screen and always-on screen.
Some other apps offer non-dismissible alerts like this Persistent Notifications app that you can also use to shrink Android 12’s large clock to a smaller size. If you check the app’s reviews, you’ll find comments from several users who reveal that the app helped them avoid the huge clock while still offering a way to see your reminders and to-do lists.
Method #7: Change AOD clock size using Tasker [Only for seasoned users]
If you don’t like the aforementioned options to change your Lock Screen or AOD clock, there’s one more way you can modify the way you see the time on your phone’s screen. The process involves using the Tasker app that’s known to provide users with various automated tasks and custom Tasker projects. Created by Tasker developer João Dias, the two projects let you apply two different clock layouts on the Always-On Display.
The layouts themselves aren’t customized but instead are the ones that Google offers to Pixel users on Android 12. One of the layouts shows the current time in large size at all times, except for when there’s a pending notification. When you have unread notifications on your Pixel, Android will switch to a smaller clock and show you icons of apps you have alerts from. By default, Android switches between a large and small clock depending on whether or not you have unopened notifications.
With the new Tasker projects – Huge Clock Force and Huge Clock Avoider, you can force enable the large clock and small clock respectively and the selected clock layout will remain active regardless of any conditions. While your options are limited, the Tasker projects do offer you control over which clock layout is applied on your AOD screen.
To change your AOD clock layout on Android 12 using this method, you need to download:
You can apply the Tasker profiles by going to the above links from your Android device, then select ‘Import’ and confirm again to add them to your Tasker app. When the profiles are added to Tasker, you can select your preferred clock layout by tapping on the relevant profile inside ‘Profiles’ and then enabling the toggles inside to apply it.
This way, your preferred clock layout will stay enabled as well as you disable it or opt for another profile inside Tasker.
That’s all you need to know about changing the lock screen clock on Android 12.
Android 12: What has changed with the lock screen clock?
The digital clock on Android 12 on the Lock Screen is huge and displays the hour and minute digits in two horizontal rows.
Its font is now larger and also thicker than its Android 11 counterpart and now followed the wallpaper accents that you choose when picking a background on Android 12. Although much emphasis has been given on time, there’s still some more info at the top left corner of the lock screen with a small row each for the date &day, weather, and a calendar reminder (if available).
The layout remains the same when the always-on display (AOD) kicks in. The only visible change is that the digital clock’s font is now thinner than the one on the lock screen and is white as you’d expect on an AOD screen. You still see the date and weather info at the top left but now, you’ll also see the battery percentage at the bottom, just like you would on Android 11.
But why did Google change the lock screen/AOD clock? There’s a simple reason why. Pixel phones have always shown the time, date, and weather info at any time so that you can look down on your device and get all of this information.
With Android 12, Google cuts down your effort by showing you a bigger clock, thus letting you know the time without needing to stare down at your phone. Since this clock shrinks down to a smaller size when notifications come in, you will know when you have pending alters on your phone right away.
Related: How to Add Material You Clock Widget on Android 12
While Google’s plans for a bigger lock screen clock might have been for good reasons, not all of you may appreciate this change. For those of you who prefer a minimalistic setup, the large size clock on the AOD/Lock Screen can be pretty annoying to watch.
Anyway, the new option covered under Method 1 above gives you an easy way to reduce the size of the clock and keep it in one row only.
RELATED
How To Remove Clock From Lock Screen?
Does the device lock screen clock prevent you from setting your favorite wallpaper? But how to remove clock from lock screen? Though it is an in-built feature in most devices you can remove it by following some tricky steps. And this process is not the same as playing with the device settings.
Perhaps you like to see your favorite wallpaper displayed on the lock screen. Now, this is possible to do so quickly. We have come up with the proper simple ways to remove the clock from your android device, iPhone.
Let’s dive into this article showing the different ways to remove the clock from the lock screen.
How To Remove Clock From Lock Screen
Whatever you use, an android device or iPhone’s lock screen will show you a giant clock in its default setting. After extensive research, we are presenting the problem-solving methods both for android and iOS devices.
If you use the android device, you can remove the lock screen’s clock using some helpful software. But if you use the iPhone, the process is a little longer.
Method 1: Use “Resurrection Remix” For Android Devices
The “Resurrection Remix” or “RR” is one of the most used software to remove the clock from the lock screen for android device users. You can use this excellent open-source operating system both for mobile phones or tablets.
The “Resurrection Remix” has customizable gesture controls to change your device’s lock screen settings. You can apply the following procedure both for your mobile phone and tablets.
Step 1: “Root” Your Android Device
At first, you need to “root” your Android device. Go to the “settings” and turn on the “unknown sources” from the security option. Install any rooting software like “Xposed”, “KingRoot” to root your phone. After opening the software, run it and tap the “one-click root” option. You will finish this rooting procedure within 60 seconds.
The rooting system enables your device to meet privileged control. So you can efficiently run some different types of third-party apps on your device. But you must remember that a rooted device can remove some built-in security features from the device.
Step 2: Install The “Resurrection Remix”
Once you finish the rooting procedure, you can now go for further operations. Download the “Resurrection Remix” from any valid link. Then install the software on your device. After installing, restart or reboot your android device.
Step 3: Select The “Configurations”
When your device is restarted, enter into the “Resurrection Remix”. Then go to the “settings”. Look for the “configurations” option and tap on that option.
Step 4: Tap The “Lock UI”
Tapping the “configurations” option will take you to a new screen preview. Then scroll left or tap the “lock screen” tab. If you scroll down a little, you will see the option “lock UI”. Click on the “lock UI”.
Step 5: Turn Off The “Show Lock Screen Clock”
When you enter the option “lock UI”, it will display some other options. Scroll down, and you find a “show lock screen clock” with a toggle bar. Turn off the “show lock screen clock”.
Method 2: Use Jailbreak Repos For iOS Devices
Removing the lock screen’s clock is quite impossible on iPhone by usual way. You need to follow several steps to complete the procedure. So, follow the steps and remove the clock from the lock screen on your iPhone.
Step 1: Backup Your iPhone Or iPad Device
Only the jailbreaking procedure will help you remove the clock from the lock screen on your iOS device. First, back up your iOS device that your use. iCloud can keep a significant role in backing up your iPhone. Go to the “settings” and tap your device name. Then enter the iCloud option and turn on the “Back up now”.
Your iPhone should be up to date for jailbreaking process. For this, go to “settings” and tap the “general”. Click the “software update” option, enter the “software update”, and check for updates. Then tap the “install” button. If you face any problem with this stage, reset the iPhone and gain the stored data from the iCloud.
Step 3: Visit The “Pangu8’S Jailbreak” Site
Type the “Pangu8’S” in any search engine and visit the “Pangu8’S” jailbreaking site. It will help you to know more about the jailbreaking repo. Here you will get the “Ziyu” jailbreak repo for the iPhone or iPad.
Step 4: Download The “Zjailbreak”
Then download the “Zjailbreak” on your iPhone or iPad. But one thing is that this procedure will not be fruitful for your computer.
Step 5: Install The “Ziyu”
When you are on the “Pangu” page, you will get a valid link to download the “Ziyu”. Then download the “Ziyu” from that link and install it on your iPhone.
Step 6: Copy The Jailbreak Repos
After installing “Ziyu”, open the software, and searching for the jailbreaking repo, you will get several jailbreaking repos in the repo list. Then copy any jailbreaking repo from the list. You can use the most popular “Cydia” or “Tweakbox” also for this purpose.
Step 7: Extract The Repo
After completing the previous procedures, it’s time to follow the next step. In this step, you need to extract the repo. So, open the “Ziyu” app and click on the “extract repo” option.
As you previously copied the repo link, you need to copy anything in this step. Now paste the previously copied link to the “repo now”. By doing this, you will complete the whole jailbreaking process.
Step 8: Use The “Hide Clock” App
Once you finish the jailbreaking process, then you need to go to “Safari.” Then, type “cydiahacks.com/hide.html” in the search box. Then you will get a list containing many apps. Scroll down and search for the “hide clock” app. Then click the “install” button to install it.
After installing the “hide clock” app, open the app and turn off the related option to remove the clock from the lock screen of your iPhone.
Frequently Asked Questions (FAQs)
How can you move the clock on the lock screen on an android device? If you want to move the clock position on the lock screen, go to the “digital clock.” Then click on the “clock style” and select the preferred position for the clock. No. You can’t move the time and date on the iPhone lock screen because “Apple” does not introduce this feature still for their iOS devices. Perhaps we will get that feature in the next updated version. Is it safe to jailbreak the iPhone? The jailbreaking process is not safe for the iPhone. Your device may brick or be hacked by any cybercriminals for this jailbreaking process. But you can avoid some of the security risks If you complete the process of jailbreaking properly. How to remove the clock from the lock screen of Windows 10? It’s pretty impossible to remove the clock from the lock screen of windows 10. You have to go with the default settings of Windows 10. But we can be hopeful that we will get its customized settings very soon.
Final Verdict
When you see the clock on the lock screen in your device, it may irritate you every time. As there are no usual ways to remove the clock from the lock screen, you need to root or jailbreak your device.
Perhaps you have got your ultimate answer on how to remove clock from lock screen. If you are so bothered by this problem, it’s your turn to remove the clock from the lock screen and set your favorite wallpaper now!
So you have finished reading the how to disable clock on lock screen topic article, if you find this article useful, please share it. Thank you very much. See more: how to remove clock from lock screen iphone, how to remove clock from lock screen android, how to remove clock from lock screen samsung, how to remove clock from lock screen iphone 12, how to remove clock from lock screen moto g5 plus, remove clock from lock screen android 12, remove clock from lock screen samsung s10, how to remove clock from lock screen windows 11

