You are looking for information, articles, knowledge about the topic nail salons open on sunday near me how to enable monitor mode in kali linux on Google, you do not find the information you need! Here are the best content compiled and compiled by the Chewathai27.com team, along with other related topics such as: how to enable monitor mode in kali linux how to enable monitor mode in kali linux 2021, how to enable monitor mode in kali linux 2020, Enable monitor mode Kali, how to enable monitor mode in kali linux tp-link tl-wn722n, Turn off monitor mode kali, Enable monitor mode Windows 10, Network manager is not running kali linux, how to enable monitor mode in parrot os
Contents
What is monitoring mode in Kali Linux?
Monitor Mode in Kali Linux allows you to read all the packets of data, even if they are not sent through this mode, and controls the traffic received on wireless-only networks.
How do I enable Windows monitor mode?
Windows. In Windows, there is no direct command to check or turn on monitor mode on your Wi-Fi Card. Hence, we would need to resort to a tool called Microsoft Network Monitor. It’s an official tool developed by Microsoft but currently is in the archival state.
What is monitor mode in Linux?
Monitor mode, or RFMON (Radio Frequency MONitor) mode, allows a computer with a wireless network interface controller (WNIC) to monitor all traffic received on a wireless channel.
How enable wireless interface in Kali Linux?
To enable or disable the WiFi, right click the network icon in the corner, and click “Enable WiFi” or “Disable WiFi.” When the WiFi adapter is enabled, single click the network icon to select a WiFi network to connect to. Type the network password and click “connect” to complete the process.
Does 802.11 N support monitor mode?
Adapters That Use the Ralink RT5370N Chipset
While I haven’t tested this IEEE 802.11n compatible adapter personally, the chipset is supported in Kali and it supports monitor mode.
What is a monitor interface?
A network interface monitor collects data related to performance, bandwidth (utilization), errors and discard rate. It can be used to resolve network performance issues, proactively monitor interfaces and get detailed real-time reports on utilization, traffic and various interface parameters.
Does my PC support monitor mode?
Step 1Put Your Card in Monitor Mode
Once you have the name of the network interface, you can attempt to put it into monitor mode by typing airmon-ng start wlan0 (assuming your interface name is wlan0). If you see the output below, then your card appears to support wireless monitor mode.
How do I install NetMon?
- Download and install NetMon.exe.
- Download and install the Windows Driver Kit.
- Install the WPD parsers on your development machine by starting an instance of Powershell.exe with Administrator permissions and running the following sequence of commands.
Does my phone support monitor mode?
No, you can’t do this because your android wifi interface does not support monitor mode(used in monitor mode enabling or packet injection). So it will better for you to use external wifi-adapter which support monitor-mode. few nexsus android devices are capable of packet injection but not all.
What is managed mode and monitor mode?
In Monitor mode, your card can listen to every packets that’s around us. By default, the mode of wireless devices is set to “Managed” that means our wireless device will only capture packets that have our device’s MAC address as the destination MAC.
What is wlan0 in Kali?
By and large, wlan0 refers to a wireless local area network Wi-Fi card. The name is broken down into two sections. The first is WLAN and the second is 0; WLAN is a wireless LAN, and 0 represents your card number. In short, wlan0 is your first Wi-Fi card. The count starts from (0,1,2,3, e.t.c.).
How do I fix network manager is not running in Kali Linux?
- Methode 1 :
- sudo service networking restart.
- sudo service network-manager restart.
- Methode 2 :
- ifdown eth0.
- ifup eth0.
- ip a show eth0.
Can I use Kali Linux without WiFi adapter?
Kali works just fine with a wired connection. If you mean, can we use Kali for wireless hacking without a wireless card, the obvious answer is “No”.
How do I connect my Kali VM to WiFi?
- Shutdown the Kali virtual machine if it was already running.
- Connect your Wireless USB adapter to your PC.
- Right-click on your Kali Virtual machine and select the Settings option. …
- Click on the USB option and check the Enable USB controller check box.
What does Iwconfig stand for?
Name. iwconfig – configure a wireless network interface.
What is monitor mode in Wireshark?
Monitoring mode works specifically for Wi-Fi, allowing to capture packets at the 802.11 radio level, not at the Ethernet level anymore. Wireshark capture options. Monitor mode is enabled, link-layer header is now 802.11 & a pseudo radiotap header added by Wireshark.
What does Iwconfig stand for?
Name. iwconfig – configure a wireless network interface.
Does my phone support monitor mode?
No, you can’t do this because your android wifi interface does not support monitor mode(used in monitor mode enabling or packet injection). So it will better for you to use external wifi-adapter which support monitor-mode. few nexsus android devices are capable of packet injection but not all.
Which Wi-Fi adapter is best for Kali Linux?
- Alfa-AWUS036NH.
- Alfa AWUS036NEH.
- Alfa AWUS036NHA-Wirelss B/G/N USB Adapter.
- Panda PAU06.
- Panda PAU09 N600.
- Alfa AWUS036ACH / AC1200.
- Alfa AWUS1900 / AC1900.
- TP-LINK TL-WN722N 2.4GHz (Version 1)
Using Monitor Mode in Kali Linux
- Article author: linuxhint.com
- Reviews from users: 7202
Ratings
- Top rated: 4.6
- Lowest rated: 1
- Summary of article content: Articles about Using Monitor Mode in Kali Linux Monitor Mode in Kali Linux allows you to read all the packets of data, even if they are not sent through this mode, and controls the traffic … …
- Most searched keywords: Whether you are looking for Using Monitor Mode in Kali Linux Monitor Mode in Kali Linux allows you to read all the packets of data, even if they are not sent through this mode, and controls the traffic … Monitor Mode in Kali Linux allows you to read all the packets of data, even if they are not sent through this mode, and controls the traffic received on wireless-only networks. This article will provide an overiew of Monitor Mode in Kali Linux.
- Table of Contents:

Using Monitor Mode in Kali Linux
- Article author: linuxhint.com
- Reviews from users: 8142
Ratings
- Top rated: 4.6
- Lowest rated: 1
- Summary of article content: Articles about Using Monitor Mode in Kali Linux Updating …
- Most searched keywords: Whether you are looking for Using Monitor Mode in Kali Linux Updating Monitor Mode in Kali Linux allows you to read all the packets of data, even if they are not sent through this mode, and controls the traffic received on wireless-only networks. This article will provide an overiew of Monitor Mode in Kali Linux.
- Table of Contents:

How to Check If Your Wireless Adapter Supports Monitor Mode – TechWiser
- Article author: techwiser.com
- Reviews from users: 8683
Ratings
- Top rated: 3.9
- Lowest rated: 1
- Summary of article content: Articles about How to Check If Your Wireless Adapter Supports Monitor Mode – TechWiser Updating …
- Most searched keywords: Whether you are looking for How to Check If Your Wireless Adapter Supports Monitor Mode – TechWiser Updating
- Table of Contents:

Monitor mode – Wikipedia
- Article author: en.wikipedia.org
- Reviews from users: 48679
Ratings
- Top rated: 4.0
- Lowest rated: 1
- Summary of article content: Articles about Monitor mode – Wikipedia Updating …
- Most searched keywords: Whether you are looking for Monitor mode – Wikipedia Updating
- Table of Contents:
Contents
Uses[edit]
Limitations[edit]
Operating system support[edit]
See also[edit]
References[edit]
External links[edit]
Navigation menu

Attention Required! | Cloudflare
- Article author: linuxconfig.org
- Reviews from users: 32036
Ratings
- Top rated: 4.9
- Lowest rated: 1
- Summary of article content: Articles about Attention Required! | Cloudflare Updating …
- Most searched keywords: Whether you are looking for Attention Required! | Cloudflare Updating
- Table of Contents:
You are unable to access linuxconfigorg
Why have I been blocked
What can I do to resolve this

How to Enable Monitor Mode in Kali Linux Easy Guide – MonitorPlex
- Article author: monitorplex.com
- Reviews from users: 780
Ratings
- Top rated: 3.2
- Lowest rated: 1
- Summary of article content: Articles about How to Enable Monitor Mode in Kali Linux Easy Guide – MonitorPlex Methods for Using Kali Linux Monitor Mode ; sudo ip link disable IFACE; sudo iw IFACE set monitor control; sudo ip link set IFACE up ; sudo wlan0 … …
- Most searched keywords: Whether you are looking for How to Enable Monitor Mode in Kali Linux Easy Guide – MonitorPlex Methods for Using Kali Linux Monitor Mode ; sudo ip link disable IFACE; sudo iw IFACE set monitor control; sudo ip link set IFACE up ; sudo wlan0 … I hope this article helped you figure out How to Enable Monitor Mode in Kali Linux? It has outstanding customization capabilities, multi-language support, broad wireless device support, is always free, and was developed in a safe environment.
- Table of Contents:
Define Monitor Mode
Why Do People Operate Monitor Mode
Define Kali Linux
Who Is the Creator of Kali Linux
What Is the Purpose of Kali Linux
Methods for Using Kali Linux Monitor Mode
What Leads Hackers to Use Kali Linux
FAQs – How to Enable Monitor Mode in Kali Linux
Conclusion
Random Post

Sucuri WebSite Firewall – Access Denied
- Article author: forums.kali.org
- Reviews from users: 47191
Ratings
- Top rated: 4.9
- Lowest rated: 1
- Summary of article content: Articles about Sucuri WebSite Firewall – Access Denied Enable monitor mode in Kali Linux 2 · 1. ifconfig wlan0 down · 2. macchanger -r wlan0 · 3. ifconfig wlan0 up. …
- Most searched keywords: Whether you are looking for Sucuri WebSite Firewall – Access Denied Enable monitor mode in Kali Linux 2 · 1. ifconfig wlan0 down · 2. macchanger -r wlan0 · 3. ifconfig wlan0 up.
- Table of Contents:

How to enable the WiFi monitoring mode in Kali Linux – Quora
- Article author: www.quora.com
- Reviews from users: 22640
Ratings
- Top rated: 3.2
- Lowest rated: 1
- Summary of article content: Articles about How to enable the WiFi monitoring mode in Kali Linux – Quora [code ]ipconfig[/code] is command for windows not for linux. use[code ] ifconfig[/code] instead To enable monitor mode in kali linux use following commands … …
- Most searched keywords: Whether you are looking for How to enable the WiFi monitoring mode in Kali Linux – Quora [code ]ipconfig[/code] is command for windows not for linux. use[code ] ifconfig[/code] instead To enable monitor mode in kali linux use following commands … [code ]ipconfig[/code] is command for windows not for linux. use[code ] ifconfig[/code] instead To enable monitor mode in kali linux use following commands as superuser [code]airmon-ng check kill [/code]When putting a card into monitor mode, it wi…
- Table of Contents:

How to enable monitor mode in kali linux – KaliTut
- Article author: kalitut.com
- Reviews from users: 11918
Ratings
- Top rated: 3.1
- Lowest rated: 1
- Summary of article content: Articles about How to enable monitor mode in kali linux – KaliTut How to enable monitor mode in kali linux · ifconfig · sudo ifconfig wlan0 down · sudo iw dev · sudo ip link set wlan0 down · sudo iw dev · t=`iw dev | … …
- Most searched keywords: Whether you are looking for How to enable monitor mode in kali linux – KaliTut How to enable monitor mode in kali linux · ifconfig · sudo ifconfig wlan0 down · sudo iw dev · sudo ip link set wlan0 down · sudo iw dev · t=`iw dev | … How to enable WiFi monitor mode in Kali Linux using ip and iw commands, To enable WiFi monitor mode you can use the Airmon-ng tool , A Better way is..
- Table of Contents:
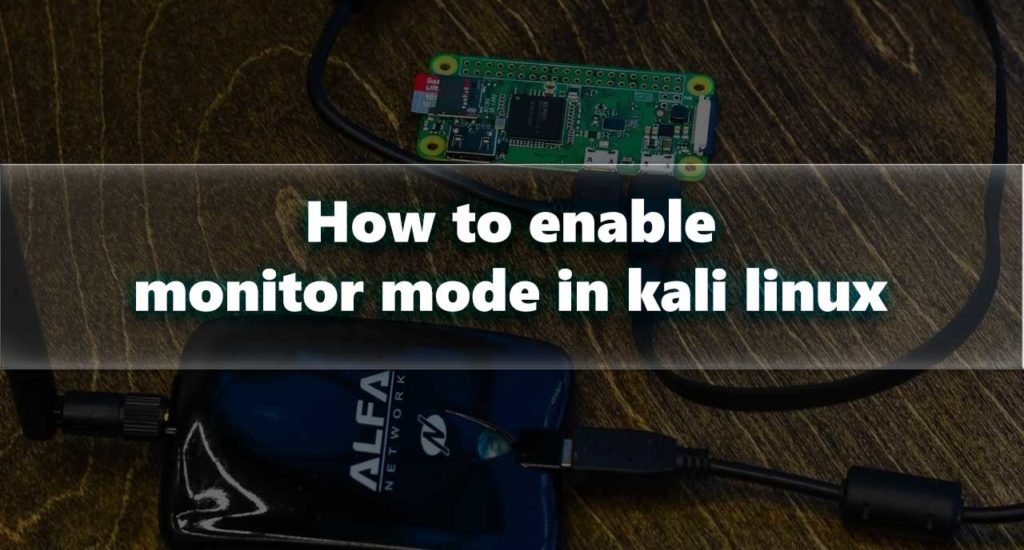
How to enable monitor mode in kali linux – KaliTut
- Article author: phohen.com
- Reviews from users: 9074
Ratings
- Top rated: 4.6
- Lowest rated: 1
- Summary of article content: Articles about How to enable monitor mode in kali linux – KaliTut Tóm tắt: Bài viết về How to enable and disable monitor mode in Kali Linux – YouTube. …
- Most searched keywords: Whether you are looking for How to enable monitor mode in kali linux – KaliTut Tóm tắt: Bài viết về How to enable and disable monitor mode in Kali Linux – YouTube. How to enable WiFi monitor mode in Kali Linux using ip and iw commands, To enable WiFi monitor mode you can use the Airmon-ng tool , A Better way is..
- Table of Contents:
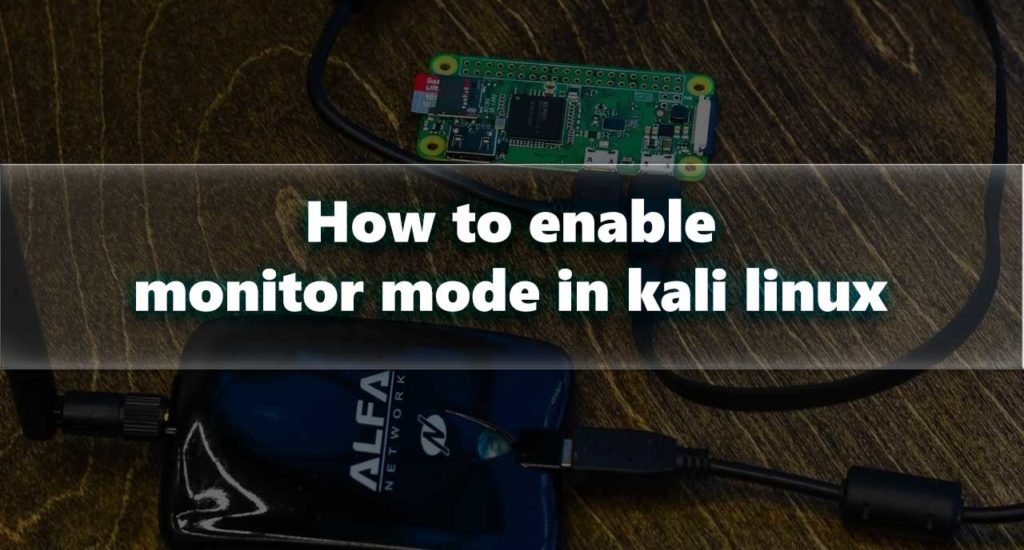
wireless networking – Kali Linux 2020.4 Not Going Into Monitor Mode – Super User
- Article author: superuser.com
- Reviews from users: 19573
Ratings
- Top rated: 3.8
- Lowest rated: 1
- Summary of article content: Articles about wireless networking – Kali Linux 2020.4 Not Going Into Monitor Mode – Super User To put your network card into monitor mode, first you have to stop the NetworkManager service (and for me doing sudo ifconfig wlan0 down will … …
- Most searched keywords: Whether you are looking for wireless networking – Kali Linux 2020.4 Not Going Into Monitor Mode – Super User To put your network card into monitor mode, first you have to stop the NetworkManager service (and for me doing sudo ifconfig wlan0 down will …
- Table of Contents:
1 Answer
1
Your Answer
Not the answer you’re looking for Browse other questions tagged wireless-networking terminal kali-linux or ask your own question

See more articles in the same category here: https://chewathai27.com/toplist.
Using Monitor Mode in Kali Linux
Uses
Wi-Fi adapters are used for connecting your device to the Internet. Most laptops, tablets, and mobile phones have a built-in Wi-Fi card. In a wireless environment, data is transferred from the device to the internet in the form of packets by sending a request for a packet to the router. The router fetches the requested packet from the internet, and once it obtains the webpage, it sends the information back to your device in the form of packets, thereby controlling all the traffic going to connected devices. Monitor Mode in Kali Linux allows you to read all the packets of data, even if they are not sent through this mode, and controls the traffic received on wireless-only networks. Monitor Mode is able to capture all these packets, which are not only directed to their device but also other to devices connected to the network. This article will provide an overiew of Monitor Mode in Kali Linux.
3 Ways to Use Kali Linux Monitor Mode
For an ethical hacker, Monitor Mode is used to capture all relevant data packets to check whether the router is vulnerable. It is also used to check whether the network is vulnerable to any attacks. Monitor Mode thus provides all the crucial information on every device, and can also be used for observing large volumes of network traffic.
If you have the wireless adapter that supports Monitor Mode, then you can easily set the wireless interface. The following sections list some of the ways that you can use Monitor Mode in Kali Linux.
1. Enable Monitor Mode Using iw
First, we will take a look at the use of the iw Wi-Fi configuration tool. It is used for configuring Wi-Fi in particular and can be more powerful than other tools. You might have already used iw for several other purposes, for example, to obtain information about your Wi-Fi network. In fact, this tool can even give you more information about different commands. The iw list gives you much more information about wireless wlan0, interface modes, HT, bit rates, scanning, etc.
The first step is to check the interface information. You can do so by entering the following:
$ sudo iw dev
The output will look like the following window:
To access the traffic of other people, you will have to switch this over to Monitor Mode. You can switch iw to Monitor Mode by entering the commands given below:
$ sudo ip link set IFACE down
$ sudo iw IFACE set monitor control
$ sudo ip link set IFACE up
IFACE replaced the actual name, as shown:
$ sudo ip link set wlan0 down
$ sudo iw wlan0 set monitor control
$ sudo ip link set wlan0 up
The next step is to check the wireless interface one more time by entering the following command:
$ sudo iw dev
The output of the aforementioned commands can be seen in the window above.
Wondering how to get back to the Managed Mode? To do so, enter the following commands:
$ sudo ip link set IFACE down
$ sudo iw IFACE set type managed
$ sudo ip link set IFACE up
IFACE replaced the actual name, as shown:
$ sudo ip link set wlan0 down
$ sudo iw wlan0 set type managed
$ sudo ip link set wlan0 up
2. Enable Monitor Mode Using airmon-ng
If you have already tried enabling Monitor Mode using iw and failed, then another method you can use to enable Monitor Mode is through airmon-ng.
The first step is to get information about your wireless interface. Do so by issuing the following command:
$ sudo airmon-ng
The output of the above command is as follows:
You will want to kill any process that can interfere with using the adapter in Monitor Mode. To do so, you can use a program called airmon-ng, simply entering the following commands:
$ sudo airmon-ng check
$ sudo airmon-ng check kill
Now, you should enable Monitor Mode without any interference.
$ sudo airmon-ng start wlan0
Wlan0mon has now been created.
$ sudo iwconfig
Use the following commands to disable Monitor Mode and return to Managed Mode:
$ sudo airmon-ng stop wlan0mon
Enter the following command to restart the network manager:
$ sudo systemctl start NetworkManager
3. Enable Monitor Mode Using iwconfig
As in previous sections, check your interface name via the following command:
$ sudo iwconfig
The next step is to enable Monitor Mode. Do so by entering the following commands:
$ sudo ifconfig IFACE down
$ sudo iwconfig IFACE mode monitor
$ sudo ifconfig IFACE up
Furthermore,
$ sudo ifconfig wlan0 down
$ sudo iwconfig wlan0 mode monitor
$ sudo ifconfig wlan0 up
Disable Monitor Mode
$ sudo ifconfig wlan0 down
$ sudo iwconfig wlan0 mode managed
$ sudo ifconfig wlan0 up
Turn off the Network Manager that Prevents Monitor Mode
$ sudo systemctl stop NetworkManager
Conclusion
Enabling Monitor Mode is a great method for sniffing and spying around your network and router. There are a number of ways to enable Monitor Mode. Every method does not work for every adapter. So, try out any of the methods listed above if your adapter does not behave as expected.
Using Monitor Mode in Kali Linux
Uses
Wi-Fi adapters are used for connecting your device to the Internet. Most laptops, tablets, and mobile phones have a built-in Wi-Fi card. In a wireless environment, data is transferred from the device to the internet in the form of packets by sending a request for a packet to the router. The router fetches the requested packet from the internet, and once it obtains the webpage, it sends the information back to your device in the form of packets, thereby controlling all the traffic going to connected devices. Monitor Mode in Kali Linux allows you to read all the packets of data, even if they are not sent through this mode, and controls the traffic received on wireless-only networks. Monitor Mode is able to capture all these packets, which are not only directed to their device but also other to devices connected to the network. This article will provide an overiew of Monitor Mode in Kali Linux.
3 Ways to Use Kali Linux Monitor Mode
For an ethical hacker, Monitor Mode is used to capture all relevant data packets to check whether the router is vulnerable. It is also used to check whether the network is vulnerable to any attacks. Monitor Mode thus provides all the crucial information on every device, and can also be used for observing large volumes of network traffic.
If you have the wireless adapter that supports Monitor Mode, then you can easily set the wireless interface. The following sections list some of the ways that you can use Monitor Mode in Kali Linux.
1. Enable Monitor Mode Using iw
First, we will take a look at the use of the iw Wi-Fi configuration tool. It is used for configuring Wi-Fi in particular and can be more powerful than other tools. You might have already used iw for several other purposes, for example, to obtain information about your Wi-Fi network. In fact, this tool can even give you more information about different commands. The iw list gives you much more information about wireless wlan0, interface modes, HT, bit rates, scanning, etc.
The first step is to check the interface information. You can do so by entering the following:
$ sudo iw dev
The output will look like the following window:
To access the traffic of other people, you will have to switch this over to Monitor Mode. You can switch iw to Monitor Mode by entering the commands given below:
$ sudo ip link set IFACE down
$ sudo iw IFACE set monitor control
$ sudo ip link set IFACE up
IFACE replaced the actual name, as shown:
$ sudo ip link set wlan0 down
$ sudo iw wlan0 set monitor control
$ sudo ip link set wlan0 up
The next step is to check the wireless interface one more time by entering the following command:
$ sudo iw dev
The output of the aforementioned commands can be seen in the window above.
Wondering how to get back to the Managed Mode? To do so, enter the following commands:
$ sudo ip link set IFACE down
$ sudo iw IFACE set type managed
$ sudo ip link set IFACE up
IFACE replaced the actual name, as shown:
$ sudo ip link set wlan0 down
$ sudo iw wlan0 set type managed
$ sudo ip link set wlan0 up
2. Enable Monitor Mode Using airmon-ng
If you have already tried enabling Monitor Mode using iw and failed, then another method you can use to enable Monitor Mode is through airmon-ng.
The first step is to get information about your wireless interface. Do so by issuing the following command:
$ sudo airmon-ng
The output of the above command is as follows:
You will want to kill any process that can interfere with using the adapter in Monitor Mode. To do so, you can use a program called airmon-ng, simply entering the following commands:
$ sudo airmon-ng check
$ sudo airmon-ng check kill
Now, you should enable Monitor Mode without any interference.
$ sudo airmon-ng start wlan0
Wlan0mon has now been created.
$ sudo iwconfig
Use the following commands to disable Monitor Mode and return to Managed Mode:
$ sudo airmon-ng stop wlan0mon
Enter the following command to restart the network manager:
$ sudo systemctl start NetworkManager
3. Enable Monitor Mode Using iwconfig
As in previous sections, check your interface name via the following command:
$ sudo iwconfig
The next step is to enable Monitor Mode. Do so by entering the following commands:
$ sudo ifconfig IFACE down
$ sudo iwconfig IFACE mode monitor
$ sudo ifconfig IFACE up
Furthermore,
$ sudo ifconfig wlan0 down
$ sudo iwconfig wlan0 mode monitor
$ sudo ifconfig wlan0 up
Disable Monitor Mode
$ sudo ifconfig wlan0 down
$ sudo iwconfig wlan0 mode managed
$ sudo ifconfig wlan0 up
Turn off the Network Manager that Prevents Monitor Mode
$ sudo systemctl stop NetworkManager
Conclusion
Enabling Monitor Mode is a great method for sniffing and spying around your network and router. There are a number of ways to enable Monitor Mode. Every method does not work for every adapter. So, try out any of the methods listed above if your adapter does not behave as expected.
How to Check If Your Wireless Adapter Supports Monitor Mode
If you are getting started in packet analysis and penetration testing, the most important step is to determine whether your Wi-Fi card supports promiscuous or monitor mode. Generally, the monitor mode is disabled on the built-in Wi-Fi card provided by the desktop or laptop manufacturer. But, before you rush in and spend 30$ on a Wi-Fi USB adapter, just check whether the existing one supports monitor mode. On that note, here is how to check your WiFi card supports monitor mode on Windows, Ubuntu, and macOS.
Check If Wireless Adapter Supports Monitor Mode
1. Windows
In Windows, there is no direct command to check or turn on monitor mode on your Wi-Fi Card. Hence, we would need to resort to a tool called Microsoft Network Monitor. It’s an official tool developed by Microsoft but currently is in the archival state. However, it is fully compatible to run on Windows 10 machine.
Download and install the MS Network Monitor tool. Once done, you need to reboot the system for the tool to detect the network cards. Next, launch the app and on the Start page, click on “New Capture”.
On the New Capture tab, we want only the Wi-Fi card to listen to the packets. To do that, click on the “Capture Settings” option on the top toolbar.
On the settings dialogue box, uncheck everything else apart from Wi-Fi and click on the Close button. This is to ensure that the Wi-Fi card only listens to network traffic.
Post the setup, click on the “Start” button to start capturing the packets.
In case you get an error popping up, it means your Wi-Fi card doesn’t support monitor mode. Whilst, if packets are being successfully captured, it means that your Wi-Fi card supports monitor mode.
Alternatively, you can also do the same using the Wireshark network monitoring tool.
Download Microsoft Network Monitor
2. macOS
For macOS, you can check for the Wi-Fi card’s monitor mode via the terminal using the tcpdump tool. However, the process is a bit tedious so we will go the GUI way. To do that, run the Wireless Diagnostics tool from the Spotlight search.
Alternatively, you can click the Wi-fi icon in the toolbar while holding down the option key, and select Open Wireless Diagnostics from the drop-down menu.
Once you have the Wireless Diagnostics tool launched, hit ⌘ +⌥ +6 to launch the Sniffer window. Alternatively, you can also do the same by clicking on the Window menu on the toolbar and click on “Sniffer”.
On the Sniffer window pop-up, you will see Channels and Channel Width option. As of now, we will go with the default options. Click on the Start button for the Sniffer tool to start scanning. Depending on your settings, you might have to enter your login Mac’s login credentials for authentication.
Read: 6 Best Wireshark Alternatives for Windows and macOS
If the sniffer tool runs successfully, you will see your Wi-Fi down. If you click on the Wi-Fi icon at the top-right corner, you will see that your Wi-Fi is in monitor mode. This means that your Wi-Fi supports monitor mode. In case the sniffer tool throws an error, it means your Wi-Fi doesn’t support monitor mode.
When the Wi-Fi is in monitor mode, you won’t be connected to the Internet. To access the Internet, stop the Sniffer tool.
When you end the Sniffer tool, it creates a “.pcap” file at /var/tmp location with all the recorded packets in the meantime. You can view the file by using the following command.
tcpdump -r /path/to/packetfile.pcap
3. Ubuntu
In Ubuntu, the process is quite simple and doesn’t require installing any additional tools. Foremost, we need to find the interface name of the Wi-Fi adapter. To do that, use the following command
ip a
This command will display all the network interfaces on your system. Since I am connected to the internet via Wi-Fi, you can see the IP address and the state is UP. So, my Wi-Fi interface name is “wlp3s0”.
Once we have the interface name, we need to turn the Wi-Fi down. Use the following command to do that.
sudo ip link set dev wlp3s0 down
Replace wlp3s0 with your Wi-Fi interface name.
Now that we have the interface down, we can turn the Wi-Fi card to monitor mode. To do that, run the following command
sudo iwconfig wlp3s0 mode monitor
Since my Wi-Fi card supports monitor mode, the command completed successfully. In case you don’t have monitor mode on your Wi-Fi card, the command will end with an error. To double-check, hit the following command.
iwconfig
If the last command was successful, the Wi-Fi card should be in monitor mode. Else, your Wi-Fi card will show up in “Managed mode” and it doesn’t support monitor mode.
While your Wi-Fi is in monitor mode, it will be turned off and you won’t be able to access the Internet. To put it back in managed mode and turn it on, use the following command.
sudo iwconfig wlp3s0 mode managed sudo ip link set dev wlp3s0 up
Wrapping Up
After you have checked whether your Wi-Fi supports monitor mode, you can go ahead with further network analysis and testing. We have a dedicated article on best open source network monitoring tools for Windows and Linux, do check that out. On a side note, Windows 10 and macOS are not built to be used as a network server or security analyzer. So eventually you would have to switch to Kali Linux or Parrot OS.
If the above methods don’t work for you, it means your Wi-Fi card doesn’t support monitor mode. In such a case you can get a Wi-Fi USB adapter for around 30$. I would recommend the Alfa AWUSO36NH, Alfa AWUS036NHA, or Realtek RTL8812AU.
Most Android smartphones support monitor mode right out of the box, however, you need root access and apps like zAnti or cSploit to sniff data packets on the network. Here is a good article that will get you started.
iPhone on the other hand most likely does not support monitor mode, even after jailbreak. So the best you can do is capturing traffic to and from yourself and not from other devices on the network.
Meanwhile, in Ubuntu, you can do an advanced level of analysis and testing by installing terminal-based networking tools like Aircrack-ng, hcxtools, etc. For more queries or issues, let me know in the comments below.
Also Read: 5 Best Network Monitoring Tools for Windows
So you have finished reading the how to enable monitor mode in kali linux topic article, if you find this article useful, please share it. Thank you very much. See more: how to enable monitor mode in kali linux 2021, how to enable monitor mode in kali linux 2020, Enable monitor mode Kali, how to enable monitor mode in kali linux tp-link tl-wn722n, Turn off monitor mode kali, Enable monitor mode Windows 10, Network manager is not running kali linux, how to enable monitor mode in parrot os

