Contents
how to find steam screenshots on your PC
นอกจากการดูบทความนี้แล้ว คุณยังสามารถดูข้อมูลที่เป็นประโยชน์อื่นๆ อีกมากมายที่เราให้ไว้ที่นี่: ดูเพิ่มเติม
In this video tutorial I show you how to find steam screenshots in your Steam Folder.
DETAILED LIST
1. Open up FIle Explorer
2. press my PC (or this PC)
3.open up the HDD or SSD that your Program files are (your steam folder)
4. Go into Program Files (x64) [the x64 only appears if you are using a 64bit OS, if using a 32bit OS simply go into the regular program files]5. scroll down to the S’s (alphabetically sorted) and press on the Steam folder
6. Press on the \”UserData\” folder
7. press on the \”124018993\” folder
8. press on the \”760\” folder
9. press on the \”remote\” folder
10. All of your games(only the games you have screenshots of) will be in seperate folders titled different numbers (in my case the numbers went from 10 to 383120) every file is a different game simply having a code name instead of the real game title
11. When pressing on one of the game screenshot folders (given that you followed the past directions carrfully), all of the folders will have inside one folder titled screenshots, press the screenshots folder and it will lead you to the screenshots of a given game that you selected (by code names)
IF THIS TUTORIAL HELPED YOU PLEASE BE SURE TO LEAVE A LIKE, COMMENT, AND IF YOU LIKE MY CHANNEL PLEASE BE SURE TO SUBSCRIBE

How To Upload Custom Screenshots To Steam: 100% Working Method
Do you want to know how to upload custom screenshots to your Steam library? This tutorial will show you a verified workaround to quickly get your files online. This 100% working method was last tried on 4/8/2017, and uses a simple trick of \”dummy screenshots\” to trick Steam.
►Subscribe to JESSEverything: https://www.youtube.com/channel/UCAvo…
After wanting to upload some custom images to my Steam community groups I became frustrated that I couldn’t upload the pictures that I wanted, so I scoured the internet looking for a working fix. I tried a few methods and tutorials which involved changing filenames and even editing files directly with a text editor. None of them worked! I realized that I could take \”dummy\” screenshots with Steam and then just overwrite the images with the image that I actually wanted. This method is stupid simple, to the point where it almost makes me angry. But hey, we love our screenshots….REEEEEEEEEEEEEEEEEE!
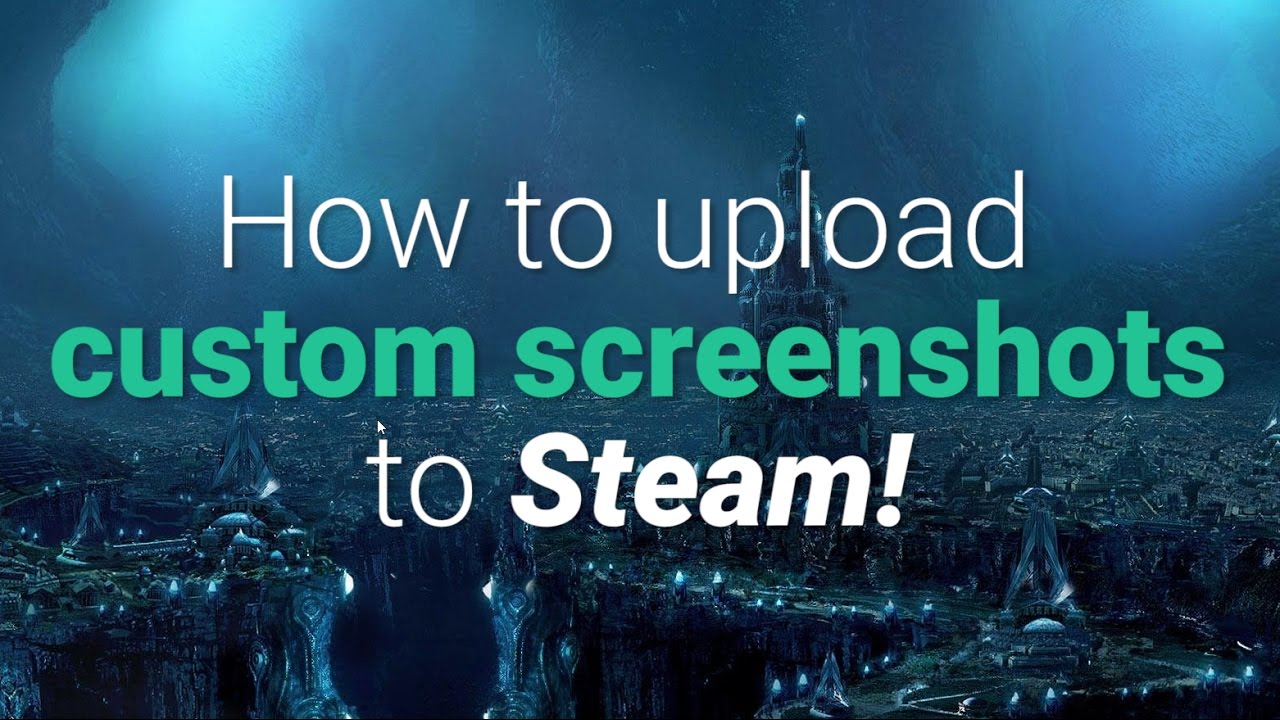
How to Fix the Steam Screen Shot issue
Steam has an issue with taking screen shots in MMOs with random keys. This video explains how to fix that issue in Darkfall: Unholy Wars

How to Take and Find a Screenshot on Steam
This video shows you how to take and find a screenshot on Steam.
See more videos by Max here: https://www.youtube.com/c/MaxDalton
Video Transcript:
For everything that the Steam platform gets right for gamers, it does have its shortcomings. One thing that is unnecessarily difficult to figure out how to do in a Steam game is to figure out how to take a screenshot, and it’s even more complicated to then find that screenshot on your computer. However, Steam does have a screenshot hotkey, and you can even change that hotkey to be whatever you want. Additionally, Steam let’s you choose what folder you save your screenshots to.
Now let’s walk through the steps to take and find a screenshot on Steam.
Step 1. Launch the Steam application on your computer.
Step 2. Click \”Steam\” in the row of menu options that appear in the upper left corner of the screen. A dropdown menu appears.
Step 3. Click \”Settings\” in the list of options in the dropdown menu. The Settings window appears.
Step 4. Select \”InGame\” in the list of options on the left side of the Settings window. The In Game options will be displayed on the right side of the window.
Step 5. Locate the Screenshot Shortcut Keys field on the right side of the window. This is the key you will use when playing Steam games to take a screenshot. The default screenshot key in Steam games is F12. Click inside of this field, and then click the key you want to use to take a screenshot with when playing Steam games. Be aware that when you click inside of this field you won’t see a blinking cursor like you would when you normally click inside of a field, and there’s no visual indicator that you’ve selected the field. After clicking the new key you want to use to take a screenshot inside of Steam games, the key displayed in that field will change. For example, I’ll change my screenshot key from F12 to F3.
Step 6. Now click the Screenshot Folder button displayed beneath the screenshot key field. This brings up the Select External Screenshots Folder window.
Step 7. Click to select the folder where you want to save Steam screenshots, and then click \”Select.\” In this example, I’ll select a folder I created called \”Steam Screenshots.\” The Select External Screenshots Folder window will close and you’ll return to the Settings window.
Step 8. Review the options beneath When a Screenshot is Taken located directly beneath the Screenshot Folder button. This is where you can choose to receive a notification or have a sound play when a Steam screenshot is taken. Additionally, you’ll need to check the box to save an uncompressed copy of your photo in this section to save any screenshots in the folder you defined above. If you don’t check to save an uncompressed copy, screenshots won’t be saved in this folder.
Step 9. Click \”OK\” when you’re finished in the Settings window to save your changes.
Now, the next time you’re playing a Steam game and you want to capture a screenshot, all you have to do is click your chosen screenshot button, which by default is F12. If you chose to receive notifications, you’ll see or hear those notifications. Your screenshot will be saved to the folder you defined, as long as you checked the box to save an uncompressed copy of your Steam screenshot. Navigate to this location after finishing your gaming session to view your saved Steam screenshots.
Additionally, a Screenshot Uploader window will be displayed when you quit your game. You can click any presented screenshots in this view, add a caption, and then upload to your Steam cloud if you choose to. Clicking \”Show on Disk\” will take you to the Steam temporary picture folder on your computer and not your defined folder. Finally, you can click \”View Online Library\” to view all of the photos you’ve saved to your Steam cloud. Close the Screenshot Uploader when you’re done.

ROTI KRIM CUSTARD VANILLA TANPA OVEN
Hallo semuanya kali ini saya akan membuat roti krim custard vanilla tanpa oven yang sangat mudah dan enak, bahannya sangat sederhana siapapun dapat membuatnya.
Maka silahkan menikmati menonton.
Krim vanilla :
250 gram susu
20 gram mentega
3 kuning telur
50 gram gula pasir
20 gram tepung jagung
1/2 sendok teh pasta vanilla
Bahan adonan :
200 gram tepung terigu serbaguna
25 gram gula pasir
3 gram ragi instan
1 kuning telur
100 gram susu hangat
20 gram mentega
Silahkan Aktifkan subtitel untuk melihat terjemahan teks ke dalam bahasa anda.✅
Jika Anda menyukai video ini, jangan lupa untuk Klik Like dan membagikannya dengan temanteman Anda, Berlangganan 👇 youtube.com/c/DelmiraCooking Aktifkan lonceng 🔔 untuk mendapatkan notifikasi tentang video terbaru kami, Terima kasih.
Music by Scott Buckley – www.scottbuckley.com.au

นอกจากการดูหัวข้อนี้แล้ว คุณยังสามารถเข้าถึงบทวิจารณ์ดีๆ อื่นๆ อีกมากมายได้ที่นี่: ดูวิธีอื่นๆWIKI

