You are looking for information, articles, knowledge about the topic nail salons open on sunday near me how to get rid of black bars in sony vegas on Google, you do not find the information you need! Here are the best content compiled and compiled by the Chewathai27.com team, along with other related topics such as: how to get rid of black bars in sony vegas sony vegas black bars after render, Tiktok render settings sony vegas, sony vegas black bars on sides, Change aspect ratio sony vegas, Black bar sony vegas, sony vegas aspect ratio problem, sony vegas change aspect ratio, how to remove black bars csgo
Contents
How do I change the aspect ratio in Sony Vegas?
Simply click on the settings gear icon in the upper part of the window where the video’s preview is present. A new window will open having different options. There will be aspect ratio, screen resolution, and frame rate. You can select the aspect ratio and resolution from the options available in the drop-down menu.
Why do my videos have a black border?
The reason you get these black bars is because your player and your video are not the same aspect ratio. In today’s day and age, most video is shot in high definition (HD). HD footage uses a 16:9 aspect ratio – what is known as “widescreen” which also includes resolutions known as 4K, 1080, and 720.
How do I get rid of the black border on Zoomed video?
- under video settings > enable “use hardware acceleration for receiving video”.
- under screen share > turn off “Optimize Screen Sharing for Video Clip”.
How do I change the aspect ratio in Sony Vegas?
Simply click on the settings gear icon in the upper part of the window where the video’s preview is present. A new window will open having different options. There will be aspect ratio, screen resolution, and frame rate. You can select the aspect ratio and resolution from the options available in the drop-down menu.
How do I get rid of black bars on top and bottom of my Sony TV?
- Check the settings of the device connected to the TV.
- Change the Automatic Picture setting in the TV menu.
- Manually change the Wide Mode setting.
- Check computer settings if it’s connected to your TV.
VEGAS Pro: How To Remove Black Bars – Tutorial #561 – YouTube
- Article author: www.youtube.com
- Reviews from users: 33383
Ratings
- Top rated: 3.3
- Lowest rated: 1
- Summary of article content: Articles about VEGAS Pro: How To Remove Black Bars – Tutorial #561 – YouTube Updating …
- Most searched keywords: Whether you are looking for VEGAS Pro: How To Remove Black Bars – Tutorial #561 – YouTube Updating If you are wondering how to remove black bars in VEGAS Pro, this tutorial is exactly what you need! In this video, we are going over how to remove black bars…video, chia sẻ, điện thoại có máy ảnh, điện thoại quay video, miễn phí, tải lên
- Table of Contents:

Sony Vegas Pro 13: How To Remove Black Bars – Tutorial #19 – YouTube
- Article author: www.youtube.com
- Reviews from users: 32803
Ratings
- Top rated: 3.4
- Lowest rated: 1
- Summary of article content: Articles about Sony Vegas Pro 13: How To Remove Black Bars – Tutorial #19 – YouTube Updating …
- Most searched keywords: Whether you are looking for Sony Vegas Pro 13: How To Remove Black Bars – Tutorial #19 – YouTube Updating In this video I’ll be showing you how to remove black bars from your video. It’s done in the video editing software called Sony Vegas Pro 13. You can use Fin…alexander, halford, justalexhalford, alexhalford, theolihaeffect, lthihofficial, youtube, how, to, drive, car, change, gears, tutorial, vlogging, youtuber, drums, angels, and, airwaves, skrillex, vlogbrothers, first, of, the, year, movie, edit, vegas, pro, Sony Vegas Pro (Software), How-to (Website Category), Editing, black bars, vegas black bars, sony vegas black bars, remove black bars sony vegas, get rid of black bars, after effects bars, black bars remove, Sony Corporation (Computer Manufacturer/Brand)
- Table of Contents:

Vegas Pro 16: How To Remove Black Bars – YouTube
- Article author: www.youtube.com
- Reviews from users: 45816
Ratings
- Top rated: 3.7
- Lowest rated: 1
- Summary of article content: Articles about Vegas Pro 16: How To Remove Black Bars – YouTube Updating …
- Most searched keywords: Whether you are looking for Vegas Pro 16: How To Remove Black Bars – YouTube Updating Vegas Pro 16: How To Remove Black Bars! In this video, I will be showing you how to remove black bars in Vegas Pro 16. I will be showing you three ways how t…CasualSavage, CS, how to remove black bars, how to remove black bars on youtube videos, how to remove black bars on fortnite stretched, how to remove black bars on obs, how to remove black bars when changing resolution, how to remove black bars from video, sony vegas black bars remove, remove black bars sony vegas, remove black bars from video, remove black bars from youtube video
- Table of Contents:

How to Remove Black Bars from Video – Easy & Quick – YouTube
- Article author: www.youtube.com
- Reviews from users: 30220
Ratings
- Top rated: 4.9
- Lowest rated: 1
- Summary of article content: Articles about How to Remove Black Bars from Video – Easy & Quick – YouTube Updating …
- Most searched keywords: Whether you are looking for How to Remove Black Bars from Video – Easy & Quick – YouTube Updating Looking for a way to get rid of black bars on video? Then check out 5 best ways to do it: https://clipify.net/how-to-remove-black-bars-from-video.php?utm_sou…how to remove black bars from video, removing black bars from video, crop black bars from video, get rid of black bars on video
- Table of Contents:
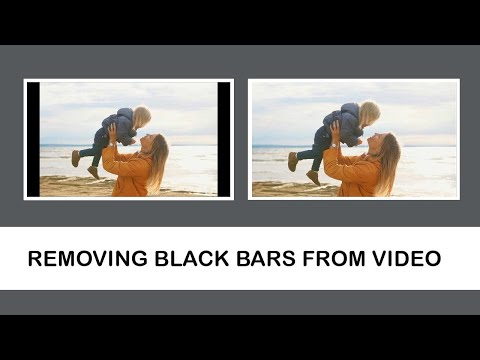
How do I get rid of black bars in Sony Vegas? | TechShift.net
- Article author: techshift.net
- Reviews from users: 41559
Ratings
- Top rated: 3.3
- Lowest rated: 1
- Summary of article content: Articles about How do I get rid of black bars in Sony Vegas? | TechShift.net How do I get r of black bars on veos? Right-click the veo that has a black bar on the top and bottom or both ses, select “Crop and Zoom … …
- Most searched keywords: Whether you are looking for How do I get rid of black bars in Sony Vegas? | TechShift.net How do I get r of black bars on veos? Right-click the veo that has a black bar on the top and bottom or both ses, select “Crop and Zoom … How do I get rid of black bars in Sony Vegas?
- Table of Contents:

Changing the video scaling in Sony Vegas Pro ▷ ➡️ IK4 ▷ ➡️
- Article author: www.ik4.es
- Reviews from users: 36028
Ratings
- Top rated: 3.1
- Lowest rated: 1
- Summary of article content: Articles about Changing the video scaling in Sony Vegas Pro ▷ ➡️ IK4 ▷ ➡️ Method 1: Disable Save Aspect Ratio · Uncheck the box “Keep aspect ratio”. · In the preview window, you can see that the black frames around the edges have been … …
- Most searched keywords: Whether you are looking for Changing the video scaling in Sony Vegas Pro ▷ ➡️ IK4 ▷ ➡️ Method 1: Disable Save Aspect Ratio · Uncheck the box “Keep aspect ratio”. · In the preview window, you can see that the black frames around the edges have been … Changing the video scaling in Sony Vegas Pro ➡️
- Table of Contents:
Changing the video scaling in Sony Vegas Pro
IK4 ▷ ➡️

How to remove black bars from existing YouTube videos?
- Article author: filmora.wondershare.com
- Reviews from users: 46351
Ratings
- Top rated: 5.0
- Lowest rated: 1
- Summary of article content: Articles about How to remove black bars from existing YouTube videos? One of the most popular and sought after veo editing tool, Sony Vegas Pro can help removing the black bars very simply: Open the veo. You … …
- Most searched keywords: Whether you are looking for How to remove black bars from existing YouTube videos? One of the most popular and sought after veo editing tool, Sony Vegas Pro can help removing the black bars very simply: Open the veo. You … And in this guide, we will help you get rid of this trouble and remove annoying black bars from YouTube videos
- Table of Contents:
Remove the black bars before uploading
Removing the black bars from uploaded YouTube videos

Sony vegas Remove black bars + Better Quality | Black bar, Sony, Vegas
- Article author: www.pinterest.com
- Reviews from users: 22158
Ratings
- Top rated: 4.5
- Lowest rated: 1
- Summary of article content: Articles about Sony vegas Remove black bars + Better Quality | Black bar, Sony, Vegas Apr 27, 2014 – Tutorial on how to remove the black bars and get better quality in sony vegas. …
- Most searched keywords: Whether you are looking for Sony vegas Remove black bars + Better Quality | Black bar, Sony, Vegas Apr 27, 2014 – Tutorial on how to remove the black bars and get better quality in sony vegas. Apr 27, 2014 – Tutorial on how to remove the black bars and get better quality in sony vegas.
- Table of Contents:

Removing the black side bars, witout stretching the picture ? – VEGAS Pro – Creative COW
- Article author: creativecow.net
- Reviews from users: 31229
Ratings
- Top rated: 3.7
- Lowest rated: 1
- Summary of article content: Articles about Removing the black side bars, witout stretching the picture ? – VEGAS Pro – Creative COW Simply disable “maintain aspect ratio” in the pan/crop windows and zoom out in the horizontal axis only. Another option to conser would be to … …
- Most searched keywords: Whether you are looking for Removing the black side bars, witout stretching the picture ? – VEGAS Pro – Creative COW Simply disable “maintain aspect ratio” in the pan/crop windows and zoom out in the horizontal axis only. Another option to conser would be to …
- Table of Contents:
Latest Stories
Recent Replies
Recent Discussions

See more articles in the same category here: Chewathai27.com/toplist.
Changing the video scaling in Sony Vegas Pro ▷ ➡️ IK4 ▷ ➡️
Changing the video scaling in Sony Vegas Pro
The appearance of black bars at the edges of the video is one of the most common problems when the aspect ratio of the screen does not match. It arises due to specific recording device settings or some other factors, for example after converting a recording by specifying an unusual resolution. In these cases, it is necessary to correct this situation independently, which is possible with the help of special software. In our article today we would like to demonstrate how to perform this procedure using Sony Vegas Pro as an example.
Changing the video scaling in Sony Vegas Pro
Here are three different methods for accomplishing the task at hand. Each of them implies the realization of a certain algorithm of actions, respectively, unique for each variant. We advise you to study all the instructions given in detail and then proceed directly to their application. Let’s start with the simplest and most popular method.
Method 1: Disable Save Aspect Ratio
The function of saving the aspect ratio of videos in Sony Vegas is activated automatically. This prevents recordings from stretching to full screen, while knocking down all display settings. However, if black bars appear, turning this setting off and then editing the scale can help solve the problem.
After opening Sony Vegas, proceed to create a new project by clicking the corresponding button on the menu “Archive”. Set custom parameters or leave all default values if you don’t want to change anything in the project settings. Proceed to add all the necessary multimedia data. To do this, press the button “Opened”, which is designed as an orange folder on the top horizontal bar.
Wait for your browser to open. This can take a long time on slow computers or slow hard drives. Once the directories are displayed, locate the video, highlight it, and click “Opens”.. Confirm the automatic addition of the video to the project editor. You can check the box responsible for adding the first video without such a notification appearing. Right-click on the video to open the context menu with controls. At the bottom, find the category “Properties”. and go to it.
Uncheck the box “Keep aspect ratio”. This parameter is responsible for maintaining the aspect ratio of the video. In the preview window, you can see that the black frames around the edges have been removed successfully. If you find that the video is now stretched in different axes, you will have to edit it a bit manually. To do this, go to the menu “Pan / Crop”.clicking on the timeline icon. In this case, zoom in and out to make the image clear.
Once the configuration is complete, it only remains to check the image display again and make sure that everything is ready to be saved. However, this method is not suitable for all users, so we recommend reading other principles to get rid of black bars.
Method 2: Project Settings
An easier method is to change the video resolution in the project settings, but this does not guarantee that the image will not end up being more stretched in some axes. It is worth applying this option in those cases where the edges are not very visible. All manipulations are carried out as follows:
In the editor, click the settings button, which is slightly above and to the right of the preview window. Once the window opens, go to the tab “Video”. Here, adjust the height and width of the image to the desired values, and then apply the changes. You can also use ready-made standard video formats so you don’t have to enter all the numbers yourself.
Method 3: Add the blur effect
We want to point out right away that this method is only suitable for users who want to get rid of black bars on the edges or around the image. If you just want to stretch your video, use the above methods.
Sometimes it is not possible to remove the black bars correctly, preserving the beauty of the image without distorting it along the axes. In this situation, the best solution is to add blur rather than stretch, which is done with the built-in effect.
Highlight the video track and press the key combination Ctrl + Cto copy. Right-click on the empty space of the timeline and select the option “Insert video track”.. The same action can be performed with the hotkey Ctrl + Shift + Q. Now you will have a new track at the top. Paste the copied video there with the keys Ctrl + V. Then go to the main track settings and turn off the save ratios there. Next, go to effect settings by clicking the corresponding button in the timeline. Find the line there “Gaussian Blur of Las Vegas”. Select it with a single click of the left mouse button. Click on “Add”and then “AGREE”.to add a special effect. Adjust the blur according to your needs. It is recommended to set the smooth mode and slightly increase the values by moving the sliders. If necessary, scale the bottom clip so there is a slight blur at the edges instead of black bars.
Now nothing will stop users from focusing on the main image, and the slight blur at the edges looks much better than the black bars.
In addition to the functionalities discussed in Sony Vegas, there are many other very diverse and useful features that can come in handy at all stages of editing. If you are interested in continuing to work with this software, we advise you to read a detailed description of the most popular tools in another article on our website, by clicking on the following link.
More information: How to use Sony Vegas
Above, we have demonstrated three available methods to stretch videos or get rid of black bars in Sony Vegas. As you can see, it can be done in different ways, so that each user will find the perfect option for himself.
We are glad that we have been able to help you with your problem.
Describe what has not worked for you.
Our specialists will try to respond as quickly as possible.
How to remove black bars from existing YouTube videos?
How to Remove Black Bars from YouTube Videos
Richard Bennett May 06, 2022• Proven solutions
The black bars appear because the video uploaded by the users may include horizontal black bars at the bottom and top of the video player to fit an aspect ratio of 4:3. The YouTube video player has an aspect ratio of 16:9, so it adds vertical black bars to fit according to the dimension. And in this guide, we will help you get rid of this trouble and remove annoying black bars from YouTube videos.
Remove the black bars before uploading
You can make use of the following software to remove the black bars from your videos.
Filmora supports a large format of videos hence one of the widely used. Follow these steps to remove the black bars:
Import the video or drag and drop it in Wondershare Flimora.
Select the video with black bars and right click on it.
Click on “crop and zoom” which will open the crop window.
Set your desired frameset (16:9, 4:3 or customized aspect ratio) and see your video in the preview pane.
Save the new video without the black bars by clicking on “Export”.
2. Sony Vegas Pro
One of the most popular and sought after video editing tool, Sony Vegas Pro can help removing the black bars very simply:
Open the video.
You will see the video in preview and a timeline beneath, right click on the video clip on the timeline.
Click on properties, a new window will pop-up, click on disable resample and make sure that “maintain aspect ratio” is unchecked.
Your video will be without the black bars. Save the video.
3. Windows Live Movie Maker
This inbuilt tool in Windows for video editing can be used to remove the black bars from your YouTube videos.
Drop and drag the video to windows live movie maker.
Select the video and you will see a couple of options to set aspect ratio.
Click on the desired one and the black bars will be removed.
You can save the video in different formats.
4. Final Cut Pro
Final Cut pro offers you a whole lot of video editing options that includes removal of black bars. Right aspect ratio ensures there are no unpleasant black bars on either side of the video. To get them removed with the help of Final Cut Pro:
Import the video with black bars.
Select the video and change its aspect ratio. (Either stretch it or crop it).
Save the video after it has been corrected.
Removing the black bars from uploaded YouTube videos
It is very simple to remove black bars from existing YouTube videos or while uploading a video. Click on the Edit button next to the video, and add the most suited instruction in the Tag bar below:
This tag zooms in on the video because of which the contents at the borders (black bars in this case) do not appear anymore.
This tag stretches the video in the aspect ratio of 16:9. It is used to view the video in wide-screen format.
if your video is appearing in wide-screen format, but you want it to display in 720 x 480 pixels, apply this tag. It scales down the video 4:3 aspect.
Try any of the above software to remove black bars from existing YouTube videos or the new videos and make it pleasant to viewers.
Removing the black side bars, witout stretching the picture ?
Hi Wayne,
thanks for the reply.
Yes that´s something i knew and tried already, but the problem here is that it will basically zoom in the picture, and the result is that the parts on the side will be cutted off.
But i want to keep every pixel from the photo, something i haven´t achieved yet.
Either parts of the photo will be cutted off, or with the “match output Aspect” solution everything is there, but stretched.
Is it really impossible to keep the original ratio, without creating a new problem ?
Bye the way, i found a solution, which isn´t the best, but it works.
Before i import the picture, i make it thinner with Gimp 2, and then in Vegas i do the “Match output ratio” thing which stretches it again, to the original size ( and the black bars are gone ).
Well i was hoping for an easier way, but maybe it´s not possible in Vegas.
Thanks again.
regards,
Peter
So you have finished reading the how to get rid of black bars in sony vegas topic article, if you find this article useful, please share it. Thank you very much. See more: sony vegas black bars after render, Tiktok render settings sony vegas, sony vegas black bars on sides, Change aspect ratio sony vegas, Black bar sony vegas, sony vegas aspect ratio problem, sony vegas change aspect ratio, how to remove black bars csgo

