You are looking for information, articles, knowledge about the topic nail salons open on sunday near me how to get screen record on iphone xs max on Google, you do not find the information you need! Here are the best content compiled and compiled by the Chewathai27.com team, along with other related topics such as: how to get screen record on iphone xs max iphone xs max screen recording settings, how to screen record on iphone xs max with sound, how to screen record on iphone x with sound, how to voice record on iphone xs max, how to screen record on iphone xr, how to screen record with sound on iphone, how to screen record on iphone 11, how to screenshot on iphone xs
Swipe up the Control Centre and select the little white circle in the square icon. This is the Screen Recording icon. – The recorder will count down from 3 and then whatever actions you take on your iPhone will be recorded. – Once you’re done, tap the red recording timer at the top of your screen to stop the recording.Solution 1: Add Screen Recording Icon into Control Center
Before you use screen recorder to record your iPhone or iPad screen, you need to ensure that you’ve enabled Screen Recording on your device. You can go to Settings > Control Center > Customize Controls > Screen Recording, add it.Swipe down from the top of the screen. You’ll see several icons. If Screen Record isn’t there, click the pencil icon. 2.
- With iOS 14 or later, go to Settings > Control Center, then tap the Add button next to Screen Recording.
- Open Control Center on your iPhone or iPod touch, or on your iPad.
- Touch and hold the gray Record button.
- Open the Settings app.
- Choose Control Center.
- Select “Customize Controls.”
- Tap the + button next to “Screen Recording” to add it to the “Include” section.
Contents
How do you screen record on iPhone XS Max?
Swipe up the Control Centre and select the little white circle in the square icon. This is the Screen Recording icon. – The recorder will count down from 3 and then whatever actions you take on your iPhone will be recorded. – Once you’re done, tap the red recording timer at the top of your screen to stop the recording.
How do I add screen recorder icon to my iPhone?
- Open the Settings app.
- Choose Control Center.
- Select “Customize Controls.”
- Tap the + button next to “Screen Recording” to add it to the “Include” section.
Why can’t I find the Screen Recording on my iPhone?
Solution 1: Add Screen Recording Icon into Control Center
Before you use screen recorder to record your iPhone or iPad screen, you need to ensure that you’ve enabled Screen Recording on your device. You can go to Settings > Control Center > Customize Controls > Screen Recording, add it.
Where is my screen record button?
Swipe down from the top of the screen. You’ll see several icons. If Screen Record isn’t there, click the pencil icon. 2.
Where is iPhone XS Max Microphone?
Locate microphone and speakers
The receiver/microphone is located on the bottom of the device. The speakers are located on the bottom of the device.
Where is screen recording on iPhone XR?
- Head to Settings > Control Centre > Customize Controls, tap + next to Screen Recording.
- Next, swipe up from the bottom edge of any screen to see the Screen Record icon.
- Tap > Microphone to start recording.
How do I enable screen recording?
Android Screen Recorder
Pull down the notification shade from the top of the screen to view your quick settings options. Tap the Screen Recorder icon and give permission to the device to record the screen (you might have to edit the default icons that appear).
How do I add screen record option to my notification bar?
Swipe down from the top of the screen to open the notification panel, and then swipe down again to open the “Quick Settings” screen. If the screen recorder has already been enabled, you’ll find it on this page. 2. If it’s not there, tap the pencil icon in the bottom-left corner.
How do I add screen recording to my iPhone notification bar?
- That’s the screen recording button which you need to tap on the icon and you are all set to go.
- To stop recording, open Control Center, tap on the same icon or the red status bar at the top of the screen, then tap Stop.
Why is my screen record option not there?
In case, the Screen Record option doesn’t show up, you will need to add it to the Quick settings panel. For that, open the Quick settings panel and tap on the Edit icon (looks like a pencil). Scroll down to view the complete list of settings available. You should see Screen Record at the bottom.
Why is my screen record button gone?
1 Solution. Go into settings Advanced settings droll down and it should be a setting screen shots and screen recorder.
Why won’t my phone let me screen record?
Check Restrictions:
If you are not able to see the screen recorder in the Control Centre as enabled, go to Settings. Under the Screen Time section, go to Content & Privacy Restrictions> Content Restrictions> Screen Recording.
How do I record audio on my iPhone with Xs?
Record Audio on iPhone With the Voice Memos App
To make your first audio recording on your iPhone, open the Voice Memos app on your phone. In Voice Memos, at the bottom, tap the large red button to start recording. Your iPhone is now recording the audio with its built-in microphone.
How do I take a screenshot on my iPhone XS?
- Press the side button and the volume up button at the same time.
- Quickly release both buttons.
- After you take a screenshot, a thumbnail temporarily appears in the lower-left corner of your screen. Tap the thumbnail to open it or swipe left to dismiss it.
How long can you screen record on iPhone XR?
3 How long can you screen record on iPhone? Ans: There is no time limit to how much you can record your screen. The only limit is the amount of empty space on your iPhone hard drive. You should be aware, however, that your video recording can randomly stop during very long recordings due to the large size.
Record the screen on your iPhone, iPad, or iPod touch – Apple Support
- Article author: support.apple.com
- Reviews from users: 46698
Ratings
- Top rated: 3.4
- Lowest rated: 1
- Summary of article content: Articles about Record the screen on your iPhone, iPad, or iPod touch – Apple Support Updating …
- Most searched keywords: Whether you are looking for Record the screen on your iPhone, iPad, or iPod touch – Apple Support Updating Learn how to create a screen recording and capture sound on your iPhone, iPad, or iPod touch.
- Table of Contents:
How to record your screen
Learn more
Start a discussion in Apple Support Communities
Apple Footer

How to use the screen recording feature in the iPhone XS Max
- Article author: www.phonetradr.com
- Reviews from users: 30334
Ratings
- Top rated: 4.0
- Lowest rated: 1
- Summary of article content: Articles about How to use the screen recording feature in the iPhone XS Max Updating …
- Most searched keywords: Whether you are looking for How to use the screen recording feature in the iPhone XS Max Updating You can easily record a demonstration of something from your phone using the built-in screen recorder.
– Make sure your phone is updated to iOS 12
– Go to your Settings, then select Control Centre. Tap into ‘Customise Controls’ then add “Screen Recording” to the list
– Exit your settings and then head to your homescreen. Swipe up the Control Centre and select the little white circle in the square icon. This is the Screen Recording icon.
– The recorder will count down from 3 and then whatever actions you take on your iPhone will be recorded.
– Once you’re done, tap the red recording timer at the top of your screen to stop the recording. You can find your recording in your camera roll and edit it just like a standard video such as trimming the start and end of it. Or, you can edit it in iMovie which comes free with your iPhone. - Table of Contents:
How to use the screen recording feature in the iPhone XS Max
You may also be interested in these phones
FAQs
Contact Us

How to Screen Record Your iPhone or iPad – MacRumors
- Article author: www.macrumors.com
- Reviews from users: 21546
Ratings
- Top rated: 3.9
- Lowest rated: 1
- Summary of article content: Articles about How to Screen Record Your iPhone or iPad – MacRumors Updating …
- Most searched keywords: Whether you are looking for How to Screen Record Your iPhone or iPad – MacRumors Updating iOS 11iOS comes with a handy new Control Center function that allows you to record what you’re doing on your screen. It’s great if you want to…
- Table of Contents:
Enabling Screen Recording Button
How to Record Your Screen
Ending a Recording
Screen Recording Options
Top Rated Comments
Popular Stories
Next Article
Guides
Upcoming
Other Stories
Our Staff
Related Links
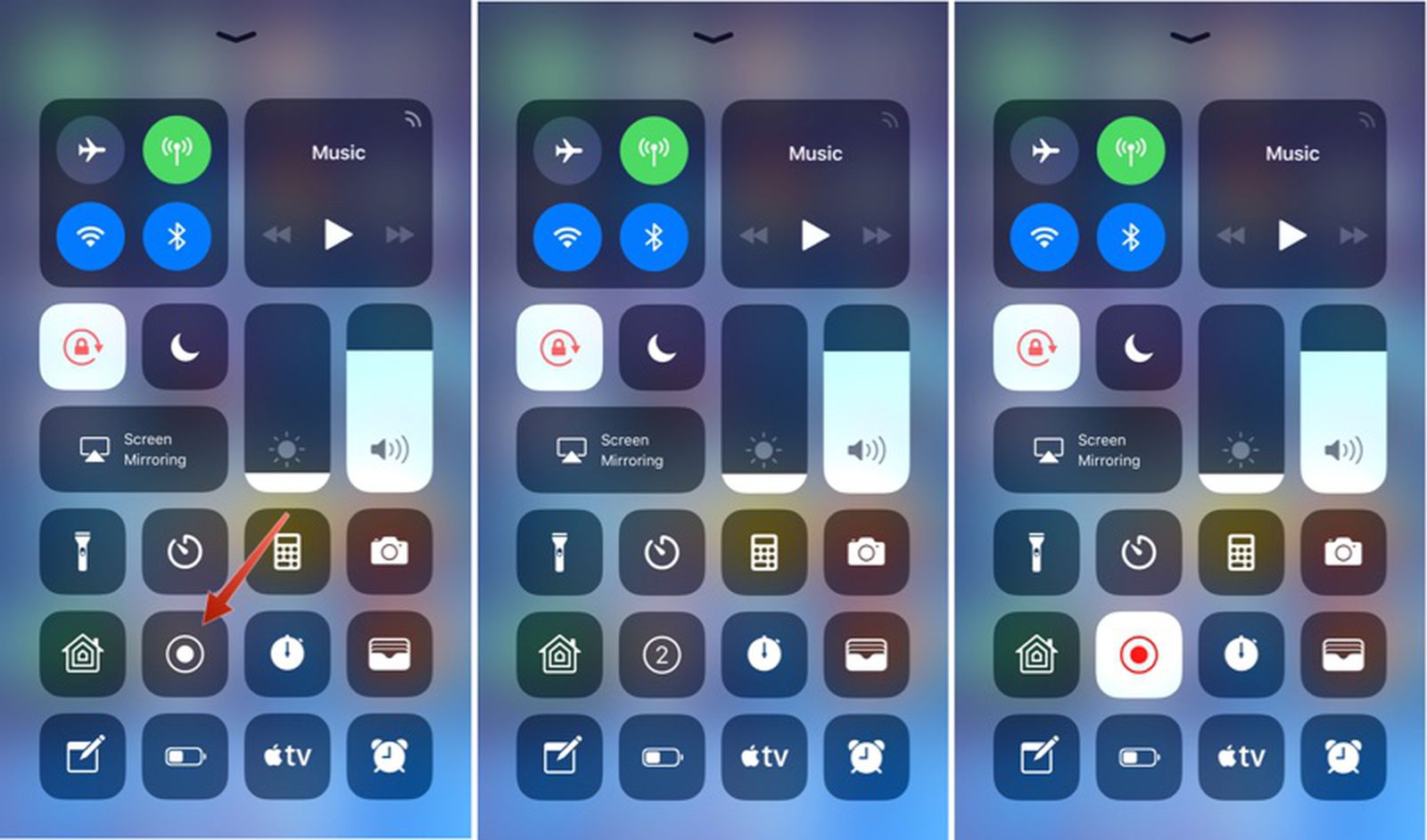
How to Screen Record Your iPhone or iPad – MacRumors
- Article author: www.imobie.com
- Reviews from users: 21680
Ratings
- Top rated: 5.0
- Lowest rated: 1
- Summary of article content: Articles about How to Screen Record Your iPhone or iPad – MacRumors Updating …
- Most searched keywords: Whether you are looking for How to Screen Record Your iPhone or iPad – MacRumors Updating iOS 11iOS comes with a handy new Control Center function that allows you to record what you’re doing on your screen. It’s great if you want to…
- Table of Contents:
Enabling Screen Recording Button
How to Record Your Screen
Ending a Recording
Screen Recording Options
Top Rated Comments
Popular Stories
Next Article
Guides
Upcoming
Other Stories
Our Staff
Related Links
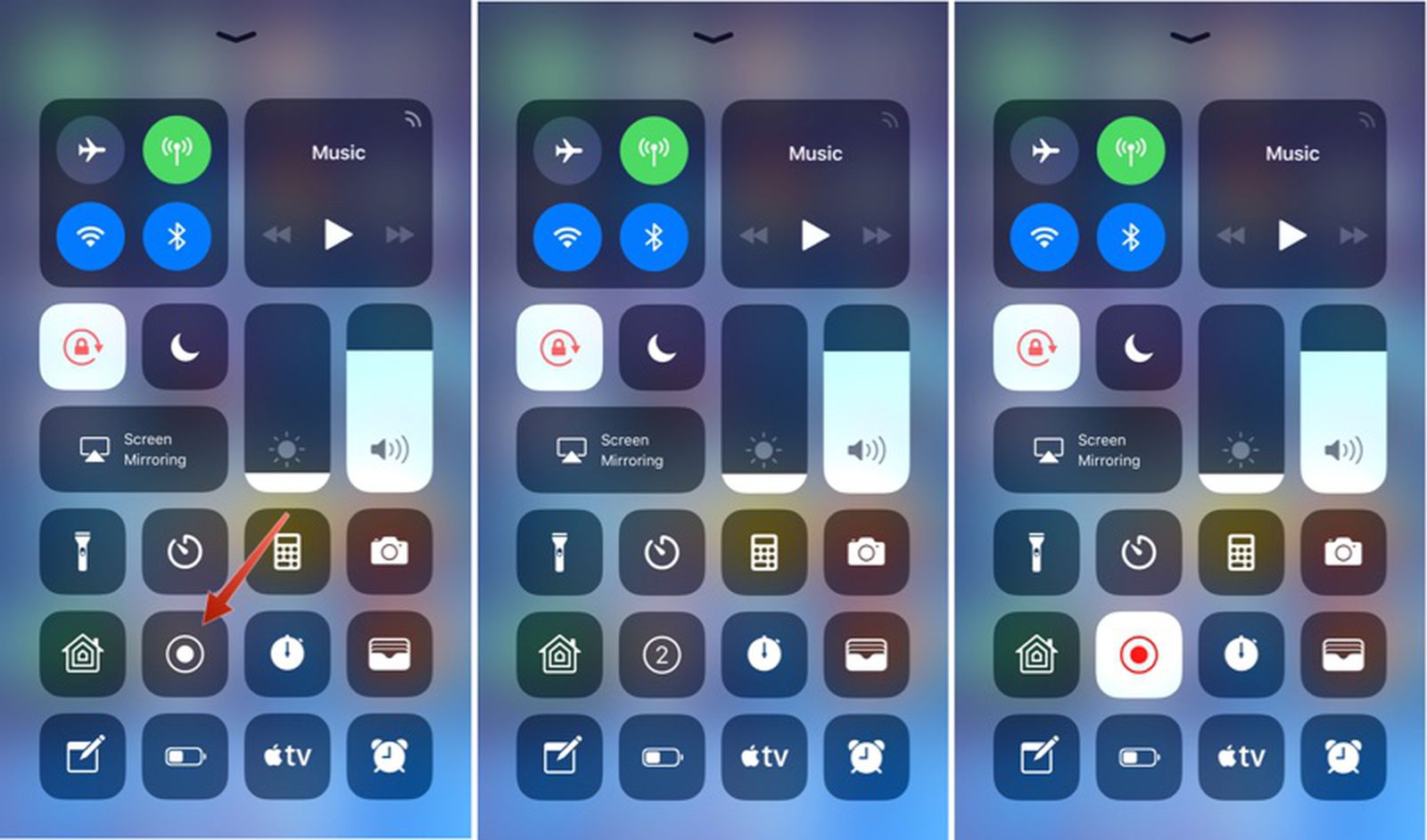
How to record your screen on any device | Zapier
- Article author: zapier.com
- Reviews from users: 14057
Ratings
- Top rated: 3.3
- Lowest rated: 1
- Summary of article content: Articles about How to record your screen on any device | Zapier Updating …
- Most searched keywords: Whether you are looking for How to record your screen on any device | Zapier Updating
- Table of Contents:
Step-by-step instructions for screen recording on Windows Android Mac iPhone and iPad—without installing any software
How to screen record on Windows
How to screen record on Android
How to screen record on Mac
How to screen record on iPhone or iPad
Related articles
Improve your productivity automatically Use Zapier to get your apps working together
Follow us
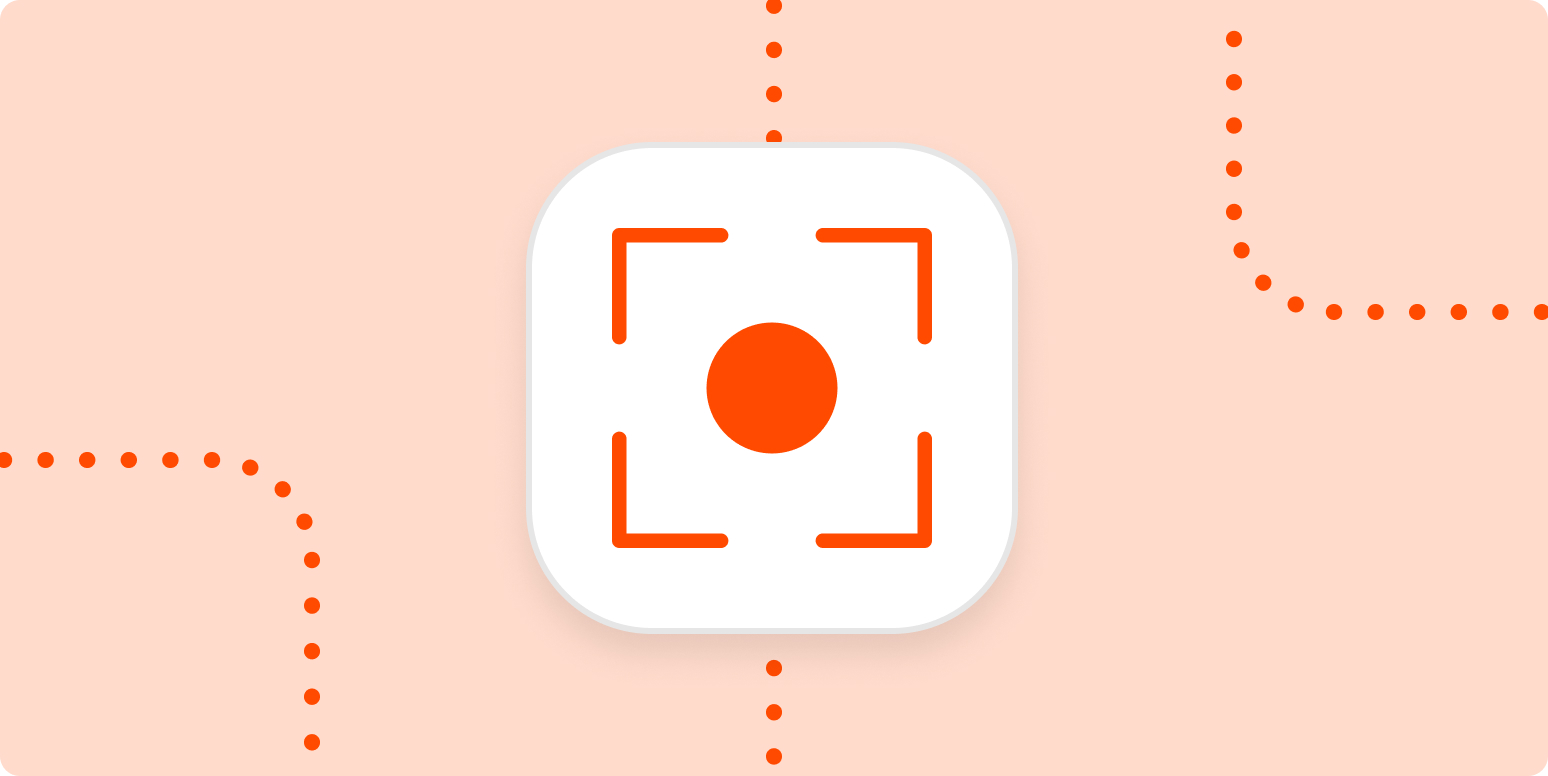
How to record screen on Apple iPhone XS Max
- Article author: www.devicesfaq.com
- Reviews from users: 43090
Ratings
- Top rated: 3.4
- Lowest rated: 1
- Summary of article content: Articles about How to record screen on Apple iPhone XS Max Updating …
- Most searched keywords: Whether you are looking for How to record screen on Apple iPhone XS Max Updating How to record the Apple iPhone XS Max screen on video. Instructions to capture video from the screen in iPhone XS Max with sound and microphone. Capture on video.record, screen, video,Apple,iPhone XS Max,screen,printscreen,snapshot
- Table of Contents:

How to use the screen recording feature in the iPhone XS Max
- Article author: www.phonetradr.com
- Reviews from users: 42398
Ratings
- Top rated: 4.0
- Lowest rated: 1
- Summary of article content: Articles about How to use the screen recording feature in the iPhone XS Max Swipe up the Control Centre and select the little white circle in the square icon. This is the Screen Recording icon. – The recorder will count down from 3 and … …
- Most searched keywords: Whether you are looking for How to use the screen recording feature in the iPhone XS Max Swipe up the Control Centre and select the little white circle in the square icon. This is the Screen Recording icon. – The recorder will count down from 3 and … You can easily record a demonstration of something from your phone using the built-in screen recorder.
– Make sure your phone is updated to iOS 12
– Go to your Settings, then select Control Centre. Tap into ‘Customise Controls’ then add “Screen Recording” to the list
– Exit your settings and then head to your homescreen. Swipe up the Control Centre and select the little white circle in the square icon. This is the Screen Recording icon.
– The recorder will count down from 3 and then whatever actions you take on your iPhone will be recorded.
– Once you’re done, tap the red recording timer at the top of your screen to stop the recording. You can find your recording in your camera roll and edit it just like a standard video such as trimming the start and end of it. Or, you can edit it in iMovie which comes free with your iPhone. - Table of Contents:
How to use the screen recording feature in the iPhone XS Max
You may also be interested in these phones
FAQs
Contact Us

See more articles in the same category here: Chewathai27.com/toplist.
Record the screen on your iPhone, iPad, or iPod touch
With iOS 14 or later, go to Settings > Control Center, then tap the Add button next to Screen Recording. Open Control Center on your iPhone or iPod touch, or on your iPad. Touch and hold the gray Record button , then tap Microphone. Tap Start Recording, then wait for the three-second countdown. To stop recording, open Control Center, then tap the red Record button . Or tap the red status bar at the top of your screen and tap Stop.
Go to the Photos app and select your screen recording.
Some apps might not allow you to record audio. You can’t record your screen and use screen mirroring at the same time.
How to use the screen recording feature in the iPhone XS Max
You’ve just turned on your iPhone for the first time. The first step will then be to select your country or region. This is important because it will determine your time, date and language. – Now connect your device to WiFi to continue, then insert your SIM card. – Now you will set up your Face ID or your Touch ID, depending on which iOS system you’re on. For Face ID, raise your screen directly in front of your face so that your phone can capture your features. For Touch ID, choose the finger you’d like to use to unlock your screen. Then enter a 6-digit code as your two-factor authentication. – If you had an iPhone beforehand and backed up your data to iCloud or iTunes, select either ‘Restore from iCloud Backup’ or ‘Restore from iTunes Backup’. If you are transferring content from an Android, select ‘Move from Android’ and follow the steps above. – Sign in your create your Apple ID which is usually an email address and a password. If you already have an existing Apple ID from your previous iPhone, you’ll be asked to enter a verification code on that phone. – You can then set up Siri, Screen Time and automatic updates now or select ‘Set Up in Settings Manually’ – Tap ‘Get started’ to start using your phone!
copy
How to Screen Record Your iPhone or iPad
iOS comes with a handy new Control Center function that allows you to record what you’re doing on your screen. It’s great if you want to capture gameplay, walk someone through a tutorial in an app, demonstrate a bug, and more, and it’s available on both iPhones and iPads.
Enabling Screen Recording Button
If you don’t have the screen recording icon in Control Center, you can add it in the Settings app.
Open the Settings app. Choose Control Center. Select “Customize Controls.” Tap the + button next to “Screen Recording” to add it to the “Include” section.
How to Record Your Screen
Bring up the Control Center. Tap the icon for screen recording. It’s two nested circles. Your iPhone or iPad will start recording video of your screen automatically following a three second countdown.
While screen recording is turned on, a red bar is plastered across the top of the display so it’s clear when you’re recording and when you’re not.
Ending a Recording
To stop recording the screen, you can go back to Control Center and toggle the screen recording icon, or your can tap the red bar at the top of the screen and confirm you want to end the recording. The video you made is then saved to the Photos app.
Screen Recording Options
There are a few options that are available when making a screen recording, which can be accessed directly in the Control Center. To bring up these options, simply 3D Touch on the screen recording icon.
From this menu, you can start a screen recording and toggle microphone audio on or off. These are the only options that are available for the feature — it’s fairly basic.
So you have finished reading the how to get screen record on iphone xs max topic article, if you find this article useful, please share it. Thank you very much. See more: iphone xs max screen recording settings, how to screen record on iphone xs max with sound, how to screen record on iphone x with sound, how to voice record on iphone xs max, how to screen record on iphone xr, how to screen record with sound on iphone, how to screen record on iphone 11, how to screenshot on iphone xs

