You are looking for information, articles, knowledge about the topic nail salons open on sunday near me how to group lines in autocad on Google, you do not find the information you need! Here are the best content compiled and compiled by the Chewathai27.com team, along with other related topics such as: how to group lines in autocad how to ungroup in autocad, how to combine lines in autocad, group in autocad not working, autocad group manager, how to ungroup in autocad 2010, disadvantages of group command in autocad, Unnamed group has been created AutoCAD, autocad group shortcut
After you select objects to group and add a name and description, press [Enter] to create the group. The GROUPEDIT command provides options to add objects to or remove objects from an existing group or to change the name of a group. Access the GROUPEDIT command and select the group to edit.
- Line and polyline both are located at a 0-degree angle (Straight).
- Click on the Modify panel drop-down menu. And select the “Join” command. …
- Then select line and polyline one by one and do right-click.
- Both lines will be joining.
- Click Home tab Modify panel Join. Find.
- Select a source object or select multiple objects to join together.
- Valid objects include lines, arcs, elliptical arcs, polylines, 3D polylines, and splines.
- Open one of your drawings or create some simple objects as previously illustrated.
- Select several objects that you want to group.
- Click Home tab Groups panel Group. …
- Start the Copy command, select one of the objects in the group, and specify the location for the copied objects.
Contents
How do I combine lines in AutoCAD?
- Line and polyline both are located at a 0-degree angle (Straight).
- Click on the Modify panel drop-down menu. And select the “Join” command. …
- Then select line and polyline one by one and do right-click.
- Both lines will be joining.
How do I combine multiple objects into one in AutoCAD?
- Click Home tab Modify panel Join. Find.
- Select a source object or select multiple objects to join together.
- Valid objects include lines, arcs, elliptical arcs, polylines, 3D polylines, and splines.
How do groups work in AutoCAD?
- Open one of your drawings or create some simple objects as previously illustrated.
- Select several objects that you want to group.
- Click Home tab Groups panel Group. …
- Start the Copy command, select one of the objects in the group, and specify the location for the copied objects.
Why won’t my lines join in AutoCAD?
Solution: Do the following: Zoom in close to confirm lines do not have gaps between end points. Use the FLATTEN command on the lines (or manually remove the Start Z / End Z or Elevation values in the Properties palette) (see How to flatten a drawing in AutoCAD).
What can you create by joining lines?
Join Lines allows a group of line features to be joined based on a common attribute. For example, it may be desirable to join all segments of a particular street by the common attribute of street name in order to create a single line element representing that street.
What is the difference between Block and group in AutoCAD?
Blocks are instances of a Master Object/Objects. A group is a group of objects. Basically, Blocks are copies that will change if you change one. Groups will not, they are unique.
How do I create a group in AutoCAD 2018?
- Select the objects you want to group.
- Click Home tab Groups panel Group. Find. The selected objects are grouped together into an unnamed group, which is assigned a default name such as *A1.
How do I lock a group in AutoCAD?
Click the layer group whose properties you want to change, and specify properties: If you want to… right-click, select Lock, and select Lock or Unlock Off.
What can you create by joining lines?
Join Lines allows a group of line features to be joined based on a common attribute. For example, it may be desirable to join all segments of a particular street by the common attribute of street name in order to create a single line element representing that street.
How do you merge lines into a single polyline using the Pedit command?
- The process is fairly simple.
- Type in ‘pedit’
- Hit enter.
- Use ‘m’ enter to select multiple line segments.
- Select all the lines you would like to join.
- and hit enter to (y) to convert your lines to polylines if necessary.
how to group lines in autocad
- Article author: www.g-wlearning.com
- Reviews from users: 17199
Ratings
- Top rated: 4.5
- Lowest rated: 1
- Summary of article content: Articles about how to group lines in autocad Updating …
- Most searched keywords: Whether you are looking for how to group lines in autocad Updating
- Table of Contents:

How to Join Multiple Lines in AutoCAD 2018 – YouTube
- Article author: www.youtube.com
- Reviews from users: 23286
Ratings
- Top rated: 4.4
- Lowest rated: 1
- Summary of article content: Articles about How to Join Multiple Lines in AutoCAD 2018 – YouTube Updating …
- Most searched keywords: Whether you are looking for How to Join Multiple Lines in AutoCAD 2018 – YouTube Updating For USA Visitors – Don’t Miss– AutoCAD Product https://amzn.to/2MBADGpFor Indian Visitor -– Don’t Miss–AutoCAD Product https://amzn.to/2XFokKmFor UK Visito…Autodesk, autocad, Join command, How to Join Multiple Lines in AutoCAD 2018, How to use Join command in AutoCAD, how to join objects in autocad, how to join lines to make a polyline in autocad, autocad combine objects into one, autocad merge objects, PEDIT (Command)
- Table of Contents:
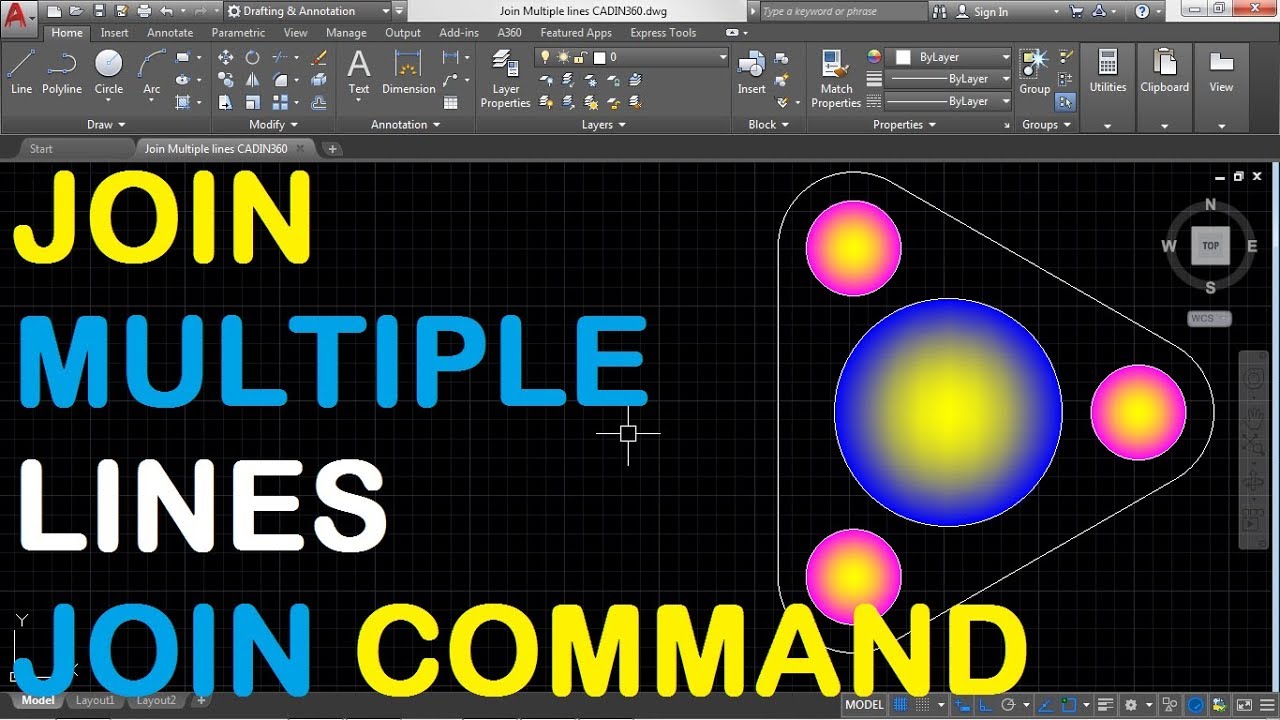
To Join Objects | AutoCAD 2019 | Autodesk Knowledge Network
- Article author: knowledge.autodesk.com
- Reviews from users: 25239
Ratings
- Top rated: 3.9
- Lowest rated: 1
- Summary of article content: Articles about To Join Objects | AutoCAD 2019 | Autodesk Knowledge Network Updating …
- Most searched keywords: Whether you are looking for To Join Objects | AutoCAD 2019 | Autodesk Knowledge Network Updating Click Home tabModify panelJoin. Find Select a source object or select multiple objects to join together. Valid objects include lines, arcs, elliptical arcs, polylines, 3D polylines, and splines
- Table of Contents:

Have You Tried: Work With Groups | AutoCAD 2019 | Autodesk Knowledge Network
- Article author: knowledge.autodesk.com
- Reviews from users: 42598
Ratings
- Top rated: 4.2
- Lowest rated: 1
- Summary of article content: Articles about Have You Tried: Work With Groups | AutoCAD 2019 | Autodesk Knowledge Network Updating …
- Most searched keywords: Whether you are looking for Have You Tried: Work With Groups | AutoCAD 2019 | Autodesk Knowledge Network Updating Note: Steps, images, and videos may differ slightly from your version of the product. For easy access to the controls for groups on the ribbon, locate the Home tab, Groups panel. The commands in the panel include Group and Ungroup, plus . . . Group Edit. Use this command to add to or remove objects from a group. Group Selection On/Off. Use this toggle to control whether the
- Table of Contents:
Create and Work with a Group
Related Video

To Group Objects | AutoCAD 2021 | Autodesk Knowledge Network
- Article author: knowledge.autodesk.com
- Reviews from users: 8155
Ratings
- Top rated: 4.7
- Lowest rated: 1
- Summary of article content: Articles about To Group Objects | AutoCAD 2021 | Autodesk Knowledge Network Select the objects you want to group. · Click Home tab Groups panel Group. Find. The selected objects are grouped together into an unnamed group, … …
- Most searched keywords: Whether you are looking for To Group Objects | AutoCAD 2021 | Autodesk Knowledge Network Select the objects you want to group. · Click Home tab Groups panel Group. Find. The selected objects are grouped together into an unnamed group, … Group Objects (Unnamed Group) The fastest way to group objects is to create an unnamed group. Select the objects you want to group. Click Home tabGroups panelGroup. Find The selected objects are grouped together into an unnamed group, which is assigned a default name such as *A1. Create a Named Group Click Home tabGroups panelGroup. Find At the prompt, enter n and type a name
- Table of Contents:
Group Objects (Unnamed Group)
Create a Named Group
Rename a Group

How Do I group items together – AutoCAD Beginners’ Area – AutoCAD Forums
- Article author: www.cadtutor.net
- Reviews from users: 31645
Ratings
- Top rated: 3.6
- Lowest rated: 1
- Summary of article content: Articles about How Do I group items together – AutoCAD Beginners’ Area – AutoCAD Forums Type _group at the command line. In the Object Grouping dialog box type in a Group Name and a Description. Under Create Group click on the New … …
- Most searched keywords: Whether you are looking for How Do I group items together – AutoCAD Beginners’ Area – AutoCAD Forums Type _group at the command line. In the Object Grouping dialog box type in a Group Name and a Description. Under Create Group click on the New … Hello, How do I group some items together so they don’t split up when I move it somewhere else?
- Table of Contents:
Recommended Posts
Join the conversation

Cách dùng lệnh Group trong Cad để nhóm các đối tượng
- Article author: unica.vn
- Reviews from users: 14308
Ratings
- Top rated: 3.3
- Lowest rated: 1
- Summary of article content: Articles about Cách dùng lệnh Group trong Cad để nhóm các đối tượng Hãy cùng tìm hiểu qua bài viết mà UNICA chia sẻ dưới đây. Lệnh Group trong Cad là gì? Lệnh Group trong phần mềm Autocad là gì? chính là thắc mắc … …
- Most searched keywords: Whether you are looking for Cách dùng lệnh Group trong Cad để nhóm các đối tượng Hãy cùng tìm hiểu qua bài viết mà UNICA chia sẻ dưới đây. Lệnh Group trong Cad là gì? Lệnh Group trong phần mềm Autocad là gì? chính là thắc mắc … Để thực hiện việc nhóm các đối tượng của một bản vẽ kỹ thuật thì bắt buộc bạn phải dùng lệnh Group trong Cad. Vậy, cách sử dụng lệnh này như thế nào? Cần nắm những lưu ý gì hay không?lệnh Group trong Cad, lệnh Group trong autocad, lệnh Group
- Table of Contents:
Lệnh Group trong Cad là gì
Cách sử dụng lệnh Group trong Autocad

CAD Forum – How to edit objects inside a group without having to dissolve and reassemble the group?
- Article author: www.cadforum.cz
- Reviews from users: 38536
Ratings
- Top rated: 3.4
- Lowest rated: 1
- Summary of article content: Articles about CAD Forum – How to edit objects inside a group without having to dissolve and reassemble the group? CAD Forum – How to edit objects inse a group without having to dissolve and reassemble the group? … applies to: AutoCAD 2000 · … …
- Most searched keywords: Whether you are looking for CAD Forum – How to edit objects inside a group without having to dissolve and reassemble the group? CAD Forum – How to edit objects inse a group without having to dissolve and reassemble the group? … applies to: AutoCAD 2000 · … CAD Forum – How to edit objects inside a group without having to dissolve and reassemble the group?AutoCAD, Autodesk, forum, free, hints, tips, tricks, advice, answers, help, guide, support, FAQ, download, CAD, BIM, GIS, PDM, CAM, AEC, LT, MCAD, MFG, FM, 3D, Inventor, Studio, Mechanical, Architectural, Desktop, Revit, Civil 3D, Fusion 360, MapGuide, Topobase, Map, 2021, 2020, 2019, 2018, 2017, 2016, 2015, 2014, 2013, 2012, graphics, plotter, software, application, utility, development, AutoLISP, ARX, download, files, addon, programming, mapping, block, Windows, shop, print, plot, DesignJet, DWF, DWG, blog, wissendatenbank, tipps
- Table of Contents:

Ungroup Option Grayed Out (Group Tool)
- Article author: www.landfx.com
- Reviews from users: 18021
Ratings
- Top rated: 3.9
- Lowest rated: 1
- Summary of article content: Articles about Ungroup Option Grayed Out (Group Tool) Issue You used the AutoCAD Group command on multiple objects, and you now want to ungroup these items. When you right-click to se… …
- Most searched keywords: Whether you are looking for Ungroup Option Grayed Out (Group Tool) Issue You used the AutoCAD Group command on multiple objects, and you now want to ungroup these items. When you right-click to se… autocad plugin, landscape design software, irrigation design software, landscape cad, irrigation cadIssue You used the AutoCAD Group command on multiple objects, and you now want to ungroup these items. When you right-click to se…
- Table of Contents:
Sidebar
Ungroup Option Grayed Out (Group Tool)
Issue
Cause
Solution
Log in to landfxcom

The Ultimate Guide to Group and Ungroup The Objects – Autocad Civil Tutorial
- Article author: www.learnvern.com
- Reviews from users: 16638
Ratings
- Top rated: 3.6
- Lowest rated: 1
- Summary of article content: Articles about The Ultimate Guide to Group and Ungroup The Objects – Autocad Civil Tutorial Autocad is a drawing and drafting software application, used to create diagrams and drawings. In this tutorial we’ll cover the basics of Autocad, how to use … …
- Most searched keywords: Whether you are looking for The Ultimate Guide to Group and Ungroup The Objects – Autocad Civil Tutorial Autocad is a drawing and drafting software application, used to create diagrams and drawings. In this tutorial we’ll cover the basics of Autocad, how to use … Autocad is a drawing and drafting software application, used to create diagrams and drawings. In this tutorial we’ll cover the basics of Autocad, how to use the Autocad object library, and learn how to group objects.
- Table of Contents:
How do I ungroup a group in AutoCAD
How do I separate a grouped object in AutoCAD
How do you group and ungroup objects
How do you ungroup multiple objects in AutoCAD

See more articles in the same category here: Chewathai27.com/toplist.
How to join lines in autocad and make polyline (It’s Right?) Aug”22
How to join lines in AutoCAD and make polyline?
5/5 – (129 votes)
Know-how to join lines in AutoCAD and make polylines & How to join lines to polyline in AutoCAD.
How to join lines to polyline in AutoCAD?
Here are two conditions according to the position of line and polyline.
Check your condition and follow all steps:
Condition 1 to join lines to polyline in AutoCAD
1) Line and polyline both are located at a 0-degree angle (Straight).
2) Click on the Modify panel drop-down menu. And select the “Join” command. Or you can type “JOIN” in the command bar and press Enter.
AutoCAD Join command
3) Then select line and polyline one by one and do right-click.
4) Both lines will be joining.
Condition 2 to join lines to polyline in AutoCAD
1) Line and polyline both are located at different angles
Join Line & Polyline
2) First of all, select the “Fillet” command from the ‘Modify’ panel in the ‘Home’ tab. Or you can type “FILLET” in the command bar and press the Enter key.
Fillet command in AutoCAD
3) Then it will show ‘select object’. Select line and polyline one by one.
4) Your line and polyline will be joint.
Read detailed Fillet command:
The Fillet command is useful for joint two lines, arcs, splines, or polylines by 0 angle radius (sharp corner) or by any curve or by the soft curve.
This command is a time-saving command.
The Fillet command is placed on the Modify panel in the Home tab.
Or we can type ‘FILLET’ in the command bar and press Enter key to invoke the Fillet command.
Fillet command has three methods to joint to lines or polylines. We can select another two methods of the fillet by clicking on the Fillet command’s drop-down menu.
We will see all three methods with examples one by one.
1. Fillet:
By using the fillet command we can joint two lines or polylines by a sharp corner or by any radius arc.
2. Chamfer:
This command bevels the edges of the objects.
Fillet command curves the corner of the object whereas; the chamfer command inclines the edge at a particular angle.
3. Blend Curve:
Blend curves create a tangent or smooth spline between the two open curves.
Whereas Chamfer creates beveled corners (that is, straight lines), and Fillet creates round corners (circular arc).
Thank you for reading.
Know more About AutoCAD on Youtube
You can Read our Other Articles
Have You Tried: Work With Groups
Note: Steps, images, and videos may differ slightly from your version of the product.
For easy access to the controls for groups on the ribbon, locate the Home tab, Groups panel.
The commands in the panel include Group and Ungroup, plus . . .
Group Edit. Use this command to add to or remove objects from a group.
Group Selection On/Off. Use this toggle to control whether the entire group is selected or just an object within the group is selected when you select a grouped object. Use this toggle when you need to modify the objects within a group, click it again to restore group selection.
Cách dùng lệnh Group trong Cad để nhóm các đối tượng
Mục lục
Để thực hiện việc nhóm các đối tượng của một bản vẽ kỹ thuật thì bắt buộc bạn phải dùng lệnh Group trong Cad. Vậy, cách sử dụng lệnh này như thế nào? Cần nắm những lưu ý gì hay không? Hãy cùng tìm hiểu qua bài viết mà UNICA chia sẻ dưới đây.
Lệnh Group trong Cad là gì?
Lệnh Group trong phần mềm Autocad là gì? chính là thắc mắc chung của những người mới bắt đầu học Autocad. Thực tế, đây là lệnh dùng để gom các đối tượng trong một bản vẽ thành một nhóm cụ thể. Điều này sẽ giúp cho người dùng có thể tiết kiệm được thời gian một cách hiệu quả, bởi khi cần dùng đến đối tượng đối tượng nào thì chỉ cần mở Group đã tạo để lấy đối tượng đó.
>>> Xem thêm: 5 công cụ hỗ trợ lệnh zoom trong cad bạn nên biết
Lệnh Group dùng để gom các đối tượng thành một nhóm cụ thể
Theo lời khuyên của những nhà thiết kế giàu kinh nghiệm, để việc thiết kế bản vẽ được chính xác và đúng tỷ lệ hơn thì bạn nên dùng lệnh Group trong Cad để nhóm các đối tượng có cùng thuộc tính lại với nhau. Ví dụ như: nhóm đối tượng đường vẽ tròn, nhóm đối tượng đường vẽ thẳng, nhóm đối tượng ký hiệu, nhóm đối tượng đường vẽ vòng cung…
Cách sử dụng lệnh Group trong Autocad
Để thực hiện thao tác sử dụng lệnh Group khi thiết kế bản vẽ trên Cad thành công, thì bạn hãy áp dụng các bước sau đây:
– Bước 1: Gõ G trên bàn phím, sau đó nhấn Enter để hiển thị lệnh.
– Bước 2: Nhấp vào mục Group Name, nhấn New để tạo một Group mới.
– Bước 3: Chọn đối tượng mà bạn cần nhóm vào trong Group rồi nhấn OK. Như vậy, toàn bộ đối tượng mà bạn chọn sẽ được nhóm chung vào một Group. Và để hiển thị được Group này lên trên giao diện của Cad thì bạn nhấn tổ hợp phím Ctrl + Shift + A.
Chỉ với 3 bước đơn giản, bạn đã thao tác xong với lệnh Group trong Cad
Đối với những phiên bản Autocad đời mới, thì khi sử dụng lệnh Group trong Cad bạn cần chú ý đến những công cụ hỗ trợ trên thanh Commant như sau:
– Commant: Group select object or [Name Description]: Nhập N để đặt tên cho Group muốn tạo.
– Command: Group Enter a group name or [?]: Nhập tên của Group mà bạn muốn tạo.
– Commant: Group select object or [Name Description]: Nhập D để thêm mô tả chi tiết cho group. Điều này sẽ giúp cho quá trình tìm kiếm đối tượng trong Group được nhanh chóng hơn.
– Command: Group Enter a group description: Nhập văn bản mô tả cho Group.
– Commant: Group select object or [Name Description]: Click chuột chọn những đối tượng trong bản vẽ mà bạn muốn đưa vào Group.
– Command: Erase -> Enter, Sau đó nhấn Select Object ->Enter để thực hiện các lệnh hiệu chỉnh nhằm chọn lại đối tượng đã được tạo thành nhóm Group trong phần mềm Cad.
– Group name: Nhập tên Group các đối tượng bằng lệnh Erase.
>>> Xem thêm: Cách dùng lệnh Pe trong Cad đường thẳng Line thành Polyline
Khi dùng lệnh Group trong Autocad phiên bản đời mới thì bạn cần nắm chắc các công cụ hỗ trợ
Việc nắm chắc các công cụ hỗ trợ của lệnh Group trong Cad sẽ giúp cho quá trình thiết kế bản vẽ được nhanh chóng hơn. Trong trường hợp bạn muốn tách một đối tượng nào đó ra khỏi Group thì bạn gọi lệnh Group, sau đó chọn tên Group và nhấn nút Remove trên khung change Group. Tiếp theo, bạn nhấp chuột chọn đối tượng cần tách trên dòng nhắc lệnh và nhấn OK hoặc Enter để kết thúc lệnh.
Để biết thêm nhiều kiến thức cũng như những công cụ hỗ trợ trong quá trình thiết kế các bản vẽ, mời bạn đọc theo dõi thêm khóa học solidworks trên Unica, các bài giảng được thiết kế bài bản, chi tiết giúp người học dễ hiểu và có thể áp dụng luôn vào trong quá trình thiết kế của mình.
Như vậy, bạn đã thực hiện xong các thao tác cơ bản cũng như các công cụ hỗ trợ của lệnh Group trong Cad. Với những thông tin này chắc chắn sẽ giúp cho quy trình thiết kế bản vẽ kỹ thuật của bạn được nhanh chóng, chính xác và đẹp mắt hơn.
Chúc các bạn thành công!
Đánh giá : 1 2 3 4 5
Tags:
Autocad
So you have finished reading the how to group lines in autocad topic article, if you find this article useful, please share it. Thank you very much. See more: how to ungroup in autocad, how to combine lines in autocad, group in autocad not working, autocad group manager, how to ungroup in autocad 2010, disadvantages of group command in autocad, Unnamed group has been created AutoCAD, autocad group shortcut

