You are looking for information, articles, knowledge about the topic nail salons open on sunday near me how to hook up firestick to vizio tv on Google, you do not find the information you need! Here are the best content compiled and compiled by the https://chewathai27.com team, along with other related topics such as: how to hook up firestick to vizio tv connect firestick remote to tv, how do i connect my fire stick to my panasonic tv, vizio ir profile number firestick, fire stick compatible tv list, amazon fire tv, vizio fire tv remote app, firestick won t connect to tv, sharp tv fire stick remote
Amazon FireTV Stick Not Recognized by Device
Double check that the stick is firmly inserted all the way into your TV’s HDMI port. If the fireTV stick still doesn’t show up on the device when plugged in, make sure that the stick is fully powered using the provided USB adapter.
- Plug your Fire Stick in. Amazon Fire Stick plugs directly into an HDMI port on your Vizio TV. …
- Power up your Fire Stick. There are two ways to get power to your Fire Stick. …
- Turn on your television. Once you have everything plugged in, turn on your Vizio and select the HDMI port.
- Check Input Source on TV. …
- Check Power & Video Connections. …
- Reconnect Your Fire Stick. …
- Check HDMI Port & Extension Wire. …
- Try a Different HDMI Port. …
- Change Power Source / Outlet. …
- Replace Power Accessories. …
- Remove Other HDMI Devices.
Contents
How do I get my TV to recognize my Firestick?
- Check Input Source on TV. …
- Check Power & Video Connections. …
- Reconnect Your Fire Stick. …
- Check HDMI Port & Extension Wire. …
- Try a Different HDMI Port. …
- Change Power Source / Outlet. …
- Replace Power Accessories. …
- Remove Other HDMI Devices.
Why won’t my TV recognize my Firestick?
Amazon FireTV Stick Not Recognized by Device
Double check that the stick is firmly inserted all the way into your TV’s HDMI port. If the fireTV stick still doesn’t show up on the device when plugged in, make sure that the stick is fully powered using the provided USB adapter.
When I plug in my Firestick nothing happens?
Disconnect the Fire TV device from the HDMI port then plug it back in. Try replacing your HDMI cable or HDMI hub (not included) with a new one. Use a High-Speed HDMI cable (not included) for streaming titles in 4K Ultra HD. Match your remote’s source or input button to the HDMI port that your Fire TV is plugged into.
What input should Firestick be on?
2. Attach to your TV’s HDMI port. Plug the Fire TV Stick directly into the HDMI port on the back of your TV, or use a HDMI extender if you don’t want it plugged directly into the screen.
Why does my TV say no signal when HDMI is plugged in?
Make sure the TV and source device are both turned on, then disconnect the HDMI cable from one of the devices and then connect it again. If your TV supports HDMI Enhanced Format, and the source supports 4K, turn on the HDMI Input Enhanced setting to receive high quality 4K signals from the source.
Can I use FireStick on older TV?
If your TV is older than ten years, chances are it doesn’t have an HDMI port, but you can still use your Fire TV Stick. You’ll need either an HDMI to component converter or an HDMI to composite converter.
How do I connect my Amazon fire stick to my Samsung TV?
First, connect the supplied USB cord to the Fire TV Stick’s micro-USB port. Plug the other end of the cable into the power adapter. Next, connect the power adapter to a power outlet. Plug the Fire Stick into an “HDMI port” on your Samsung TV, or to an adapter like S-Video to HDMI, SVGA to HDMI, or DVI to HDMI.
Does Firestick work with Samsung TV?
As you can see, you can connect a Fire TV Stick to any Samsung flat-screen TV if you have an HDMI input or an adaptor to get one. You can also power the Fire TV Stick with a USB connection (if one is available), but the adapter is the best option for optimal power performance.
How to Use the Amazon Fire TV Stick With a Vizio TV
- Article author: www.techjunkie.com
- Reviews from users: 3328
Ratings
- Top rated: 3.7
- Lowest rated: 1
- Summary of article content: Articles about How to Use the Amazon Fire TV Stick With a Vizio TV Updating …
- Most searched keywords: Whether you are looking for How to Use the Amazon Fire TV Stick With a Vizio TV Updating Cut the Cord, Fire TV, Firestick, Smart Home
- Table of Contents:
What is an Amazon Fire Stick
The Best Cable TV Alternatives
Which Model Do I Choose
The Best 4K Projectors
Hooking up Fire Stick to a Vizio TV
Set up the Fire Stick on Your Vizio
What Can It Do
The Best Cable TV Alternatives
14 thoughts on “How to Use the Amazon Fire TV Stick With a Vizio TV”
Leave a Reply Cancel reply
You May Like
More
More

How to Fix Amazon FireStick Not Recognized by TV – Fire Stick Tricks
- Article author: www.firesticktricks.com
- Reviews from users: 42525
Ratings
- Top rated: 4.6
- Lowest rated: 1
- Summary of article content: Articles about How to Fix Amazon FireStick Not Recognized by TV – Fire Stick Tricks Updating …
- Most searched keywords: Whether you are looking for How to Fix Amazon FireStick Not Recognized by TV – Fire Stick Tricks Updating
- Table of Contents:
Why Isn’t My TV Recognizing My Amazon FireStick
How to Fix FireStick Not Recognized by TV
Final Words
Top VPNs

Amazon Fire TV Stick Troubleshooting – iFixit
- Article author: www.ifixit.com
- Reviews from users: 9372
Ratings
- Top rated: 3.7
- Lowest rated: 1
- Summary of article content: Articles about Amazon Fire TV Stick Troubleshooting – iFixit Updating …
- Most searched keywords: Whether you are looking for Amazon Fire TV Stick Troubleshooting – iFixit Updating Troubleshooting guide for Amazon’s streaming media player that plugs directly into your TV’s HDMI port….Amazon Fire TV Stick Troubleshooting, iFixit, Mac, MacBook, iPod, iPhone, Repair, Parts, XBox, PlayStation, Game Boy, Nintendo DSi, tools
- Table of Contents:
Amazon FireTV Stick Not Recognized by Device
Amazon FireTV Remote Won’t Communicate with Stick
Video but No Sound from Device

Does Amazon Fire Stick Work on Vizio TV?(+Full Setup Guide)
- Article author: theconchtech.com
- Reviews from users: 8797
Ratings
- Top rated: 3.7
- Lowest rated: 1
- Summary of article content: Articles about Does Amazon Fire Stick Work on Vizio TV?(+Full Setup Guide) Turn on your TV set and switch to the correct HDMI channel (The device must have been … …
- Most searched keywords: Whether you are looking for Does Amazon Fire Stick Work on Vizio TV?(+Full Setup Guide) Turn on your TV set and switch to the correct HDMI channel (The device must have been …
- Table of Contents:
Does Amazon Fire Stick work on Vizio TV
How to Connect Amazon Fire Stick to Vizio TV
How to Connect Amazon Fire Stick Remote to Vizio TV
How to Connect Vizio Remote to Fire Stick
Reasons Why Fire Stick Won’t Work on Vizio TV
Conclusion
Related Posts

How to Setup Amazon Firestick on Vizio Smart TV? – Tech Thanos
- Article author: techthanos.com
- Reviews from users: 40726
Ratings
- Top rated: 4.6
- Lowest rated: 1
- Summary of article content: Articles about How to Setup Amazon Firestick on Vizio Smart TV? – Tech Thanos Switch on your TV and choose the HDMI port. You can find the fire stick logo on the TV. Wait until the device sets up the screen. #Step 4. Set … …
- Most searched keywords: Whether you are looking for How to Setup Amazon Firestick on Vizio Smart TV? – Tech Thanos Switch on your TV and choose the HDMI port. You can find the fire stick logo on the TV. Wait until the device sets up the screen. #Step 4. Set … Watch Vizio Tv on your amazon firestick, an complete guide in 2020, List vizio tv problems with firestick and vizio tv compatible with firestick.
- Table of Contents:
How to Setup Firestick on Your Vizio Smart tv
Method to Use CEC on Your Vizio Smart TV
Is Vizio tv Compatible with Firestick
How to Fix Vizio tv problems with Firestick
Causes for Firestick to not work in a Vizio Smart TV
Important Pages
Copyright Notice

Steps On How to Install Fire Stick on Vizio TV – AppHitz
- Article author: apphitz.com
- Reviews from users: 25173
Ratings
- Top rated: 3.5
- Lowest rated: 1
- Summary of article content: Articles about Steps On How to Install Fire Stick on Vizio TV – AppHitz Step 1: Plugging your Amazon Fire Stick into your Vizio TV is quick and easy. First, find the HDMI port on your television by turning it around … …
- Most searched keywords: Whether you are looking for Steps On How to Install Fire Stick on Vizio TV – AppHitz Step 1: Plugging your Amazon Fire Stick into your Vizio TV is quick and easy. First, find the HDMI port on your television by turning it around … The Vizio Tv is a brand that needs little introduction for US customers. It has become synonymous with high-quality TVs, which provide great displays at an
- Table of Contents:
Connecting the Fire Stick device to a Vizio TV
Setting Up and Installing the Fire Stick Device on Your Vizio TV
Frequently Asked Questions
What do I do With Amazon Fire Stick Device on My Vizio TV
Why Does My Vizio TV Volume Go Down on Its Own
My Vizio TV Background-Volume is So Low Why
Why is my Vizio TV Volume Still Low After I Have It Turned Up
How do I Fix my Display-Connected to the Vizio-PC That Shows No-Signal Via HDMI
How Do I Fix Screen and Picture Issues on my Vizio TV
How to Fix “Fire Stick TV Device No Signal On High-Definition Multimedia Interface (HDMI)”
Conclusion
Post navigation
Recent Posts

How to use my Fire Stick on my Vizio Smart TV – Quora
- Article author: www.quora.com
- Reviews from users: 49868
Ratings
- Top rated: 3.0
- Lowest rated: 1
- Summary of article content: Articles about How to use my Fire Stick on my Vizio Smart TV – Quora Here’s how to go about it: · Connect your Fire Stick. The Amazon Fire Stick connects to your Vizio TV via an HDMI connector. · Boost the power of your Fire Stick. …
- Most searched keywords: Whether you are looking for How to use my Fire Stick on my Vizio Smart TV – Quora Here’s how to go about it: · Connect your Fire Stick. The Amazon Fire Stick connects to your Vizio TV via an HDMI connector. · Boost the power of your Fire Stick. To use your Firestick with your ANY Smart TV, do the following: * Plugin the Firestick to your Smart TV using the HDMI port * Switch the source on your TV to the relevant HDMI source for the port you plugged the firestick with ie.. if you plugged …
- Table of Contents:

Vizio TV Firestick Not Working – Ready To DIY
- Article author: readytodiy.com
- Reviews from users: 46824
Ratings
- Top rated: 4.8
- Lowest rated: 1
- Summary of article content: Articles about Vizio TV Firestick Not Working – Ready To DIY To set up an Amazon Firestick, the process is incredibly simplistic: you connect the Firestick … …
- Most searched keywords: Whether you are looking for Vizio TV Firestick Not Working – Ready To DIY To set up an Amazon Firestick, the process is incredibly simplistic: you connect the Firestick …
- Table of Contents:
Vizio TV Firestick Not Working
Vizio TV Firestick No Sound
Vizio TV Firestick No Signal
Vizio TV Firestick Not Recognized
Vizio TV Firestick Not Supported (FormatResolution)
Related Articles
Post navigation
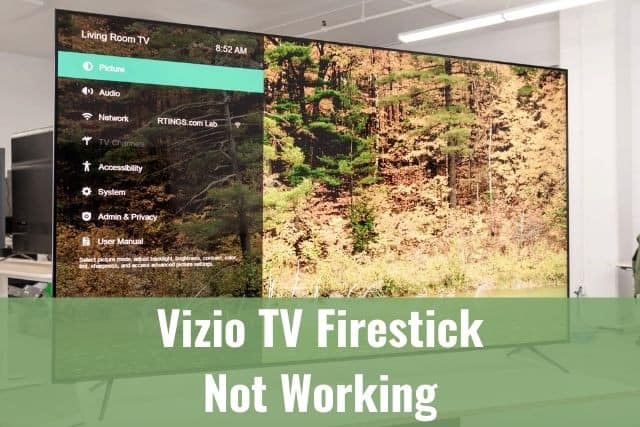
How to Setup & Use Amazon Firestick on Vizio Smart TV? [Updated 2022]
- Article author: yourtechlist.com
- Reviews from users: 33211
Ratings
- Top rated: 3.8
- Lowest rated: 1
- Summary of article content: Articles about How to Setup & Use Amazon Firestick on Vizio Smart TV? [Updated 2022] You can set up and use this device easily with your television. It has a massive selection. There are thousands of titles and favorite episodes, … …
- Most searched keywords: Whether you are looking for How to Setup & Use Amazon Firestick on Vizio Smart TV? [Updated 2022] You can set up and use this device easily with your television. It has a massive selection. There are thousands of titles and favorite episodes, … In this SMart TV Guide, user can get to know How to Setup and USe AMazon Firestick on Vizio mart TV? Firestick not working on Vizio TV
- Table of Contents:
About Firestick
How to Setup Firestick on Vizio Smart TV
How to Use Firestick on Vizio Smart TV
Method to Use CEC on Vizio Smart TV
Final Verdict
RELATED GUIDES
Categories
![How to Setup & Use Amazon Firestick on Vizio Smart TV? [Updated 2022]](https://smarttvappsguide.com/wp-content/uploads/2020/06/firestick-on-vizio-smart-tv.png)
How To Use the Amazon Fire TV Stick with a Vizio TV in 2022 – Bollyinside
- Article author: www.bollyinside.com
- Reviews from users: 27282
Ratings
- Top rated: 3.4
- Lowest rated: 1
- Summary of article content: Articles about How To Use the Amazon Fire TV Stick with a Vizio TV in 2022 – Bollyinside We have created a detailed gue on how to set up and use a Fire Stick on any Vizio TV. The article … …
- Most searched keywords: Whether you are looking for How To Use the Amazon Fire TV Stick with a Vizio TV in 2022 – Bollyinside We have created a detailed gue on how to set up and use a Fire Stick on any Vizio TV. The article … This blog is about the How To Use the Amazon Fire TV Stick with a Vizio TV. We will try our best so that you understand this guide . I hope you guys like
- Table of Contents:
Check How To Use the Amazon Fire TV Stick with a Vizio TV
What is an Amazon Fire Stick
What model do I choose
Connecting the Fire Stick to a Vizio TV
Set up the Fire Stick on your Vizio
Use CEC on your Vizio TV
What can you do
In conclusion
Final remarks How To Use the Amazon Fire TV Stick with a Vizio TV

How To Use the Amazon Fire TV Stick with a Vizio TV in 2022 – Bollyinside
- Article author: tintuc2022.com
- Reviews from users: 36925
Ratings
- Top rated: 3.3
- Lowest rated: 1
- Summary of article content: Articles about How To Use the Amazon Fire TV Stick with a Vizio TV in 2022 – Bollyinside Top 11 ✓ How to set up amazon fire stick on vizio smart tv được cập nhật mới nhất lúc 2022-01-19 19:04:53 cùng với các chủ đề liên quan khác , how to set … …
- Most searched keywords: Whether you are looking for How To Use the Amazon Fire TV Stick with a Vizio TV in 2022 – Bollyinside Top 11 ✓ How to set up amazon fire stick on vizio smart tv được cập nhật mới nhất lúc 2022-01-19 19:04:53 cùng với các chủ đề liên quan khác , how to set … This blog is about the How To Use the Amazon Fire TV Stick with a Vizio TV. We will try our best so that you understand this guide . I hope you guys like
- Table of Contents:
Check How To Use the Amazon Fire TV Stick with a Vizio TV
What is an Amazon Fire Stick
What model do I choose
Connecting the Fire Stick to a Vizio TV
Set up the Fire Stick on your Vizio
Use CEC on your Vizio TV
What can you do
In conclusion
Final remarks How To Use the Amazon Fire TV Stick with a Vizio TV

See more articles in the same category here: 670+ tips for you.
How to Use the Amazon Fire TV Stick With a Vizio TV
How to Use the Amazon Fire TV Stick With a Vizio TV
Vizio is a brand that needs little introduction for US customers. It has become synonymous for high-quality smart TVs that provide customers some fantastic displays for a fair and affordable price. But your Vizio television can become even smarter if you add a Fire Stick to it. Using a Firestick with a Vizio TV is quite straightforward once you have the devices hooked up. We’ve created a detailed guide on how to set up and use a Fire Stick on any Vizio TV. The write-up also includes a neat trick to extend the Fire Stick remote functions to your Vizio.
Don’t hesitate to pop a comment and tell us which Vizio model you like the best. Also, feel free to share your experience with using Amazon Fire Stick on a Vizio.
What is an Amazon Fire Stick?
The Amazon Fire TV Stick, known colloquially as a “Fire Stick,” is a small streaming device manufactured by Amazon that allows you to watch videos streamed over your internet connection to your television. Though it wasn’t the first Amazon Fire TV device, it’s by far the most popular, and competes directly with the likes of Roku and Google Chromecast in the budget streaming device market. The device plugs into the back of your television through HDMI (either with the stick itself or using the bundled adapter for tight connections), and connects to your home WiFi connection in order to deliver media straight to your television using apps, just like your smartphone.
It’s powered through the included microUSB cable, plugged into the back of your television or into an AC adapter, and it takes up very little space behind your television. The remote was recently updated, and can now control your television’s power and volume, in addition to the typical play/pause and navigation options on the remote.
Which Model Do I Choose?
Though there are four different models of Fire TV units, most users choose between the Fire TV Stick and the Fire TV Stick 4K. Both devices are relatively similar, now including the same remote that allows you to control your television. Two major differences separate the Fire Stick and Fire Stick 4K: the output resolution and the processor power. For $39, the Fire Stick is great for older 1080p televisions, and includes a 1.3GHz MediaTek processor that’s powerful enough for most of the content you could throw at the stick.
Meanwhile, the $49 Fire Stick 4K upgrades the resolution to 2160p, perfect for 4K televisions, and increases the processor speed to 1.7GHz, mostly to push the extra pixels to your television.
In terms of which you should buy, both devices are equally good for their use cases. If you have a 4K television however, or you plan on getting one in the near future, you should absolutely consider getting the 4K model for only $10 more—it’ll save you having to spend extra money to upgrade your unit sooner.
However, if you plan to stick with your current 1080p television for at least a few more years, the $39 Fire Stick is a great choice, especially now that it includes the newer remote. It should be said that this model routinely goes on sale, especially during the summer (typically for Prime Day, and exclusively for Prime customers) and the holiday season. The 4K model has only been around for a few months, but even that saw a price drop on Cyber Monday to $34.99. If you don’t have a Fire Stick and can afford to wait for a sale, we recommend it.
Hooking up Fire Stick to a Vizio TV
To enjoy Fire TV content, you need to connect Fire Stick to your Vizio TV first. The process is simple and it takes only a few steps. This is how to do it:
Plug your Fire Stick in. Amazon Fire Stick plugs directly into an HDMI port on your Vizio TV. Turn the TV around, find the port, and carefully plug your Fire Stick all the way in. Power up your Fire Stick. There are two ways to get power to your Fire Stick. You can use the USB cable and plug it directly into a port on your Vizio TV. However, a more stable option would be to plug the USB cable into the power adapter connected to a wall socket. If you’re using the 4K Fire Stick, you’ll need to make sure you plug it in directly to the wall. Turn on your television. Once you have everything plugged in, turn on your Vizio and select the HDMI port. You should be able to see the Firestick logo as the device boots up. The boot time may depend on your Fire Stick model, so be patient until the device loads the setup screen.
Set up the Fire Stick on Your Vizio
As the Fire Stick loads, it will search for the remote. You need to press the Home button on the remote to pair it with the Firestick. From there on, follow the steps below to complete the process:
Scroll down and select your preferred language. The new window gives you a list of the available WiFi networks in the Fire Stick’s range. Choose your home WiFi and enter the password if prompted. If you received your Fire Stick from Amazon, it will automatically connect to your Amazon account. Otherwise, you need to sign in with your Amazon username and password. The following setup window gives you an option to enable parental controls. If you choose to enable it, some videos will require a PIN to download or play. Next, you get the information about Fire Stick Alexa compatibility. Click Got it and you will be taken to the Fire TV home screen.
What Can It Do?
A lot of things, actually. Most major streaming applications are here, though there is a pretty major exception that we’ll get to in a moment. But for most people, if there’s a service you want to watch on your Fire Stick, it’s probably here. From streaming Netflix originals to using your Fire Stick as an unofficial cable box, here are just a handful of the applications that you can get through the Amazon Appstore for your Fire Stick:
Netflix
Hulu
The CW
YouTube
Fox Now
NBC
Pluto TV
PlayStation Vue
Spectrum
HBO Go and HBO Now
Cartoon Network
It’s worth noting that some of those apps on that list are incapable of being used without a proper subscription to the corresponding service. Nevertheless, there’s a wide range of applications available for your Fire Stick, from video applications to games you can play right on your television, and that makes using the device as a whole a lot more powerful than some of its competition.
Your Vizio is a great TV in and of itself, but adding a Fire Stick to it can take your experience to the next level. The setup procedure is simple and you should have Fire TV up and running in no time. Don’t forget to enable the CEC option for some additional usability.
How to Fix Amazon FireStick Not Recognized by TV
In this guide, I will share with you some reasons your TV or display isn’t recognizing your FireStick or Fire TV and how you can fix the issue. Make sure to apply the fixes in their listed order to save yourself time.
Is your Amazon FireStick not being recognized by your TV or display? You are not alone. Many users online have reported that suddenly their TVs were unable to recognize their FireStick, leaving them unable to stream their favorite content on FireStick.
Recently, it happened to me. And after going through numerous forums, articles, and guides online, I fixed the issue. So then, I thought of creating a super-to-the-point guide with working fixes.
Without further ado, let’s get started.
Read: How to install and use the best VPN for FireStick
Why Isn’t My TV Recognizing My Amazon FireStick?
Before looking at the fixes, it’s best to understand why your TV isn’t recognizing your FireStick. The following are possible reasons behind the problem you are currently facing with your entertainment hub.
1. Unmatched FireStick & TV Input Source: You obviously don’t look for something in one place when you’ve placed it in another. Here’s what I mean: If you have connected your FireStick to HDMI 1 on your TV, you won’t see FireStick video signals on any other input sources, like HDMI 2, HDMI 3, VGA, or Analog. Many users (who aren’t geeks) make this mistake and panic.
2. Your TV Isn’t HDCP Compliant: If you recently bought a FireStick and it’s not being recognized by your TV, HDCP could be the culprit. HDCP is an anti-piracy tool used by modern devices to limit the illegal distribution of digital content. The FireStick is only compatible with HDCP-compliant devices like smart TVs and modern monitors. Unfortunately, most old TVs and displays aren’t HDCP compliant, so they may not recognize FireSticks. If you are still rocking an old TV and trying to make it a smart TV using a FireStick, you may have to take a step back and try another approach.
Pro tip: You can try using an HDMI splitter, as it uses fallback mode to get past HDCP restrictions. But you’ll have to settle for low-resolution video quality. The solutions I list below provide better results.
3. Too Many Connected HDMI Devices: Your FireStick might not be sending video signals to your TV or display due to other connected devices. Modern TVs have multiple video ports like HDMI and VGA. Users may want to use them all for connecting their computers, tablets, and other devices. But that can lead to the display not properly recognizing some devices.
4. Not Using Official Power Cable & Adapter: If you’re not using the official power cable and adapter that came with your FireStick, your TV or display may not recognize your FireStick. Basically, third-party power cables and adapters aren’t designed to work with Fire TV devices. They may deliver insufficient power to your FireStick, leading to the device not correctly communicating with the display.
5. Faulty Accessories: A FireStick device gets its power from a micro-USB cable connected to either a standalone USB port or a power outlet (using a wall charger). Insufficient power provided by a broken USB cable or wall adapter can cause your FireStick to send blank signals to your TV. Not to mention that faulty accessories can also provide no power at all to your FireStick. This can similarly lead to the “no signal” problem when powering up your FireStick.
6. Power Source / Outlet Issue: A damaged power outlet or power strip can also play its part in your FireStick not being recognized by your TV. If the power source fails to provide adequate power, your FireStick won’t provide video signals to your TV.
7. Hardware Issue With TV or Fire TV Device: Last and certainly not least, your TV or your FireStick can also encounter hardware issues, leading to the problem at hand. If your FireStick or the HDMI port of your display has become faulty, you could definitely encounter recognition errors.
How to Fix FireStick Not Recognized by TV
Now that we have identified the main reasons behind your FireStick not being recognized by your TV, it’s time to learn about the fixes. I have covered eight solutions. I put the easiest and most successful fixes first. So let’s jump in and try each solution one by one until we solve the problem.
1. Check Input Source on TV
Before trying anything fancy, first, check the input source on your display. Start by seeing which HDMI port your FireStick is connected to. Then, click on your TV’s input button and select the input source for your FireStick.
For instance, if you have connected your FireStick to the HDMI 1 port of your TV, switch to the HDMI 1 source using your TV’s remote. If that didn’t help, try the next solution.
2. Check Power & Video Connections
Next up, it’s time to check power and video connections. First, double-check that the power and HDMI cables are firmly connected to both the TV and your FireStick. Then, make sure your power cable is not connected to a USB port on any other device. Instead, plug the USB into a power adapter and then into a wall outlet. Similarly, if you are using an HDMI extension cable or adapter, try removing it and connecting the HDMI cable directly into your FireStick and your TV.
Since using loose-fitting or external power and video accessories can trigger the issue, securing connections has fixed FireStick recognition issues for many users. If you are not one of them, try the next fix.
3. Reconnect Your Fire Stick
Just like any other hardware, your FireStick can also sometimes hit a roadblock. And that can be fixed by the tried and true method of disconnecting and reconnecting your device.
So, unplug your FireStick from your TV’s HDMI port. Then, remove the micro-USB cable powering the device. Wait for a few seconds. Then, plug your FireStick back into your display’s HDMI port. After that, connect the micro-USB plug to your device. Then, press the home button on your FireStick remote to make sure your TV picks up the device.
Finally, use your TV’s remote to switch to the HDMI source your FireStick is plugged into. Hopefully, your device’s video signal will be back online and you’ll be able to use it normally.
4. Check HDMI Port & Extension Wire
HDMI is responsible for transferring the signals between your FireStick and your display. Many people have reported online that cleaning the HDMI plugs and ports on their TV and FireStick solved the signal issue.
Start by unplugging your FireStick from your display. Then, take a dry micro-fiber cloth and use it to gently clean both HDMI ports and plugs. Plug everything back in and see if it works.
If you’re using an HDMI extension wire, ensure it’s not damaged anywhere, and test it with another device to make sure it’s working fine. But even better, as I mentioned before, remove the extension wire and plug your FireStick directly into your display’s HDMI port.
5. Try a Different HDMI Port
Connect your FireStick to a different HDMI port on your display. If you are still facing the same issue, you can try using the high-definition media input port on another TV.
If your FireStick is working on any other display, chances are that the HDMI ports on your primary display are broken. You can call customer service for your TV or display for further guidance.
Pro tip: If HDMI ports on your display are not working and there’s a VGA port available, you can buy a VGA male to HDMI female converter. Then, simply connect the converter’s VGA male end to your display and connect your Fire TV to its HDMI female port.
6. Change Power Source / Outlet
Remember that insufficient power can cause your FireStick to act strange? You could be connected to a bad outlet or power strip. Try switching the power source you’re using to run your FireStick. Plug the power directly into a wall outlet if possible, and if you were already using a wall outlet, try a different one.
Are you still facing the issue? Hopefully, the last two fixes will resolve it.
7. Replace Power Accessories
Sometimes, it’s not the power source but the accessories that are responsible for problems with your FireStick.
First of all, make sure you’re using the original cable and adapter provided by Amazon. If you’re not using them but you still have them, retrieve them and use them instead of the ones that are currently connected to your device. Alternatively, order a new set of official power accessories from Amazon.
Next up, if you are already using official accessories, you may still need to order a new set from Amazon. Sometimes, the original power cable and adapter can become faulty all of a sudden. So, try powering on your FireStick with new official power accessories to see if that fixes your problem.
8. Remove Other HDMI Devices
Removing other HDMI devices is an inconvenience to your setup and streaming experience. Thus, it’s the last solution to fix FireStick not being recognized by your TV. As I mentioned above, using too many HDMI inputs on a TV can cause problems in the distribution of video signals.
So, if your TV is connected to other HDMI devices, and especially if you have recently connected an HDMI device to your TV, remove every device except the FireStick one at a time. Then, unplug the FireStick power source, plug the power source back in, and press the home button on your FireStick remote so your TV picks up your FireStick. Finally, switch to the correct HDMI input for your FireStick and see if it’s recognized now.
Final Words
The solutions I mentioned in the guide have helped many FireStick users resolve the problem of their FireStick not being recognized by their TV. However, if your TV still does not recognize your FireStick, you should consider buying a new device. On the other hand, if your FireStick is successfully recognized by other displays, then your original display simply requires service.
So, have you gotten back to streaming unlimited content on FireStick? In the end, which solution worked for you? Feel free to comment down below and help other people who are tackling the same problem. You can also suggest other working solutions that I may have missed. Happy cord-cutting!
Related:
Legal Disclaimer – FireStickTricks.com does not verify the legality or security of any add-ons, apps or services mentioned on this site. Also, we do not promote, host or link to copyright-protected streams. We highly discourage piracy and strictly advise our readers to avoid it at all costs. Any mention of free streaming on our site is purely meant for copyright-free content that is available in the – FireStickTricks.com does not verify the legality or security of any add-ons, apps or services mentioned on this site. Also, we do not promote, host or link to copyright-protected streams. We highly discourage piracy and strictly advise our readers to avoid it at all costs. Any mention of free streaming on our site is purely meant for copyright-free content that is available in the Public domain . Read our full disclaimer
Disclosure – FireStickTricks.com is reader-supported blog. When you buy a product through links on our site, we may earn commission. – FireStickTricks.com is reader-supported blog. When you buy a product through links on our site, we may earn commission. Learn More
Help spread the word Facebook
Telegram
Amazon Fire TV Stick Troubleshooting
Amazon FireTV Stick Not Recognized by Device
There is a Blank screen on my TV or my device is not responding to the Amazon FireTV stick
Loose Physical Connection or Low Power
Double check that the stick is firmly inserted all the way into your TV’s HDMI port. If the fireTV stick still doesn’t show up on the device when plugged in, make sure that the stick is fully powered using the provided USB adapter.
Faulty Motherboard
If the Amazon fireTV stick is still not working this may mean the motherboard is faulty and needs to be replaced. Do this only as a last resort.
The guide can be found by clicking on this link. for the remote motherboard.
This guide will go through access and the replacement of the stick motherboard. Click here.
Amazon FireTV Remote Won’t Communicate with Stick
Remote does not seem to be working or I have an unresponsive screen
The best thing to start with will be to reboot and re-pair both devices. Power off the Amazon fireTV stick by unplugging it, and powering it back on. Be sure that the Amazon fireTV stick is fully charged, Then hold the home button for 5-10 seconds to pair the remote again.
Low Batteries
Replace the batteries in the remote. Inspect the spring under the battery to ensure that the battery makes full contact with the metal . To access a guide to access the batteries and replacement procedures follow this link.
Faulty Remote Buttons
If the remote buttons seem to be getting stuck or are not working properly, Replace the buttons on the remote. A guide is available by clicking on the following link.
Video but No Sound from Device
My FireTV is showing video but I am getting no sound from my FireTV stick on device
Receiving Device is Muted
Start by making sure the receiving device is not muted by checking the volume settings.
Amazon Fire TV Stick is Not Compatible with External Speakers
The TV stick may not be compatible with external speakers. Try switching your audio settings to default.
Incorrect Audio Settings
To make sure the audio settings on your FireTV stick are correct, go to the Home Screen (Pressing the Home button on the Remote), enter into Settings, select the Dolby Digital Output option and make sure that Dolby Digital Plus is set to off.
Faulty HDMI Port
In order to check that the HDMI port is working properly, try plugging the TV Stick into another device. If there is still no sound, your TV Stick may have a faulty HDMI port.
So you have finished reading the how to hook up firestick to vizio tv topic article, if you find this article useful, please share it. Thank you very much. See more: connect firestick remote to tv, how do i connect my fire stick to my panasonic tv, vizio ir profile number firestick, fire stick compatible tv list, amazon fire tv, vizio fire tv remote app, firestick won t connect to tv, sharp tv fire stick remote

