You are looking for information, articles, knowledge about the topic nail salons open on sunday near me how to move the taskbar on a chromebook on Google, you do not find the information you need! Here are the best content compiled and compiled by the https://chewathai27.com team, along with other related topics such as: how to move the taskbar on a chromebook how to move the taskbar on google chrome, where is the taskbar on a chromebook, hide taskbar chromebook, chromebook taskbar disappears, how to move the google search bar on chromebook, how to turn off auto-hide taskbar chromebook, how to keep taskbar up on chromebook, how to lock taskbar on chromebook
To move the Chromebook taskbar, right-click and choose the new position from the “Shelf position” list. You can move it to the left, right, or bottom.Right-click the shelf. Point to Shelf position. Choose where you want the shelf to go.It’s easy to position the Chrome OS shelf on the left, right, or bottom edge of your screen. First, right-click the shelf or an empty part of your desktop. In the menu that pops up, select “Shelf Position.” In the sub-menu, select either “Left,” “Bottom,” or “Right” depending on your preference.
Contents
How do I move the bottom bar on a Chromebook?
Right-click the shelf. Point to Shelf position. Choose where you want the shelf to go.
How do I change the Shelf position on my Chromebook?
It’s easy to position the Chrome OS shelf on the left, right, or bottom edge of your screen. First, right-click the shelf or an empty part of your desktop. In the menu that pops up, select “Shelf Position.” In the sub-menu, select either “Left,” “Bottom,” or “Right” depending on your preference.
How do I get rid of the bar at the bottom of Google Chrome?
- Tap on the drop-down menu in the Tab Grid Layout entry.
- Select “Disabled”
- Tap the Relaunch button at the bottom of the screen.
Where is the taskbar on a Chromebook?
Like a Windows computer, a Chromebook has a taskbar (Google calls it a “shelf”) at the bottom of the screen for easy access to apps on the device. There are a few there by default, and you can pin any other apps you want. But one thing you might not know is that you can pin individual websites, too.
What is F11 on a Chromebook?
To use F10, press the Search/Launcher + 0 keys. To use F11, press the Search/Launcher + hyphen(-) keys. To use F12, press the Search/Launcher + plus(+) keys. To view more Chromebook keyboard shortcuts, press Ctrl + Alt + /.
How do I get my Chromebook screen back to normal?
Just press Ctrl + Shift + refresh to rotate your screen back to normal!
What is the bar at the bottom of the screen called Chromebook?
Like a Windows computer, a Chromebook has a taskbar (Google calls it a “shelf”) at the bottom of the screen for easy access to apps on the device. There are a few there by default, and you can pin any other apps you want. But one thing you might not know is that you can pin individual websites, too.
How do I get my Chromebook screen back to normal?
Just press Ctrl + Shift + refresh to rotate your screen back to normal!
Where are taskbar settings?
Change your taskbar settings
Press and hold or right-click any empty space on the taskbar, and then select Taskbar settings. In the Taskbar settings, scroll to see the options for customizing, choosing icons, and much more.
How to Move Chromebook Task Bar – Chrome Story
- Article author: www.chromestory.com
- Reviews from users: 23052
Ratings
- Top rated: 4.4
- Lowest rated: 1
- Summary of article content: Articles about How to Move Chromebook Task Bar – Chrome Story Updating …
- Most searched keywords: Whether you are looking for How to Move Chromebook Task Bar – Chrome Story Updating To move your Chromebook taskbar, right-click and choose the new position from “Shelf position”. You can move it to the left, right, or bottom.
- Table of Contents:
Change Shelf Position on Chromebook
Hide Chromebook Shelf
Summary

Customize your computer’s shelf – Chromebook Help
- Article author: support.google.com
- Reviews from users: 15466
Ratings
- Top rated: 4.5
- Lowest rated: 1
- Summary of article content: Articles about Customize your computer’s shelf – Chromebook Help Updating …
- Most searched keywords: Whether you are looking for Customize your computer’s shelf – Chromebook Help Updating At the bottom or side of your screen, there’s a row of apps called the shelf. If there’s an app or web page that you use frequently, you can pin it to the shelf for quick access. You can’t add ap
- Table of Contents:
Add move or remove apps
Pin a web page to your shelf
Move or hide the row of apps
Need more help
Tour of your Chromebook

How to Customize the Shelf on a Chromebook
- Article author: www.howtogeek.com
- Reviews from users: 11597
Ratings
- Top rated: 4.6
- Lowest rated: 1
- Summary of article content: Articles about How to Customize the Shelf on a Chromebook Updating …
- Most searched keywords: Whether you are looking for How to Customize the Shelf on a Chromebook Updating Like the taskbar on Windows, the shelf in Google’s Chrome OS helps you manage your open apps and launch new ones on your Chromebook. Here’s how to customize the shelf by moving it or hiding it completely.
- Table of Contents:
How to Move the Chromebook Shelf to the Top Left or Right
How to Automatically Hide the Chromebook Shelf

How to move Taskbar on Chromebook (and make it better) – Mobile Internist
- Article author: mobileinternist.com
- Reviews from users: 12624
Ratings
- Top rated: 3.1
- Lowest rated: 1
- Summary of article content: Articles about How to move Taskbar on Chromebook (and make it better) – Mobile Internist If you want to move the taskbar on Chromebook, right-click or press Alt+click anywhere on the desktop and choose Shelf position… …
- Most searched keywords: Whether you are looking for How to move Taskbar on Chromebook (and make it better) – Mobile Internist If you want to move the taskbar on Chromebook, right-click or press Alt+click anywhere on the desktop and choose Shelf position… If you want to move the taskbar on Chromebook, right-click or press Alt+click anywhere on the desktop and choose Shelf position…
- Table of Contents:
How do I move the taskbar on my Chromebook
How to improve your taskbar (shelf) on Chrome OS
Subscribe to our Newsletter
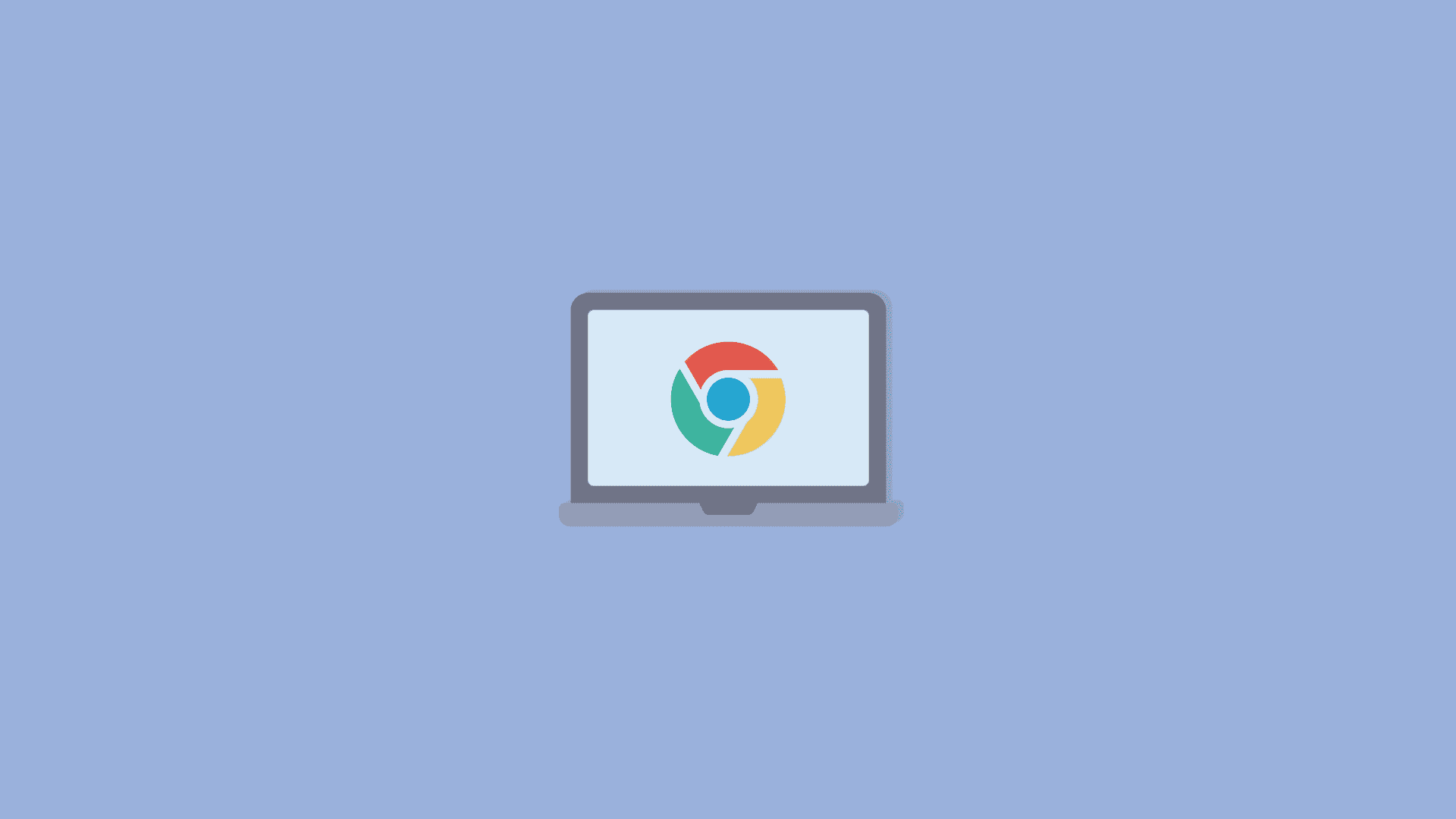
How To Move The Taskbar On A Chromebook – Tech Time With Timmy
- Article author: techtimewithtimmy.com
- Reviews from users: 48532
Ratings
- Top rated: 4.7
- Lowest rated: 1
- Summary of article content: Articles about How To Move The Taskbar On A Chromebook – Tech Time With Timmy To move the taskbar/bookshelf on your Chromebook, all you need to do is right click anywhere on the taskbar as long as it’s the plain grey … …
- Most searched keywords: Whether you are looking for How To Move The Taskbar On A Chromebook – Tech Time With Timmy To move the taskbar/bookshelf on your Chromebook, all you need to do is right click anywhere on the taskbar as long as it’s the plain grey … By default on a Chromebook, the taskbar (technically known as the bookshelf in Chrome OS), shows across the bottom of the screen. And this is fine, but if…
- Table of Contents:
How To Move The Taskbar On A Chromebook
Don’t Miss an Episode

How to Customize the Shelf on a Chromebook
- Article author: www.howtogeek.com
- Reviews from users: 21907
Ratings
- Top rated: 3.8
- Lowest rated: 1
- Summary of article content: Articles about How to Customize the Shelf on a Chromebook How to Move the Chromebook Shelf to the Top, Left, or Right … It’s easy to position the Chrome OS shelf on the left, right, or bottom edge of … …
- Most searched keywords: Whether you are looking for How to Customize the Shelf on a Chromebook How to Move the Chromebook Shelf to the Top, Left, or Right … It’s easy to position the Chrome OS shelf on the left, right, or bottom edge of … Like the taskbar on Windows, the shelf in Google’s Chrome OS helps you manage your open apps and launch new ones on your Chromebook. Here’s how to customize the shelf by moving it or hiding it completely.
- Table of Contents:
How to Move the Chromebook Shelf to the Top Left or Right
How to Automatically Hide the Chromebook Shelf

How do you move the taskbar on a Chromebook?
- Article author: practiceadvices.com
- Reviews from users: 22820
Ratings
- Top rated: 3.1
- Lowest rated: 1
- Summary of article content: Articles about How do you move the taskbar on a Chromebook? To move the Chromebook taskbar, right-click and choose the new position from the “Shelf … How do I move my Google Toolbar to the left of the screen? …
- Most searched keywords: Whether you are looking for How do you move the taskbar on a Chromebook? To move the Chromebook taskbar, right-click and choose the new position from the “Shelf … How do I move my Google Toolbar to the left of the screen? How do you move the taskbar on a Chromebook? – To move the Chromebook taskbar, right-click and choose the new…
- Table of Contents:

Redirecting
- Article author: answers.microsoft.com
- Reviews from users: 29245
Ratings
- Top rated: 3.9
- Lowest rated: 1
- Summary of article content: Articles about Redirecting Rest your cursor iNSIDE the taskbar > left click and HOLD > drag the taskbar towards the bottom. It might take a few tries to achieve that. When the taskbar is … …
- Most searched keywords: Whether you are looking for Redirecting Rest your cursor iNSIDE the taskbar > left click and HOLD > drag the taskbar towards the bottom. It might take a few tries to achieve that. When the taskbar is …
- Table of Contents:

See more articles in the same category here: 670+ tips for you.
How to Move Chromebook Task Bar – Chrome Story
How to Move Chromebook Task Bar
To move the Chromebook taskbar, right-click and choose the new position from the “Shelf position” list. You can move it to the left, right, or bottom.
Change Shelf Position on Chromebook
Chrome OS calls its taskbar “Shelf”. By default, the Shelf or Taskbar is displayed at the bottom of your desktop.
You can, however, change the taskbar position. There are three options available:
Left
Right
Bottom
To change the taskbar position:
Right-click anywhere on the Shelf. Keep your mouse on “Shelf position“ Choose Left, Right, or Bottom.
Hide Chromebook Shelf
You automatically hide the Chromebook taskbar. It will appear again whenever you place the mouse at the bottom of the screen.
To hide your Chromebook taskbar, right-click the taskbar and choose Autohide shelf.
Summary
You can easily change the taskbar position on a Chromebook. However, we would love to see more features like increasing or reducing icon sizes on the taskbar.
Do you have any questions regarding the Chromebook taskbar? Let us know in the comments section below.
Customize your computer’s shelf
At the bottom or side of your screen, there’s a row of apps called the shelf. If there’s an app or web page that you use frequently, you can pin it to the shelf for quick access. You can’t add apps and shortcuts to your desktop’s wallpaper or background.
Add, move, or remove apps
Add an app In the corner of your screen, select the Launcher . Find the app you want to add. Right-click the app icon. Select Pin to Shelf. When you pin an app to your shelf, the app will stay there until you move or remove it.
Change the order of the apps To change the position of an app: Select and hold the app you want to move. Drag it to a new position. Release to put the app in a new spot.
Remove an app Right-click the app you want to remove. Select Unpin.
Pin a web page to your shelf
If you go to the same web page often, you might want to pin it to your shelf.
Open the web page in Chrome. Select More More tools Create shortcut. In the corner of your screen, select the Launcher . Right-click the shortcut icon you want from a list of apps and shortcuts. Select Pin to shelf.
Move or hide the row of apps
If you can’t find the shortcut icon you want, use the Search keyor or the Launcher keyto find the icon with keywords.
You can change the position of the shelf:
Right-click the shelf. Point to Shelf position. Choose where you want the shelf to go.
To hide the shelf and status area, right-click the shelf and select Autohide shelf. When they’re hidden, move the pointer to that side of the screen to find your apps, bookmarks, and account picture.
To stop hiding the shelf, right-click the shelf and uncheck Autohide shelf.
How to Customize the Shelf on a Chromebook
Like the taskbar on Windows, the shelf in Google’s Chrome OS helps you manage your open apps and launch new ones on your Chromebook. Here’s how to customize the shelf by moving it or hiding it completely.
How to Move the Chromebook Shelf to the Top, Left, or Right
It’s easy to position the Chrome OS shelf on the left, right, or bottom edge of your screen. First, right-click the shelf or an empty part of your desktop. In the menu that pops up, select “Shelf Position.” In the sub-menu, select either “Left,” “Bottom,” or “Right” depending on your preference.
For example, if you set the shelf to appear on the left side of the screen, it will look similar to the below screenshot.
You can still use the shelf like you would if it were on the bottom of the screen—and the same goes for the right side, too. The launcher, quick settings menu, and app icons all work as you’d expect.
If you change your mind and want to change your shelf’s location again, just right-click the shelf (or the desktop) and revisit the “Shelf Position” menu.
RELATED: How to Right-Click on a Chromebook
How to Automatically Hide the Chromebook Shelf
If you’d like to free up some screen space by hiding the Chrome OS shelf, it only takes a couple of clicks. At any time, right-click the shelf and select “Autohide shelf” in the menu that appears.
Immediately, your shelf will vanish. But it’s not gone forever—just hiding.
To get the shelf to show up again, move your mouse cursor to the edge of the screen where the shelf is usually positioned. Wait for a moment or click the left mouse button, and the shelf will reveal itself. When you move your cursor away from the shelf, it will hide again automatically. Have fun!
RELATED: Chromebooks in 2022: Can One Be Your Full-Time Computer?
So you have finished reading the how to move the taskbar on a chromebook topic article, if you find this article useful, please share it. Thank you very much. See more: how to move the taskbar on google chrome, where is the taskbar on a chromebook, hide taskbar chromebook, chromebook taskbar disappears, how to move the google search bar on chromebook, how to turn off auto-hide taskbar chromebook, how to keep taskbar up on chromebook, how to lock taskbar on chromebook

