You are looking for information, articles, knowledge about the topic nail salons open on sunday near me how to print cards on brother printer on Google, you do not find the information you need! Here are the best content compiled and compiled by the https://chewathai27.com team, along with other related topics such as: how to print cards on brother printer printing avery labels on brother printer, printing labels on brother printer, how to print 5×7 on brother printer, how to print on 3×5 index cards brother printer, how to print labels on brother mfc-l2710dw, how to print on index cards on canon printer, how to print envelopes on brother printer, printing labels on brother laser printer
Can you print on cardstock with an inkjet printer? Not only can you print on cardstock with an inkjet printer, but you can achieve really great results. Many inkjet printers can print on thick card as are versatile enough to print photo lab quality photos and graphics.
- Slide out the in-tray on your Brother printer.
- Adjust the guides in so that they will frame the cards you’re printing on.
- Place the cards in the tray – within the guides and portrait orientated.
- Hit print and away you go!
Contents
Can I print card on my printer?
Can you print on cardstock with an inkjet printer? Not only can you print on cardstock with an inkjet printer, but you can achieve really great results. Many inkjet printers can print on thick card as are versatile enough to print photo lab quality photos and graphics.
How do I print on a 3×5 index card on a Brother printer?
- Slide out the in-tray on your Brother printer.
- Adjust the guides in so that they will frame the cards you’re printing on.
- Place the cards in the tray – within the guides and portrait orientated.
- Hit print and away you go!
Can you print business cards on a normal printer?
Standard printing paper doesn’t work for business cards. You need card stock, which is usually loaded into your printer’s manual feed. If you use ordinary card stock, you need a ruler and a sharp utility knife to cut the cards yourself. For better results, buy card stock designed specifically for business cards.
How do I print 4X6 cards?
Load some 4 X 6 cards into your printer, paying attention to the printer’s instructions as to where they should feed from and how they should be oriented. Then use File > Page Setup to pick the printer you are using and to choose the 4X6 paper size.
How can I make a printable card?
- Open Canva. Open Canva and search for “Cards” to start your design.
- Choose a template. Choose one of Canva’s professionally-designed card templates. …
- Personalize your card fully. Send a card that’s truly personalized and from the heart. …
- Tweak your design with more elements. …
- Order your prints.
Can Brother printers cardstock?
Store paper in its original packaging and keep it sealed. Keep the paper flat and away from moisture, direct sunlight, and heat. – Cardstock paper that is 43 lb of less is supported. If Cardstock paper is over 43 lb, it is not supported on the machine.
How do I install cardstock on my Brother printer?
- Pull the paper tray completely out of the machine.
- Press and slide the paper guides to fit the paper. …
- Fan the stack of paper well.
- Load paper in the paper tray with the printing surface face down. …
- Make sure the paper is below the maximum paper mark ( ).
What is the thickest paper you can use in a Brother printer?
| Paper Type | Weight | Thickness |
|---|---|---|
| Inkjet Paper | 17 to 53 lb (64 to 200 g/m2) | 3 to 10 mil (0.08 to 0.25 mm) |
| Glossy Paper*2 | Up to 58 lb (Up to 220 g/m*2) | Up to 10 mil (Up to 0.25 mm) |
| Photo Card*2 | Up to 58 lb (Up to 220 g/m2) | Up to 10 mil (Up to 0.25 mm) |
| Index Card | Up to 32 lb (Up to 120 g/m2) | Up to 6 mil (Up to 0.15 mm) |
Can a printer print on 3X5 index cards?
How do I print on a 3×5 index card. This is always how I print all my recipes to keep them neat. I believe you can print on the 3X5 inch cards though it does appear you will have to create a Custom paper size form to do so. Hint: Start with an “Index” card of similar size to create your custom paper form.
What print size is a 3X5 card?
| Inches | Centimeters | Millimeters |
|---|---|---|
| 3 x 5 | 7.62 x 12.7 | 76.2 x 127 |
| 4.6 | 10.16 x 15.24 | 101.6 x 152.4 |
| 5 x 8 | 12.7 x 20.32 | 127 x 203.2 |
| 2.9 x 4.1 (ISO-size A7) | 7.366 x 10.414 | 73.66 x 104.14 |
Can you print on card on HP printer?
Yes, the HP 8720 printer can print onto card stock, as can 99% of past and present HP printers. The card stock must be place into the paper tray.
Can you print on cardstock with an inkjet printer?
Many inkjet printers approach laser quality text printing, can print on thick card stock, and are versatile enough to print photo lab quality photos and graphics. A good inkjet printer in the home will allow you to tackle all kinds of printing projects.
Can you put card in a Canon printer?
Luckily, your Canon printer can accommodate any standard print media, including the 3-by-5-inch card. With just a few adjustments, you can have a perfect print on any paper medium that is compatible with your Canon printer. Printing on a 3-by-5-inch card is perfect for recipes, lecture notes and many other projects.
Can you print on card on Epson printer?
Select Select Photo and Print Template. Select the photo you want and select Proceed. Select Paper Size, then select Letter to print three cards on one letter-size sheet or 4x6in to print one card. Select Paper Type, then select the type of paper you plan to use.
How to Print LaserJet Business Cards on Brother MFC-L8850 Printer – YouTube
- Article author: www.youtube.com
- Reviews from users: 42847
Ratings
- Top rated: 4.4
- Lowest rated: 1
- Summary of article content: Articles about How to Print LaserJet Business Cards on Brother MFC-L8850 Printer – YouTube Updating …
- Most searched keywords: Whether you are looking for How to Print LaserJet Business Cards on Brother MFC-L8850 Printer – YouTube Updating Easy to print your own business cards.video, chia sẻ, điện thoại có máy ảnh, điện thoại quay video, miễn phí, tải lên
- Table of Contents:

How to Print LaserJet Business Cards on Brother MFC-L8850 Printer – YouTube
- Article author: www.printerland.co.uk
- Reviews from users: 32720
Ratings
- Top rated: 3.3
- Lowest rated: 1
- Summary of article content: Articles about How to Print LaserJet Business Cards on Brother MFC-L8850 Printer – YouTube Updating …
- Most searched keywords: Whether you are looking for How to Print LaserJet Business Cards on Brother MFC-L8850 Printer – YouTube Updating Easy to print your own business cards.video, chia sẻ, điện thoại có máy ảnh, điện thoại quay video, miễn phí, tải lên
- Table of Contents:

Printing Envelopes, Labels, or Thick Paper | Brother MFC8710DW MFC8810DW, MFC8910DW – YouTube
- Article author: www.youtube.com
- Reviews from users: 15841
Ratings
- Top rated: 3.6
- Lowest rated: 1
- Summary of article content: Articles about Printing Envelopes, Labels, or Thick Paper | Brother MFC8710DW MFC8810DW, MFC8910DW – YouTube Updating …
- Most searched keywords: Whether you are looking for Printing Envelopes, Labels, or Thick Paper | Brother MFC8710DW MFC8810DW, MFC8910DW – YouTube Updating For use with models: MFC-8510DN, MFC-8710DW, MFC-8810DW, MFC-8910DW, MFC-8950DW, MFC-8950DWT, DCP-8110DN, DCP-8150DN, DCP-8155DNFor additional assistance, p…brother, brother office, how to, demo, technology, printers, labels, MFC8510DN, MFC8710DW, MFC8810DW, MFC8910DW, MFC8950DW, MFC8950DWT, DCP8110DN, DCP8150DN, DCP8155DN, MFC-8510DN, MFC-8710DW, MFC-8810DW, MFC-8910DW, MFC-8950DW, MFC-8950DWT, DCP-8110DN, DCP-8150DN, DCP-8155DN, BL, Envelopes, Labels, brother support
- Table of Contents:

How to Make 3 X 5 Note Cards With Microsoft Word : Microsoft Word Help – YouTube
- Article author: www.youtube.com
- Reviews from users: 36321
Ratings
- Top rated: 4.6
- Lowest rated: 1
- Summary of article content: Articles about How to Make 3 X 5 Note Cards With Microsoft Word : Microsoft Word Help – YouTube Updating …
- Most searched keywords: Whether you are looking for How to Make 3 X 5 Note Cards With Microsoft Word : Microsoft Word Help – YouTube Updating Subscribe Now:http://www.youtube.com/subscription_center?add_user=ehowtechWatch More:http://www.youtube.com/ehowtechMaking 3X5 note cards with Microsoft Word…little paper clip man, Word tips, Word tricks, Word help, Microsoft Word help, Microsoft Word, Word processing
- Table of Contents:

Loading index cards into the paper tray – Brother Canada
- Article author: support.brother.ca
- Reviews from users: 27259
Ratings
- Top rated: 3.1
- Lowest rated: 1
- Summary of article content: Articles about Loading index cards into the paper tray – Brother Canada Gently put the index cards into the tray in portrait orientation, print se down, and top edge first. – You can load up to 30 index cards in the tray. 5. …
- Most searched keywords: Whether you are looking for Loading index cards into the paper tray – Brother Canada Gently put the index cards into the tray in portrait orientation, print se down, and top edge first. – You can load up to 30 index cards in the tray. 5.
- Table of Contents:
Loading index cards into the paper tray
Was this answer helpful
Published Answers

Load and Print Thick Paper Using the Paper Tray
| Brother
- Article author: support.brother.com
- Reviews from users: 7540
Ratings
- Top rated: 4.9
- Lowest rated: 1
- Summary of article content: Articles about Load and Print Thick Paper Using the Paper Tray
| Brother Pull the paper tray completely out of the machine. · Press and sle the paper gues to fit the paper. · Fan the stack of paper well. · Load paper … … - Most searched keywords: Whether you are looking for Load and Print Thick Paper Using the Paper Tray
| Brother Pull the paper tray completely out of the machine. · Press and sle the paper gues to fit the paper. · Fan the stack of paper well. · Load paper … Brother, HL-L5000D, HLL5000DLoad and Print Thick Paper Using the Paper Tray - Table of Contents:
Load and Print Thick Paper Using the Paper Tray
Related FAQs
If your question was not answered have you checked other FAQs
Have you checked the manuals
If you need further assistance please contact Brother customer service
Related Models
Content Feedback
Step 1 How does the information on this page help you
Step 2 Are there any comments you would like to add
Support & Downloads
Other countries(English)

| Brother
FAQ – Printing | Creative Center
- Article author: www.creativecenter.brother
- Reviews from users: 18409
Ratings
- Top rated: 4.7
- Lowest rated: 1
- Summary of article content: Articles about
FAQ – Printing | Creative Center
Once you printed one se, re-insert the paper into the paper tray of your printer to print the other se and click the “Print next page” to print the inse … … - Most searched keywords: Whether you are looking for
FAQ – Printing | Creative Center
Once you printed one se, re-insert the paper into the paper tray of your printer to print the other se and click the “Print next page” to print the inse … Learn how to print with the Create Center’s FAQs. - Table of Contents:
Select Category
FAQs
Solutions
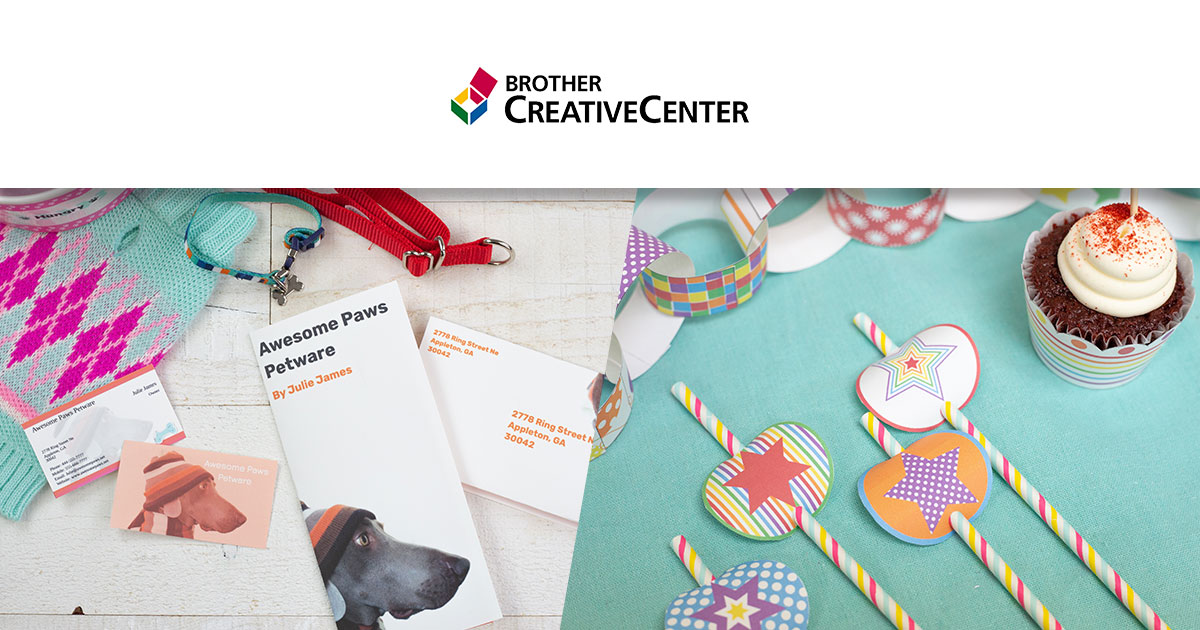
How do I print images from a memory card using my Brother machine’s PhotoCapture Center?
- Article author: help.brother-usa.com
- Reviews from users: 36514
Ratings
- Top rated: 3.8
- Lowest rated: 1
- Summary of article content: Articles about How do I print images from a memory card using my Brother machine’s PhotoCapture Center? Your Brother machine will not print a corrupted image. – Your Brother machine is designed to read memory cards that have been formatted by a digital camera. …
- Most searched keywords: Whether you are looking for How do I print images from a memory card using my Brother machine’s PhotoCapture Center? Your Brother machine will not print a corrupted image. – Your Brother machine is designed to read memory cards that have been formatted by a digital camera.
- Table of Contents:

How To Load The Index Cards In The Brother Printer Pape…
- Article author: printertechsupportca.mystrikingly.com
- Reviews from users: 40837
Ratings
- Top rated: 4.6
- Lowest rated: 1
- Summary of article content: Articles about How To Load The Index Cards In The Brother Printer Pape… How To Load The Index Cards In The Brother Printer Paper Tray · In case the support flap is opened, ensure that you close it. · Gently pull out … …
- Most searched keywords: Whether you are looking for How To Load The Index Cards In The Brother Printer Pape… How To Load The Index Cards In The Brother Printer Paper Tray · In case the support flap is opened, ensure that you close it. · Gently pull out … Do you know that you can print on your index cards? It was really hard for some people to adjust to this statement. Most of them stumbled but by reading the instructions, the error
- Table of Contents:

See more articles in the same category here: 670+ tips for you.
Loading index cards into the paper tray
Loading index cards into the paper tray
To load index cards into the paper tray, follow these steps:
NOTE: Some images below show the MFCJ5720DW, which has two paper trays.
1. If the paper support flap is open, close it, and then close the paper support.
2. Pull the paper tray (1) completely out of the machine.
3. Gently press and slide the paper side guides to fit the index cards you’re loading.
– Make sure the triangular mark on the paper side guide lines up with the mark for the index cards you’re using.
4. Gently put the index cards into the tray in portrait orientation, print side down, and top edge first.
– You can load up to 30 index cards in the tray.
5. Gently adjust the paper guides to fit the index cards.
– Make sure the paper guides touch the sides of the index cards.
6. Slowly push the paper tray completely into the machine.
7. While holding the paper tray in place, pull out the paper support (1) until it clicks, then unfold the paper support flap (2).
8. Change the machine’s Paper Size setting to match the paper size you loaded .
9. If you are printing from a computer, do one of the following:
– If you are printing from Windows, refer to the solution: How do I adjust the default preferences of my printer driver in Windows?
FAQ – Printing
If you would like to further edit your project in the future, please save your project file for later using the ” Save for Later ” option.This step will save your project file as a .BCC file. Next, in order to print your project, please then save your project as a PDF file.Once you have saved the project file as a PDF file you can open the PDF file on your computer and print the PDF file. You may open the previously saved .BCC file at a later date to continue editing.If you do not wish to edit your project further, please save your completed project as PDF file once you have completed editing your project.Please note once you save your project as a PDF file, it will no longer be editable, but you can now open your saved PDF file on your computer and print the saved PDF directly from your computer.Click here to download Adobe® Reader® . (This link goes to the Web site of Adobe Systems Incorporated.)
How do I print images from a memory card using my Brother machine’s PhotoCapture Center?
Your Brother machine has media drive slots for use with the following popular digital camera media: Memory Stick, Memory Stick PRO, Memory Stick Duo, Memory Stick PRO Duo, SecureDigital, and SecureDigital HD.
NOTE:
– Mini SD and micro SD cards can be used with an adapter.
– Memory Stick Micro can be used with a Memory Stick Micro adapter.
– Adapters are not included with the Brother machine. Contact a third-party supplier for adapters.
CAUTION: Do not insert a Memory Stick Duo in the Brother machine’s lower SD slot. Doing so may damage your machine.
PHOTOCAPTURE CENTER REQUIREMENTS
The PhotoCapture Center feature lets you print high-resolution, photo-quality photos from your digital camera.
Your Brother machine is designed to be compatible with modern digital camera image files and memory cards. Please read these points to avoid errors:
– The image file extension must be .JPG. Other image file extensions like .JPEG, .TIF, and .GIF will not be recognized.
– Direct PhotoCapture Center printing must be performed separately from PhotoCapture Center operations using the PC. You cannot do both at the same time.
– The machine can read up to 999 files on a memory card.
– The DPOF file on the memory cards must be in a valid DPOF format. For more information, see ‘DPOF Printing’ below.
NOTE:
– When printing an index or image, the PhotoCapture Center will print all valid images, even if one or more images have been corrupted. Your Brother machine will not print a corrupted image.
– Your Brother machine is designed to read memory cards that have been formatted by a digital camera.
When a digital camera formats a memory card it creates a special folder into which it copies image data. If you need to modify the image data stored on a memory card with your PC, we recommend that you do not modify the folder structure created by the digital camera.
When saving new or modified image files to the memory card, we also recommend you use the same folder your digital camera uses. If the data is not saved to the same folder, your Brother machine may not be able to read the file or print the image.
GETTING STARTED
1. Firmly put your media card into the appropriate slot.
– Memory Stick, Memory Stick PRO, Memory Stick Duo, Memory Stick PRO Duo, and Memory Stick Micro cards go in the top slot on the front of the Brother machine.
Memory Stick Micro cards require an adapter.
CAUTION: Do not insert a Memory Stick Duo in the Brother machine’s lower SD slot. Doing so may damage your machine.
– SecureDigital, SecureDigital HD, mini SD and micro SD cards go in the bottom slot on the front of the Brother machine.
Mini SD and micro SD cards require an adapter.
– You can see the media slots in the graphic at the beginning of this document.
2. The PHOTOCAPTURE key will light up.
– If the PHOTOCAPTURE light is on, the media card is properly inserted.
– If the PHOTOCAPTURE light is off, the media card is not properly inserted.
– If the PHOTOCAPTURE light is flashing, your Brother machine is reading or writing to the media card.
CAUTION: DO NOT unplug the Brother machine’s power cord or remove the media card from the slot when the machine is reading the card. You will lose your data or damage your card.
NOTE: Your Brother machine can only read one media card at a time. Do not put more than one card or drive in your Brother machine at a time.
HOW TO PRINT FROM A MEMORY CARD
Before you can print images from a memory card, you must print the Thumbnail Index
PRINTING THE THUMBNAIL INDEX
Your Brother machine’s PhotoCapture Center assigns numbers to your images, such as No.1, No.2, and No.3.
The PhotoCapture Center does not recognize any other numbers or file names that your digital camera or PC has used to identify the pictures.
You can print a thumbnail page that will show all the pictures on your media card:
1. Make sure you have put the memory card in the proper slot on the Brother machine.
2. Press the PHOTOCAPTURE key.
3. Press the UP OR DOWN ARROW key to select Print Index.
4. Press the OK key.
5. Press the UP OR DOWN ARROW key to select Layout Format.
6. Press the LEFT OR RIGHT ARROW key to select 6 Images/Line or 5 Images/Line.
7. Press the OK key.
NOTE: The 5 Images/Line thumbnail page will print slower than the 6 Images/Line page but has better image quality.
8. Do one of the following:
– To change the Paper Type, follow these steps:
a. Press the UP OR DOWN ARROW key to select Paper Type.
b. Press the LEFT OR RIGHT ARROW key to select the paper type you’re using.
– You can select Plain Paper, Inkjet Paper, Brother BP71, Brother BP61, or Other Glossy.
c. Press the OK key.
– To change the Paper Size, follow these steps:
a. Press the UP OR DOWN ARROW key to select Paper Size.
b. Press the LEFT OR RIGHT ARROW key to select the paper size you’re using.
– You can select Letter or A4.
c. Press the OK key.
– If you do not want to change the Paper Type or Paper Size, go to STEP 9.
9. Press the gray key labeled COLOR START on the Brother machine.
– Your Brother machine will print the Thumbnail Index.
– Make a note of the image numbers you want to print on the Thumbnail Index.
– The machine will return to the PhotoCapture menu after printing the Thumbnail Index.
PRINTING IMAGES
Before you can print an individual image, you must know its image number on the Thumbnail Index.
For more information, go to Printing the Thumbnail Index.
Follow these steps to print an image:
1. Make sure you have put the memory card in the proper slot on the Brother machine.
2. Press the PHOTOCAPTURE key.
3. Press the UP OR DOWN ARROW key to select Print Photos.
4. Press the OK key.
– If your media card contains DPOF information, your Brother machine’s LCD will display ‘DPOF Yes.’ Go to DPOF Printing below.
5. Use the dial pad to enter the image number you want to print.
– Repeat this step until you have entered all the image numbers you want to print.
– You can enter all the numbers at once by using the * key as a comma and the # key as a hyphen.
For example, press 1, *, 3, *, 6 to print images No. 1, No. 3, and No. 6 or press 1#5 to print image No.1 through image No.5.
– You can enter up to 12 charactersincluding commasfor the image numbers you want to print.
6. Press the OK key.
7. Use the dial pad to enter the number of copies you want to make.
8. Do one of the following:
– If you want to change the print settings, go to STEP 9.
– Press the gray key labeled COLOR START on the Brother machine to print the images.
9. Press the UP OR DOWN ARROW key to select the type of paper you are using.
– You can select Letter Glossy, 4′ x 6′ Glossy, 5′ x 7′ Glossy, A4 Glossy, Letter Plain, A4 Plain, Letter Inkjet, A4 Inkjet, or 4′ x 6′ Inkjet.
10. Press the OK key.
– If you selected Letter or A4, go to STEP 11.
– If you selected another size, go to STEP 13.
11. Do one of the following:
– To select the print size, follow these steps:
a. Press the DOWN ARROW key.
b. Press the LEFT OR RIGHT ARROW key to select the print size.
You can select 3′ x 4′, 3.5′ x 5′, 4′ x 6′, 5′ x 7′, 6′ x 8′, or Max. Size.
c. Press the OK key.
– Press the gray key labeled COLOR START on the Brother machine to print the images.
12. Press the OK key.
13. Press the gray key labeled COLOR START on the Brother machine to print the images.
NOTE: The settings you select for use with the current memory card will remain in effect until you remove the media card from the slot on the Brother machine, print images, or press the STOP/EXIT key.
DPOF PRINTING
DPOF stands for Digital Print Order Format.
Major digital camera manufacturers, such as Canon Inc., Eastman Kodak Company, Fuji Photo Film Co. Ltd., Matsushita Electric Industrial Co. Ltd., and Sony Corporation, created this standard to make it easier to print images from a digital camera.
If your digital camera supports DPOF printing, you will be able to choose the images and number of copies you want to print on the digital camera’s display.
When you put a memory card Memory Stick, Memory Stick PRO, Memory Stick Duo, Memory Stick PRO Duo, SecureDigital, or SecureDigital HD with DPOF information into your Brother machine, you can easily print your chosen images.
To use DPOF printing, follow these steps:
1. Make sure you have put the memory card in the proper slot on the Brother machine.
2. Press the PHOTOCAPTURE key.
3. Press 1 to select Yes.
4. Do one of the following:
– Change the print settings.
– Press the gray key labeled COLOR START on the Brother machine to print the images.
UNDERSTANDING THE ERROR MESSAGES
Once you are familiar with the errors that can occur when you use your Brother machine’s PhotoCapture Center, you can easily identify and troubleshoot any problems.
When an error message appears on the LCD, your Brother machine will beep to get your attention.
– Media Error: This message will appear if you insert a bad or unformatted media card, or when there is a problem with the media card. To clear this error, remove the media card from your Brother machine.
– Out of Memory: This message will appear if you are working with images that are too large for your Brother machines memory.
– No File: This message will appear if you try to access a media card that does not contain a .JPG file.
So you have finished reading the how to print cards on brother printer topic article, if you find this article useful, please share it. Thank you very much. See more: printing avery labels on brother printer, printing labels on brother printer, how to print 5×7 on brother printer, how to print on 3×5 index cards brother printer, how to print labels on brother mfc-l2710dw, how to print on index cards on canon printer, how to print envelopes on brother printer, printing labels on brother laser printer

