You are looking for information, articles, knowledge about the topic nail salons open on sunday near me how to remove flashlight from iphone on Google, you do not find the information you need! Here are the best content compiled and compiled by the Chewathai27.com team, along with other related topics such as: how to remove flashlight from iphone remove flashlight from lock screen reddit, how to remove flashlight from iphone 13 lock screen, how to remove flashlight from iphone 12 lock screen, remove flashlight from lock screen ios 15, how to remove flashlight notification in iphone, remove flashlight from lock screen android, remove flashlight from lock screen iphone ios 14, remove flashlight from lock screen iphone 11
Using Control Center on iPhone with Home button. Swipe up from the bottom edge of the screen, and a “Control Center” will open up. Tap on the “Flashlight” icon. To turn it off, tap again on the “Flashlight” icon.Press Go to home screen. You should see the Flashlight on button you just created. Tapping the shortcut will turn the flashlight on, then you can press the button in the Google Assistant screen to turn it off.
Contents
How do you remove a flashlight?
Press Go to home screen. You should see the Flashlight on button you just created. Tapping the shortcut will turn the flashlight on, then you can press the button in the Google Assistant screen to turn it off.
How do I move the flashlight icon on my iPhone?
Step 1 Go to the “Settings” icon and tap on the “Control Center” option. Step 2 Find the Shortcut option and go to “Customize Controls.” Here tap on the red minus (-) sign right next to the flashlight option. Step 3 Select the “Remove” option and go back on the home screen to save changes.
How do I remove a widget from the lock screen?
Removing widgets
To begin, you should see a lock towards the bottom of your screen. If you don’t see it, pull the widget down until the lock is visible. Once you see the lock, press and hold the widget. Move it up to the “Remove” section, and it’s gone from your lock screen!
Why does my iPhone flashlight keep turning on?
This is most likely caused by an accidental tap of the Flashlight icon, registered on the iPhone Lock Screen! If the tap happens when you place the iPhone in your pocket, or while you’re walking, the LED can remain ON for a long time.
How do I turn off flashlight on my phone?
- Swipe down from the top of the screen to reveal the Quick Settings icons.
- Find the “Flashlight” icon and tap it. …
- Tap the Flashlight icon a second time to turn it off.
How do I turn the flashlight off on my iPhone 13?
When Control Center opens, locate the flashlight icon near the bottom of the screen. (If you don’t see the flashlight icon there, it’s easy to add it by customizing Control Center in Settings.) Tap the flashlight icon once. Your iPhone’s flashlight will turn off.
How do I customize my iPhone lock screen?
Lock your device to go to the Lock Screen, then tap and hold on the screen to show the Lock Screen picker (Figure A). Select Customize at the bottom of the first Lock Screen. Select a new wallpaper from the gallery that includes both Apple-selected images and iOS 16 picked images from your Photo Library.
Can you remove camera from iPhone Lockscreen?
Open the Settings on your iPhone. Tap on General → Restrictions. Enter your Restrictions passcode that you set up when enabling Restrictions. Toggle off the Camera option.
How do I change the buttons on my lock screen?
To do this, navigate to Settings, tap Display, and then tap Navigation bar. Make sure Buttons is selected at the top of the screen, and then you can choose your desired button setup at the bottom of the screen.
How to Remove the Flashlight from Lock Screen iPhone
- Article author: www.imyfone.com
- Reviews from users: 49058
Ratings
- Top rated: 4.4
- Lowest rated: 1
- Summary of article content: Articles about How to Remove the Flashlight from Lock Screen iPhone Updating …
- Most searched keywords: Whether you are looking for How to Remove the Flashlight from Lock Screen iPhone Updating Want to know how to remove flashlight from lock screen iPhone easily. The guide help remove flashlight from lock screen iPhone in a few steps.remove flashlight from lock screen iPhone
- Table of Contents:
Turn off Raise to Wake on iPhone to Avoid Turning the Flashlight On
How to Remove Flashlight from Lock Screen iPhone
FAQs about How to Remove Flashlight From Lock Screen iPhone
Bonus Tip How to Unlock iPhone Screen without Face ID or Passcode
Conclusion
You Might Also Like
More Resources
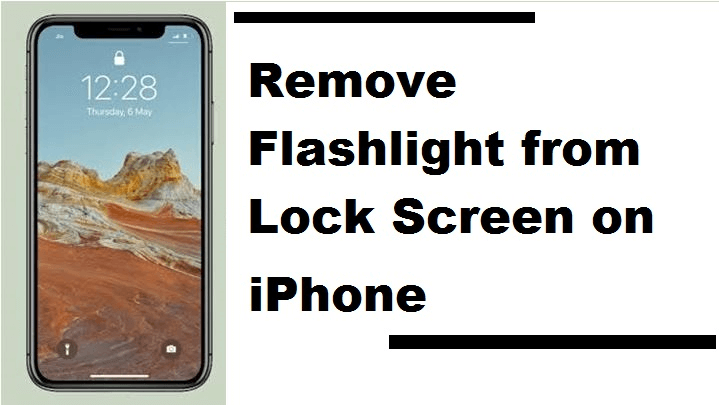
How To Remove Flashlight From iPhone Lock Screen – YouTube
- Article author: www.youtube.com
- Reviews from users: 3257
Ratings
- Top rated: 4.6
- Lowest rated: 1
- Summary of article content: Articles about How To Remove Flashlight From iPhone Lock Screen – YouTube Updating …
- Most searched keywords: Whether you are looking for How To Remove Flashlight From iPhone Lock Screen – YouTube Updating Let’s remove the flashlight button on your iPhone lock screen so you won’t accidentally hit it and your flashlight turns on.If you found this helpful please …iphone, ios, android, app
- Table of Contents:

How To Remove Flashlight From iPhone Lock Screen – YouTube
- Article author: www.androidpolice.com
- Reviews from users: 41560
Ratings
- Top rated: 4.3
- Lowest rated: 1
- Summary of article content: Articles about How To Remove Flashlight From iPhone Lock Screen – YouTube Updating …
- Most searched keywords: Whether you are looking for How To Remove Flashlight From iPhone Lock Screen – YouTube Updating Let’s remove the flashlight button on your iPhone lock screen so you won’t accidentally hit it and your flashlight turns on.If you found this helpful please …iphone, ios, android, app
- Table of Contents:

How to Remove Flashlight on iPhone Lock Screen iOS 15? [2022 Updated]
- Article author: www.howtoisolve.com
- Reviews from users: 39633
Ratings
- Top rated: 3.5
- Lowest rated: 1
- Summary of article content: Articles about How to Remove Flashlight on iPhone Lock Screen iOS 15? [2022 Updated] Tips 1: Remove the Flashlight From Control Center · Open the Settings App. Tap Control Center. · Scroll to the Shortcuts to Customize Controls, … …
- Most searched keywords: Whether you are looking for How to Remove Flashlight on iPhone Lock Screen iOS 15? [2022 Updated] Tips 1: Remove the Flashlight From Control Center · Open the Settings App. Tap Control Center. · Scroll to the Shortcuts to Customize Controls, … iOS 15, lock screen flashlight turn on accidently and you may look to remove the torch from the iPhone lockscreen. Leran here how to do that.
- Table of Contents:
![How to Remove Flashlight on iPhone Lock Screen iOS 15? [2022 Updated]](https://i0.wp.com/wpsites.net/wp-content/uploads/2014/06/icon-after-more-link.png)
How to remove flashlight from iPhone lock screen
- Article author: tekdeeps.com
- Reviews from users: 27822
Ratings
- Top rated: 3.0
- Lowest rated: 1
- Summary of article content: Articles about How to remove flashlight from iPhone lock screen On your iPhone, open the Settings app. · Once inse, on the home screen, select the option called “Control Center”. · Here, you will see all the … …
- Most searched keywords: Whether you are looking for How to remove flashlight from iPhone lock screen On your iPhone, open the Settings app. · Once inse, on the home screen, select the option called “Control Center”. · Here, you will see all the … With the arrival of the iPhone X a few years ago, Apple introduced a new design for its devices without incorporating a home button, as well as the
- Table of Contents:
How the shortcut to turn on the unlock screen flashlight on iPhone works
MOST POPULAR

How to remove flashlight from iPhone lock screen – iGamesNews
- Article author: igamesnews.com
- Reviews from users: 44022
Ratings
- Top rated: 4.8
- Lowest rated: 1
- Summary of article content: Articles about How to remove flashlight from iPhone lock screen – iGamesNews On your iPhone, open the Settings app. · Once inse, on the home screen, select the option called “Control Center”. · Here you will see all the … …
- Most searched keywords: Whether you are looking for How to remove flashlight from iPhone lock screen – iGamesNews On your iPhone, open the Settings app. · Once inse, on the home screen, select the option called “Control Center”. · Here you will see all the … With the arrival of the iPhone X a few years ago, Apple introduced a new design for its devices without incorporating a home button, as well as the ability to
- Table of Contents:

turn off flashlight from lock screen ipho… – Apple Community
- Article author: discussions.apple.com
- Reviews from users: 10315
Ratings
- Top rated: 3.0
- Lowest rated: 1
- Summary of article content: Articles about turn off flashlight from lock screen ipho… – Apple Community There’s no way to remove it from the lock screen and no way to change the sensitivity. Try turning your phone the opposite way in your pocket. …
- Most searched keywords: Whether you are looking for turn off flashlight from lock screen ipho… – Apple Community There’s no way to remove it from the lock screen and no way to change the sensitivity. Try turning your phone the opposite way in your pocket.
- Table of Contents:
Helpful answers
Apple Footer

How to Remove Camera and Flashlight from the Lock Screen on iPhone – A Savvy Web
- Article author: www.asavvyweb.com
- Reviews from users: 46483
Ratings
- Top rated: 3.1
- Lowest rated: 1
- Summary of article content: Articles about How to Remove Camera and Flashlight from the Lock Screen on iPhone – A Savvy Web To Remove camera and flashlight from lock screen -> Go to Control Panel settings -> Customize option -> Remove flashlight from here. · Another … …
- Most searched keywords: Whether you are looking for How to Remove Camera and Flashlight from the Lock Screen on iPhone – A Savvy Web To Remove camera and flashlight from lock screen -> Go to Control Panel settings -> Customize option -> Remove flashlight from here. · Another …
- Table of Contents:
Remove Camera and Flashlight From Lock Screen
Customize and Remove Flashlight from the Lock Screen
Turn off Tap to Raise Feature
Why iPhone Flashlight Turns on When Kept in Pocket
Post navigation
Popular Posts
Related Posts

[Solved]The Best Guide to Remove flashlight from lock screen
- Article author: www.passfab.com
- Reviews from users: 17908
Ratings
- Top rated: 4.8
- Lowest rated: 1
- Summary of article content: Articles about [Solved]The Best Guide to Remove flashlight from lock screen Way 2: Use the Control Center · 1.Tap the flashlight sign a second time to turn it off. Swipe up from the center of your Home or Lock screen. · 2. …
- Most searched keywords: Whether you are looking for [Solved]The Best Guide to Remove flashlight from lock screen Way 2: Use the Control Center · 1.Tap the flashlight sign a second time to turn it off. Swipe up from the center of your Home or Lock screen. · 2. how to remove flashlight from lock screen
turn off flashlight on iphone 11
how to turn flashlight off on iphone 11
remove flashlight from lock screen
disable flashlight on lock screen
how do you turn off flashlight on iphone 11
how to take flashlight off lock screen
how to turn off flashlight on iphone 11
how to turn flashlight off on iphone 12If you want to know how to turn off flashlight on iphone and how to remove flashlight from lock screen, just come here and find the answers! - Table of Contents:
Part 1 2 Ways to Turn off Flashlight on iPhone 1112
Part 2 How to Remove Flashlight from Lock Screen
Part 3:Unlock Your Phone without Password to Disable Flashlight on Lock Screen
Part 4:FAQS about Disable Flashlight on Lock Screen(You can’t Miss)
Conclusion
![[Solved]The Best Guide to Remove flashlight from lock screen](https://www.passfab.com/images/home/logo.ico)
Can I remove the flashlight from lock screen in iOS 16 on iPhone?
- Article author: consideringapple.com
- Reviews from users: 3269
Ratings
- Top rated: 4.6
- Lowest rated: 1
- Summary of article content: Articles about Can I remove the flashlight from lock screen in iOS 16 on iPhone? We have not seen any new iOS 16 beta feature to remove or change the flashlight button from the lock screen on iPhone. …
- Most searched keywords: Whether you are looking for Can I remove the flashlight from lock screen in iOS 16 on iPhone? We have not seen any new iOS 16 beta feature to remove or change the flashlight button from the lock screen on iPhone. We have not seen any new iOS 16 beta feature to remove or change the flashlight button from the lock screen on iPhone. Let’s wait for the final version.We have not seen any new iOS 16 beta feature to remove or change the flashlight button from the lock screen on iPhone. Let’s wait for the final version.
- Table of Contents:
How to remove flashlight on iPhone in iOS 16
What is Smartface iOS Emulator
iOS 16 Home Screen & Lock Screen Ideas
What’s new on watchOS 87
What is Smartface iOS Emulator
iOS 16 Home Screen & Lock Screen Ideas
What’s new on watchOS 87
Can I Unsend iMessage on iOS 15
How To Download Gacha Glitch On iOS Devices UPDATED
What is Smartface iOS Emulator
iOS 16 Home Screen & Lock Screen Ideas
What’s new on watchOS 87
Can I Unsend iMessage on iOS 15
How To Download Gacha Glitch On iOS Devices UPDATED
iMessages Edit Unsend Unread With iOS 16
Can you use Android Studio for iOS
How to Fix a Water Damaged iPhone
Share WiFi Password iPhone Not Working How To Fix It
Aesthetic Weather Icon for iPhone on iOS Home Screen

ios – How to remove flashlight from iPhone X lock screen? – Ask Different
- Article author: apple.stackexchange.com
- Reviews from users: 38263
Ratings
- Top rated: 4.5
- Lowest rated: 1
- Summary of article content: Articles about ios – How to remove flashlight from iPhone X lock screen? – Ask Different On iOS 11 – the flashlight is tied to the 3D Touch feature. If you turn that off in General> Accessibility>3D Touch, then the flashlight … …
- Most searched keywords: Whether you are looking for ios – How to remove flashlight from iPhone X lock screen? – Ask Different On iOS 11 – the flashlight is tied to the 3D Touch feature. If you turn that off in General> Accessibility>3D Touch, then the flashlight …
- Table of Contents:
2 Answers
2
You must log in to answer this question
Not the answer you’re looking for Browse other questions tagged iphone ios

See more articles in the same category here: https://chewathai27.com/toplist.
How to Remove the Flashlight from Lock Screen iPhone
Apple mobile phones are all about unique designs and constant innovation to provide the best user experience. In this regard, the recent update of newly added shortcuts of camera, and flashlight on the lock screen allows you to access these features even without opening the phone’s lock.
So, is it a helpful feature as the creators claim, or is it an update that iPhone users will be fine without having? More importantly, how can you remove flashlight from lock screen iPhone?
Well, many users claim that the camera accidentally turns on itself, making the phone drain its battery unnecessarily. Plus, it gets a little uncomfortable when the flashlight turns on itself in public. Although there is no official trick to remove flashlight from lock screen iPhone or the camera, there is a way you can turn them off.
Here is how to remove flashlight from lock screen of the iPhone the quickest way.
Turn off “Raise to Wake” on iPhone to Avoid Turning the Flashlight On
The “Raise to Wake” option was made available on all iPhones. It activates your device automatically when you lift it without tapping on the screen. This feature makes it super easy to check your notifications, time, access “Control Centre” and do much more. However, if you disable this feature can be quite helpful to save your battery, and avoid unnecessary incidents of turning on the flashlight in public.
A Step-by-Step Method to Turn Off “Raise to Wake”
Turning off the “Raise to Wake” feature is an extremely straightforward affair. Here is how you can remove flashlight from lock screen iPhone iOS 14 and later models in a minute.
Step 1 Go to “Settings” on your iPhone, and tape on the “Display &Brightness” option.
Step 2 Switch off “Raise to Wake” option.
See how easy it is to toggle on and off the “Raise to Wake” feature. While this feature is quite convenient to check your notifications when you are busy, it can also drain your battery life a little quickly. Give this feature a try, and see what works best for you.
How to Remove Flashlight from Lock Screen iPhone
Use the “Tap-to-Wake” feature, which is now available on all iPhone models with Face ID. It works on a single tap, and your phone will activate itself. This handy feature can create trouble when you carry your phone in your pocket most of the time. So it’s better to keep this feature off. Let’s see how you can remove flashlight from lock screen of iPhone 12 and more.
A Step-by-Step Method to Turn Off “Raise to Wake”
Step 1 Go to the gear icon of “Settings” on the home screen. Then, Scroll down to the “Accessibility” option and tap on it.
Step 3 Now go to the “Touch” option and toggle off the “Tap to Wake” option.
Once it is done, your flashlight will not illuminate until you press it, nor will your screen light up when you tap on your phone. This is an excellent way to keep your flashlight off when not needed.
FAQs about How to Remove Flashlight From Lock Screen iPhone
Learn more about “iPhone remove flashlight from lock screen” matter as we address some of the most frequently asked questions below:
1 How to Remove Flashlight from Control Center
You can remove the flashlight option from the Control Center, and use the flashlight option that is available just opposite the camera option on the lock screen. Here is how you can do that:
Step 1 Go to the “Settings” icon and tap on the “Control Center” option.
Step 2 Find the Shortcut option and go to “Customize Controls.” Here tap on the red minus (-) sign right next to the flashlight option.
Step 3 Select the “Remove” option and go back on the home screen to save changes.
Step 4 It will remove the flashlight from the Control panel. Launch the panel, and there will be no flashlight available there.
2 How to Turn On or Off the Flashlight on iOS 14/15
To turn the flashlight on and off on your iOS 14/15, iPhone offers three different ways. You can ask Siri, use Control Center on iPhones with Face ID, or Control Center with a Home button.
2.1. Ask Siri Method
Simply ask Siri to turn on the flashlight. This is the quickest method of all. To make Siri turn on the flashlight, you can either say Hey Siri or press the side button to wake Siri up. Here are quick steps:
Say “Hey Siri, turn on my flashlight” or “Hey Siri, will you turn on my flashlight.”
or Then, the flashlight will light up in no time.
To turn it off, just ask Siri to turn it off like say “Hey Siri, turn off the flashlight,” “Hey, Siri, turn off my flashlight,” or “Hey, Siri, shut off the flashlight.”
2.2. Use Control Center Panel
You can use the Control Center panel on your iOS 14/15 models with Face ID. Here are the steps:
Swipe down from the upper right corner to open the control panel.
Tap on the “Flashlight” icon to turn it on.
icon to turn it on. Tap again to turn it off.
You can turn off the flashlight from the lock screen. Just press and hold the “Flashlight” icon opposite to camera button.
2.3. Using Control Center on iPhone with Home button
Swipe up from the bottom edge of the screen, and a “Control Center” will open up.
will open up. Tap on the “Flashlight” icon.
icon. To turn it off, tap again on the “Flashlight” icon.
3 Why is there a Flashlight Icon on the Lock Screen
The flashlight icon on the home screen of the latest iPhone model was added to provide a better user experience. The flashlight right on the home screen allows the user to turn on the flashlight whenever they need it. One can light it without tumbling around the phone to find the flashlight feature, especially in an emergency.
Bonus Tip: How to Unlock iPhone Screen without Face ID or Passcode
Have you forgotten your passcodes or face ID is not working because you bought a second-hand device? In such a case, use iMyFone LockWiper, which is exceptional software to unlock screen passcode and Apple ID on your iPhone through the easiest way. The remarkable thing about this app is that it is highly compatible with all types of lock screens.
iMyFone Lockwiper · Unlock your 4-digit or 6-digit numeric screen code, Touch ID and Face ID rapidly.
· Remove your screen time passcode from iPhone in a few steps.
· Offer a secure method to remove passcode without any passcode by a professional tool.
· Support all iOS versions, including iOS 15 and 13 models as well. Try It FreeTry It Free
Steps to Use LockWiper to Unlock iPhone
Step 1 Open iMyFone LockWiper
Launch LockWiper and select “Unlock Screen Passcode” mode. Then, connect your device, and click on the “Start” button to process.
Note All your data will be erased when you use this method. Your iOS version will be updated, and be sure to keep your device connected to the computer.If your device is not recognized, put your device into DFU/Recovery mode manually. All your data will be erased when you use this method. Your iOS version will be updated, and be sure to keep your device connected to the computer.If your device is not recognized, put your device into DFU/Recovery mode manually.
Step 2: Download and Extract Firmware Package
Now the program will auto-detect your device model. Choose the firmware version and click “Download.” Wait a few minutes to download and verify the package.
Step 3: Unlock Screen Passcode
Please read the notice carefully and enter “000000” to double confirm you are agreeing to unlock your device, then click “Unlock.” Your phone will be unlocked successfully.
Conclusion
So, now you know how to remove flashlight from lock screen iPhone?
With our comprehensive guide, you are sure to handle and remove flashlight from lock screen iPhone 11 and later. The procedures are simple to toggle off the “Raise to Wake” and “Tap to Wake” options. And if you are worried because the Face ID or the passcode is not working, we advise you to try iMyFone LockWiper to unlock your phone in the easiest way.
How to Remove Flashlight on iPhone Lock Screen iOS 15? [2022 Updated]
Last Updated on May 18, 2022
There are two shortcuts on the iPhone X-series family models iPhone lock screen display first is a flashlight shortcut left-lower side, and the second is the Camera shortcut right-lower Side screen. Both settings are pretty much there permanent. There isn’t a specific setting to disable the flashlight on the lock screen. That’s why it is annoying because sometimes when you accidentally switched ON while taking the Phone out of the pocket or mainly in a public place, especially during tap to wake is ON.
we are happy to help you, submit this Form, if your solution is not covered in this article.
So when the accidental flashlight turns on, you will have to Turn Your iPhone Flashlight Off Tap on the flashlight to turn it off; you can do it from the Lock screen. Just Force Touch the flashlight app icon to turn the Torch on. (you can get here four tips to quickly turn off flashlight on iPhone)
This annoying torch shortcut on the lock screen seems bad while turn on in public. In more, On lock screen flashlight shortcut can’t remove because it doesn’t matter if you have 3D Touch, Force press, or even Haptic Touch fast or slow.
Turn Off Tap to wake feature to Accidentally Switch on Torch
You don’t wait for longer then, I suggest you temporarily solution that you should follow as given below:
Open the Settings App from your Phone home screen or search using Spotlight search. Scroll the phone screen and Tap Accessibility [appear between Display & brightness and Wallpaper settings tab]
Tap on Touch [see under the PHYSICAL AND MOTOR setcion] Now Turn toggle “ Tap to Wake ” OFF/white. [Setting for wake the screen when you tap on the Phone display when locked.] [see under the PHYSICAL AND MOTOR setcion]
I hope that this will make accidentally triggering the flashlight much more difficult.
Turn off Raise to Wake on your iDevice to keep turn off Flashlight from the iPhone Lock Screen
The second thing is to raise to wake the display, yeah, on the rise to wake supported iPhone, if you on-hand Phone will rise and take close to the face at that moment your phone screen will turn on that you may be noticed.
By the way, this is a cool and useful feature, but sometimes it creates trouble ever accidentally; you force touch on the flashlight icon on the lock screen so the light will turn on. And that you might don’t want to do. Since you must turn off the raise to wake on your iPhone, let’s see the step-by-step turn-off raise to wake on your iDevice.
Step #1: Launch the Settings App
App Step #2: Tap Display & brightness [looks between the Control center and Accessibility settings] [looks between the Control center and Accessibility settings] Step #3: Turn toggle Raise to Wake Off/White.
→ The Raise to Wake iOS feature on your Apple iPhone will wake your Phone screen when you lift it (smartphone) from a flat surface, causing it to light up.
That’s it.
Now, your screen will not turn on until you press the power button. So we can say that this is the smart trick to keep the flashlight turning off without you would like to use it.
In more, can I install a featured pack flashlight on my iPhone? Yes, you should try these best Flashlight apps for iOS. Click on this link to get an adjustable brightness flashlight app, brightest flashlight app, and color flashlight app for your Smartphone.
I hope you like this trick and are happy to share it with your friends and family members; they are exploring the way to turn off the flashlight on the lock screen iPhone 13 (Pro Max) Mini, 12 Pro Max, 11 Pro Max, Xr, Xs Max, X.
Video Guide How to Remove Torch on the Lock Screen iPhone
Tips 1: Remove the Flashlight From Control Center
If you Want a control center on your iPhone lock screen and Home screen but the problem with the Touch Option in the Control center, Remove it at all times. And Then Turn on From lock screen [opposite to Camera option]
Open the Settings App. Tap Control Center. Scroll to the Shortcuts to Customize Controls, now Click on the “-” red button next to the flashlight Tap Remove then go back on the home screen to save the change.
That’s it!
Now launch the control panel and check the Torch was removed or not.
Tips 2: Disable the Control Center on the lock screen
No One can access your iPhone Torch from the Control center when the Phone is locked.
Open the Settings App Scroll the screen, Tap Face ID & Passcode Let’s Enter your Phone unlock screen passcode next, scroll down the screen, turn toggle Control Center Off/White, that appears a section of Allow access when locked.
That’s it!
Here are Things to Know About iPhone Flashlight that You Don’t Know
How to Remove the Camera from the Lock screen iPhone?
There is a Setting to Remove the Camera, but it’s not just for the Lock Screen. it Hides Camera System-wide by the following steps.”
Go to Settings App Tap Screen Time Hit on Content & Privacy Restrictions Now Turn Toggle Content & Privacy Restrictions ON/Green Tap Allowed Apps Let’s Turn the switch Off next to the Camera App.
That’s it.
You can’t access the camera from the lock screen, from the Home screen, or the Control Center. There’s no Camera app on your iPhone.
To get back the hidden camera App on your handset, you will have to enter screen time and restrictions passcode.
Video Show you 4 Tips to Turn Off flashlight on iPhone, iPad Pro
How Do I Customize My iPhone Lock Screen?
The customization lock screen on iPhone is limited to date, But we can enable and disable some access that prevents security issues like Turning off and Turning on Today View and search, Enabling or Disable Notification center, Stopping the access control center on the lock screen, Wallet, Siri activation while your iPhone is locked from the below settings,
But We can’s customize Flashlight on the Lock screen, For other customizations follow the below steps.
Open Settings app > Face ID & Passcode [Enter your Lock screen Passcode] > Go to the section, “Allow Access When Locked” and See the option for managing the settings while locked.
How Do I Put The Flashlight On My Lock Screen?
All iPhone models have the same lock screen design for Flashlight access on the lock screen. find it on your iPhone at the bottom left corner of the screen. To enable or turn on reading the next point.
How Do I Use The Flashlight On My iPhone Lock Screen?
Using Shortcut: To use Flashlight or Torch using Shortcut, Gently touch and hold on to the Torch icon until you feel the haptic vibration and your Flashlight will turn on. Repeat the same steps to Turn off Flashlight using the lock screen Torch shortcut, Press and Hold until you feel the closing haptic vibration.
Or
Using Control center: Swipe down your finger from top right notch to bottom, to open the control center on the No home button iPhone. and Find Torch to enable flashlight from the control center. and Home Button iPhone, Swipe up from the bottom edge of the screen to open the control center and Tap on the torch icon.
Bottom Line:
In the latest iOS 15, there is no switch to remove the flashlight from the lock screen, and I Hope the tech Apple comes out with the flashlight icon removable on the lock screen iPhone in the next major update iOS 16.
Let’s share a brief message describing your needs that will help me prepare for the next update in this tutorial.
I hope this trick has helped you for a short time. But, please don’t go away without writing the comment below.
How to remove flashlight from iPhone lock screen
With the arrival of the iPhone X a few years ago, Apple introduced a new design for its devices without incorporating a home button, as well as the ability to turn on the device much faster by simply touching the screen. Along with this movement, at the bottom two new shortcuts were incorporated so that people can access more quickly: one for the camera and one for turning on the flashlight.
These functions are present in a multitude of devices, specifically in all those that incorporate the new design without a home button such as the new iPhone 12 and iPhone 12 Pro. However, although the idea can be quite comfortable, it is also makes it so that there are those who accidentally turn on the flashlight as it is so easy to access it, so for many it would be simpler to remove the shortcut to turn on the flashlight on the unlock screen.
Know more: The iPhone is slow: 10 tricks to improve performance
How the shortcut to turn on the unlock screen flashlight on iPhone works
As we mentioned, in this case all iPhones with a modern design without a home button (models equal to or higher than iPhone X) include the default shortcut to enable the flashlight at the bottom of the lock screen for them.
As with the button to access the camera, In order to avoid accidental keystrokes, these accesses work using a technology known as 3D Touch, which iPhones have been incorporating since 2015. Thanks to this function, your phone is able to detect the pressure you exert on the elements, and for this same reason it is necessary to exert a little more force on the icons to be able to access them . This same function is what allows access to the shortcuts of the applications.
However, despite the fact that this feature is intended to be used only when relevant, the truth is that on certain occasions it may fail and be the reason why the iPhone flashlight turns on by itself. This is mainly because, depending on where you keep your device, it is possible that your phone understands that you are exercising a function because you would like to enable it, and therefore comply with it.
Know more: Is there a recycle bin on the iPhone? This is what you have to do
This is how you can deactivate the flashlight shortcut on your iPhone’s unlock screen
As we mentioned, while in the iPhone with the “old” design that incorporated the start button it was possible to enable the flashlight only using the control panel, in the iPhone with notch a shortcut is included that uses 3D Touch. But nevertheless, Despite the large number of users who have asked Apple for the possibility of customizing this function on their devices, at the moment iOS does not give the possibility to do this.
Broadly speaking, this means that the flashlight cannot be removed natively from the iPhone lock screen. Now, as we explained in the previous point, To make use of this function, the device needs 3D Touch, so if you want to deactivate it, you can disable this function, and then it will not work, although you will also lose the rest of the functions linked to the Force Touch of the iPhone. If you still want to continue, just you must follow these steps:
On your iPhone, access the Settings application. Once inside, on the home screen, select the option “Accessibility”. In section Physical and motor skills, choose the option “Touch”. Now, in the new menu that will be displayed, select the section “3D and haptic response”. Lastly, at the top, disable 3D Touch option using the slider shown.
Once the process is done, iPhone lock screen shortcuts will disappear completely as unable to function without 3D Touch. However, it is important that you bear in mind that the rest of the functions associated with this feature will also stop working, and you will not be able, for example, to obtain quick previews by pressing hard, but for now it is the only way to deactivate the flashlight without doing use of jailbreak.
How to also remove access to the flashlight in the control center
In addition to the possibility of turning on the flashlight from the quick access of the lock screen, to say that, both in the new iPhone and in the old ones, it is also possible to turn it on from the control center. In this sense, you have two options, and you can restrict access to the control center when the iPhone is locked, something that can also help you maintain privacy, or disable access to the flashlight of the same.
Know more: How to block access to Control Center with iPhone locked
Note that, If you do the latter, you will not be able to activate it from there even if the device is unlocked. However, you will not lose control center functions even if you have not entered the code for your device, so in many cases it is the recommended option. To do this, just you must follow these steps:
On your iPhone, open the Settings app. Once inside, on the home screen, select the option called “Control Center”. Here, you will see all the shortcuts that are shown in it. You shall look where “Flashlight” appears and click on the red button on the left side. Once this is done, the option “Delete” will be displayed on the right.. Press it and, automatically, the access to enable the flashlight will disappear from the control center of the iPhone.
In this way, as you may have seen, the shortcut to turn on the flashlight of the iPhone unlock screen will be disabled, solving an important problem for many users. Remember that, if you wish, you can reactivate 3D Touch or the control center shortcut at any time by following the same steps.
So you have finished reading the how to remove flashlight from iphone topic article, if you find this article useful, please share it. Thank you very much. See more: remove flashlight from lock screen reddit, how to remove flashlight from iphone 13 lock screen, how to remove flashlight from iphone 12 lock screen, remove flashlight from lock screen ios 15, how to remove flashlight notification in iphone, remove flashlight from lock screen android, remove flashlight from lock screen iphone ios 14, remove flashlight from lock screen iphone 11

